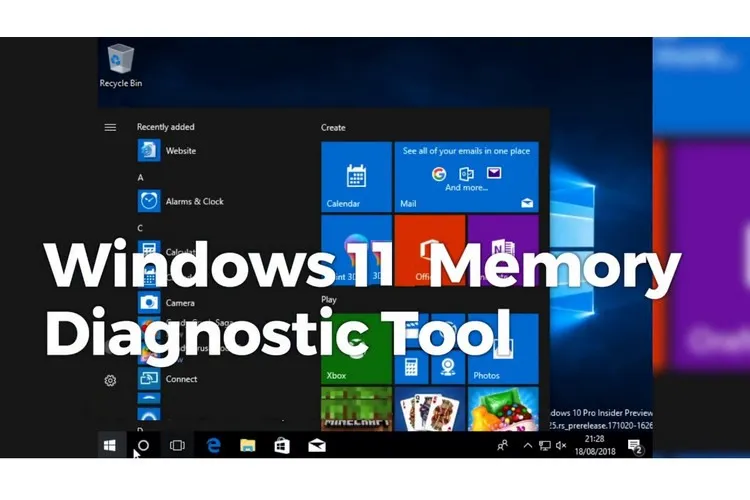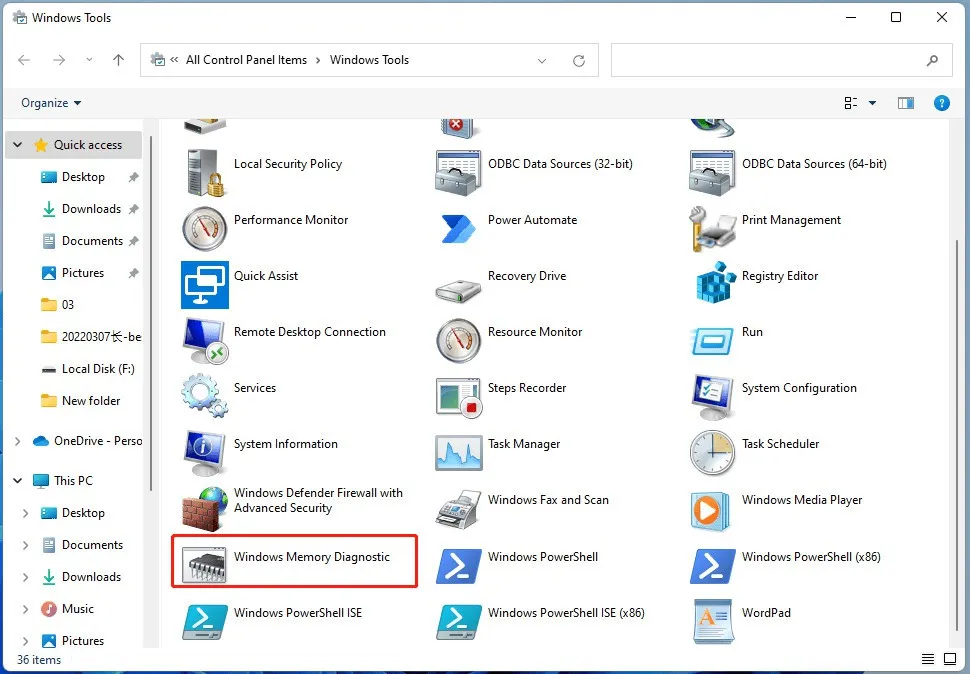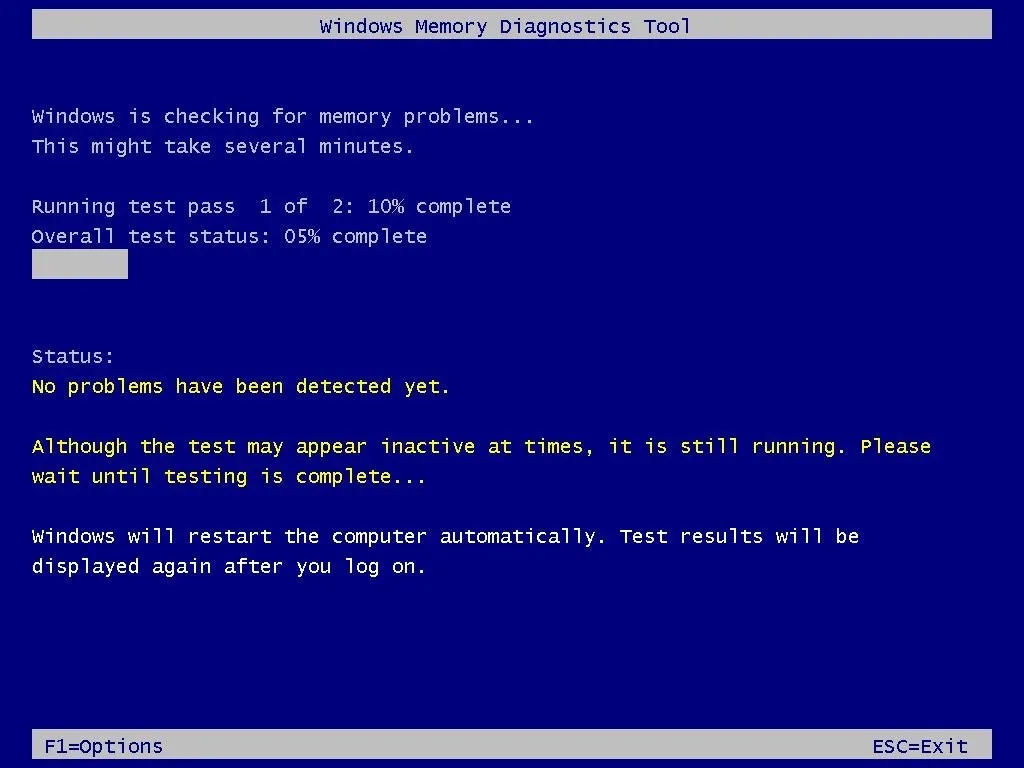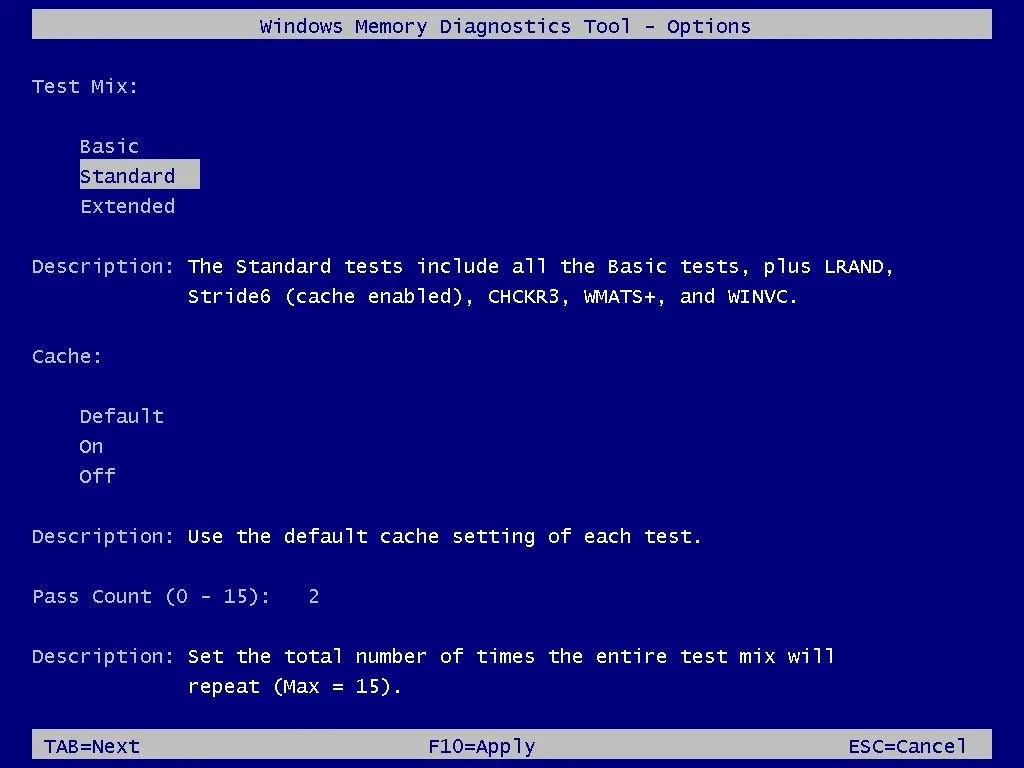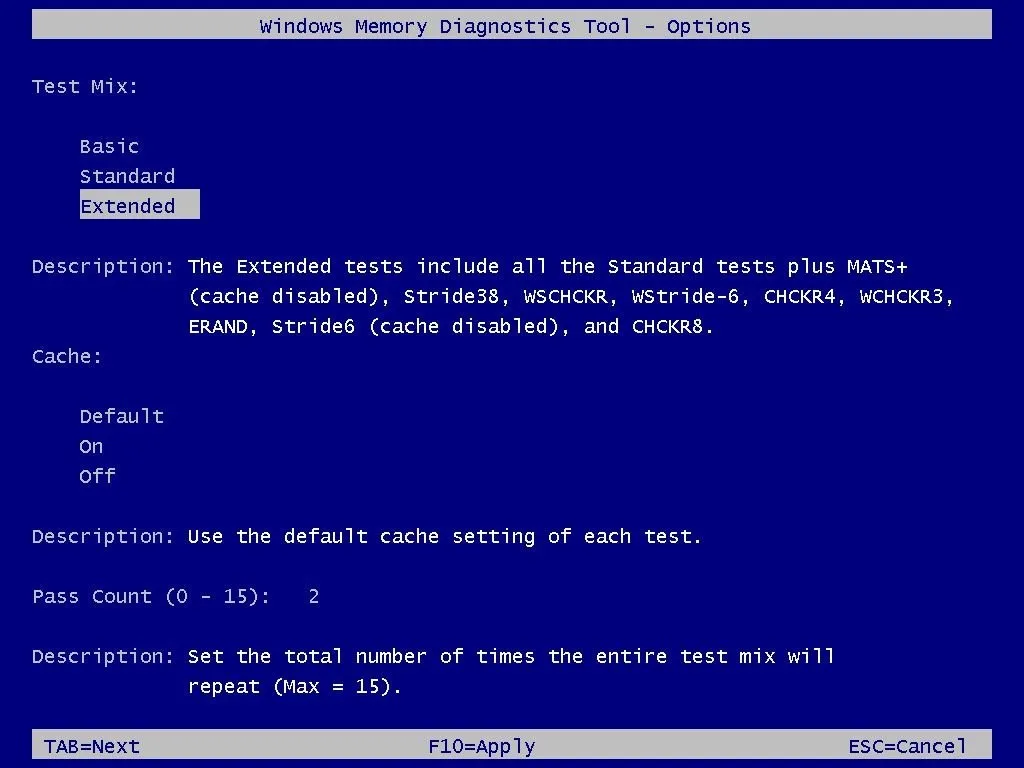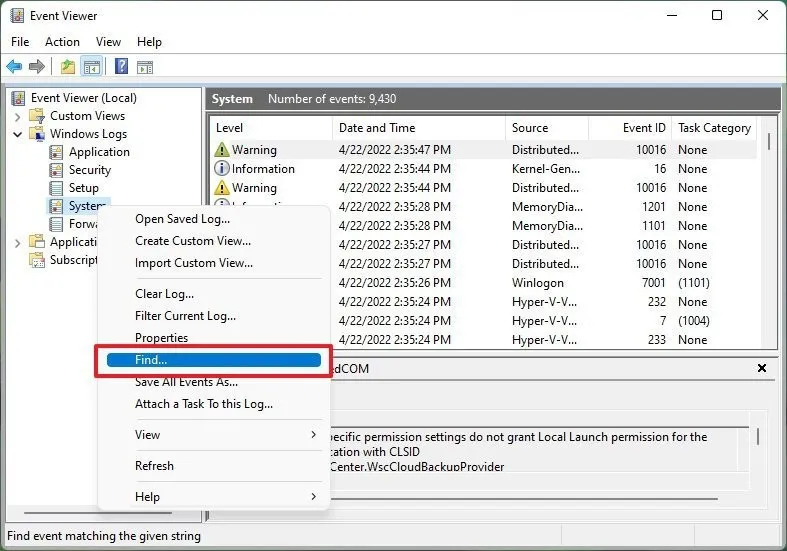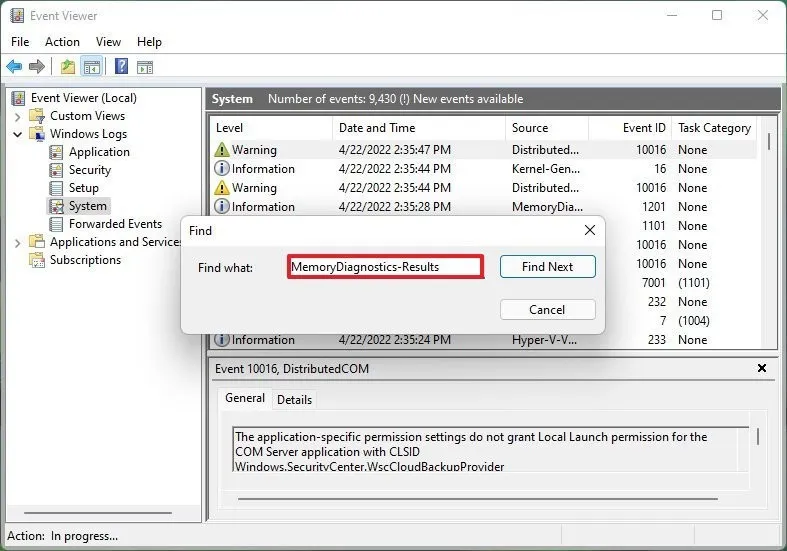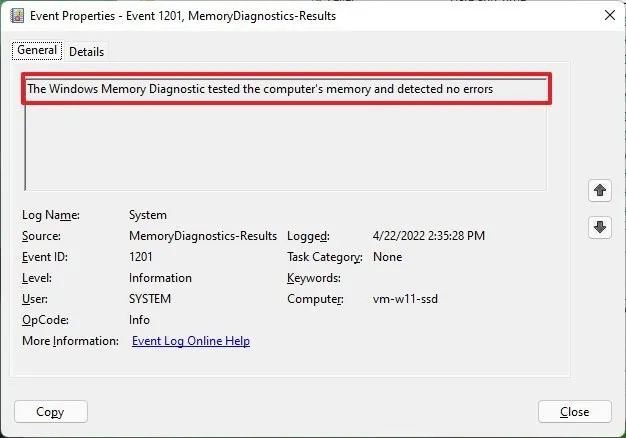Nếu thiết bị của bạn gặp sự cố về bộ nhớ, bạn có thể tìm hiểu bằng cách sử dụng công cụ chẩn đoán bộ nhớ tích hợp trên Windows 11 này.
Trên Windows 11, nếu máy tính chạy chậm và các ứng dụng bị treo hoặc hệ thống gặp phải lỗi màn hình xanh chết chóc ngẫu nhiên, bị treo hoặc khởi động lại thì điều đầu tiên bạn nên kiểm tra là bộ nhớ để loại bỏ sự cố với bất kỳ modul nào. Điều này không chỉ vì các vấn đề về bộ nhớ có thể làm cho thiết bị không ổn định mà còn vì nó có thể gây ra hỏng dữ liệu và các lỗi khác.
Bạn đang đọc: Bí quyết chẩn đoán lỗi RAM trên Windows 11 không phải ai cũng biết
Nếu nghi ngờ sự cố liên quan đến bộ nhớ hệ thống, bạn có thể sử dụng Windows Memory Diagnostic Tool, một công cụ kế thừa có thể thực hiện nhiều bài kiểm tra để kiểm tra RAM (Random Access Memory) của máy tính, qua đó có thể xác định xem một hoặc nhiều model bộ nhớ có vấn đề hay không .
Trong bài hướng dẫn này, Blogkienthuc.edu.vn sẽ hướng dẫn các bạn các bước sử dụng công cụ Windows Memory Diagnostic Tool để xác định xem có modul bộ nhớ bị lỗi trên máy tính của mình hay không.
Cách sử dụng Windows Memory Diagnostic Tool trên Windows 11
Để truy cập Windows Memory Diagnostic Tool trên Windows 11 bạn thực hiện theo các bước sau:
Bước 1: Truy cập vào menu Start, nhập Windows Tools vào khung tìm kiếm phía trên, sau đó kích chọn kết quả tìm kiếm tương ứng hiển thị phía trên cùng.
Bước 2: Trong cửa sổ Windows Tools hiển thị, kích đúp vào tùy chọn Windows Memory Diagnostic Tool để kích hoạt công cụ này.
Hoặc bạn cũng có thể nhấn tổ hợp phím Windows + R để truy cập tiện ích Run. Sau đó, nhập mdsched.exe vào khung trống Open và bấm nút OK.
Bước 3: Bạn sẽ thấy cửa sổ Windows Memory Diagnostic Tool hiển thị với hai tùy chọn:
- Restart now and check for problems (Recommended): Chọn tùy chọn này nếu bạn muốn khởi động lại máy tính của mình và khắc phục sự cố liên quan đến bộ nhớ ngay lập tức.
- Check for problems the next time I start my computer: Nhấn tùy chọn này để lên lịch cho Windows Memory Diagnostic Tool chạy vào lần tiếp theo khi máy tính khởi động.
Về cơ bản dù chọn tùy chọn nào thì khi máy tính khởi động lại, Windows Memory Diagnostic Tool sẽ tự động bắt đầu quét hệ thống để tìm các vấn đề liên quan đến bộ nhớ ở chế độ Standard. Trong chế độ này công cụ chẩn đoán bộ nhớ Windows sẽ chạy tất cả các lần quét có sẵn ở chế độ Basic với các bài kiểm tra LRAND, Stride6 (cache enabled), CHCKR3, WMATS+ và WINVC.
Chế độ kiểm tra Standard về cơ bản là đủ để chẩn đoán và tìm sự cố với bộ nhớ hệ thống (nếu có), nhưng bạn cũng có thể sử dụng phím F1 để mở trang Windows Memory Diagnostic để thay đổi các tùy chọn quét.
Trên trang cài đặt, bạn sẽ tìm thấy các tùy chọn để thay đổi chế độ quét thành Basic, chế độ này sẽ chạy các bài kiểm tra MATS+, INVC và SCHCKR (cache enabled).
Tìm hiểu thêm: Năm mới tới rồi, bắt tay dọn dẹp PC nào các game thủ!
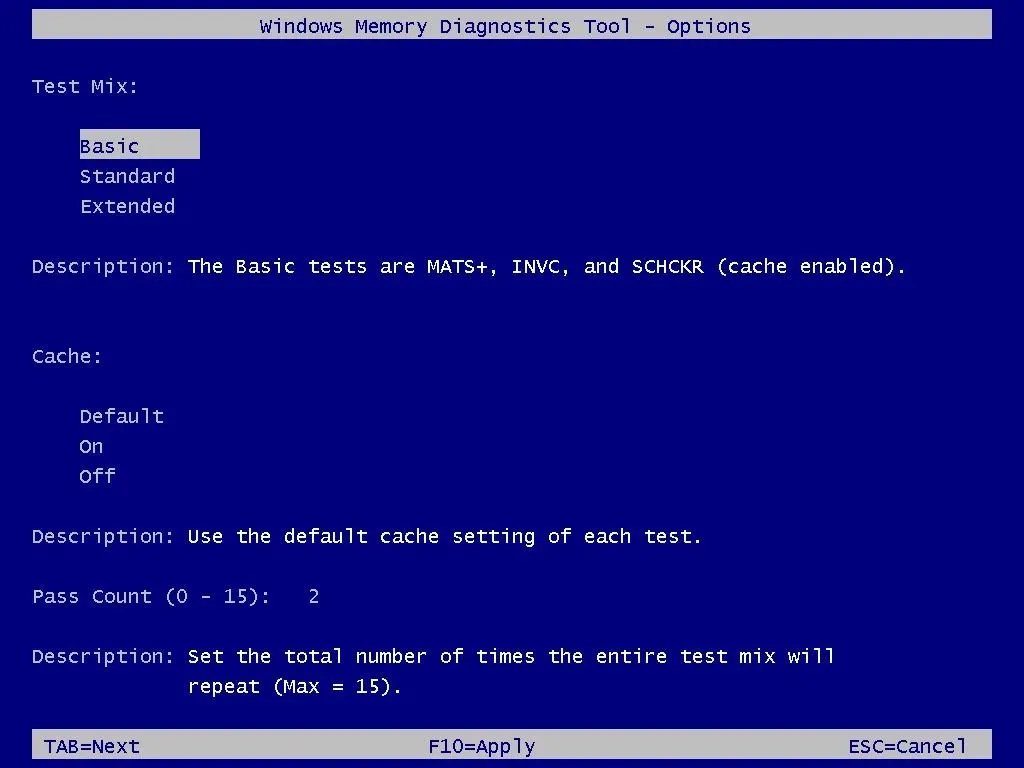
Chế độ Extended sẽ thực hiện nhiều bài kiểm tra bằng cách sử dụng chế độ Standard và MATS+ (cache disabled), Stride38, WSCHCKR, WStride-6, CHCKR4, WCHCKR3, ERAND, Stride6 (cache disabled) và CHCKR8.
Bạn cũng có thể sử dụng phím Tab để thay đổi cài đặt bộ đệm trong Windows Memory Diagnostic. Nếu tắt bộ nhớ cache, Windows Memory Diagnostic sẽ không cho phép công cụ truy cập trực tiếp vào dữ liệu trong RAM để kiểm tra hoàn chỉnh. Ngoài ra, bạn cũng có thể chỉ định thời gian quá trình quét sẽ được lặp lại để kiểm tra các modul bộ nhớ của hệ thống.
Cuối cùng, nhấn phím F10 để quay lại trang chính và quá trình quét sẽ tự động bắt đầu trên máy tính hoặc Esc để quay lại và hủy thay đổi.
Cách kiểm tra kết quả chẩn đoán bộ nhớ
Sau khi quá trình kiểm tra hoàn tất, máy tính sẽ khởi động và tải lại Windows 11. Nếu muốn kiểm tra chi tiết kết quả kiểm tra bộ nhớ, bạn cần sử dụng công cụ Event Viewer. Để kiểm tra kết quả chẩn đoán bộ nhớ Windows trên Windows 11, hãy sử dụng các bước sau:
Bước 1: Nhấn phím Windows + S để khởi chạy Windows Search và nhập Event Viewer vào khung tìm kiếm. Từ kết quả tìm kiếm hiển thị, bấm nút Open ở khung bên phải.
Bước 2: Khi cửa sổ Event Viewer mở ra, kích tùy chọn Windows Logs > System từ khung bên trái. Sau đó kích chuột phải lên mục System và chọn tùy chọn Find.
Bước 3: Khi hộp thoại Find hiển thị, hãy nhập MemoryDiagnostics-Results rồi bấm nút Find Next.
Bấm nút Find Next sẽ giúp bạn tìm thấy báo cáo chẩn đoán bộ nhớ (Memory Diagnostic Report) gần đây nhất. Nếu muốn tìm các báo cáo cũ hơn, chỉ cần bấm nút Find Next để tiếp tục.
Bước 4: Khi tìm thấy báo cáo có liên quan bằng cách sử dụng nút Find Next, hãy bấm nút Cancel.
Bước 5: Tiếp theo bấm đúp vào nguồn MemoryDiagnostics-Results ở phía bên phải.
Bước 6: Xem báo cáo nhanh kết quả chẩn đoán từ thẻ General. Nếu kết quả là The Windows Memory Diagnostic tested the computer’s memory and detected no errors, có nghĩa là bạn có thể loại bỏ sự cố là do bộ nhớ.
>>>>>Xem thêm: Mã giới thiệu Techcombank là gì? Hướng dẫn cách nhập mã giới thiệu Techcombank nhanh chóng, chính xác nhất
Hơn nữa, bạn có thể kích chọn thẻ Details để xem các báo cáo chuyên sâu hơn cho quá trình quét. Trong trường hợp sau khi quét, Windows Memory Diagnostic Tool phát hiện ra các lỗi liên quan tới bộ nhớ, bạn sẽ tìm thấy thông tin chi tiết về sự cố với RAM trên hệ thống của mình. Lúc đó công cụ này có thể chỉ ra modul bộ nhớ nào có vấn đề. Nếu bạn không thể xác định được modul nào bị lỗi thì nên gỡ bỏ và kiểm tra từng modul để tìm ra modul nào có vấn đề.
Bạn có thể tháo RAM sau đó vệ sinh và gắn lại. Sau đó, chạy lại Windows Diagnostic để kiểm tra xem sự cố đã được khắc phục chưa. Nếu sau khi kiểm tra mà vẫn đề vẫn không thay đổi thì có thể đã đến lúc thay thế RAM. Để thay thế hoặc nâng cấp RAM trên máy tính, bạn có thể tham khảo bài Cách nâng cấp RAM máy tính và những điều cần biết.
Sau khi làm theo tất cả các bước ở trên, bạn có thể nhanh chóng khắc phục sự cố rò rỉ bộ nhớ hoặc các sự cố khác liên quan đến RAM trên máy tính chạy Windows 11 của mình bằng Windows Memory Diagnostic Tool.