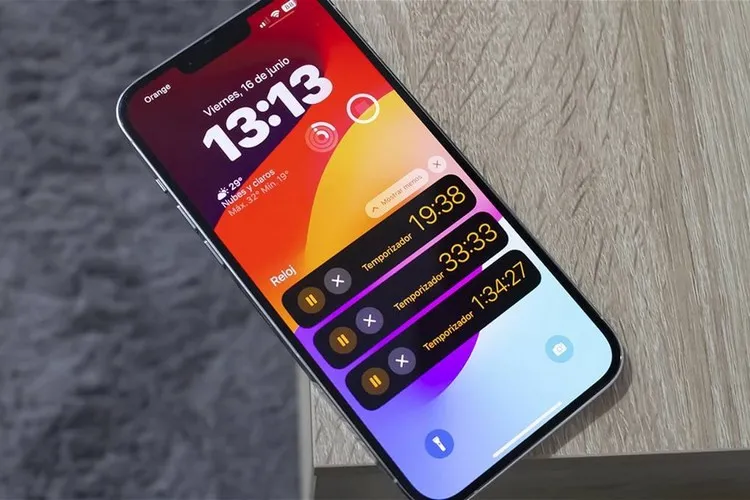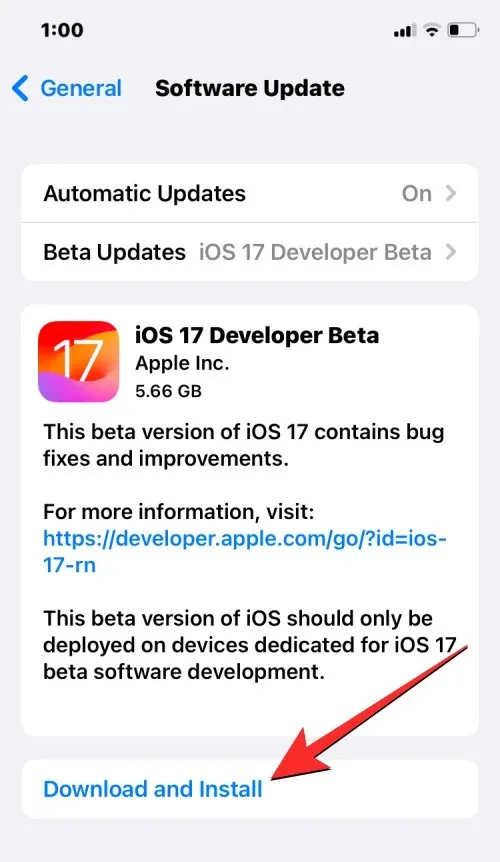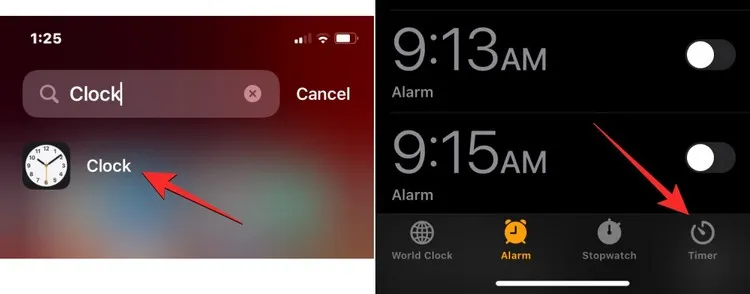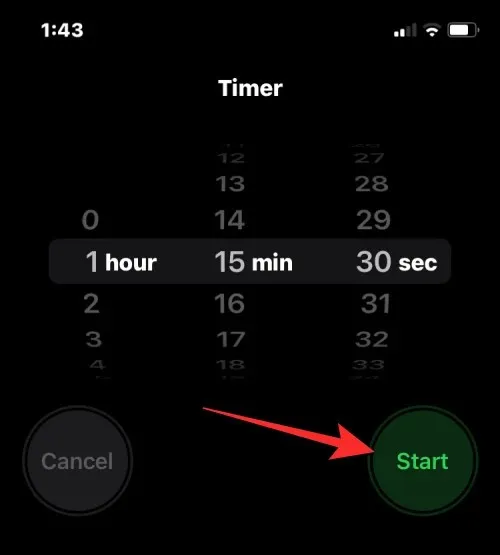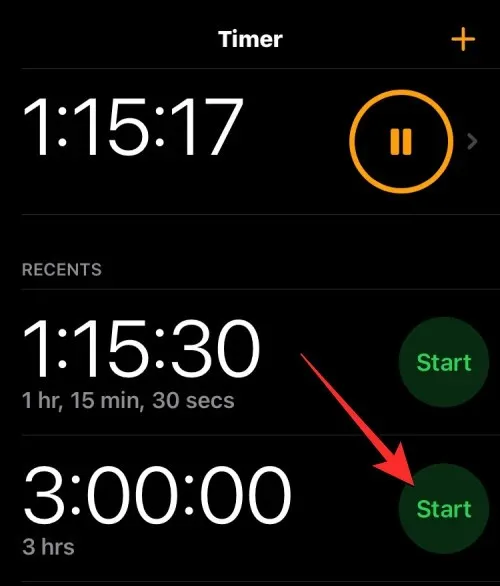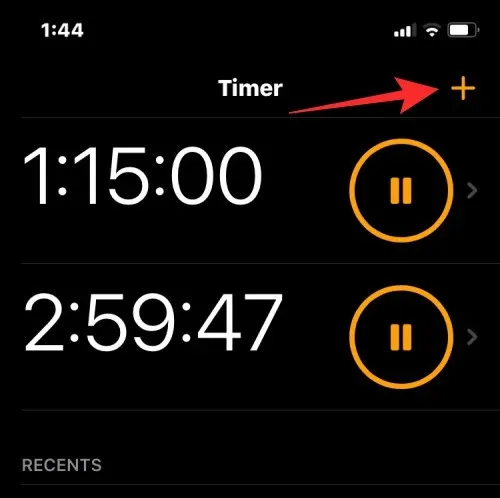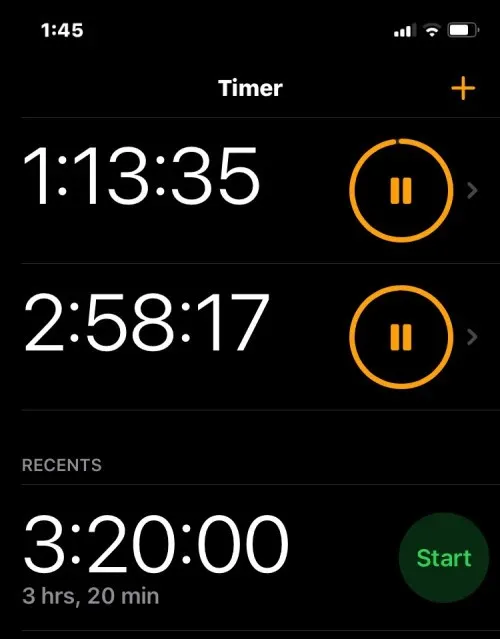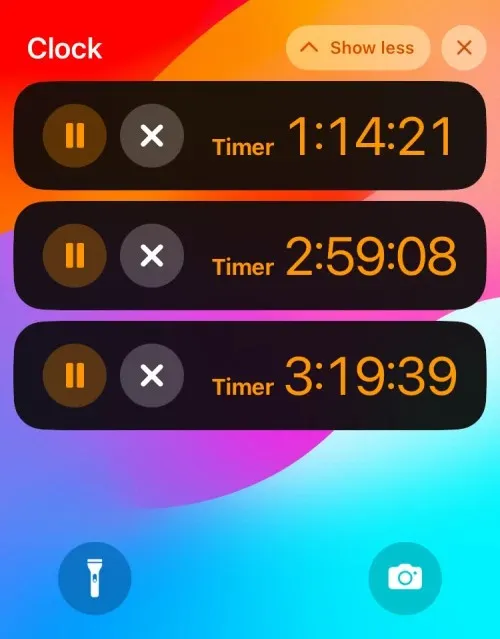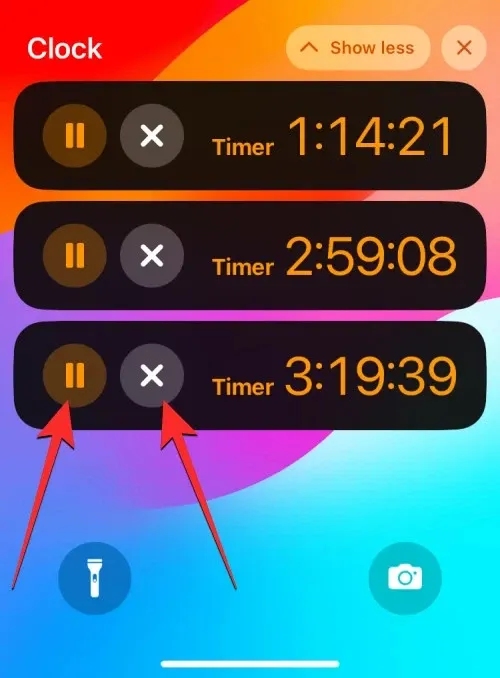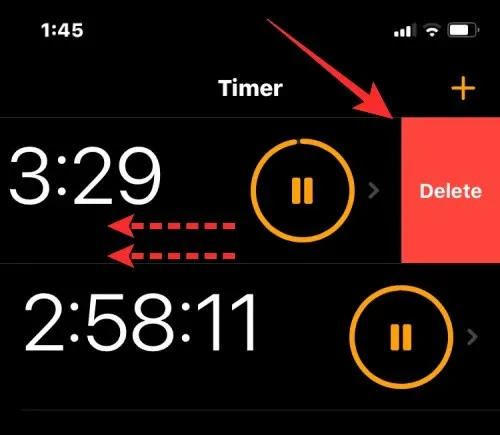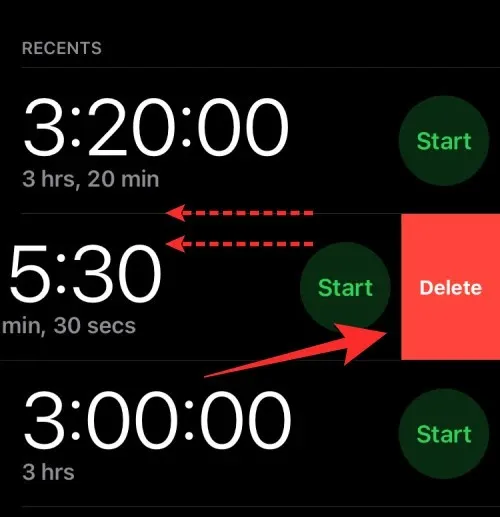Ứng dụng đồng hồ trên iOS 17 mới đây đã được trang bị thêm một tính năng mới được gọi là Multi-Timer. Tính năng này cho phép bạn cài đặt nhiều bộ hẹn giờ khác nhau cho các nhiệm vụ khác nhau tùy thích.
Cho dù bạn là người nghiện công việc hay là người thường xuyên phải thực hiện nhiều tác vụ cùng một lúc, rất có thể bạn sẽ đánh giá cao tính linh hoạt khi cài đặt nhiều bộ hẹn giờ cùng lúc trên iOS 17.
Bạn đang đọc: Bí quyết cài đặt nhiều bộ hẹn giờ cùng lúc trên iOS 17
Là một người thường xuyên phải đảm nhận nhiều nhiệm vụ cùng một lúc, bạn sẽ thấy tính năng này là một bổ sung đáng chú ý cho ứng dụng Đồng hồ (Clock). Nhưng điểm hay nhất của tính năng Multi-Timer chính là khả năng theo dõi và quản lý tất cả các bộ hẹn giờ đang chạy ngay từ màn hình khóa iPhone.
Tính năng Multi-Timer trên iOS 17 là gì?
Với iOS 17, Apple hiện cung cấp cho người dùng khả năng cài đặt nhiều bộ hẹn giờ cùng một lúc trên iPhone của họ. Đó là một sự thay đổi đáng hoan nghênh, một sự thay đổi mà nhiều người đã dự đoán trong nhiều năm nay. Ứng dụng Đồng hồ (Clock), cho đến iOS 16 chỉ cho phép người dùng cài đặt một bộ hẹn giờ tại một thời điểm, nhưng giờ đây với bản cập nhật mới bạn có thể được sử dụng để kích hoạt bất kỳ số lượng bộ hẹn giờ nào, đây sẽ là cài đặt lý tưởng để bạn có thể đặt lịch để hoàn thành nhiều tác vụ cùng một lúc.
Theo đó với tính năng Multi-Timer mới, bạn có thể cài đặt bất kỳ số lượng bộ hẹn giờ nào mình muốn bên trong màn hình bộ hẹn giờ. Sau khi bạn bắt đầu hẹn giờ, tất cả các bộ hẹn giờ đang hoạt động sẽ xuất hiện dưới dạng thông báo hoạt động trực tiếp trên màn hình khóa và trung tâm thông báo. Từ đây, bạn có thể xem thời gian còn lại để hẹn giờ tắt, tạm dừng hoặc dừng hẹn giờ mà không cần mở ứng dụng Đồng hồ (Clock).
Khi tạo một bộ hẹn giờ mới trên ứng dụng Đồng hồ (Clock), nó có thể dễ dàng truy cập trở lại thông qua tùy chọn Gần đây (Recents) dành riêng, cho tính năng này, điều này cho phép bạn có thể kích hoạt lại ngay bộ hẹn giờ đó sau này khi cần. Giống như bộ hẹn giờ đang hoạt động, bạn có thể giữ bất kỳ số lượng bộ hẹn giờ được tạo nào tại thẻ Gần đây (Recents) hoặc xóa chúng nếu thấy không còn cần thiết.
Cách đặt nhiều bộ hẹn giờ trên iOS 17
Trước khi có thể đặt nhiều bộ hẹn giờ trên iPhone, bạn cần đảm bảo thiết bị của mình đang chạy iOS 17 trở lên bằng cách đi tới ứng dụng Cài đặt (Settings) > Cài đặt chung (General) > Cập nhật phần mềm (Software Update) để cài đặt bản cập nhật iOS mới nhất hiện có cho thiết bị của mình.
Quá trình thiết lập nhiều bộ hẹn giờ cũng giống như quá trình thiết lập bất kỳ bộ hẹn giờ mới nào trên iOS 17 và được thực hiện theo các bước sau:
Bước 1: Mở ứng dụng Đồng hồ (Clock) trên iPhone.
Bước 2: Bên trong ứng dụng Đồng hồ (Clock), nhấn chọn tab Hẹn giờ (Timer) ở góc dưới cùng bên phải.
Bước 3: Nếu không có bộ hẹn giờ nào hoạt động, bạn sẽ thấy màn hình Hẹn giờ (Timer) với ba tùy chọn hẹn giờ có các số tương ứng với các thiết lập giờ (hour), phút (min) và giây (sec) ở nửa trên của màn hình. Bạn có thể tạo bộ hẹn giờ mới bằng cách điều chỉnh các số tương ứng với các cột theo thời lượng mong muốn cho bộ hẹn giờ của mình.
Bước 4: Sau khi thiết lập xong, hãy nhấn vào nút Bắt đầu (Start) ngay ở góc dưới bên phải để bắt đầu hẹn giờ.
Bước 5: Bạn cũng có thể cài đặt bộ hẹn giờ đã định cấu hình gần đây bằng cách tìm kiếm chúng thông qua mục Gần đây (Recents) trên màn hình Hẹn giờ (Timer). Khi tìm thấy một bộ đếm thời gian mà bạn muốn sử dụng ở đây, hãy nhấn nút Bắt đầu (Start) ở bên phải bộ hẹn giờ đó để kích hoạt trở lại.
Bước 6: Nếu bộ hẹn giờ tiếp theo mà bạn muốn cài đặt không có sẵn dưới mục mục Gần đây (Recents), bạn có thể tạo bộ hẹn giờ mới bằng cách nhấn vào biểu tượng dấu + ở góc trên cùng bên phải của màn hình Hẹn giờ (Timer).
Bước 7: Trên màn hình tiếp theo, cài đặt cấu hình bộ hẹn giờ thứ hai bằng cách sử dụng ba tùy chọn hẹn giờ có các số tương ứng với các thiết lập giờ (hour), phút (min) và giây (sec) giống như cách bạn đã thực hiện với bộ hẹn giờ đầu tiên. Sau khi thiết lập xong, nhấn nút Bắt đầu (Start) ở góc trên bên phải.
Tìm hiểu thêm: Hướng dẫn cách khắc phục tình trạng đăng story bị mờ trên Facebook, cho ảnh và video luôn siêu nét
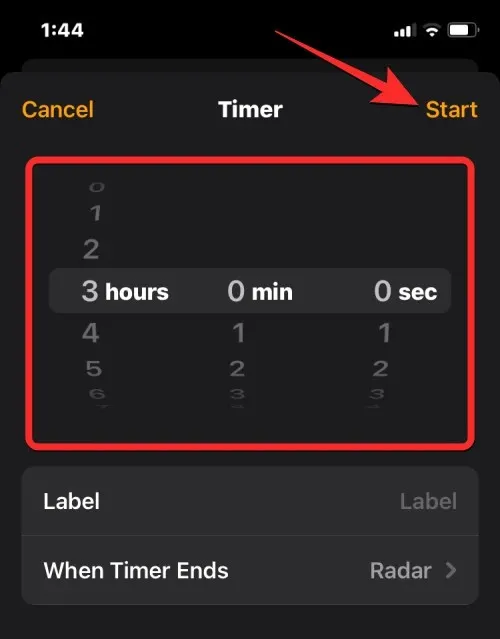
Thao tác này sẽ kích hoạt bộ hẹn giờ thứ hai và bạn sẽ thấy cả hai bộ hẹn giờ đang hoạt động của mình trên màn hình Hẹn giờ (Timer). Bạn có thể lặp lại các bước này để thêm nhiều bộ hẹn giờ hơn trên iPhone của mình nếu cần.
Điều gì xảy ra khi cài đặt nhiều bộ hẹn giờ?
Khi bạn cài đặt nhiều bộ hẹn giờ cùng một lúc bên trong ứng dụng Đồng hồ (Clock), bạn sẽ thấy tất cả chúng được liệt kê bên trong màn hình Hẹn giờ (Timer). Màn hình này sẽ hiển thị danh sách các bộ tính giờ hiện đang diễn ra cùng với một bộ tính giờ khác dưới danh sách mục Gần đây (Recents).
Ngoài ra, tất cả các bộ hẹn giờ đang hoạt động sẽ luôn hiển thị dưới dạng hoạt động trực tiếp trên màn hình khóa và trung tâm thông báo của iPhone. Tại đây, bạn sẽ thấy thời gian còn lại của từng bộ hẹn giờ mà mình đã thiết lập.
Cách tạm dừng/dừng nhiều bộ hẹn giờ
Nếu bạn đã kích hoạt nhiều bộ hẹn giờ cùng một lúc, tất cả chúng sẽ có thể dễ dàng truy cập được trên màn hình khóa và trung tâm thông báo của iPhone. Điều này giúp bạn dễ dàng tạm dừng hoặc dừng hẳn chúng từ bất kỳ màn hình nào mà không cần phải mở lại ứng dụng Đồng hồ (Clock) để thực hiện.
Để truy cập bộ hẹn giờ trên màn hình khóa, hãy mở khóa iPhone của bạn bằng nút nguồn ở bên phải. Nếu điện thoại của bạn đã được mở khóa, hãy vuốt xuống từ góc trên cùng bên trái.
Trong màn hình khóa hoặc trung tâm thông báo, bạn sẽ thấy tất cả các bộ hẹn giờ hiện đang hoạt động trên iPhone của mình. Từ đây, bạn có thể tạm dừng bộ hẹn giờ bằng cách nhấn vào biểu tượng tạm dừng hoặc dừng vĩnh viễn bằng cách nhấn vào biểu tượng X trên bộ hẹn giờ mong muốn.
Bạn có thể làm tương tự cho các bộ hẹn giờ khác nếu muốn tạm dừng hoặc tắt. Bạn cũng có thể tạm dừng và dừng hẹn giờ từ ứng dụng Đồng hồ (Clock) bằng cách chuyển đến tab Hẹn giờ (Timer). Bên trong màn hình Hẹn giờ (Timer), bạn có thể tạm dừng bộ hẹn giờ mong muốn bằng cách nhấn vào biểu tượng tạm dừng ở bên phải.
Để dừng và tắt bộ hẹn giờ, hãy vuốt bộ hẹn giờ đó từ phải sang trái, sau đó nhấn vào tùy chọn Xóa (Delete) ở phía bên phải. Bạn có thể lặp lại nó cho các bộ hẹn giờ khác mà bạn muốn tạm dừng hoặc dừng.
Cách xóa nhiều bộ hẹn giờ
Bạn có thể xóa tất cả các bộ hẹn giờ hoạt động và không hoạt động đã cài đặt trên iPhone khỏi màn hình Hẹn giờ (Timer). Khi bạn xóa một bộ hẹn giờ đang hoạt động, nó sẽ bị vô hiệu hóa và được gửi đến danh sách Gần đây (Recents) ngay bên dưới, nơi bạn có thể dễ dàng truy cập lại sau này.
Khi bạn xóa một bộ hẹn giờ khỏi danh sách Gần đây (Recents), lúc đó bộ hẹn giờ đó mới được xóa khỏi ứng dụng Đồng hồ (Clock). Để xóa bộ hẹn giờ, hãy mở ứng dụng Đồng hồ (Clock) trên iPhone của bạn. Bên trong ứng dụng Đồng hồ (Clock), nhấn tùy chọn tab Hẹn giờ (Timer) ở góc dưới cùng bên phải.
Trong màn hình Hẹn giờ (Timer) xuất hiện, bạn có thể xóa bộ hẹn giờ đang hoạt động bằng cách vuốt sang trái rồi nhấn nút Xóa (Delete) ở bên phải.
>>>>>Xem thêm: Hướng dẫn cách xem mật khẩu đã lưu trên điện thoại Samsung chi tiết và nhanh nhất
Điều này sẽ vô hiệu hóa bộ hẹn giờ hoạt động đã chọn và gửi đến danh sách Gần đây (Recents). Nếu muốn xóa bộ hẹn giờ đó khỏi danh sách Gần đây (Recents), hãy vuốt bộ hẹn giờ không mong muốn từ phải sang trái rồi nhấn nút Xóa (Delete) ở bên phải. Hành động này sẽ xóa bộ hẹn giờ đã chọn khỏi danh sách Gần đây (Recents) và cũng xóa khỏi ứng dụng Đồng hồ (Clock).
Trên đây là tất cả những gì bạn cần biết về cách sử dụng tính năng nhiều bộ hẹn giờ mới trên iOS 17.
Xem thêm: Cách bật tắt cảnh báo khoảng cách màn hình bảo vệ mắt Screen Distance trên iOS 17