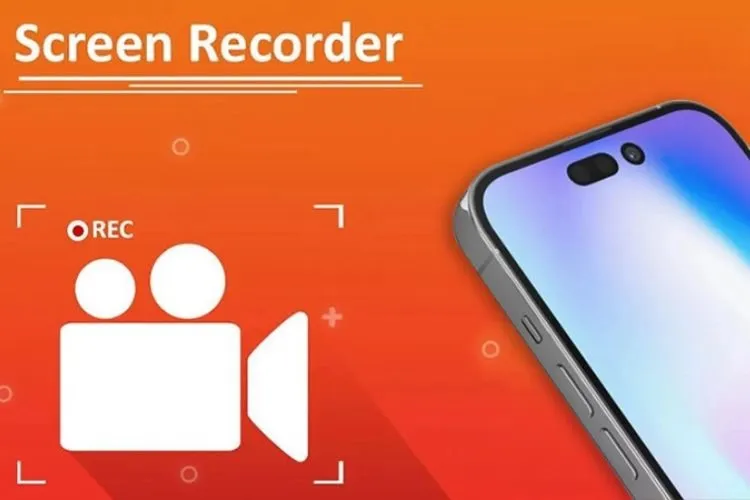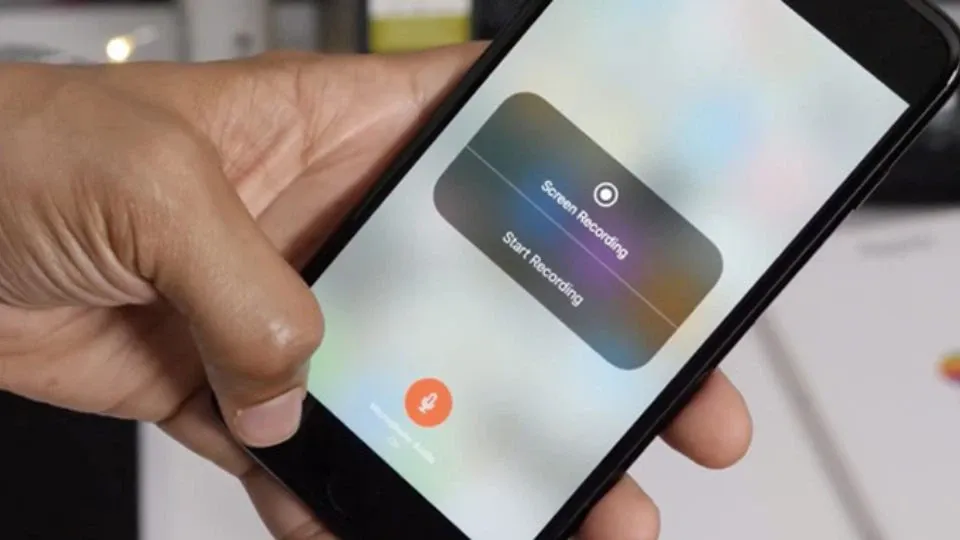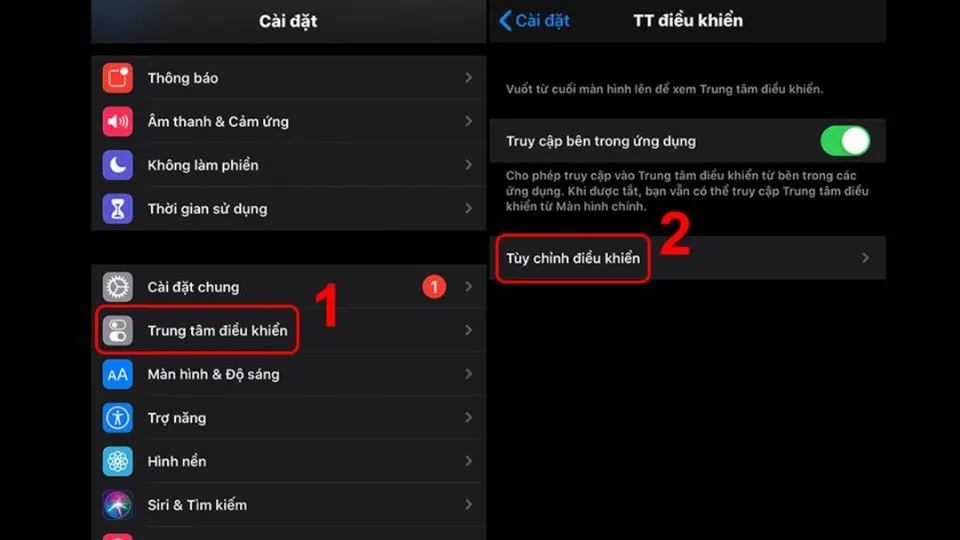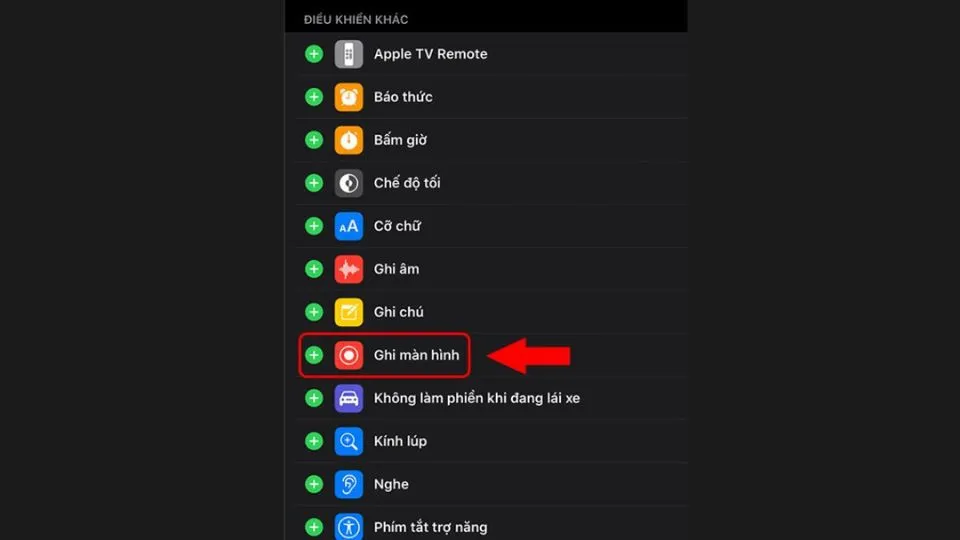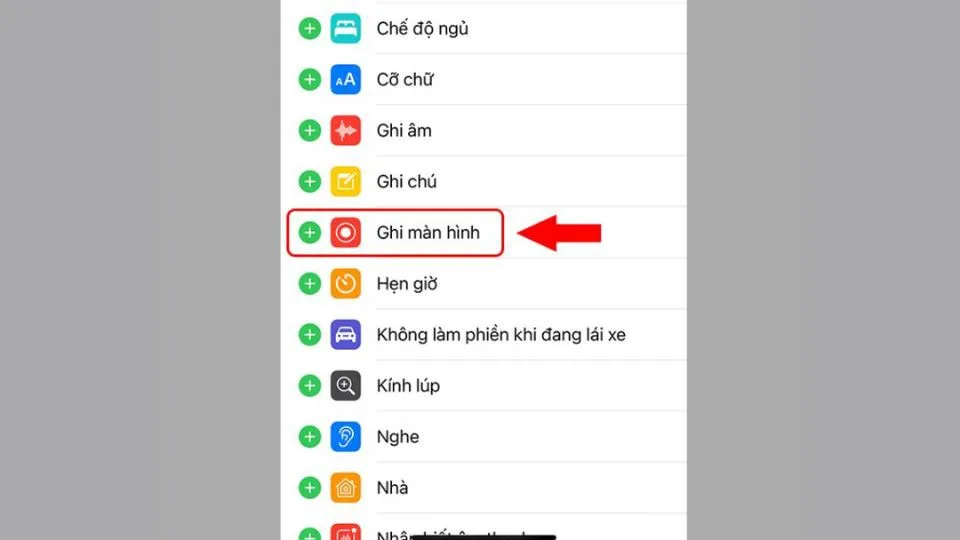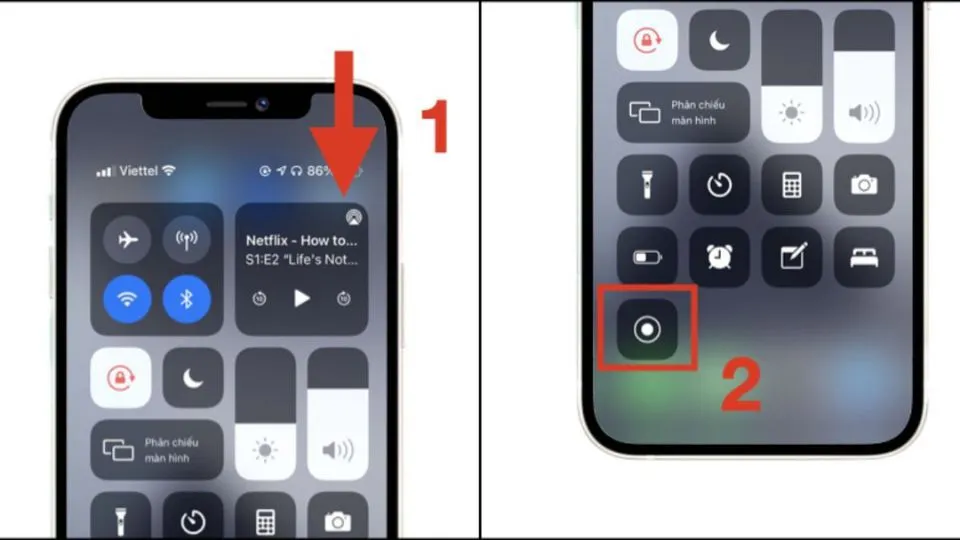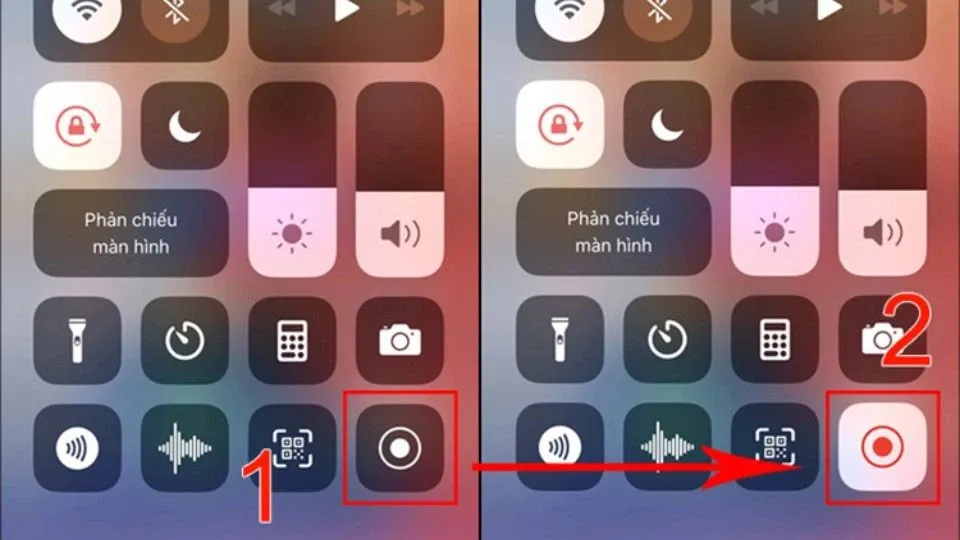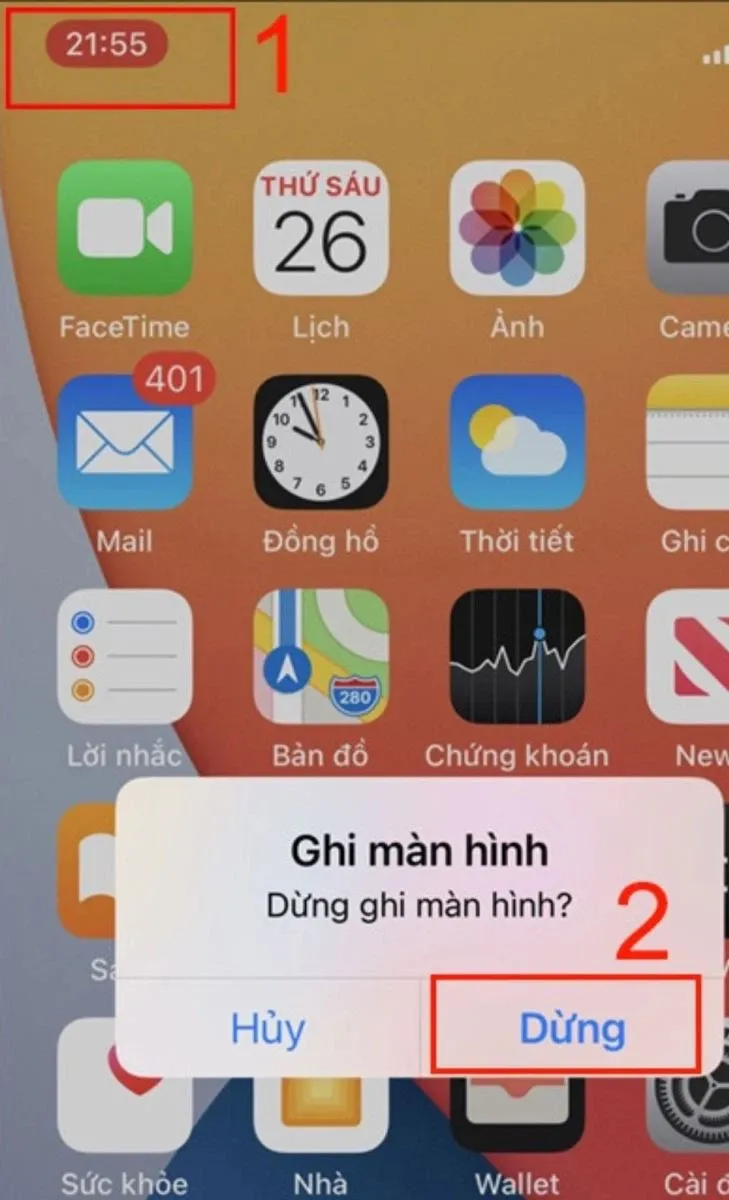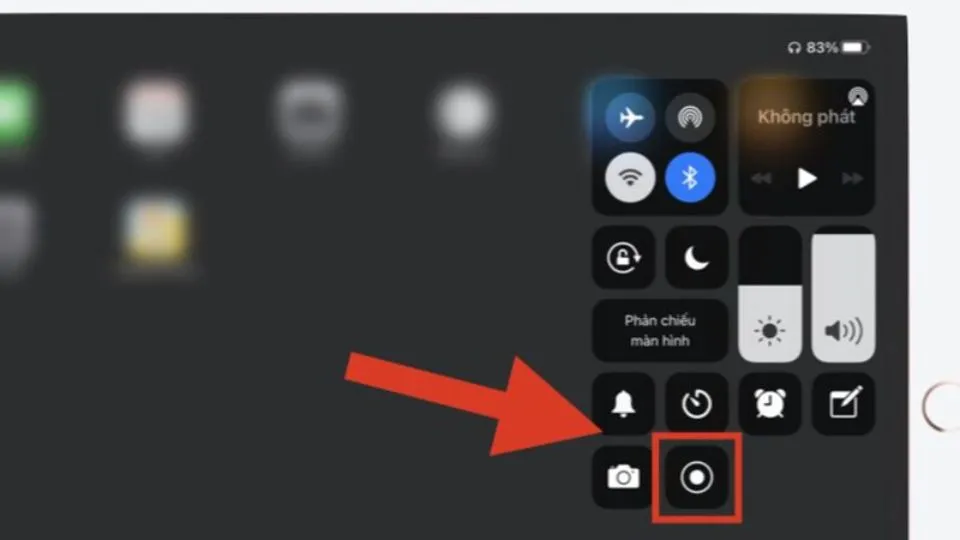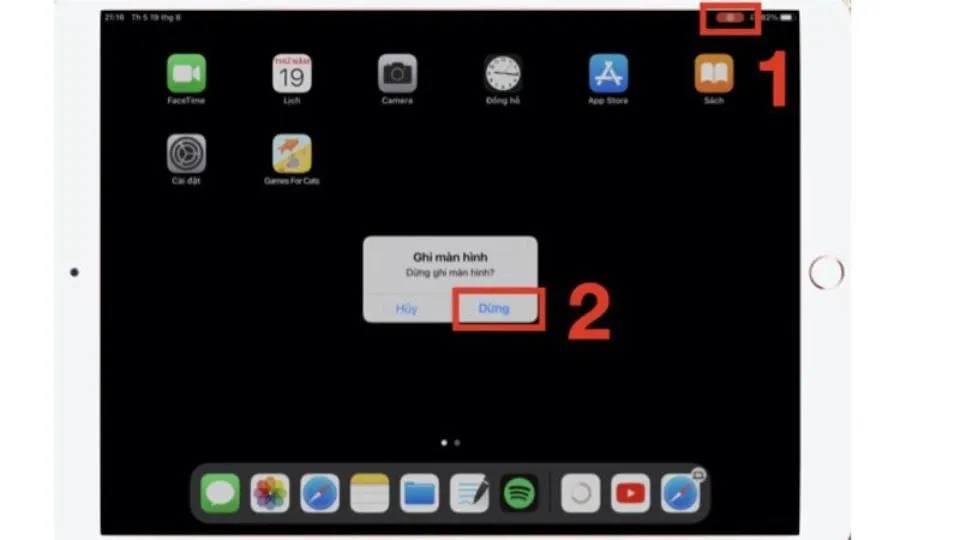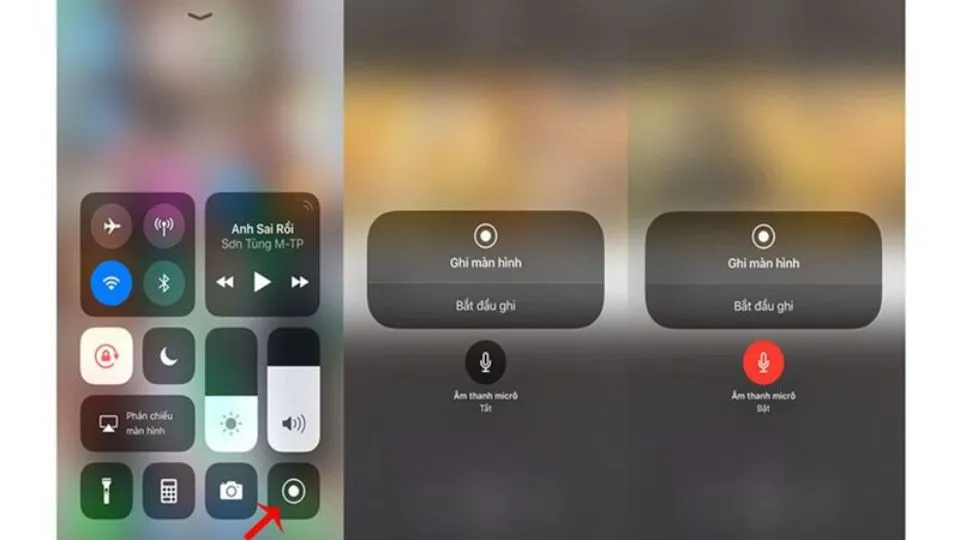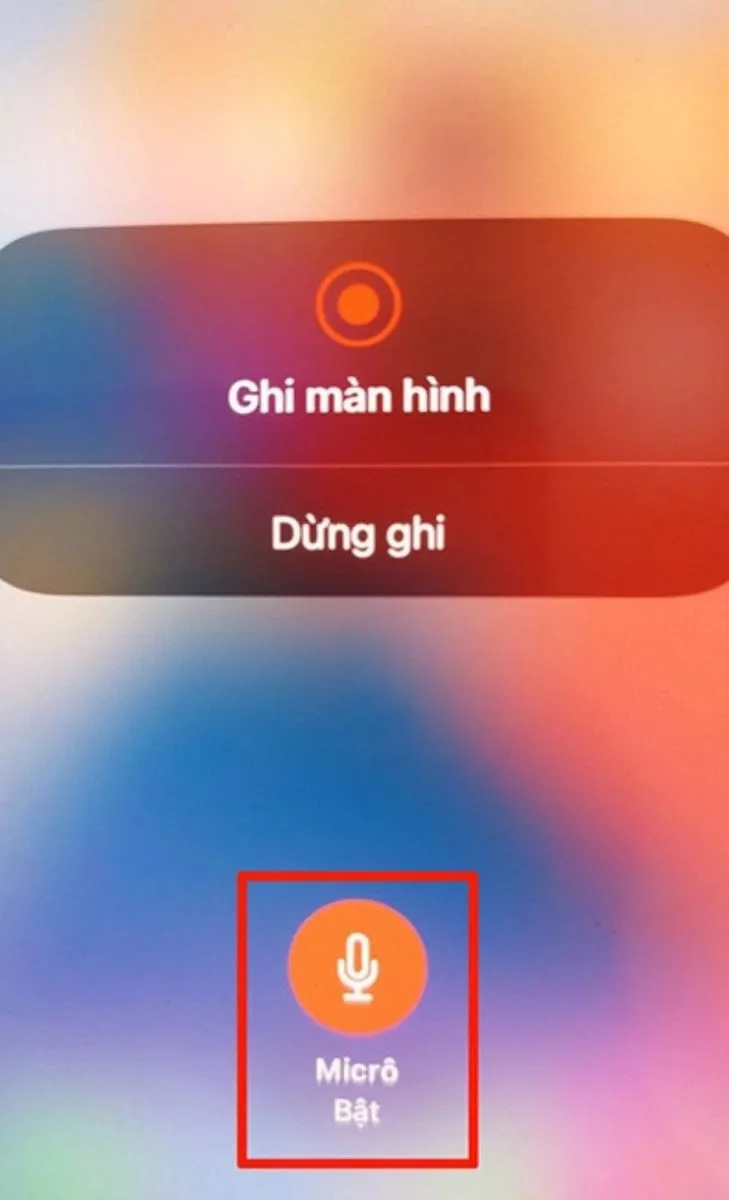Quay màn hình iPhone giúp bạn ghi lại được những hoạt động hiển thị trên thiết bị mà không cần tới sự hỗ trợ của thiết bị khác. Ngoài ra, bạn có thể thao tác tính năng này theo nhiều cách khác nhau. Những hướng dẫn chi tiết trong bài viết dưới đây sẽ giúp ích cho bạn, cùng khám phá nhé.
Hiện nay với sự phát triển của công nghệ, bạn có thể sử dụng rất nhiều ứng dụng để quay màn hình iPhone, và ngay trên iPhone cũng được tích hợp sẵn tính năng này. Tuy nhiên nhiều người dùng vẫn lúng túng không biết quay màn hình sao cho đầy đủ cả hình ảnh và âm thanh. Qua bài viết dưới đây, Blogkienthuc.edu.vn sẽ hướng dẫn bạn chi tiết cách sử dụng tính năng này đơn giản nhất.
Bạn đang đọc: Bí quyết cách quay màn hình iPhone đơn giản, nhanh chóng nhất mà có thể bạn chưa biết
Quay màn hình iPhone là gì?
Quay màn hình iPhone là một trong những tính năng mới được nhà “Táo khuyết” cải tiến và tích hợp trên hệ điều hành. Do đó, chỉ với các phiên bản iOS 11 trở lên thì mới có được tính năng record màn hình.
Bạn muốn quay lại một bộ phim hay mà không có quyền tải xuống? Hay bạn muốn lưu lại diễn biến trận game yêu thích do chính mình nhập vai và thậm chí bạn cần phải ghi lại các thao tác sử dụng điện thoại phục vụ mục đích riêng nào đó,… Dù trong trường hợp nào thì quay màn hình iPhone vẫn luôn được đánh giá là tính năng thiết thực và hữu ích. Với tính năng này, bạn có thể ghi lại toàn bộ thông tin bao gồm cả hình ảnh và âm thanh diễn ra trên màn hình điện thoại. Bên cạnh đó, bạn cũng có thể chia sẻ video này đến mọi người một cách dễ dàng, thuận tiện và nhanh chóng.
Cách thêm công cụ Ghi màn hình vào Trung tâm điều khiển
Trước khi thực hiện thao tác quay màn hình iPhone thì người dùng cần phải biết nút Ghi màn hình ở đâu để dễ dàng thực hiện. Để thêm được công cụ này vào trung tâm điều khiển của máy chúng ta có thể dễ dàng thực hiện nhanh chóng. Tuy nhiên giao diện trên bản iOS, iPadOS cũ, iPadOS 14 trở lên có sự khác biệt. Do đó, tùy thuộc vào thiết bị bạn đang sử dụng là bản iOS hay iPadOS để tham khảo cách thực hiện cho chính xác. Cụ thể như sau:
- Thêm công cụ Ghi màn hình vào điều khiển trung tâm trên trên thiết bị iOS, iPadOS cũ
Bước 1: Truy cập vào mục Cài đặt > Nhấn chọn Trung tâm điều khiển > Chọn vào mục Tùy chỉnh điều khiển.
Bước 2: Kéo xuống dưới để tìm mục Ghi màn hình > Nhấn vào dấu “+” để thêm vào Trung tâm điều khiển trên máy.
- Thêm công cụ ghi màn hình vào điều khiển trung tâm trên thiết bị iOS 14, iPadOS 14 trở lên:
Bước 1: Mở mục Cài đặt trên thiết bị > Nhấn chọn Trung tâm điều khiển.
Bước 2: Kéo xuống và tìm kiếm mục Ghi màn hình > Nhấn dấu “+” để thêm vào Trung tâm điều khiển của máy.
Cách quay màn hình trên iPhone, iPad
Cách quay màn hình trên iPhone có Face ID
Trên các thiết bị có Face ID như dòng iPhone 12 hoặc iPhone 14, để bắt đầu quay video màn hình, bạn cần thực hiện theo các bước sau:
Bước 1: Trước hết ở bên phải của màn hình điện thoại bạn hãy kéo xuống dưới để mở Trung tâm điều khiển > Tiếp theo bạn hãy chọn biểu tượng Ghi màn hình để thực hiện việc quay video màn hình iPhone.
Bước 2: Bạn nhấn chọn biểu tượng màu đỏ ở góc trên bên trái rồi nhấn Dừng khi muốn dừng quay video màn hình iPhone.
Tìm hiểu thêm: Cách khắc phục tất cả RAM không thể sử dụng được hoàn toàn trong Windows
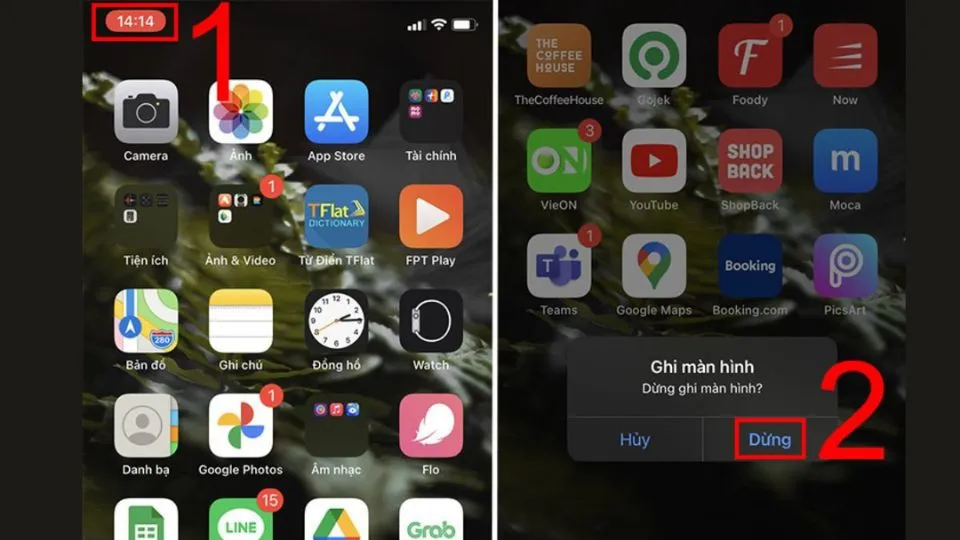
Cách quay màn hình iPhone có Touch ID (nút Home)
Đối với các thiết bị có Touch ID như iPhone SE 2022 hoặc các sản phẩm như dòng iPhone 6, iPhone 7 và iPhone 8, để quay màn hình iPhone bạn thao tác như sau:
Bước 1: Thực hiện vuốt lên từ phía cạnh dưới màn hình iPhone để vào Trung tâm điều khiển > Tiếp theo hãy nhấn chọn biểu tượng Ghi màn hình để tiến hành quay video.
Bước 2: Khi bạn không muốn tiếp tục quay video nữa hãy nhấn chọn biểu tượng màu đỏ ở góc trên bên trái rồi nhấn Dừng.
Cách quay màn hình iPad
Mặc dù là thiết bị có giao diện và tính năng khác với các dòng iPhone nhưng cách quay màn hình iPad cũng thực hiện tương tự. Bạn có thể tham khảo thêm cách thực hiện quay màn hình iPad như sau:
Bước 1: Bạn kéo xuống từ cạnh viền có chứa biểu tượng lượng pin ngay ở góc phải của màn hình để truy cập vào Trung tâm điều khiển trên máy.
Bước 2: Tiếp theo bạn hãy nhấn chọn biểu tượng Ghi màn hình trên iPad để bắt đầu quay.
Bước 3: Bạn có thể nhấn chọn biểu tượng màu đỏ ở góc bên phải rồi nhấn Dừng khi muốn dừng quay video màn hình iPad.
Cách quay màn hình iPhone có âm thanh
Trong quá trình sử dụng, đôi khi bạn muốn quay lại màn hình mà có thêm cả âm thanh để thuận tiện hơn cho việc lưu trữ và chia sẻ đến mọi người nhưng không biết cách thực hiện. Lưu lại các thao tác sau:
Bước 1: Thực hiện các bước ghi lại màn hình iPhone như đã chia sẻ ở trên.
Bước 2: Vào mục Cài đặt > Chọn Trung tâm điều khiển > Thêm tính năng Ghi màn hình vào Trung tâm điều khiển > Mở Bảng điều khiển. Trong bước này, hãy chạm và giữ biểu tượng Ghi màn hình xuất hiện trong Bảng điều khiển. Sau đó, giao diện sẽ xuất hiện thông báo với nút “Micro” > Bấm để mở Micro > Chọn mục Bắt đầu ghi khi cần ghi âm.
Giải đáp những vấn đề thường gặp khi quay màn hình iPhone, iPad
Quay màn hình iPhone là một tính năng khá phổ biến hiện nay. Tuy nhiên trong quá trình sử dụng không tránh khỏi những thắc mắc. Dưới đây là các câu hỏi thường gặp như:
Cách dừng quay màn hình iPhone, iPad vào đúng thời gian mong muốn?
Khi bạn muốn dừng quay màn hình iPhone, ngoài cách dừng được hướng dẫn ở trên bạn có thể thực hiện theo cách khác như nhấn vào nút nguồn của thiết bị đang sử dụng. Với cách làm này, bạn sẽ dừng quay màn hình đúng thời điểm như mong muốn.
Quay màn hình iPhone, iPad có thu được âm thanh không?
Tính năng quay màn hình mặc định trên các thiết bị iPhone, iPad đã được tích hợp phần thu âm thanh khi quay. Vì vậy, đây được đánh giá là tính năng khá hữu ích và cần thiết với ai muốn quay màn hình khi chơi game, xem phim,…
Vì sao quay video màn hình iPhone, iPad lại không có tiếng?
Nhiều trường hợp quay màn hình iPhone, iPad không có tiếng khiến người dùng không thể ghi lại những nội dung quan trọng một cách đầy đủ, trọn vẹn. Vấn đề này có nhiều nguyên nhân khác nhau như: thiết bị bị hỏng microphone, bị rơi rớt, hoặc có thể đơn giản vì bạn chưa bật micro,… Bên cạnh đó, nguyên nhân cũng có thể là từ phần mềm như: xung đột ứng dụng, máy bị nhiễm virus,…
>>>>>Xem thêm: Hướng dẫn không cho Chrome hoặc Edge lưu dữ liệu và lịch sử duyệt web
Cách xem lại video đã lưu sau khi quay màn hình iPhone, iPad?
Để xem lại video quay màn hình trên thiết bị khá đơn giản. Bạn chỉ cần nhấn vào thông báo đã được hiển thị trong quá trình quay màn hình hoàn tất. Ngoài ra, bạn cũng có thể vào ứng dụng Ảnh trên thiết bị để xem lại các video khi cần.
iPhone, iPad nào được hỗ trợ tính năng quay màn hình?
Không phải dòng iPhone, iPad nào cũng hỗ trợ tính năng quay màn hình. Tính năng này chỉ được tích hợp trên hệ điều hành của các thế hệ iPhone, iPad từ iOS 11 trở lên. Nếu đang sử dụng các thiết bị này, bạn không cần tải thêm ứng dụng quay màn hình của bên thứ ba. Nhờ vậy mang đến sự thuận tiện, hữu ích và an toàn cho người dùng.
Cách khắc phục iPhone không có nút Ghi màn hình như thế nào?
iPhone không có nút Ghi màn hình có thể do thiết bị của bạn không phải là phiên bản từ iOS 11 trở lên hoặc cũng có thể vì xung đột về phần mềm nên tính năng này không hiển thị. Để xử lý vấn đề này, bạn hãy khởi động lại thiết bị đang sử dụng. Trong trường hợp nếu không được hãy thử sử dụng các ứng dụng hỗ trợ quay màn hình của bên thứ 3.
Một số dòng điện thoại giá tốt đang bán chạy tại Blogkienthuc.edu.vn
Với vị thế là đơn vị bán lẻ hàng đầu chuyên về các sản phẩm kỹ thuật số, Blogkienthuc.edu.vn không ngừng nỗ lực mang lại cho khách hàng các sản phẩm/ giải pháp/ dịch vụ công nghệ tối ưu nhất. Trong đó, bạn có thể tham khảo một số dòng điện thoại giá tốt hiện đang bán chạy tại đây như:
Samsung Galaxy S22 5G 128GB
Samsung Galaxy S22 là kiệt tác sở hữu thiết kế Contour-Cut đầy tính sáng tạo, khung máy hoàn thiện liền mạch với cụm camera, giúp tổng thể cực kỳ hài hòa, tinh tế. Sự kết hợp giữa chuẩn chống nước/bụi IP68 với chất liệu Armor Aluminium cho khung máy – hợp kim nhôm cứng cáp nhất trên thị trường mang đến cho Galaxy S22 độ bền đáng kinh ngạc.
Danh sách sản phẩm
iPhone 15 Pro Max 256GB
iPhone 15 Pro Max là sản phẩm cao cấp nhất với màn hình lớn, thời lượng pin kéo dài, cấu hình mạnh và thiết kế khung Titan chuẩn hàng không vũ trụ siêu bền, siêu nhẹ. iPhone 15 Pro Max sở hữu những điểm vượt trội nhất nhà Apple. Vì vậy, người dùng sẽ được trải nghiệm chiếc iPhone cao cấp với hiệu năng “khủng” chip A17 Pro, khung Titan, khả năng zoom nâng cấp, nút tác vụ mới,…
Danh sách sản phẩm
OPPO A18 4GB 128GB
Sở hữu thiết kế thời thượng với mặt lưng chuyển màu bắt mắt, cấu hình phần cứng tốt cho hiệu năng ổn định, pin lớn cho thời lượng sử dụng bền bỉ cùng hệ thống camera chất lượng, OPPO A18 chắc chắn sẽ mang tới cho bạn trải nghiệm tuyệt vời trong việc xử lý công việc, học tập cũng như giải trí hàng ngày.
Danh sách sản phẩm
Xiaomi Redmi 13C 6GB-128GB
Redmi 13C sẽ là sự lựa chọn tuyệt vời cho người dùng phổ thông. Máy được trang bị với cấu hình mạnh, hệ thống camera chất lượng cùng thời lượng pin không thua kém sản phẩm nào. Điện thoại Xiaomi này hứa hẹn sẽ tạo nên cơn sốt lớn như những sản phẩm của thương hiệu này đã từng làm.
Danh sách sản phẩm
Tạm kết
Bài viết trên Blogkienthuc.edu.vn đã chia sẻ đến bạn cách quay màn hình iPhone chi tiết dễ thao tác nhất. Hy vọng những thông tin trên sẽ hữu ích và giúp bạn thực hiện quay màn hình thành công. Hãy thường xuyên theo dõi Blogkienthuc.edu.vn để cập nhật thêm thật nhiều thông tin mới và bổ ích nhé.
Xem thêm:
- Hướng dẫn cách bật hiển thị phần trăm pin iPhone và Android
- iPhone bị thay màn hình có sao không? Có nên mua iPhone đã thay màn hình hay không?
Bên cạnh đó, để giúp việc quay màn hình dễ dàng hơn bạn có thể cần nhắc trang bị thêm một chiếc điện thoại phù hợp với mục đích cá nhân. Ngoài ra, đừng quên ghé Blogkienthuc.edu.vn để tham khảo thêm những mẫu điện thoại chính hãng, đang thịnh nhất hiện nay nhé.
- iPhone