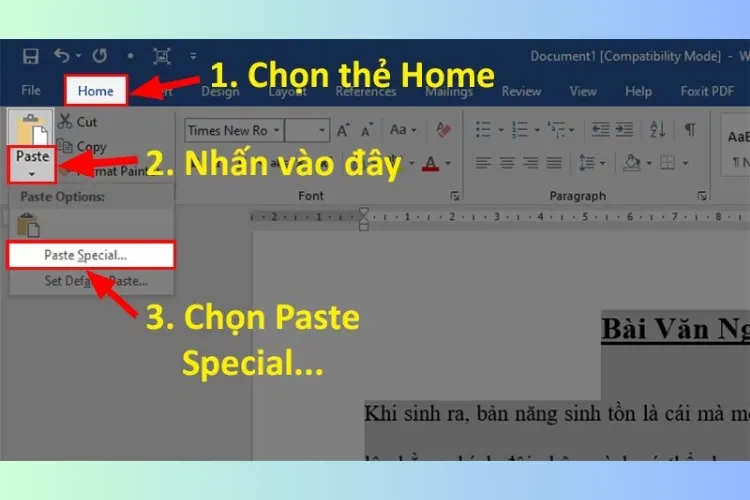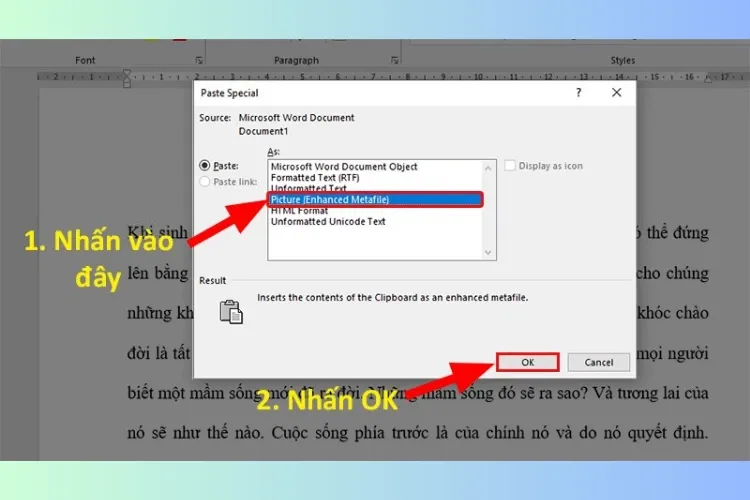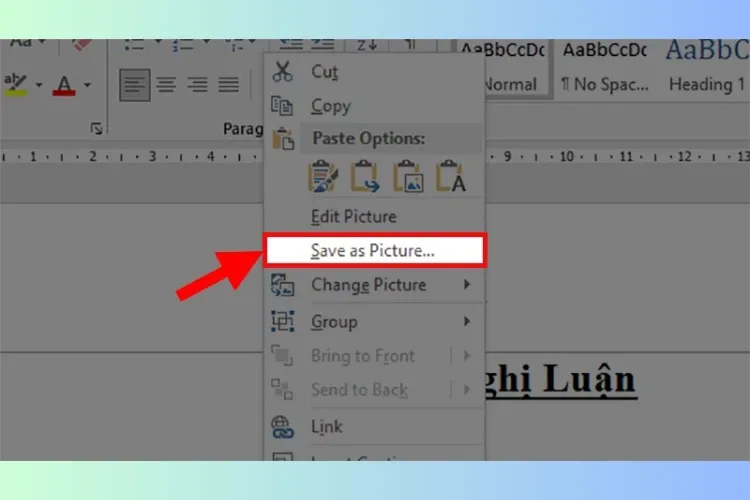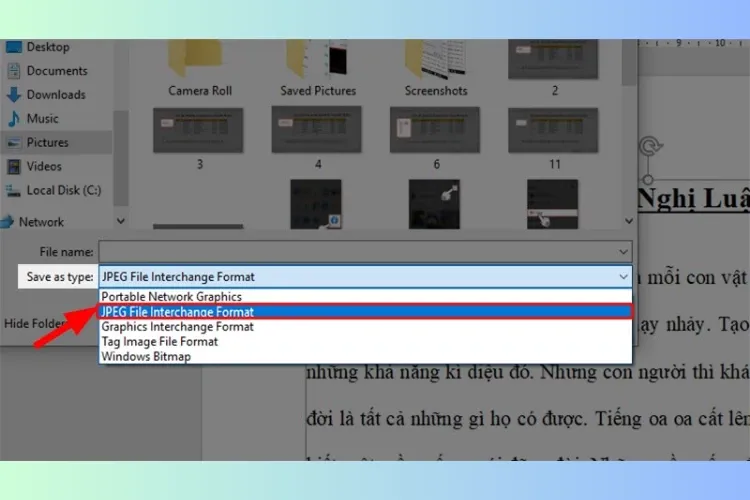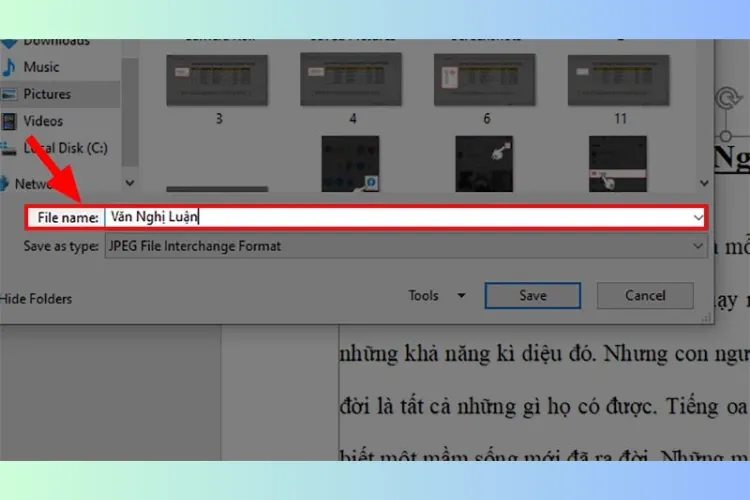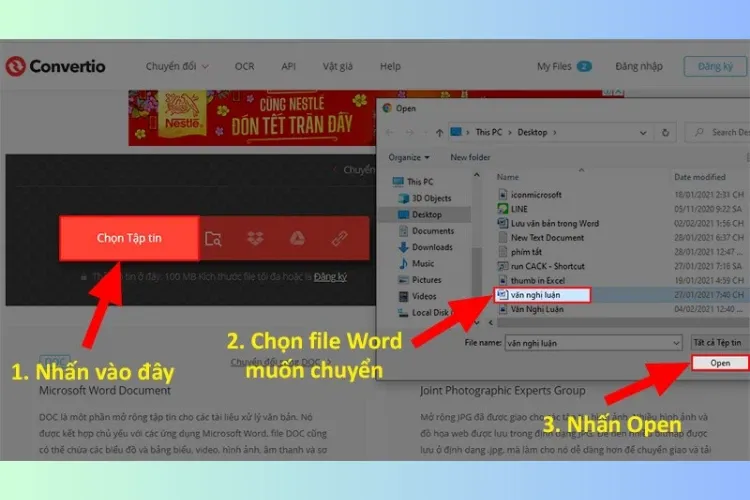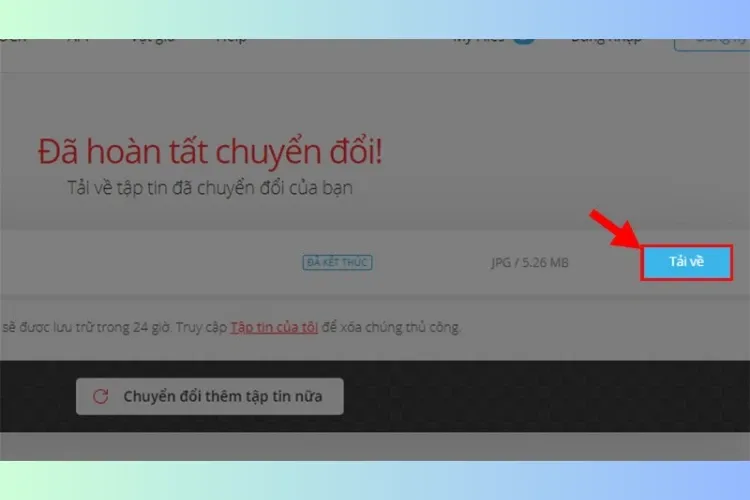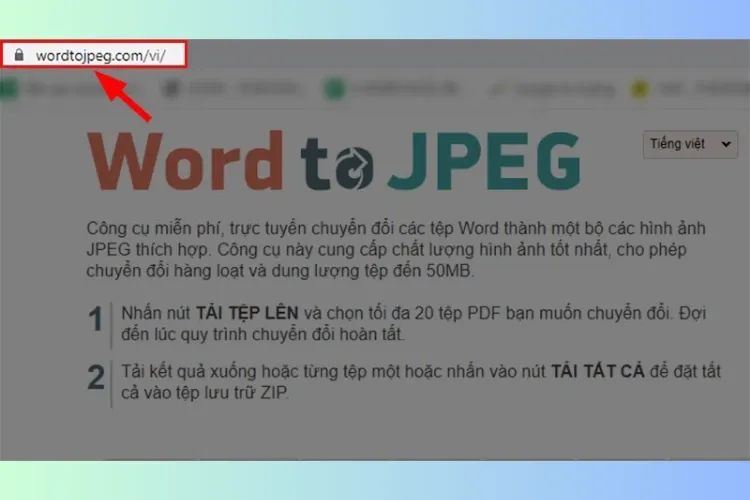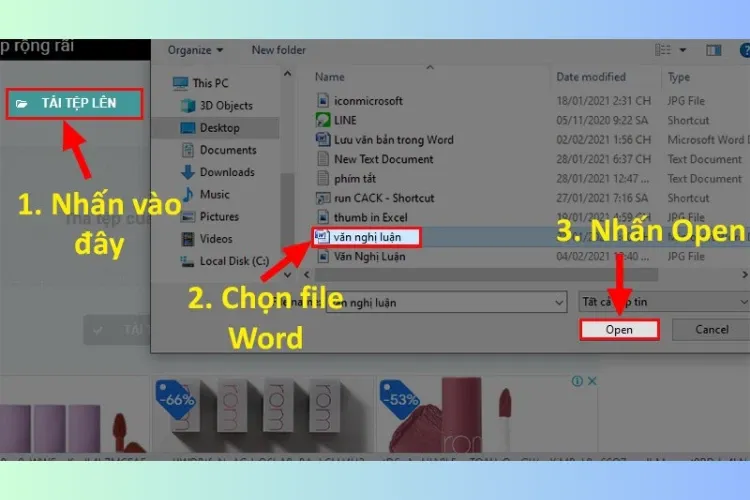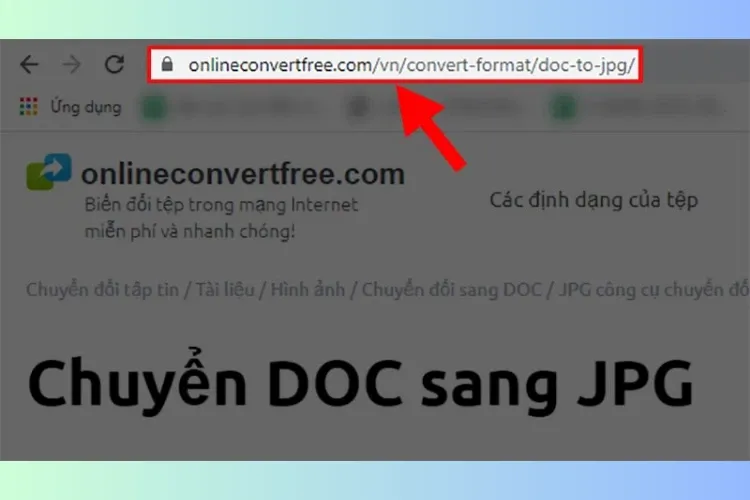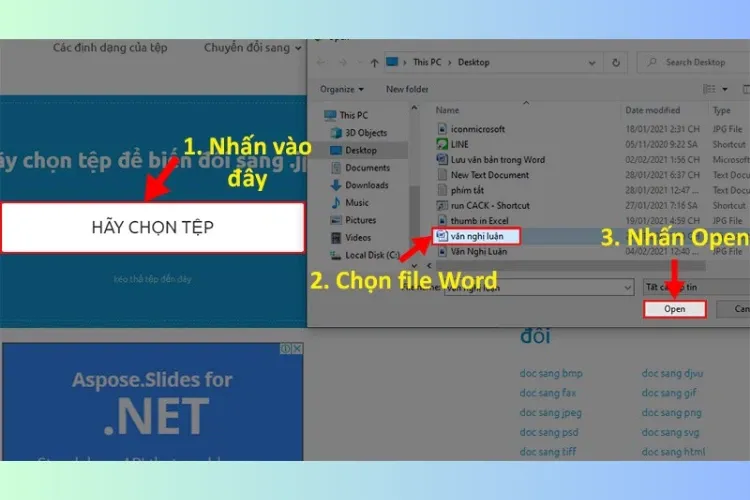Từ cơ bản đến nâng cao có rất nhiều cách để xuất file Word sang ảnh và dưới đây là những phương pháp dễ nhất mà bạn có thể áp dụng.
Lưu ý: Hướng dẫn dưới đây được thực hiện bằng ngôn ngữ tiếng Anh theo mặc định của phần mềm Microsoft Word (Office) và hệ điều hành Windows.
Bạn đang đọc: Bí kíp xuất file Word sang ảnh tự động và miễn phí
1. Cách xuất file Word sang ảnh ngay trên file Word
Đây là một cách xuất file Word sang ảnh vừa tiện lợi, vừa miễn phí. Đặc biệt cách làm này còn không cần kết nối Internet và có thể thực hiện nhanh chóng chỉ sau vài phút. Cùng tìm hiểu cách làm nhé.
- Bước 1: Mở file Word, nhấn tổ hợp phím Ctrl + A và Ctrl + C để copy toàn bộ văn bản.
- Bước 2: Chọn thẻ Home, nhấn mũi tên ở mục Paste rồi chọn Paste Special
- Bước 3: Chọn Picture (Enhanced Metafile) rồi click OK
- Bước 4: Quay lại giao diện Word, nhấp chuột phải rồi click vào dòng Save as Picture.
- Bước 5: Chọn định dạng lưu JPEG File Interchange Format (*.webp) ở mục Save as type.
- Bước 6: Đặt tên cho file ở mục File name
Bước 7: Click Save để xuất file Word sang ảnh.
Tìm hiểu thêm: 2 cách khắc phục lỗi Win 10 không vào được mạng LAN hiệu quả nhất
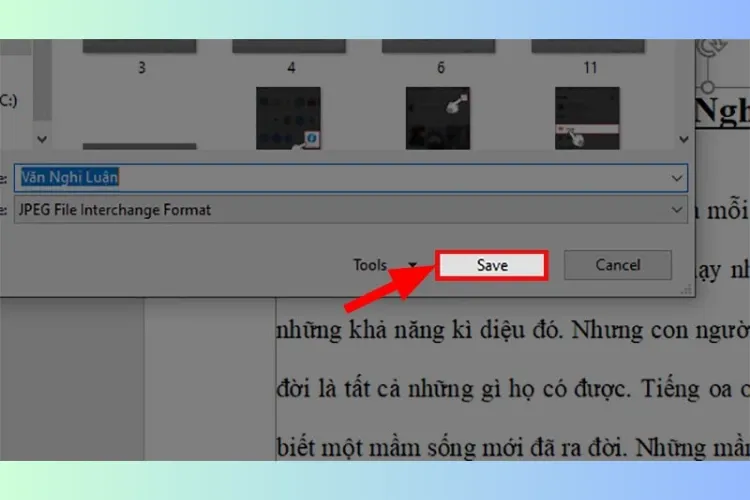
2. Hướng dẫn xuất file Word sang ảnh online bằng trang web
2.1. Convertio
Convertio là website chuyển đổi tài liệu trực tuyến và miễn phí, do đó mỗi ngày bạn chỉ có 10 phút để sử dụng chúng. Cách thực hiện như sau:
- Bước 1: Truy cập convertio.co
- Bước 2: Nhấp vào Chọn tập tin rồi chọn file Word bạn muốn xuất hình ảnh, nhấn Open để mở
- Bước 3: Kiểm tra lại file Word và định dạng cần xuất, sau đó bấm Chuyển đổi
- Bước 4: Đợi khoảng một phút để website tiến hành chuyển đổi trực tuyến, nhấn Tải về để hoàn tất.
Lưu ý:
- Thời gian chờ website chuyển đổi tuỳ thuộc vào độ nặng của file Word. Nếu tệp Word của bạn có chứa đồ thị hoặc hình ảnh lớn thì thời gian chờ chuyển đổi sẽ khá lâu. Ngược lại, nếu file Word chỉ chứa văn bản thông thường thì thời gian chờ Convertio chuyển đổi chỉ mất khoảng 1-2 phút.
- Nếu tập tin cần chuyển đổi của bạn có dung lượng lớn hơn 500MB thì bạn sẽ mất một chi phí nhỏ để chuyển đổi.
2.2. Word to JPEG
Word to JPEG cũng là một công cụ miễn phí, trực tuyến để chuyển đổi các tệp Word trở thành các hình ảnh JPG thích hợp. Bạn có thể thực hiện theo các bước sau đây:
- Bước 1: Truy cập vào Word to JPEG
- Bước 2: Nhấn Tải tệp lên, chọn file Word mà bạn muốn xuất hiện ảnh rồi nhấn Open để mở
- Bước 3: Nhấp vào Tải xuống để tải từng file, hoặc bạn có thể nhấn Tải tất cả để tải hết tất cả các tệp.
Lưu ý:
- File được tải xuống là file ZIP, do đó bạn sẽ cần một phần mềm giải nén để có thể sử dụng
- Bạn chỉ có thể chuyển tối đa 20 file cùng một lúc
- Chỉ chuyển được file có tổng dung lượng 50MB
2.3. Onlineconvertfree.com
Onlineconvertfree cũng là một trang web cho phép bạn chuyển đổi tập tin, tài liệu, hình ảnh… một cách miễn phí và nhanh chóng. Cùng tìm hiểu cách thực hiện nhé!
- Bứớc 1: Truy cập Onlineconvertfree.com
- Bước 2: Nhấn vào dòng chữ Hãy chọn tệp, chọn file Word mà bạn muốn xuất hình ảnh rồi click Open để mở tài liệu
>>>>>Xem thêm: Cách chuyển file XLSX trong Google Trang tính sang PDF đơn giản
- Bước 3: Nhấn vào Chuyển đổi và đợi trong khoảng một phút
- Bước 4: Nhấn Tải về để hoàn tất quy trình xuất file Word sang ảnh.
Lưu ý:
- File được tải xuống là file ZIP, do đó bạn sẽ cần một phần mềm giải nén để có thể sử dụng
- Website này chỉ cho phép chuyển file có dung lượng ít, tối đa 2 file/ lần chuyển.
3. Kết luận
Việc xuất file Word sang ảnh không quá khó nếu như bạn đọc kỹ các hướng dẫn trên đây. Đây là một kỹ năng văn phòng khá thú vị giúp bạn tối ưu hiệu quả công việc. Hình ảnh được xuất ra từ tệp Word sẽ đảm bảo rõ nét, đầy đủ thông tin và không bị thay đổi về hình ảnh, đồ thị hoặc các hiệu ứng đi kèm.
Kết luận
Nếu như thấy thông tin này hữu ích, hãy gửi bài viết tới bạn bè, đồng nghiệp để họ cũng học được cách xuất file Word sang ảnh miễn phí, nhanh chóng và thuận tiện nhé!
Tham khảo một vài mẫu laptop cấu hình mạnh giá rẻ của Blogkienthuc.edu.vn tại đây: Laptop giá rẻ
Xem thêm
- Hướng dẫn cách chèn icon trong Word vô cùng nhanh chóng
- Tổng hợp 4 cách kẻ ô ly trong Word chi tiết và đơn giản nhất