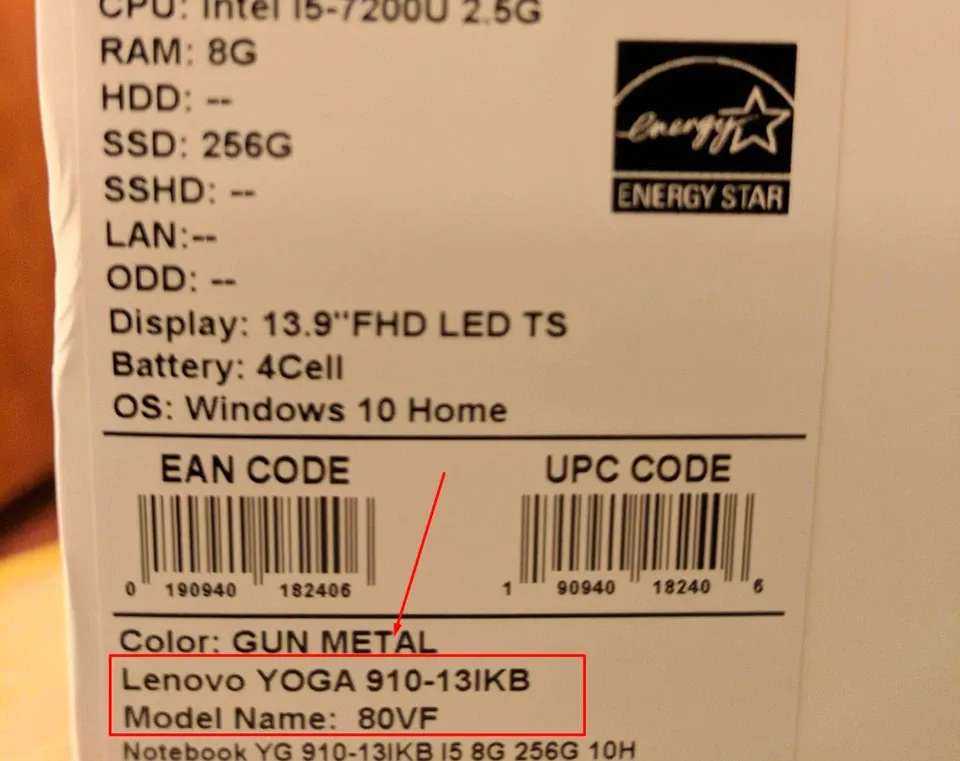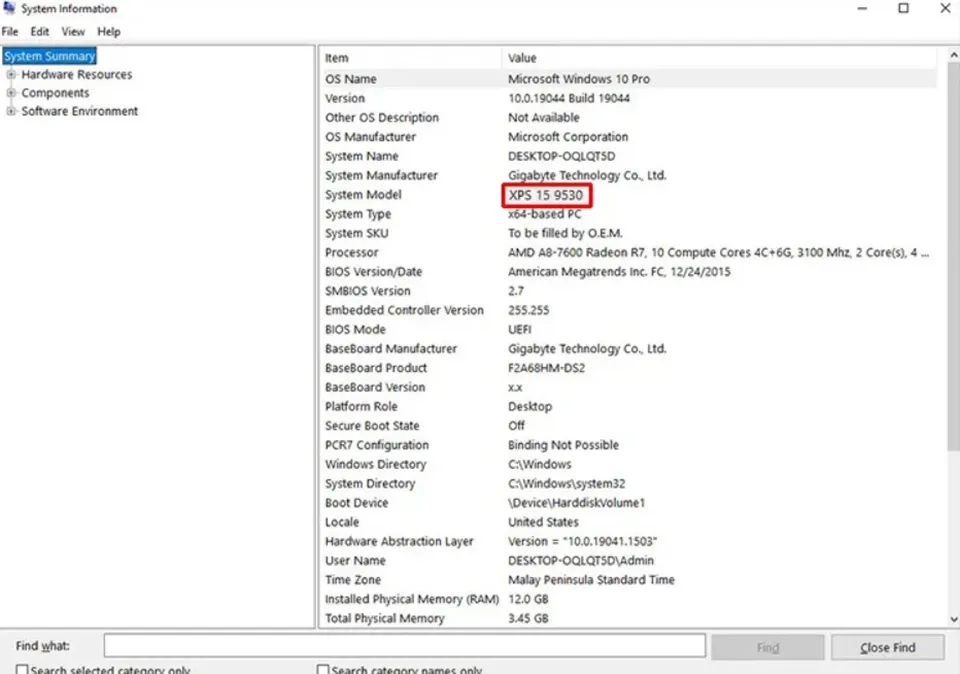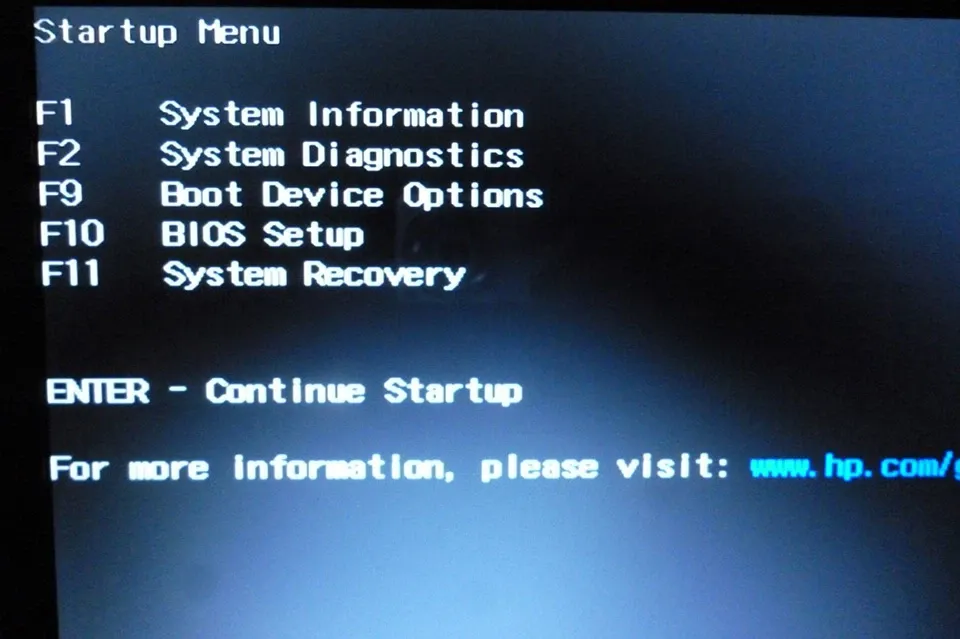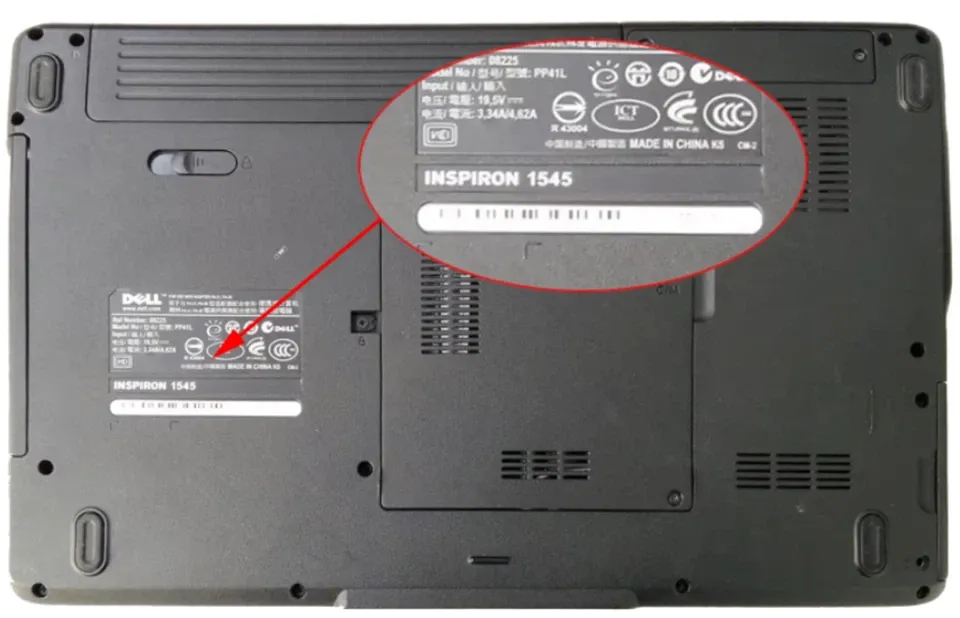Khi bạn biết cách xem tên laptop, bạn sẽ có thể tìm được những trình điều khiển phù hợp nhất cho thiết bị. Ngoài ra, thủ thuật này còn hữu ích khi bạn cần nâng cấp phần cứng hoặc mua một phụ kiện tương thích.
Việc biết tên của một chiếc laptop sẽ giúp ích rất nhiều cho bạn trong quá trình sử dụng. Nếu có vấn đề, bạn cũng có thể cung cấp tên laptop cho nhà sản xuất hoặc nhà bán lẻ để được hỗ trợ kỹ thuật. Ngoài ra, việc biết tên laptop còn có thể giúp bạn chọn được phụ kiện hoặc linh kiện tương thích với sản phẩm của mình.
Bạn đang đọc: Bật mí cho bạn 4 cách xem tên laptop mà nhiều người không hề biết
Nếu bạn chưa biết cách xem tên laptop, bài viết này sẽ cung cấp hướng dẫn chi tiết để bạn biết cách thực hiện. Có một số cách xem tên laptop, tùy thuộc vào hệ điều hành bạn đang sử dụng. Dưới đây là các cách phổ biến để xem tên laptop.
Trên hộp đựng sản phẩm
Để xem tên laptop trên hộp đựng sản phẩm, bạn cần tìm đến hộp đựng gốc của sản phẩm. Hộp đựng laptop thường có các thông tin cơ bản như tên, hình ảnh, thông số kỹ thuật và thông tin về nhà sản xuất. Tên laptop thường được in trên nhãn của hộp đựng sản phẩm, thường nằm ở phía trên hoặc dưới phần mở hộp. Nếu bạn đã bỏ hộp, bạn có thể kiểm tra trong các tài liệu hướng dẫn sản phẩm hoặc liên hệ với nhà sản xuất để biết thêm thông tin.
Lưu ý rằng, tên laptop trên hộp đựng sản phẩm có thể khác với tên hiển thị trên màn hình của bạn nếu bạn đã đổi tên laptop. Tên trên hộp đựng thường là tên gốc của sản phẩm.
Trong thông tin hệ thống
Trên cả Windows và MacOS, bạn có thể xem tên laptop trong phần thông tin hệ thống.
Trên Windows
- Nhấn nút Start trên bàn phím hoặc nhấn chuột phải vào biểu tượng Windows ở góc dưới bên trái màn hình và tìm kiếm System Information.
- Trong cửa sổ System Information, bạn hãy chọn System Summary và tìm kiếm thông tin trong phần System Model. Tại đó, bạn có thể tìm thấy tên laptop dưới dạng Model Number.
Trên MacOS
Tìm hiểu thêm: Hướng dẫn cách xác minh tài khoản mà không cần số điện thoại
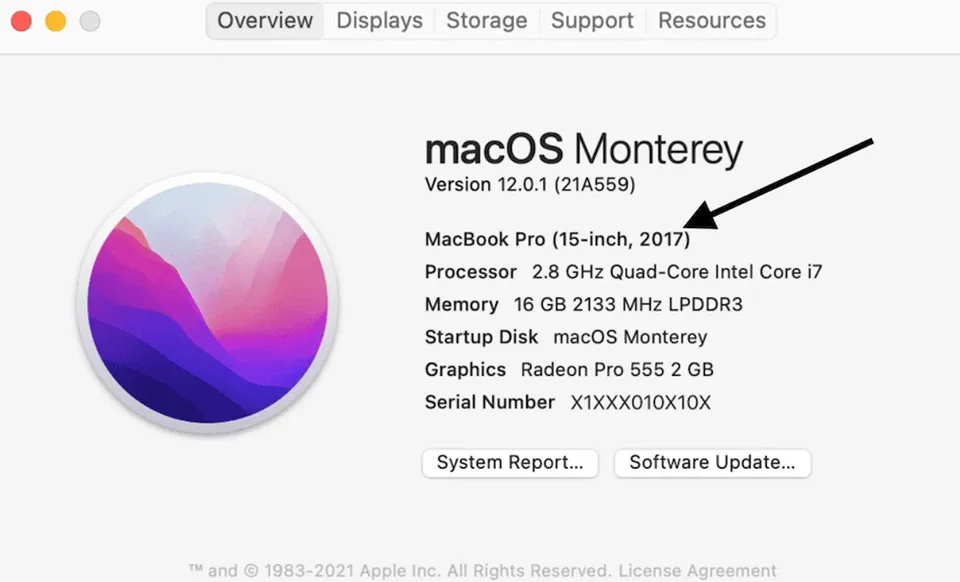
- Nhấn vào biểu tượng Apple ở góc trái màn hình và chọn “About This Mac“.
- Tên laptop sẽ được hiển thị trong phần “Overview” ở đầu trang.
Trong BIOS hoặc UEFI
Nếu bạn khởi động lại laptop và vào BIOS hoặc UEFI, tên laptop có thể được hiển thị trong phần “System Information” hoặc “System Summary”. Các bước thực hiện như sau:
- Bạn sẽ cần khởi động lại máy tính xách tay của mình, vì vậy hãy đảm bảo rằng bạn đã lưu tất cả công việc của mình và đóng tất cả các ứng dụng đang hoạt động.
- Khi logo của laptop xuất hiện trong quá trình khởi động, bạn hãy bắt đầu nhấn liên tục phím F1. Một số kiểu máy có thể yêu cầu nhấn phím Enter liên tục thay vì F1.
- Bạn sẽ được đưa đến menu chính của BIOS hoặc UEFI. Nếu không, bạn hãy khởi động lại máy tính xách tay của bạn và thử lại các bước trên.
- Sau khi bạn vào BIOS thành công, bạn có thể xem tên laptop ở trong phần System Information hoặc System Summary.
Trên nhãn dán dưới đáy laptop
>>>>>Xem thêm: Mẹo hay để khắc phục tốc độ Internet chậm trên Windows 11
Để xem tên laptop trên nhãn dán dưới đáy laptop, bạn cần đảo ngược laptop lại và xem phần dưới đáy. Trên nhãn dán dưới đáy, thông thường sẽ có các thông tin về tên sản phẩm, mã sản phẩm, số serial, thông số kỹ thuật và các thông tin khác liên quan đến sản phẩm.
Tên laptop thường được in trên nhãn dán dưới đáy sản phẩm và thường được đánh dấu với nhãn “Model” hoặc “Product name“. Bạn có thể tìm thấy mã sản phẩm, tên sản phẩm và các thông tin khác liên quan đến sản phẩm của mình trên nhãn dán này.
Trên đây là cách xem tên laptop đơn giản mà ai cũng có thể thực hiện được. Chúc bạn thành công.
Xem thêm:
Bạn trẻ cần lưu ý gì khi chọn cho mình chiếc laptop đầu tiên để đi làm?
Nằm lòng những “bí kíp” này nếu muốn chọn laptop mỏng nhẹ, xinh yêu cho phái đẹp