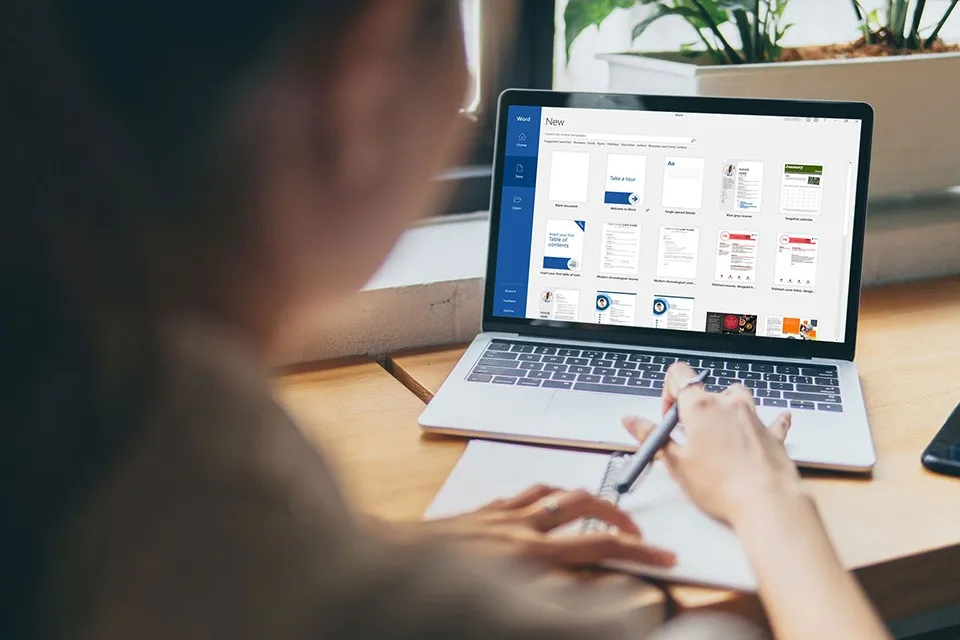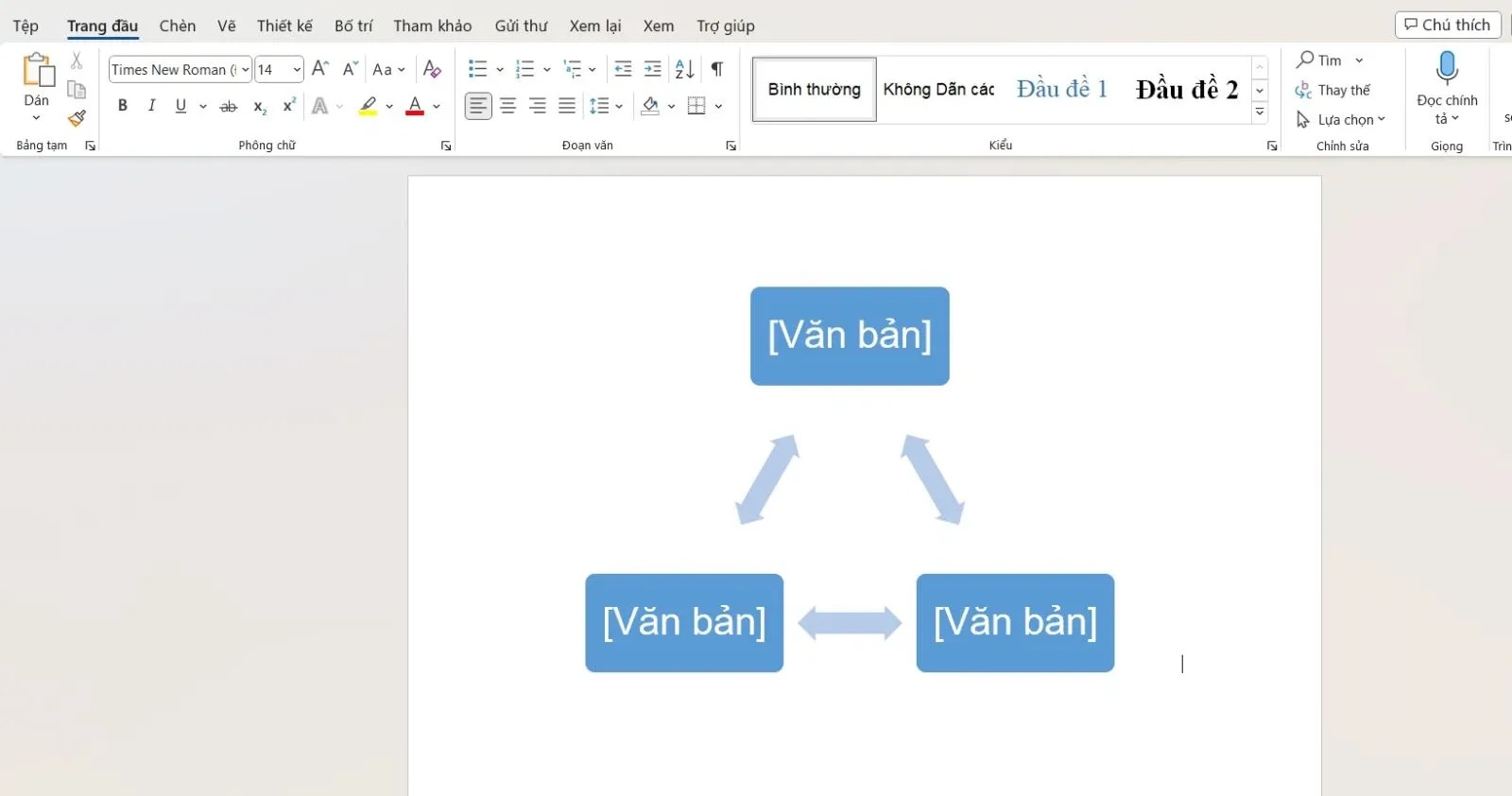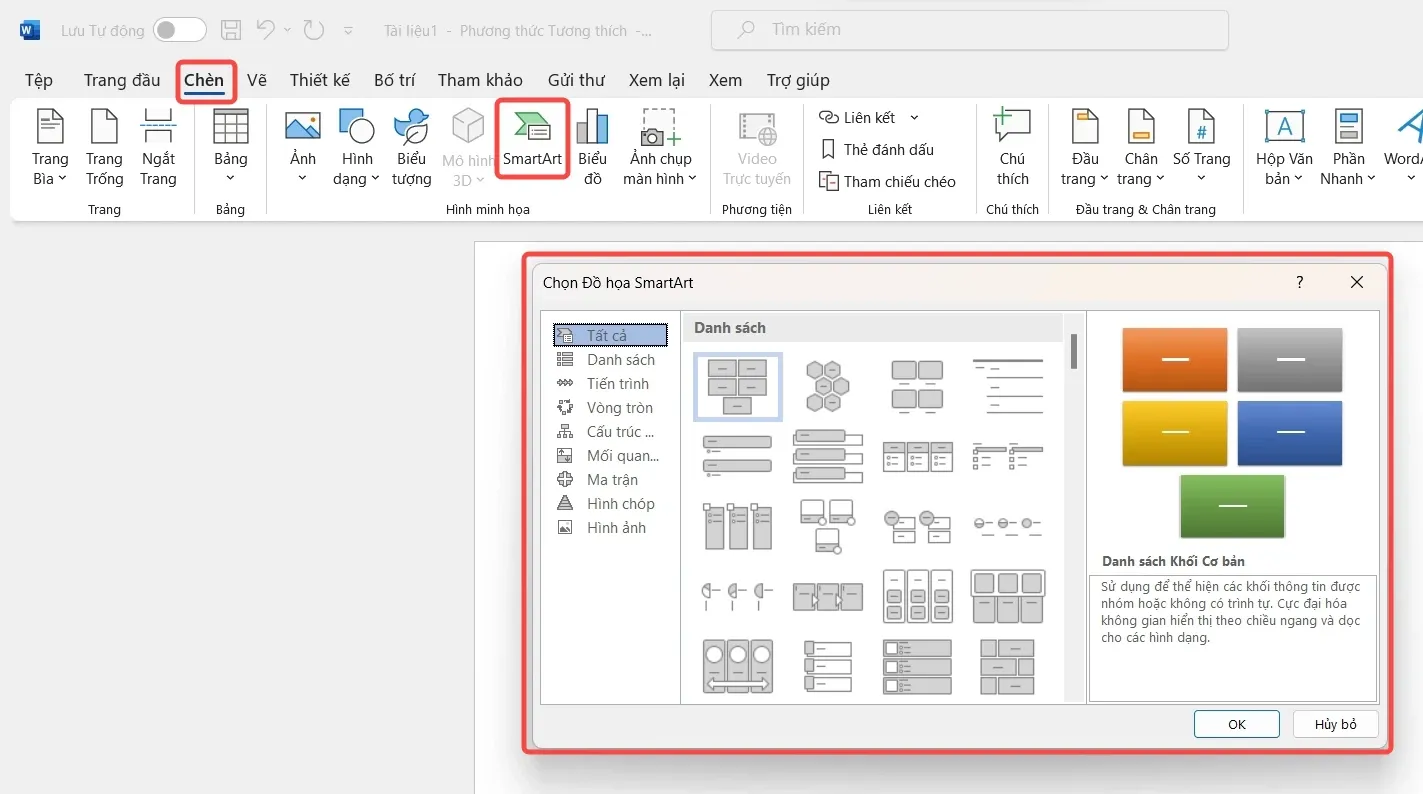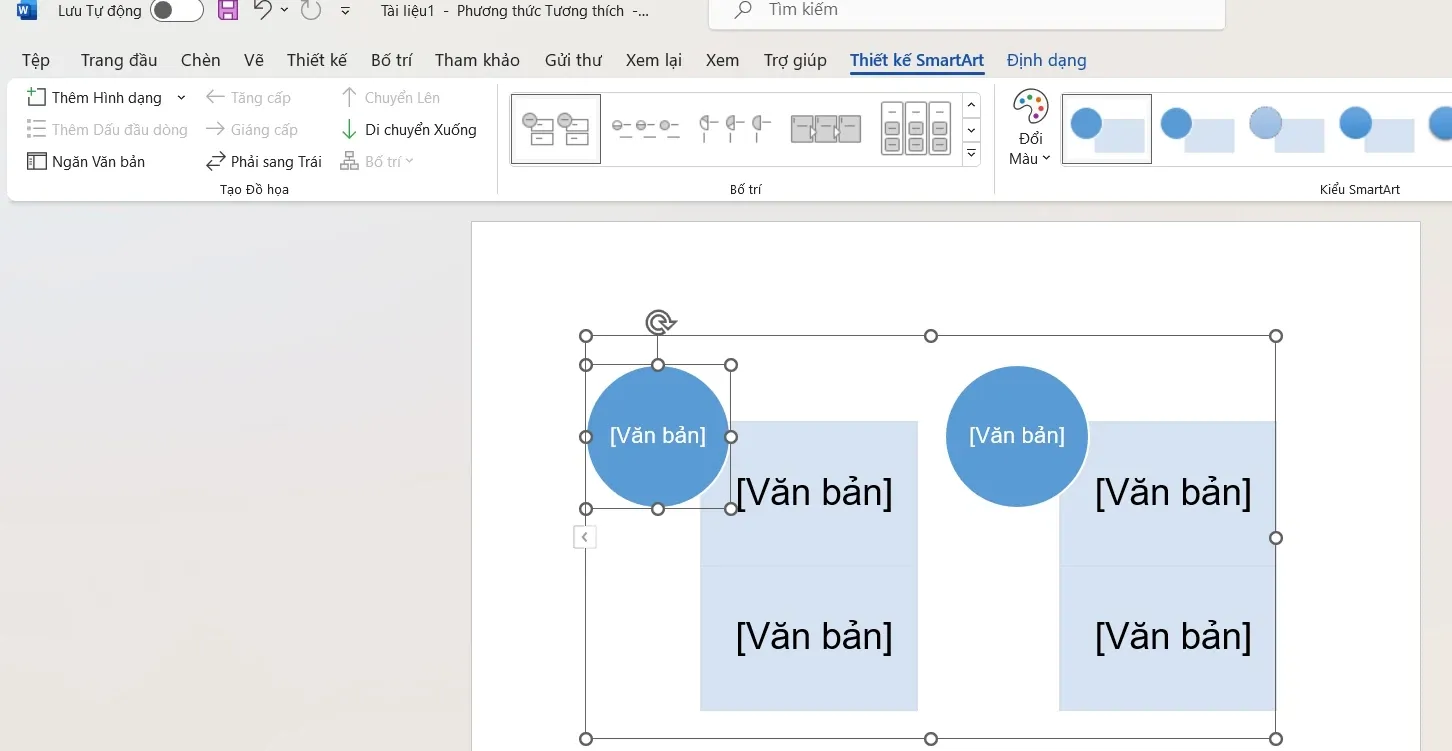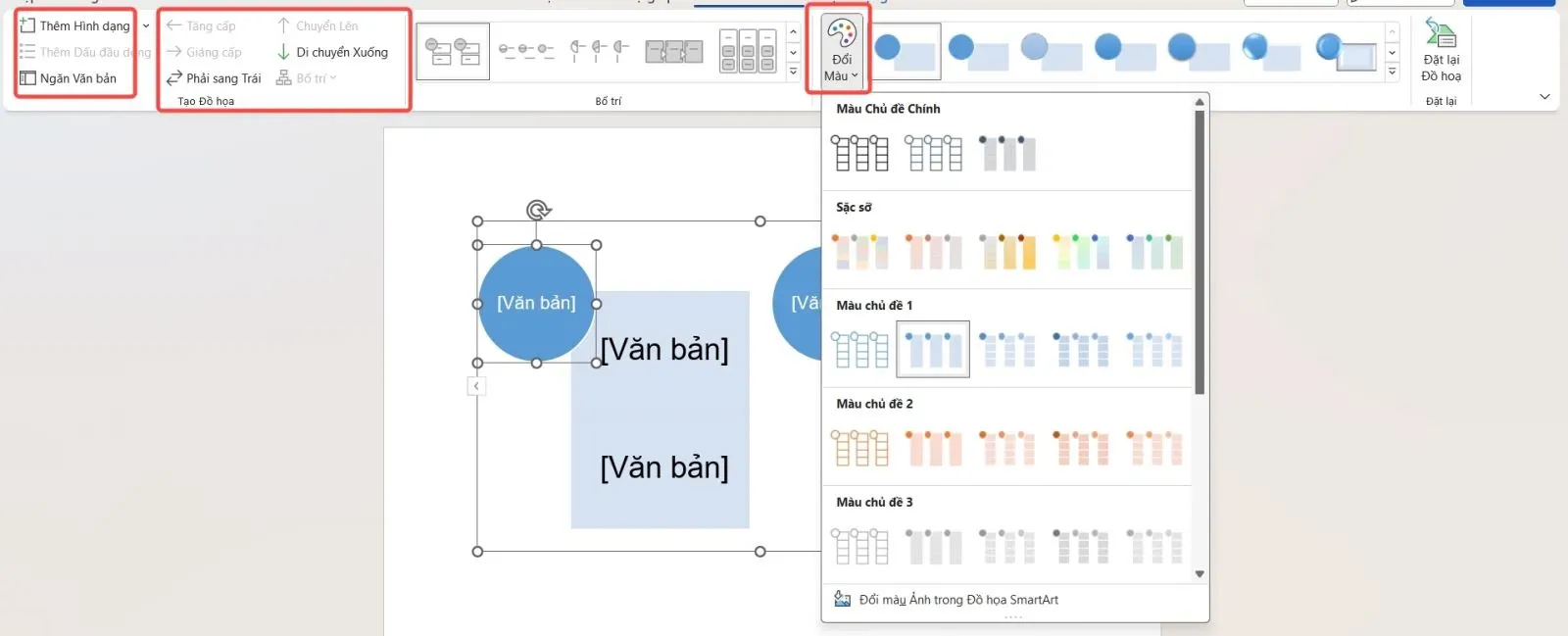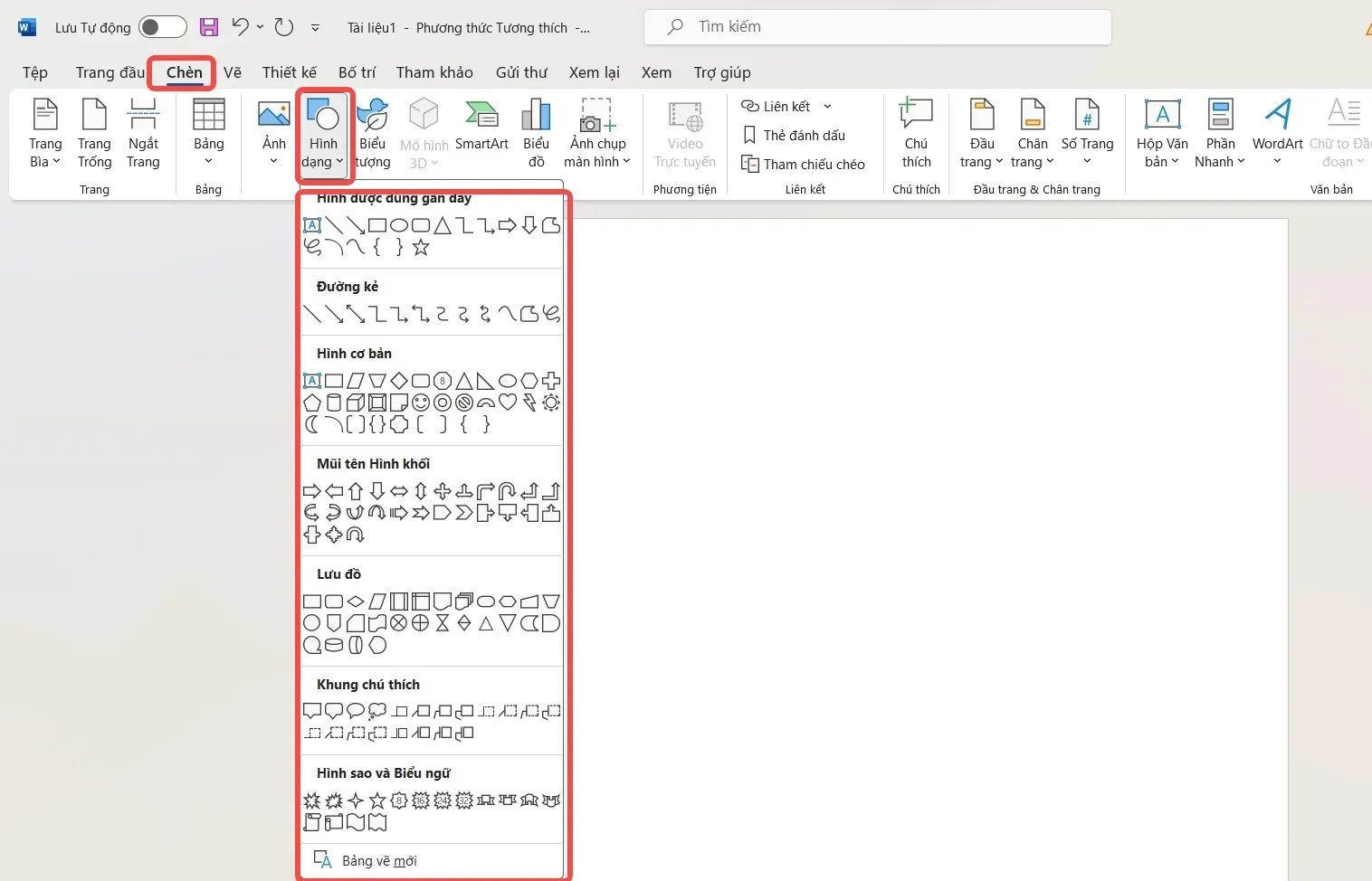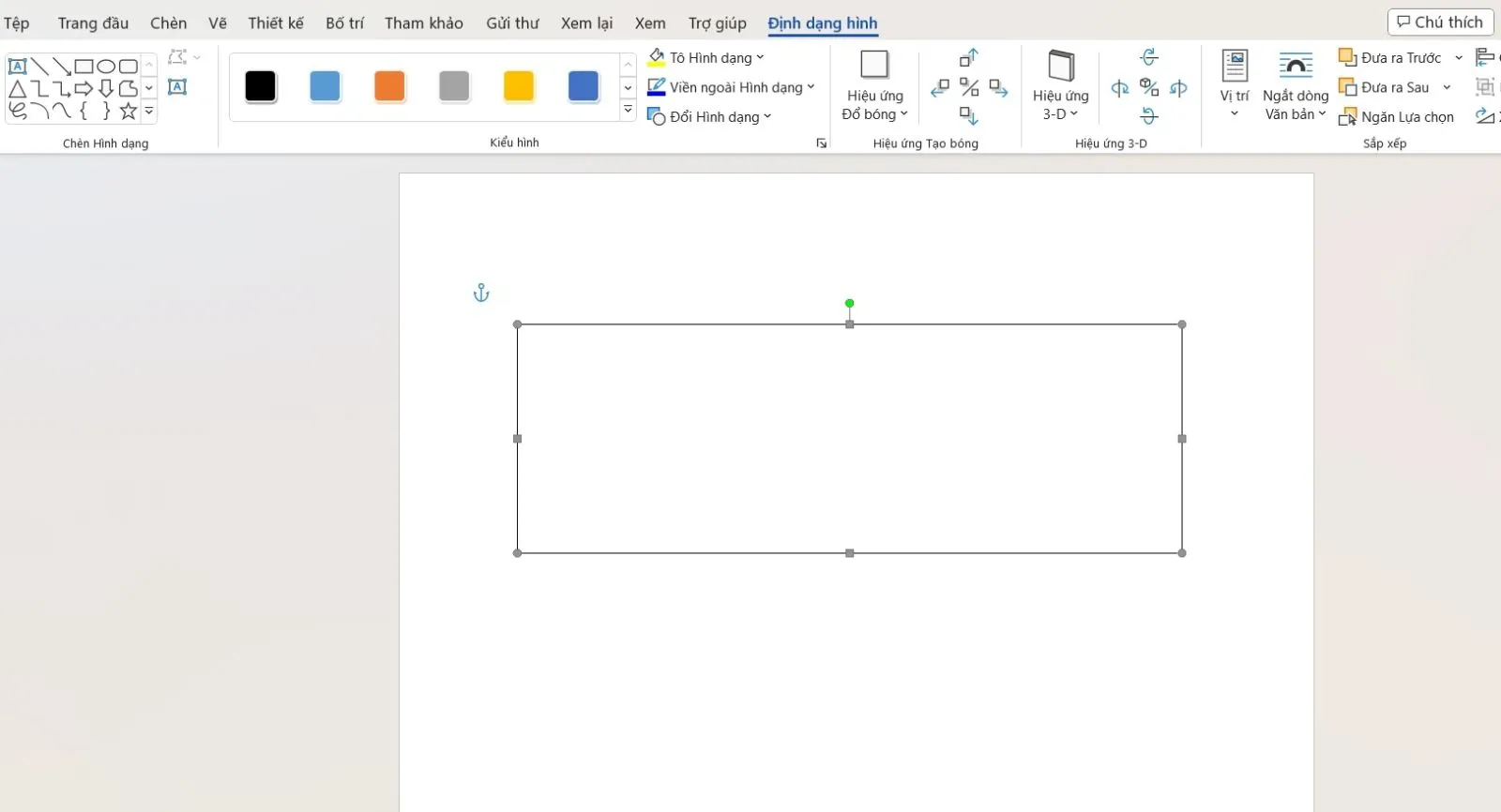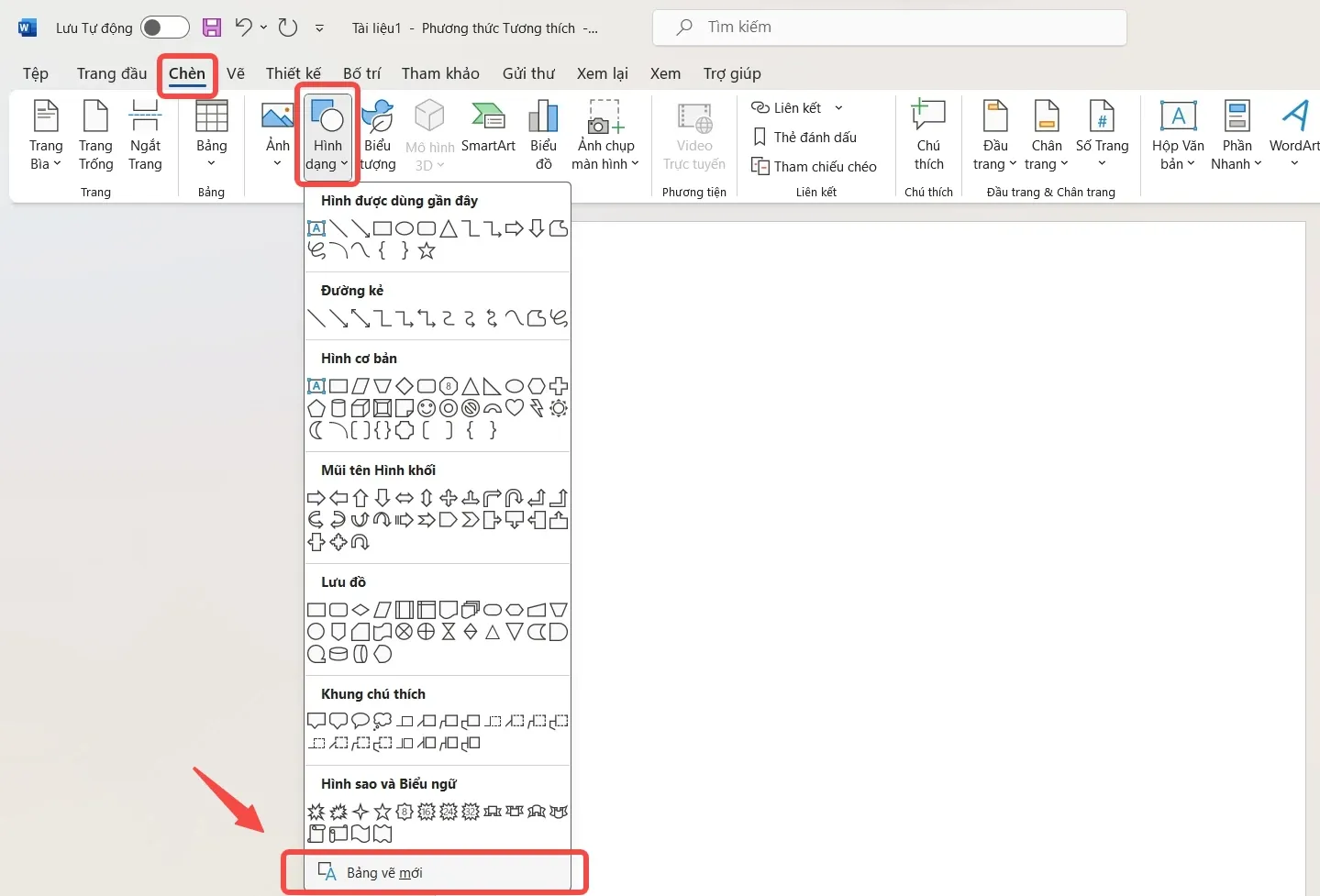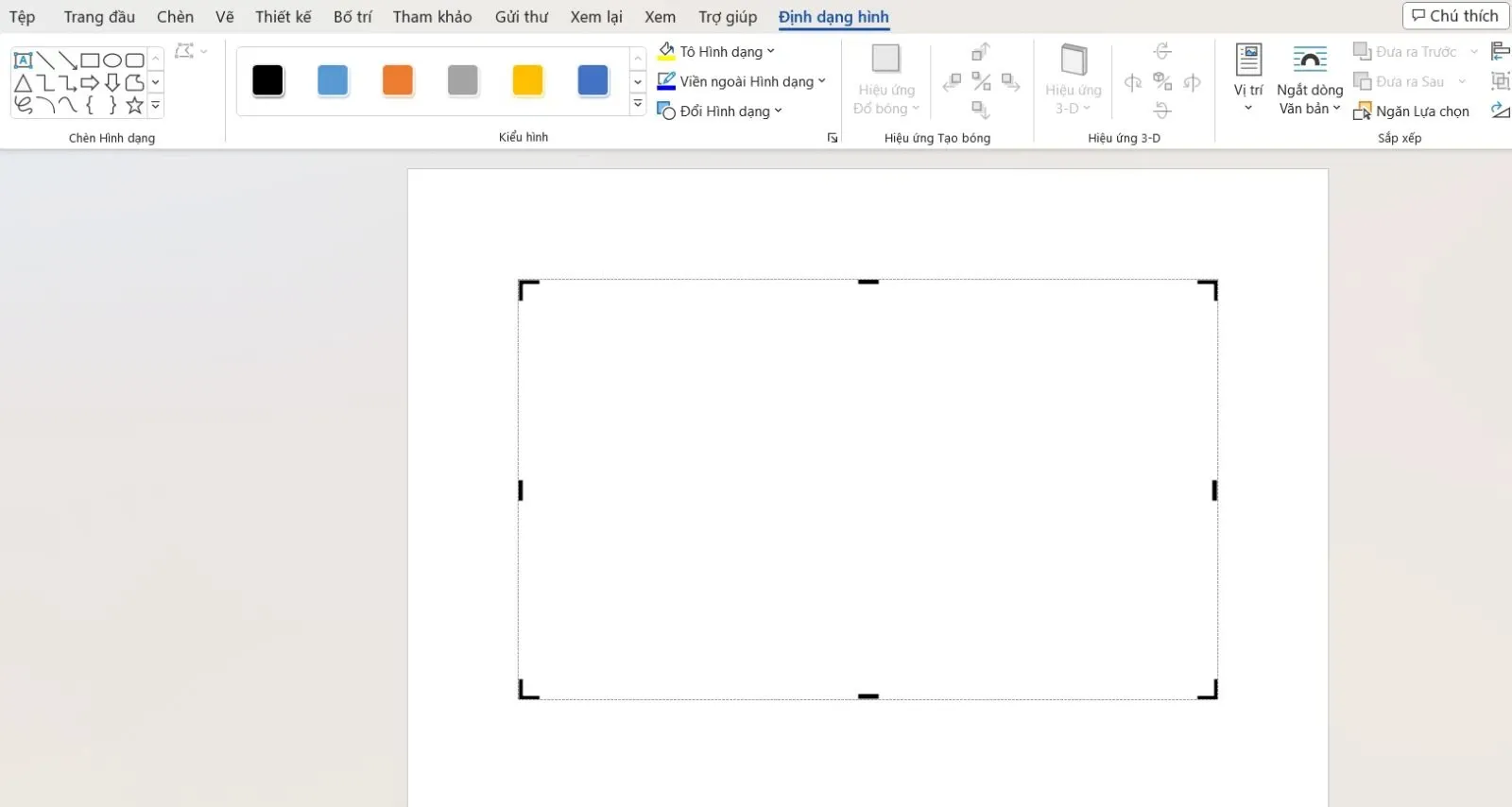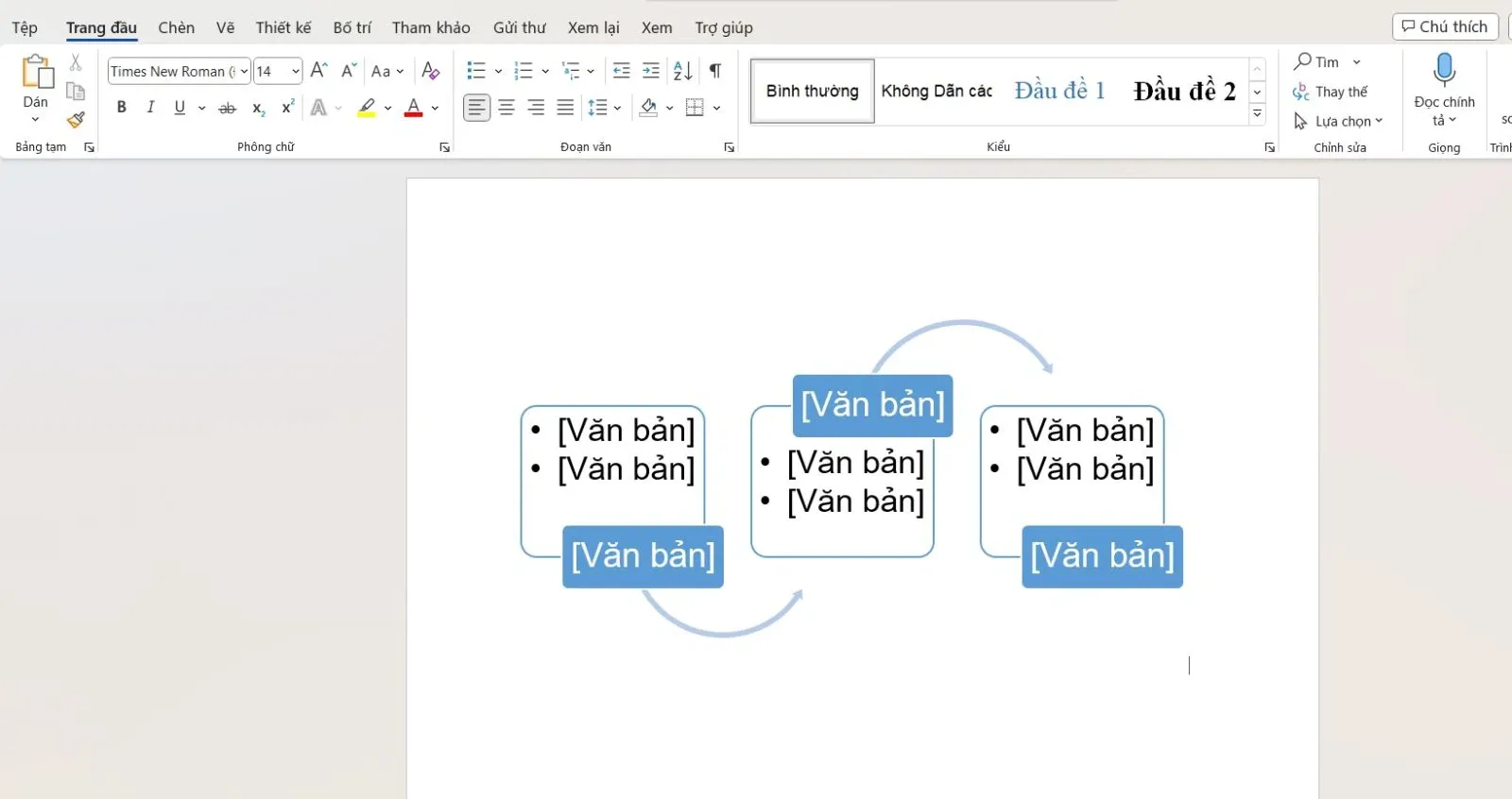Đừng bỏ lỡ cách vẽ sơ đồ trong Word để tạo ra các sơ đồ đẹp mắt, truyền tải nội dung hiệu quả hơn được giới thiệu trong bài viết này nhé!
Bạn muốn biết cách vẽ sơ đồ trong Word để hình thức trực quan hóa dữ liệu, thể hiện các quan hệ, quy trình, biểu đồ,… trong các báo cáo hay tài liệu khác. Bài viết này sẽ giới thiệu cho bạn cách vẽ sơ đồ trong Word bằng cách sử dụng các công cụ có sẵn.
Bạn đang đọc: Bật mí cách vẽ sơ đồ trong Word giúp bạn trở thành chuyên gia trong soạn thảo văn bản
1. Lợi ích khi vẽ sơ đồ trong Word
Trong khi soạn thảo văn bản, việc biết cách vẽ sơ đồ tư duy, cách vẽ sơ đồ tổ chức trong Word có nhiều lợi ích, chẳng hạn như:
- Giúp bạn trình bày ý tưởng, quy trình, dữ liệu một cách rõ ràng và sinh động.
- Giúp bạn thu hút sự chú ý và tăng hiệu quả truyền đạt của báo cáo, thuyết trình.
- Giúp bạn có thể tùy chỉnh kích thước, màu sắc và vị trí của các hình dạng, và yếu tố trong sơ đồ theo ý thích và mục đích của bạn.
Tuy việc vẽ sơ đồ có nhiều lợi ích như vậy nhưng đến nay có rất nhiều bạn chưa biết cách vẽ sơ đồ trong Word, đặc biệt là cách vẽ sơ đồ tư duy, sơ đồ tổ chức trong Word. Nếu bạn là một trong số đó thì hãy lưu ngay lại phần hướng dẫn dưới đây để nâng trình soạn thảo của bản thân lên nhé!
2. Cách vẽ sơ đồ trong Word bằng Smart Art
Sử dụng Smart Art là cách vẽ sơ đồ theo các mẫu có sẵn trong Word. Với công cụ này bạn chỉ cần lựa chọn biểu đồ theo hình dạng bạn muốn rồi điền các thông tin cần nhập vào các ô đã được chia. Vẽ sơ đồ tổ chức trong Word bằng Smart Art được khá nhiều người yêu thích bởi tính trực quan, tiện lợi trong việc phân chia nội dung, hình thức đẹp, có thể dễ dàng tùy chỉnh.
Bước 1: Tại giao diện chính của Word, chọn “Chèn” trên thanh công cụ, nhấn “Smart Art”.
Bước 2: Lúc này màn hình sẽ hiện lên hộp thoại chứa rất nhiều tùy chọn về các loại sơ đồ, bạn tìm trong đó loại sơ đồ mà mình muốn sử dụng.
Bước 3: Sau khi chọn được loại sơ đồ bạn cần, bạn nhấn “OK” ở góc dưới bên phải của hộp thoại.
Bước 4: Lúc này, tại giao diện của Word sẽ xuất hiện sơ đồ đã chọn, việc bạn cần làm là điền text vào các ô đã được bố trí sẵn.
Bước 5: Để sơ đồ được đẹp mắt hơn, bạn có thể thêm các tùy chọn ở phía trên để trang trí cho sơ đồ của mình.
3. Cách vẽ sơ đồ trong Word bằng Shape
Bên cạnh công cụ giúp tạo sơ đồ tư duy trong Word bằng mẫu tự động, bạn cũng hoàn toàn có thể tạo thủ công để tự mình sáng tạo sơ đồ theo ý muốn. Và để làm được điều đó, bạn hãy tham khảo cách vẽ sơ đồ tư duy trong Word bằng Shape.
Bước 1: Mở văn bản Word bạn cần vẽ sơ đồ lên, chọn “Chèn” trên thanh công cụ, nhấn “Shape” để bắt đầu.
Bước 2: Chọn các hình khối phù hợp với ý tưởng vẽ sơ đồ của bạn.
Bước 3: Nhấn và giữ chuột trái, di chuyển để lấy kích thước các khối hình theo ý muốn.
Bước 4: Tương tự như bước 3, bạn lần lượt sắp xếp và tùy chỉnh kích cỡ của các khối sao cho tạo thành sơ đồ của mình.
Cách làm này sẽ tốn nhiều thời gian hơn so với dùng mẫu có sẵn. Tuy nhiên, bạn có thể thoải mái sáng tạo, phối hợp các hình khối với nhau để thực hiện ý đồ của mình. Để liên kết các khối với nhau theo thứ tự, bạn có thể sử dụng các hình mũi tên có trong hộp chọn.
Bước 5: Để tăng hiệu ứng cho sơ đồ, bạn có thể tùy chọn chỉnh sửa màu sắc, đường viền, các hiệu ứng đổ bóng, tô đậm,…
Tìm hiểu thêm: Biến Xiaomi thành chiếc remote điều khiển hồng ngoại đa năng chỉ với vài thao tác
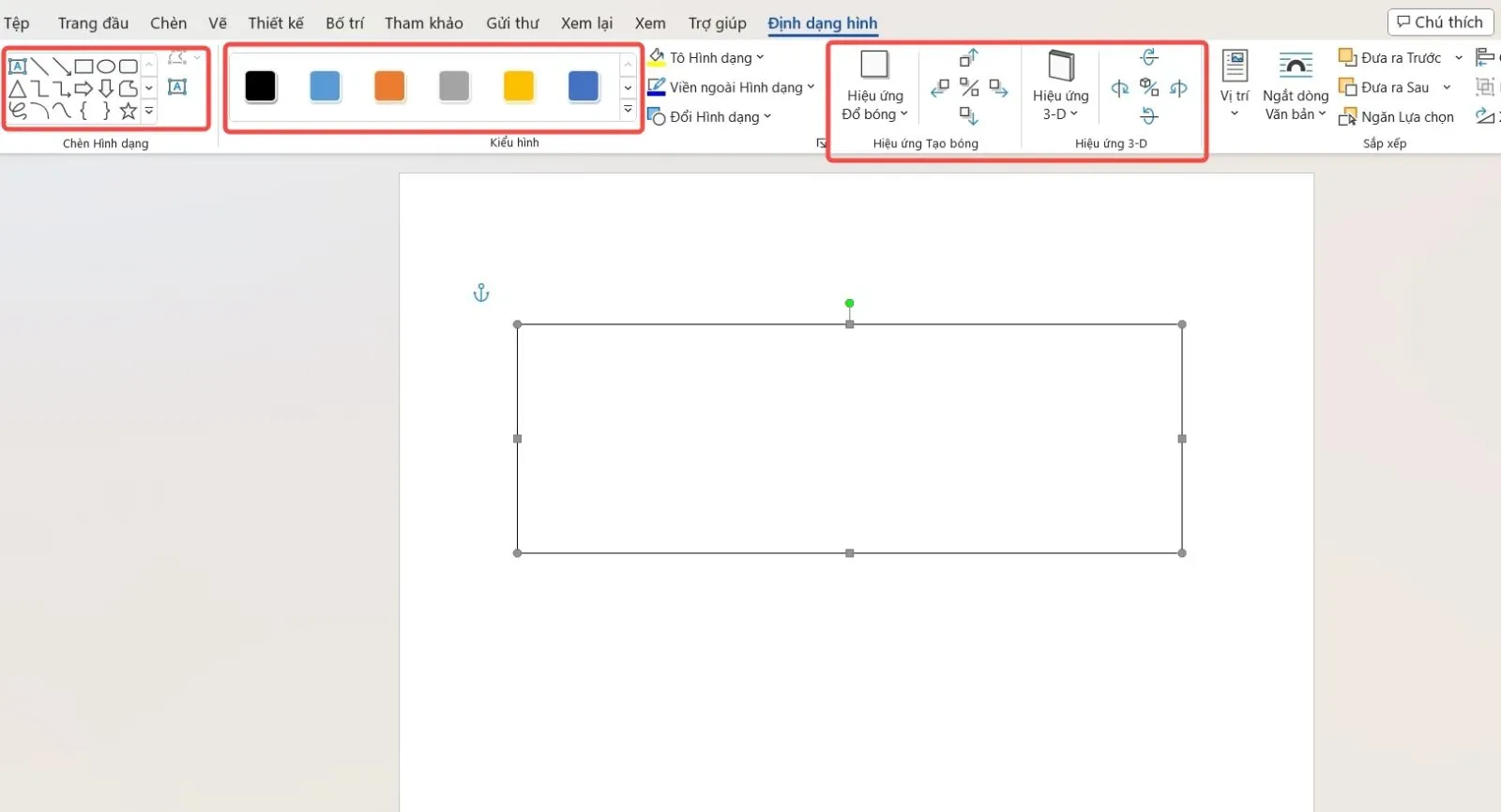
Bước 6: Sau khi đã hoàn thành về khung của sơ đồ, bạn đã có thể chèn text để hoàn thiện nội dung. Để chèn text vào sơ đồ, tại mỗi khối đã tạo, bạn nhấn chuột phải, chọn “Thêm văn bản”.
4. Cách vẽ sơ đồ trong Word bằng Drawing Tools trong Word
Giới thiệu với bạn cách vẽ sơ đồ trong Word nói chung và cách vẽ sơ đồ tư duy trong Word nói riêng nhanh chóng, tiện lợi hơn đó là sử dụng Drawing Tools. Sử dụng Drawing Tools giúp quá trình vẽ sơ đồ của bạn trong Word trở nên đơn giản hơn, áp dụng được đa dạng với các loại sơ đồ khác nhau.
Bước 1: Trên thanh công cụ của Word, chọn “Chèn” rồi nhấn “Hình dạng”. Chọn “Bảng vẽ mới” ở cuối hộp thoại.
Bước 2: Lúc này, bảng vẽ xuất hiện, bạn vẽ các hình khối trong bản vẽ này.
Bước 3: Đến đây, các bước thêm khối, tùy chỉnh màu sắc, đường viền,… thêm text bạn thao tác tương tự như cách vẽ sơ đồ trong Word bằng Shape.
5. Cách vẽ sơ đồ trong Word bằng biểu đồ
Bạn đã biết cách vẽ biểu đồ trong Word, nhưng đã bao giờ sử dụng các tính năng này để có thể vẽ sơ đồ tư duy trong Word hay vẽ sơ đồ tổ chức trong Word chưa? Nếu chưa thì thử ngay sau phần hướng dẫn dưới đây nhé! Đây cũng là một cách vẽ sơ đồ trong Word rất tiện lợi, thú vị mà bạn có thể tham khảo.
Bước 1: Trên thanh công cụ, bạn bấm “Chèn” rồi chọn “Biểu đồ”. Hộp thoại chứa các loại biểu đồ hiện ra, bạn tìm trong đó loại biểu đồ phù hợp với thông tin của mình.
Bước 2: Nhấn “Ok” ở góc phải phía dưới hộp thoại để chọn loại biểu đồ bạn muốn.
Bước 3: Sau khi chọn loại biểu đồ, trong trang Word sẽ xuất hiện biểu đồ đó cùng 1 bảng Excel để nhập số liệu cho các phần của biểu đồ. Phần chỉnh sửa của biểu đồ nằm ở phía trên, ngay dưới thanh công cụ.
6. Một số quy tắc khi vẽ sơ đồ trong Word
Để tạo được sơ đồ tư duy trong Word đầy đủ thông tin, đẹp mắt, trước khi thực hiện bạn cần nắm rõ một số quy tắc. Thực hiện đúng và đủ các quy tắc này sẽ giúp bạn thao tác các cách vẽ sơ đồ trong Word được thuận lợi hơn và tiết kiệm thời gian hơn.
Khi bắt đầu thiết kế sơ đồ tư duy, sơ đồ tổ chức trong Word, bạn cần có sẵn ý tưởng về vị trí của các khối, các ô. Nếu có thời gian, bạn có thể phác họa sơ qua phần khung của sơ đồ trên giấy để có thể nhìn tổng quan trước.
Với các sơ đồ có nhiều ý, bạn có thể sắp xếp ở chính giữa, phối hợp với hiệu ứng, màu sắc để làm nổi bật hơn, các ý nhánh, ý phụ nên được sắp xếp xung quanh theo thứ tự để tránh rối mắt, khó nắm bắt ý.
>>>>>Xem thêm: Hướng dẫn cách hủy đồng bộ hóa iPhone khỏi iPad
Một mẹo nhỏ bật mí với bạn, đó là khi cách sơ đồ tư duy trong Word nên để trống một vài khoảng trắng dự phòng. Làm như vậy có thể giúp bạn linh hoạt hơn trong việc bổ sung các ý trong bài mà không cần tạo lại quá nhiều khối, tốn thời gian sắp xếp lại từ đầu.
7. Một số câu hỏi khi vẽ sơ đồ trong Word
7.1. Những phiên bản Word nào có thể vẽ sơ đồ?
Hiện nay, đa số các phiên bản Word đều có cách vẽ sơ đồ tư duy, sơ đồ tổ chức,… trực tiếp trên Word. Sự khác nhau giữa các phiên bản đáng kể đến nhất là về đồ họa, màu sắc, các tùy chọn chỉnh sửa,… Với các phiên bản nâng cấp, phần này được cải tiến nhiều hơn để người dùng có thể thoải mái sáng tạo theo ý thích.
7.2. Có thể vẽ biểu đồ ở ứng dụng khác rồi đưa vào Word không?
Theo tìm hiểu của chúng tôi, hiện nay, có một số ứng dụng khác hỗ trợ việc vẽ biểu đồ tương đối thuận lợi, còn việc có thể đưa biểu đồ đó vào Word hay không còn phụ thuộc vào độ tương thích của các ứng dụng. Trước khi thao tác, bạn có thể test thử để biết chính xác nhé!
Tạm kết
Như vậy, bài viết đã bật mí đến các bạn rất nhiều cách vẽ sơ đồ trong Word. Với những hướng dẫn trên, bạn hoàn toàn có thể tạo riêng cho mình những sơ đồ độc đáo, thể hiện đúng ý tưởng của bản thân một cách nhanh chóng và đơn giản. Lưu ngay những cách trên để tăng thêm kỹ năng tin học văn phòng cho bản thân bạn nhé.
Xem thêm:
- Cách chuyển ảnh sang Word trong nháy mắt mà ít người biết
- Cách giảm dung lượng file Word hiệu quả nhất
Xem thêm các mẫu laptop đang được trợ giá tốt nhất hiện nay trên Blogkienthuc.edu.vn:
- Laptop giá tốt nhất