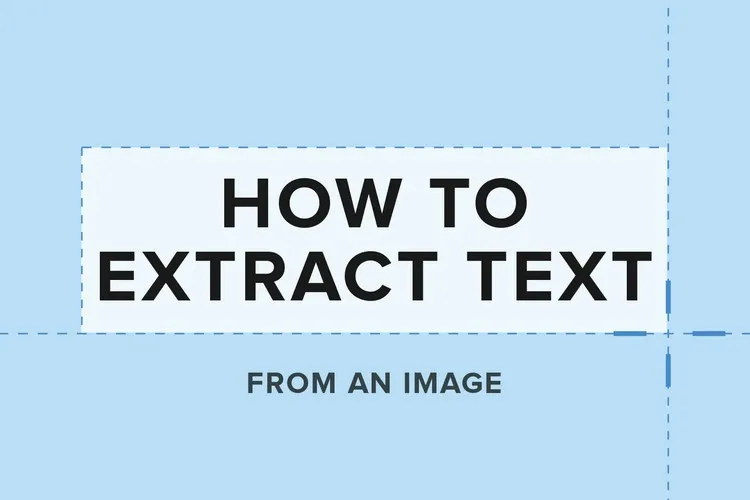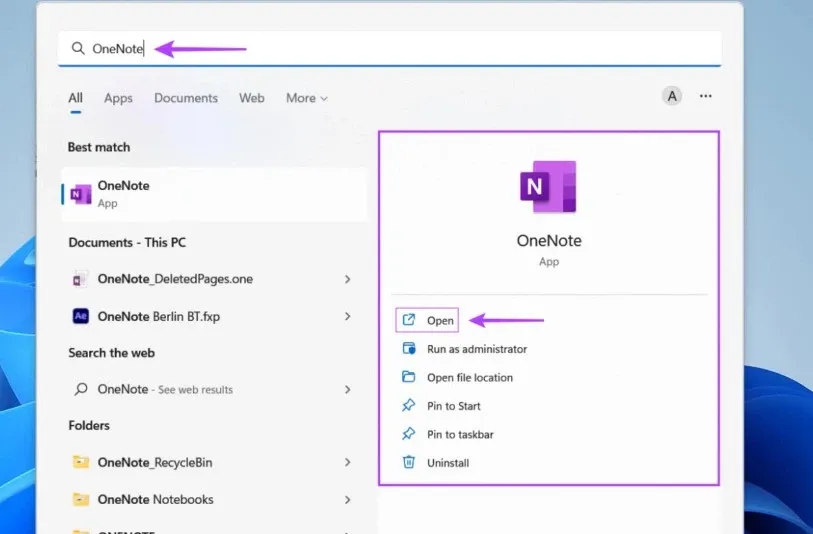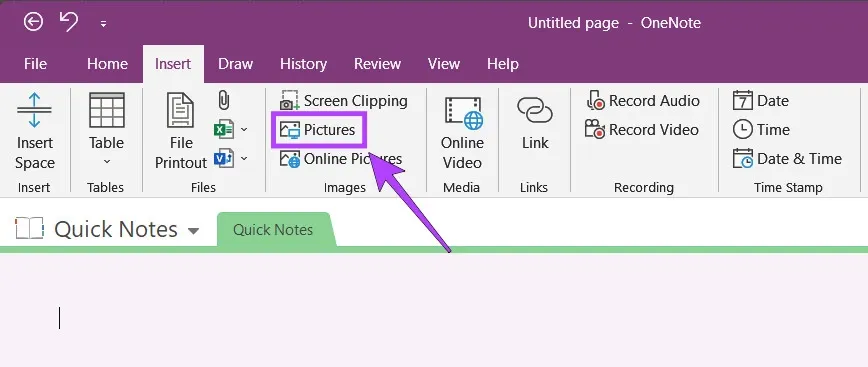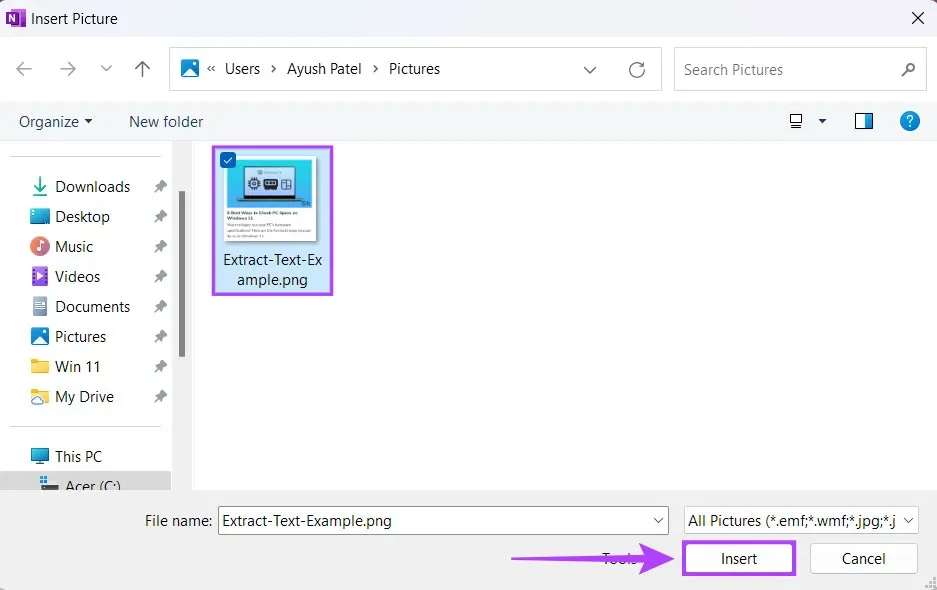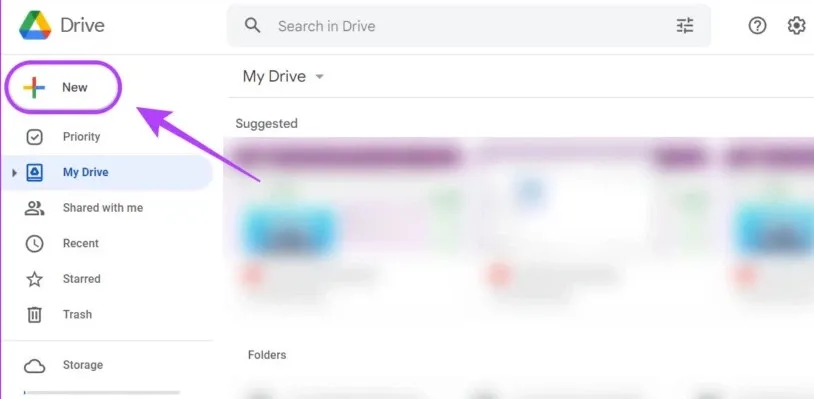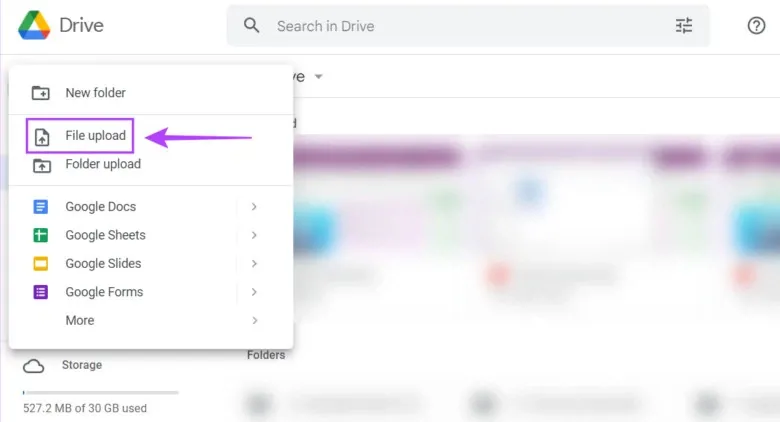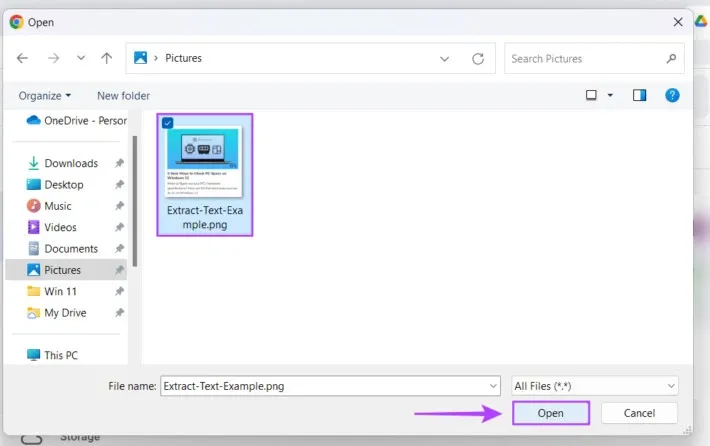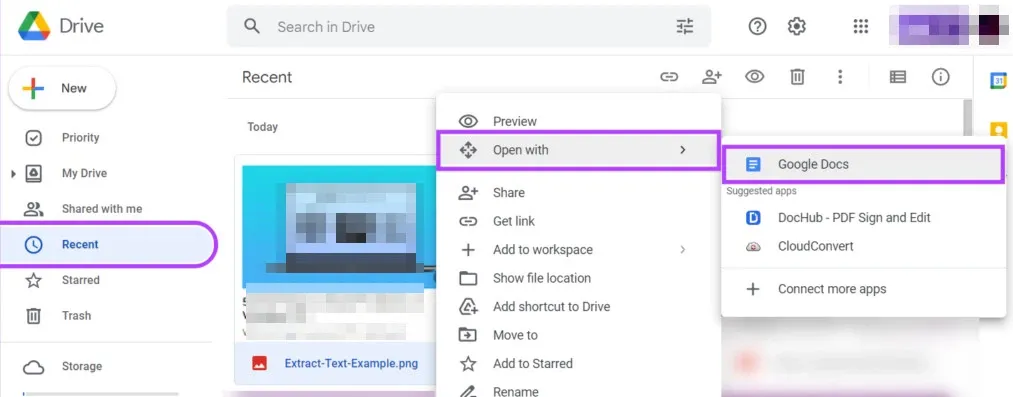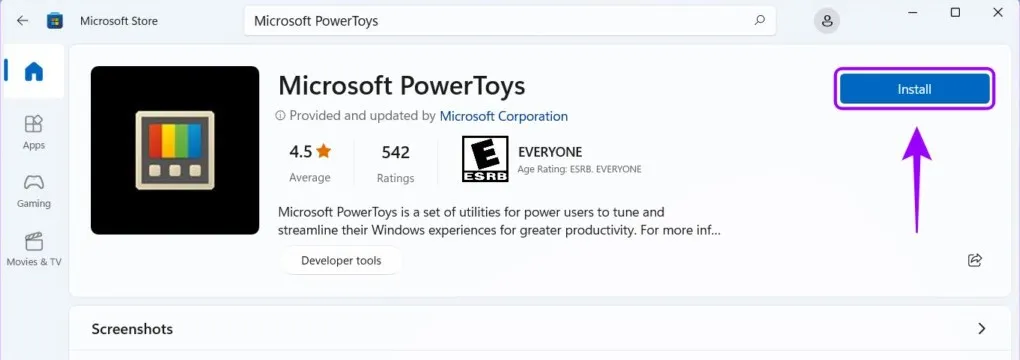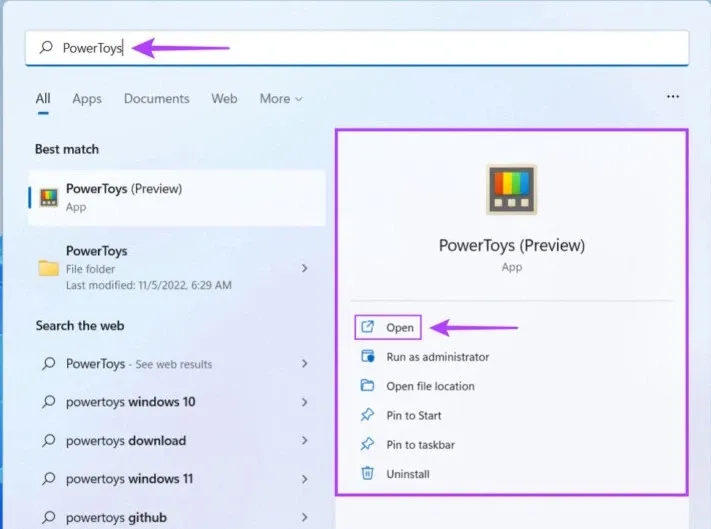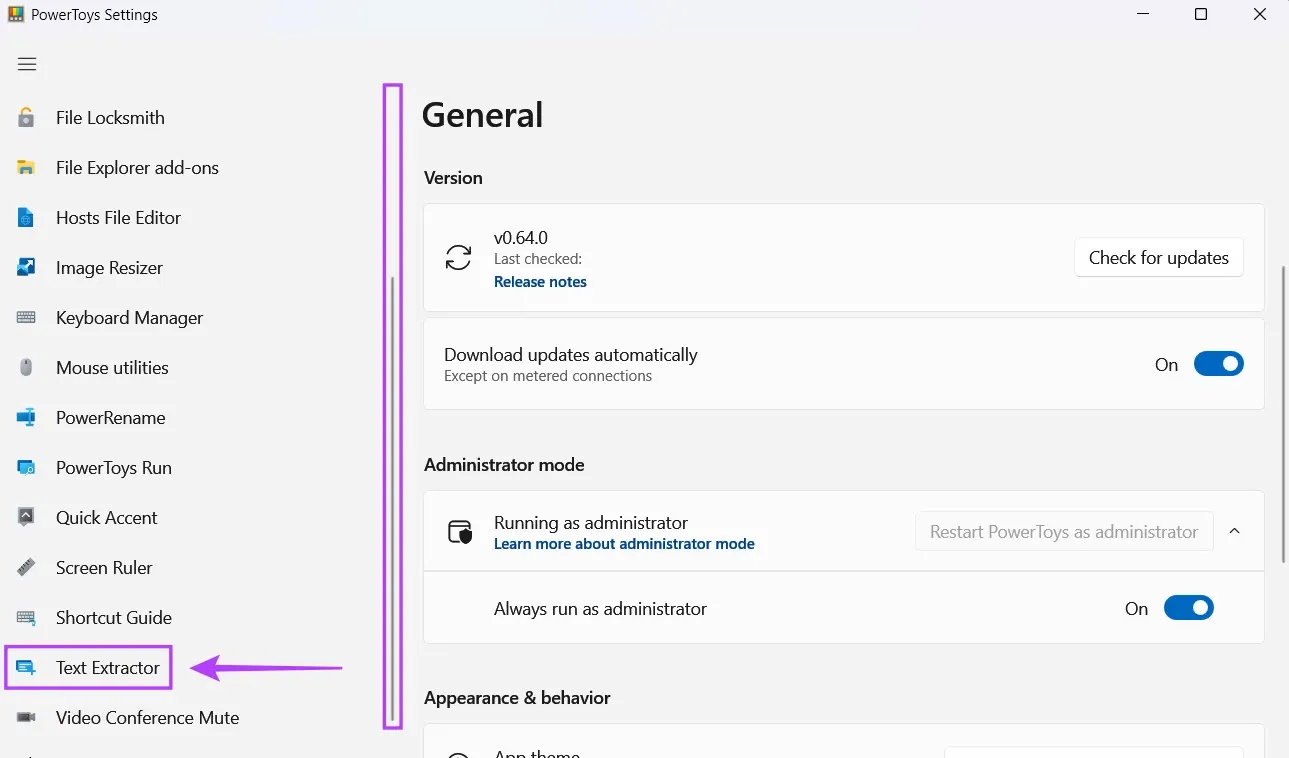Có nhiều trường hợp mà bạn muốn trích xuất văn bản từ hình ảnh trên Windows 11. Có thể là cần sao chép thông tin từ ảnh chụp giấy biên nhận, tài liệu quan trọng hay từ biển báo trên nền ảnh. Nhưng dù là lý do gì thì dưới đây là cách để bạn trích xuất văn bản từ hình ảnh nhanh chóng.
Trích xuất văn bản từ hình ảnh bằng OneNote
Microsoft OneNote là một trong những ứng dụng ghi chú linh hoạt nhất trong số các ứng dụng ghi chú tốt nhất hiện có trên Windows. Bạn cũng có thể sử dụng tính năng OCR (Optical Character Recognition) được tích hợp để nhanh chóng trích xuất văn bản từ hình ảnh. Để sử dụng OneNote trên máy tính chạy Windows 11 trích xuất văn bản từ hình ảnh, bạn thực hiện như sau:
Bạn đang đọc: Bật mí cách trích xuất văn bản từ hình ảnh trên Windows 11
Bước 1: Nhấn tổ hợp phím Windows + S để kích hoạt công cụ tìm kiếm của WIndows 11 và nhập OneNote vào khung tìm kiếm. Sau đó, từ kết quả tìm kiếm, kích chọn Open bên phải để khởi chạy ứng dụng.
Bước 2: Trong cửa sổ OneNote mở ra, truy cập vào menu Insert. Kích tùy chọn Pictures thuộc nhóm tính năng Images.
Bước 3: Trên màn hình xuất hiện cửa sổ Insert Picture, bạn di chuyển đến vị trí lưu hình ảnh muốn trích xuất văn bản, kích chọn tên file rồi bấm nút Insert.
Bước 4: Khi OneNote nhập hình ảnh xong, kích chuột phải vào hình ảnh và chọn tùy chọn Copy Text from Picture.
Bước 5: Kích vào bất kỳ đâu trên vùng trống bên cạnh hình ảnh và nhấn tổ hợp phím Ctrl + V để dán văn bản vừa trích xuất. Tại đây, bạn có thể phải điều chỉnh định dạng của văn bản sao cho phù hợp.
Trích xuất văn bản từ hình ảnh bằng Google Drive
Bạn cũng có thể sử dụng Google Drive để trích xuất văn bản từ hình ảnh trên máy tính chạy Windows 11. Chỉ bằng cách tải hình ảnh cần trích xuất văn bản lên Google Drive và mở bằng Google Docs. Dưới đây là chi tiết cách thực hiện.
Lưu ý: Cách trích xuất văn bản từ hình ảnh này yêu cầu máy tính kết nối Internet để hoạt động.
Bước 1: Mở Google Drive trong trình duyệt web và đăng nhập bằng chi tiết tài khoản Google của bạn.
Bước 2: Bấm nút New ở góc trên cùng bên trái. Từ menu xổ xuống, chọn tùy chọn File upload.
Bước 3: Trên màn hình xuất hiện cửa sổ Open (File Explorer), bạn chọn hình ảnh muốn trích xuất văn bản rồi nhấn Open.
Tìm hiểu thêm: Mời tải về và trải nghiệm Windows 10 Build 15042
Bước 4: Sau khi hình ảnh tải lên, kích tùy chọn Recent từ thanh bên trái trong Google Drive. Sau đó, kích chuột phải vào hình ảnh mới tải lên và chọn Open with > Google Docs.
Ngay lập tức Google Docs sẽ được kích hoạt với hình ảnh được chọn trong tab trình duyệt mới và ngay lập tức văn bản từ hình ảnh sẽ được trích xuất với đầy đủ nội dung. Từ đây bạn có thể xóa hình ảnh và chỉnh sửa văn bản được trích xuất theo nhu cầu.
Trích xuất văn bản từ hình ảnh bằng Windows PowerToys
Ngoài các cách trên, Windows cũng có khả năng trích xuất văn bản từ hình ảnh thông qua tính năng Text Extractor được tích hợp trong phiên bản Windows PowerToys mới nhất. Sau khi kích hoạt tính năng này, bạn có thể sử dụng để trích xuất văn bản từ hình ảnh, video hay bất kỳ thứ gì xuất hiện trên màn hình máy tính.
Đây là cách bạn có thể tải xuống Microsoft PowerToys và bật tính năng Text Extractor trên máy tính chạy Windows 11 của mình:
Bước 1: Tải xuống Power Toys từ Microsoft Store trực tiếp tại đây và cài đặt trên máy tính như bình thường.
Bước 2: Khi quá trình tải xuống hoàn tất và hộp thoại UAC (User Access Control) xuất hiện trên màn hình của mình, bấm nút Yes để tiếp tục.
Bước 3: Nhấn tổ hợp phím Windows + S và nhập PowerToys vào khung tìm kiếm. Sau đó, từ kết quả hiển thị, bấm nút Open bên phải để khởi chạy công cụ này.
Bước 4: Trong cửa sổ PowerToys Settings hiển thị, di chuyển xuống phía dưới bằng cách cuộn thanh cuộn bên trái và kích tùy chọn Text Extractor.
Bước 5: Trên trang Text Extractor hiển thị, chuyển thiết lập bên phải mục Enable Text Extractor từ trạng thái Off sang On. Ngoài ra, bạn có thể nhấn vào biểu tượng chiếc bút bên dưới mục Shortcut để thay đổi phím tắt kích hoạt mặc định theo sở thích của mình.
>>>>>Xem thêm: Giới thiệu phần mềm xem video media player classic cho máy tính
Bước 6: Nhấn đồng thời các phím Windows + Shift + T (mặc định) để truy cập tính năng Text Extractor ở bất kỳ đâu trên máy tính. Ngay lập tức Text Extractor sẽ kích hoạt giao diện lựa chọn, trong đó con trỏ chuột biến thành dấu cộng và phần còn lại của khu vực trên màn hình bị mờ đi.
Từ đây bạn chỉ cần kích chuột trái và kéo con trỏ dấu cộng để tạo vùng chọn văn bản bạn muốn trích xuất. Sau đó, thả ngón tay khỏi nút chuột trái để sao chép văn bản.
Bước 7: Bây giờ hãy mở bất kỳ trình soạn thảo văn bản nào và nhấn tổ hợp phím Ctrl + V để dán văn bản vừa trích xuất vào và chỉnh sửa rồi lưu lại.
Như vậy thông qua một trong ba cách ở trên, bạn có thể nhanh chóng trích xuất văn bản từ hình ảnh để sử dụng trên Windows 11. Nếu các bạn biết thêm cách nào để trích xuất hình ảnh từ văn bản trên Windows 11, hãy chia sẻ cùng FPTShop thông qua hộp thoại Hỏi & Đáp phía dưới nhé.