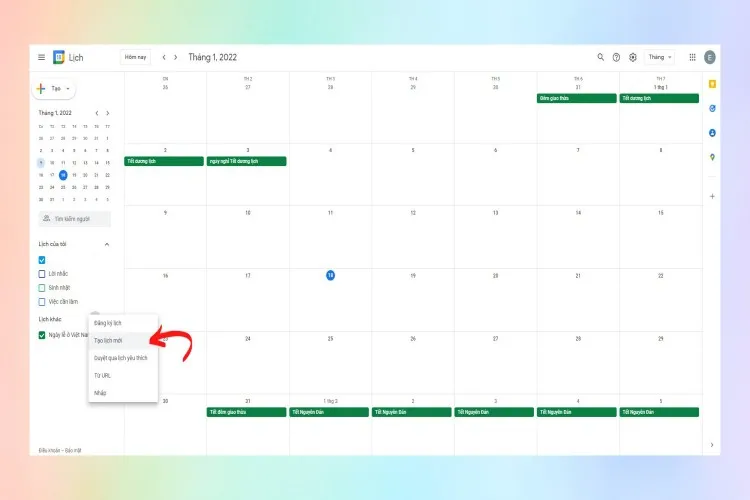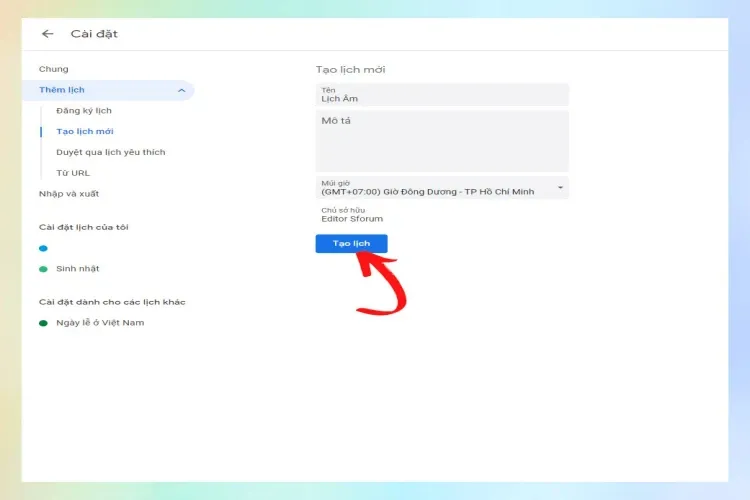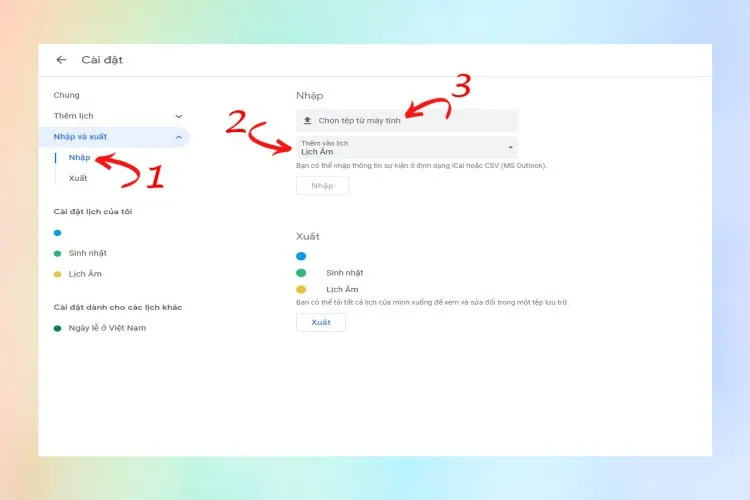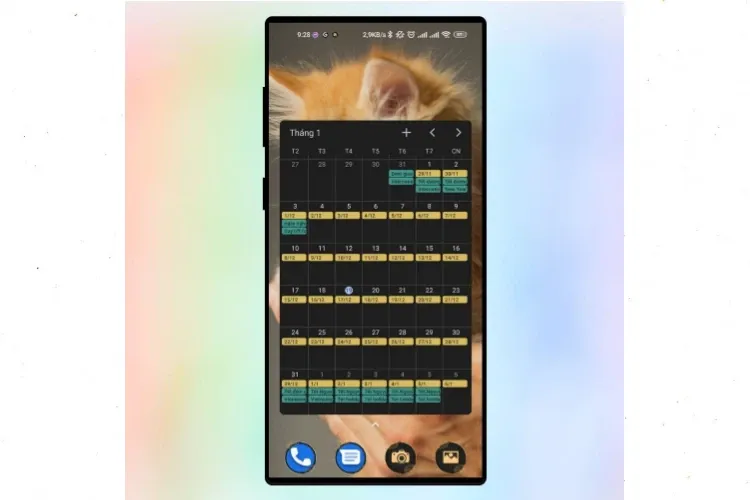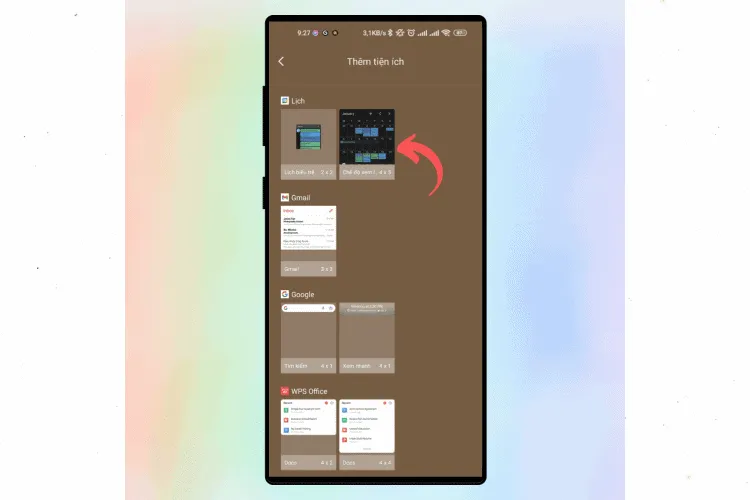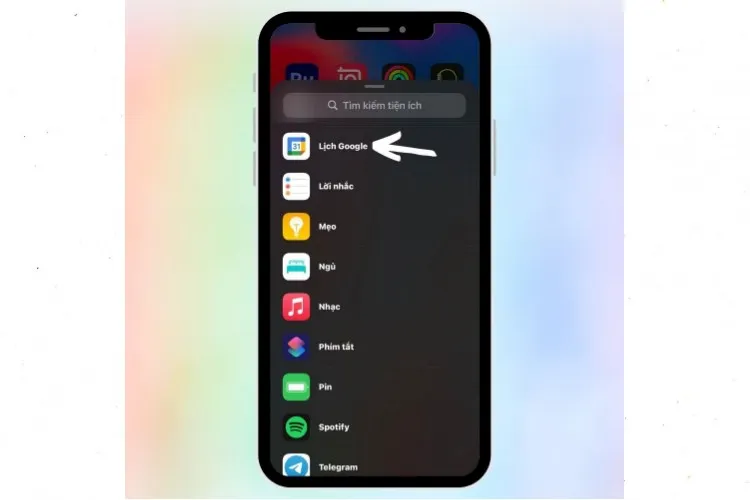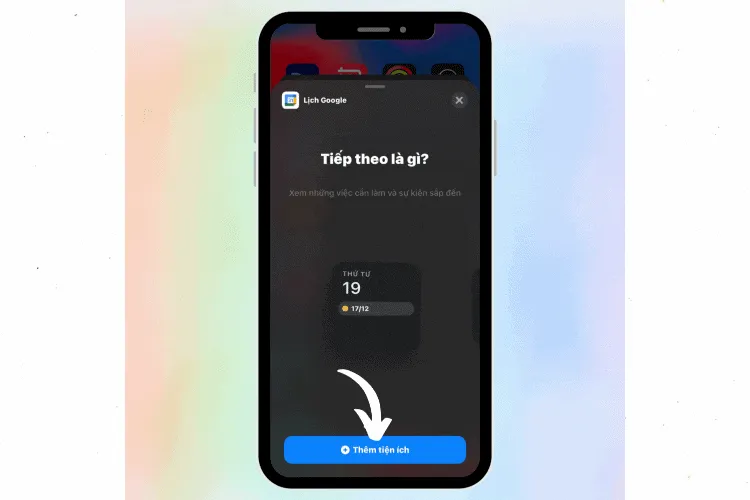Thêm lịch âm vào Google Calendar giúp bạn theo dõi được các ngày lễ, Tết mọi lúc mọi nơi. Bởi trên thực tế, không phải dòng smartphone nào cũng hỗ trợ xem lịch âm trực tiếp khiến việc theo dõi ngày tháng của người dùng vô cùng khó khăn.
Lịch âm đóng vai trò quan trọng trong văn hóa tín ngưỡng của các nước phương Đông, trong đó có Việt Nam. Dù không còn được sử dụng phổ biến nhưng lịch âm vẫn được người Việt sử dụng song song với lịch dương. Người dùng có thể theo dõi các ngày lễ, ngày Tết, ngày hoàng đạo, hắc đạo… bằng cách thêm lịch âm vào Google Calendar để phục vụ cho công việc và đời sống. Tuy nhiên, không phải chiếc smartphone nào cũng hỗ trợ xem trực tiếp lịch âm.
Bạn đang đọc: Bật mí cách thêm lịch âm vào Google Calendar cực đơn giản, ai cũng nên biết
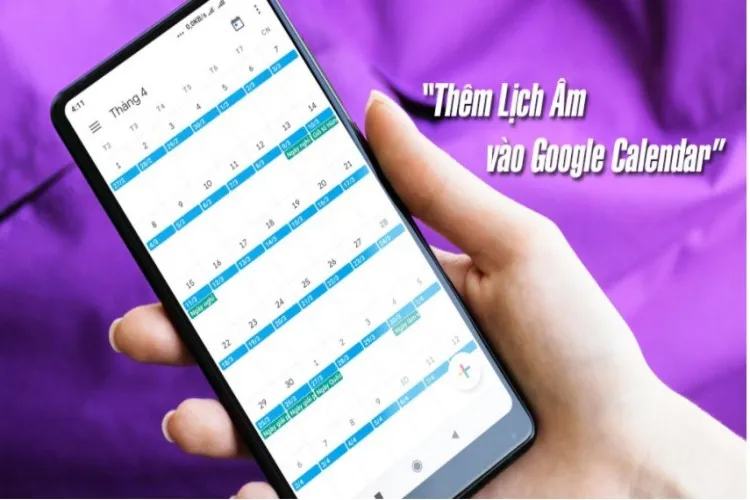
Cách thêm lịch âm vào Google Calendar
Để dễ dàng thao tác hơn, bạn cần thực hiện trên máy tính các bước thêm lịch âm vào Google Calendar.
- Bước 1: Trước tiên, bạn truy cập cần tải bộ lịch âm cho Google Calendar tại đây. Sau đó, bạn đăng nhập vào Google Calendar bằng tài khoản gmail của mình mà bạn đang sử dụng trên điện thoại.
- Bước 2: Tại giao diện Google Calendar, bạn chọn biểu tượng dấu “+” trong mục “Lịch khác” nằm ở bên trái phía dưới màn hình máy tính. Sau đó, bạn nhấn chọn “Tạo lịch mới”.
- Bước 3: Tại đây, bạn điền tên của bộ lịch mà bạn đang tạo theo ý thích. Chẳng hạn ở đây, chúng tôi lấy ví dụ đặt tên là “Lịch Âm”. Tiếp tục chọn vào “Tạo lịch” để hoàn thành thao tác có một bộ lịch mới thành công.
- Bước 4: Để thêm file lịch âm đã tải ở bước 1 vào Google Calendar, bạn cần chọn “Nhập” (1) ở mục “Nhập và Xuất”.
Tiếp đó, bạn chọn đúng tên bộ lịch vừa tạo (2) và nhấn vào “Chọn tệp từ máy tính” (3). Lúc này, bạn chọn file lịch đã tải xuống hoặc kéo thả file vào cũng được nhé!
Cuối cùng, bạn chọn “Nhập” và chờ trong khoảng 5 phút để file được tải lên thành công.
Hướng dẫn ghim lịch âm lên màn hình điện thoại
Sau khi đã thành công thêm lịch âm vào Google Calendar bằng máy tính, lúc này ứng dụng Google Calendar trên điện thoại của bạn cũng đã được đồng bộ. Tuy nhiên, để ghim lịch âm lên màn hình điện thoại, bạn cần thực hiện thêm các bước sau:
- Bước 1: Bước đầu tiên, bạn cần tải và cài đặt ứng dụng Google Lịch về điện thoại của mình. Nếu điện thoại bạn đã có ứng dụng này thì có thể chuyển qua luôn bước thứ 2.
– Link tải Google Lịch cho Android
– Link tải Google Lịch cho iOS
- Bước 2: Sau đó, bạn truy cập vào ứng dụng và đăng nhập bằng tài khoản Gmail đã sử dụng để thêm lịch vào Google Calendar trên máy tính. Tiếp theo, hãy kiểm tra xem lịch âm đã thêm trên máy tính lúc nãy đã được đồng bộ hóa trên điện thoại hay chưa. Nếu 2 thiết bị đã được đồng bộ với nhau cùng 1 tài khoản Gmail, bạn có thể tiếp tục tiến hành ghim lịch trê màn hình chính của điện thoại để tiện theo dõi lịch.
Đối với hệ điều hành Android
Bạn nhấn giữ ở một vị trí trống bất kỳ trên màn hình chính của điện thoại >> Chọn mục Tiện ích ở cuối màn hình.
Tìm hiểu thêm: Mách bạn cách kích hoạt tính năng hẹn hò trên Facebook
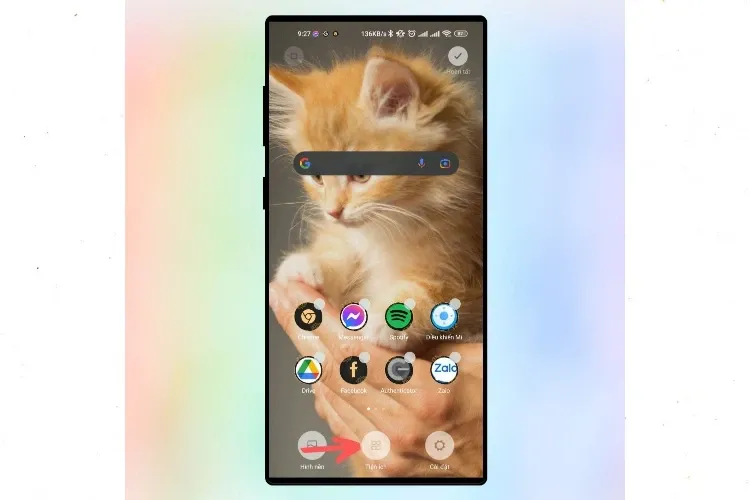
Bạn tiếp tục kéo đến mục Lịch và chọn widget mà bạn muốn đặt trên màn hình chính. Sau đó, bạn di chuyển widget này đến vị trí thích hợp >> Chọn Hoàn tất.
Kết quả sau khi thành công.
Đối với hệ điều hành iOS
Bạn nhấn giữ ở khoảng trống bất kỳ trên màn hình chính cho đến khi ở góc trái màn hình hiển thị dấu “+”, bạn hãy nhấn chọn vào đây.
Bạn tìm ứng dụng Google Calendar.
Tại đây bạn sẽ thấy 3 widget và hãy lựa chọn theo sở thích của mình >> Sau đó Thêm tiện ích >> Di chuyển đến vị trí yêu thích trên màn hình chính >> Nhấn Xong.
Kết quả thành công bạn sẽ nhận được như hình dưới đây.
>>>>>Xem thêm: Tư vấn mua loa nghe nhạc tốt nhất
Tạm kết
Chỉ với những thao tác hết sức đơn giản, bạn đã có thể thêm lịch âm vào Google Calendar. Theo đó, việc xem lịch âm trên điện thoại giờ đã không còn là khó khăn. Bạn cũng có thể cài đặt giúp cho ông bà, bố mẹ để giú người thân dễ dàng theo dõi lịch âm nhé! Chúc bạn thành công!
Nếu bạn muốn tham khảo một số mẫu điện thoại tầm trung, dễ sử dụng với người cao tuổi phù hợp làm quà tặng ông bà, bố mẹ đang bán chạy tại Blogkienthuc.edu.vn, hãy tham khảo link sau nhé!
Điện thoại từ 7-13 triệu
Xem thêm:
- Đây là cách tạo thời khóa biểu bằng Google Calendar trên điện thoại không phải ai cũng biết
- Google Calendar là gì? Tìm hiểu về ứng dụng Google Calendar