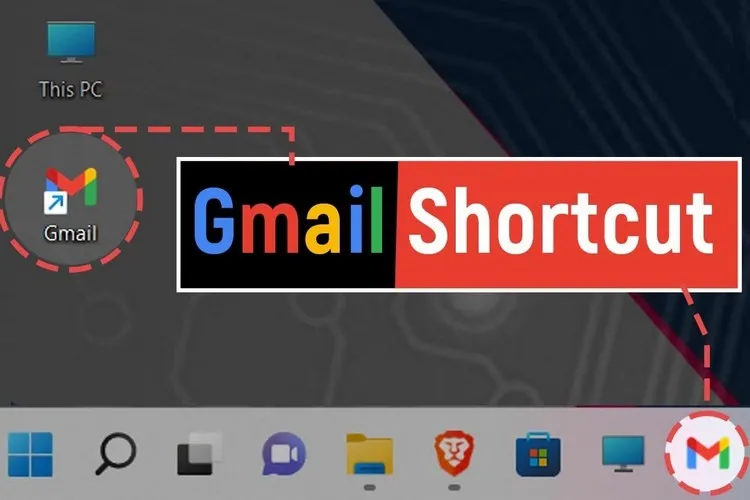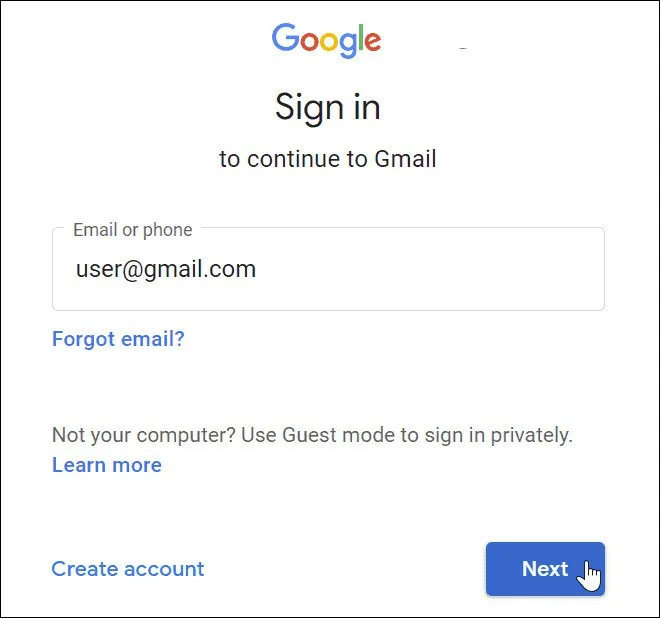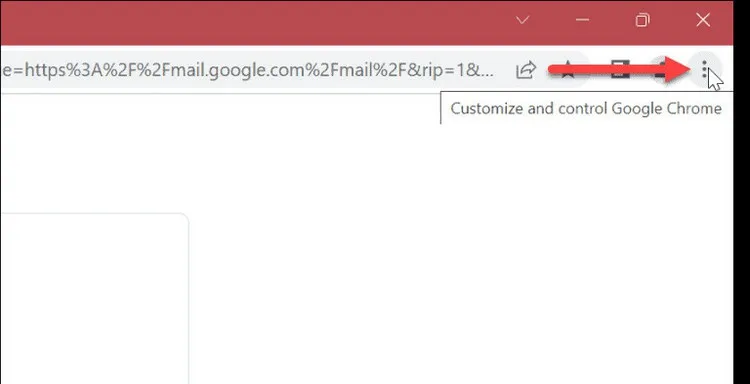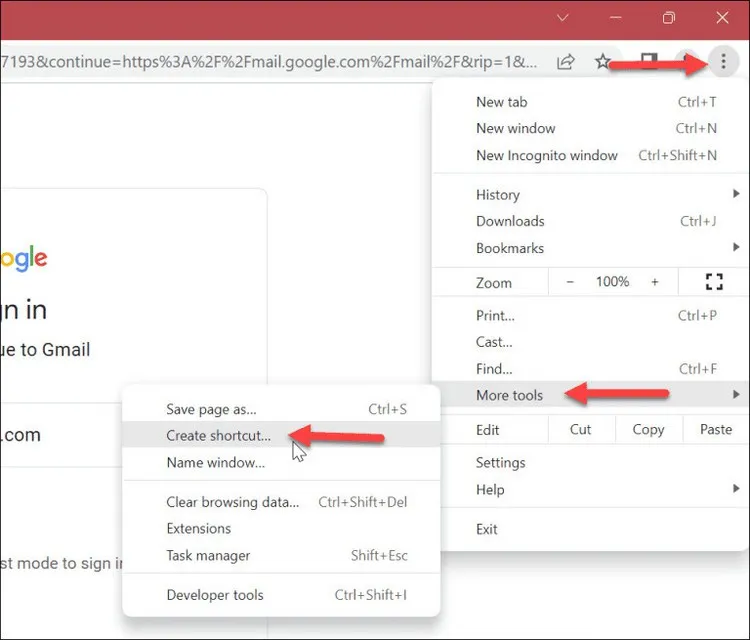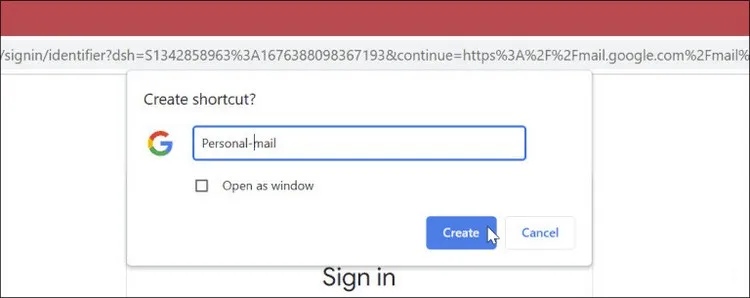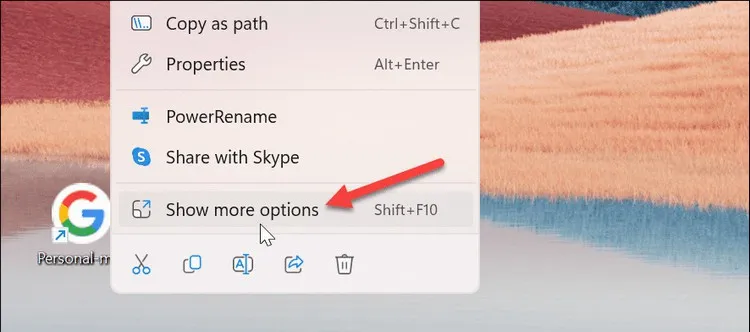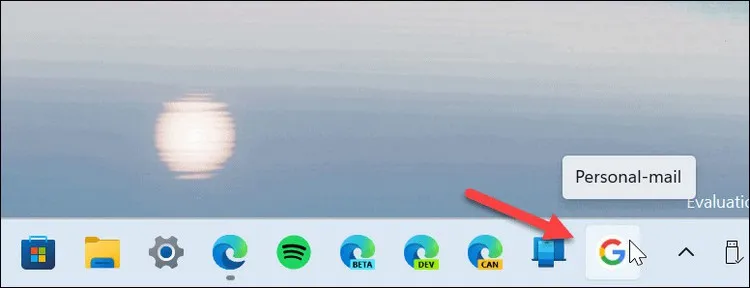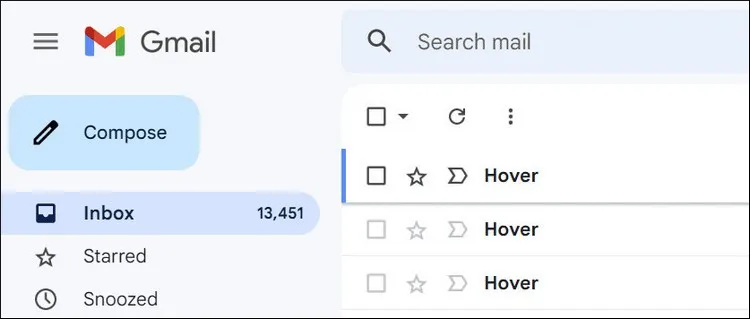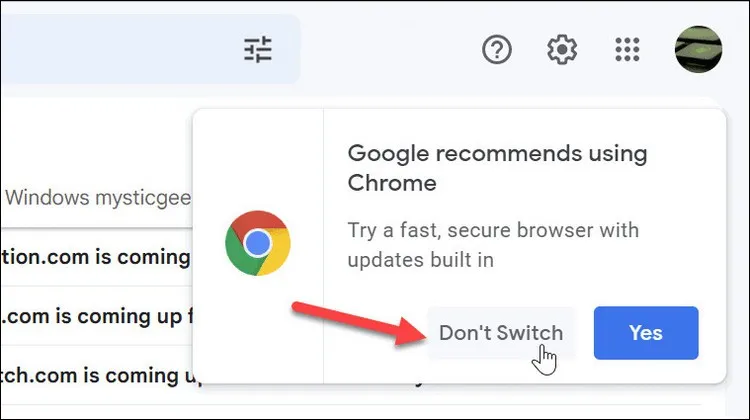Nếu là người dùng Gmail thường xuyên, bạn có thể muốn truy cập Gmail dễ dàng hơn bằng cách thêm Gmail vào thanh tác vụ Windows 11. Trong bài hướng dẫn này, FPTShop sẽ giải thích cách để thực hiện chi tiết.
Việc thêm Gmail vào thanh tác vụ (Taskbar) trên Windows 11 sẽ giúp bạn nhanh chóng truy cập vào tài khoản email của mình chỉ với một cú kích chuột đơn giản và tiết kiệm thời gian. Và quá trình này rất đơn giản vì Windows 11 cho phép ghim hầu như mọi thứ vào thanh tác vụ. Dưới đây là chi tiết các bước thực hiện.
Bạn đang đọc: Bật mí cách thêm Gmail vào thanh tác vụ Windows 11
Cách thêm Gmail vào thanh tác vụ Windows 11
Ngoài việc thêm Gmail vào thanh tác vụ của mình, bạn có thể mở Gmail trong Google Chrome nếu thích sử dụng trình duyệt web này hơn Microsoft Edge hoặc bất kỳ trình duyệt mặc định nào trên hệ thống. Tất nhiên bạn cần tạo một shortcut để có thể tự động truy cập tài khoản email Gmail trong Chrome. Để thêm Gmail vào thanh tác vụ Windows 11 bạn thực hiện theo các bước sau:
Cách thêm Gmail vào thanh tác vụ Windows 11 bằng Chrome
Bước 1: Khởi chạy trình duyệt Google Chrome trên máy tính.
Bước 2: Điều hướng đến trang web Gmail, đăng nhập tài khoản bằng tên người dùng của bạn và bấm nút Next.
Bước 3: Trên trang tiếp theo, khoan vội nhập mật khẩu đăng nhập tài khoản của bạn. Thay vào đó, hãy nhấp vào nút Customize (nút ba dấu chấm dọc) ở góc trên cùng bên phải của trình duyệt.
Bước 4: Từ menu xổ xuống, kích tùy chọn More tools > Create shortcut.
Bước 5: Khi màn hình Create shortcut xuất hiện, bạn có thể nhập tên cho shortcut để dễ dàng xác định tài khoản của mình vào khung trống. Điều này rất quan trọng nhất là khi bạn sở hữu nhiều tài khoản Gmail, có thể là tài khoản Gmail cho cá nhân và cả tài khoản Gmail cho công việc riêng.
Bước 6: Sau khi nhập tên xong, bạn bấm nút Create.
Bước 7: Ngay lập tức bạn sẽ thấy shortcut Gmail được tạo trên màn hình desktop. Để thêm shortcut Gmail này vào thanh tác vụ của bạn, kích chuột phải vào shortcut đó trên màn hình desktop và chọn Show more options from the menu từ menu hiển thị.
Tìm hiểu thêm: Chia sẻ 3 cách gạch chân trong Word đơn giản và nhanh chóng, ai cũng nên biết
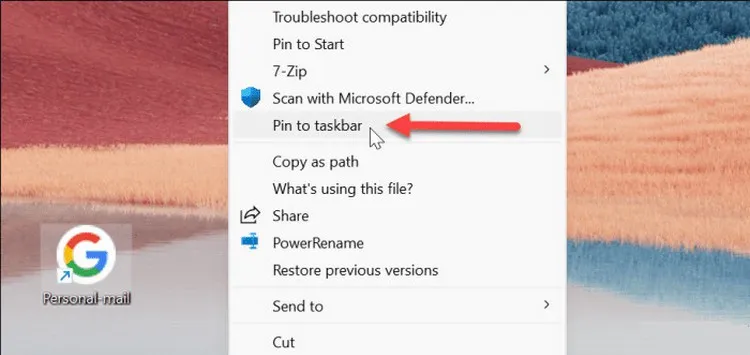
Bước 8: Khi menu ngữ cảnh quen thuộc kiểu menu chuột phải của Windows 10 xuất hiện, hãy chọn tùy chọn Pin to taskbar.
Bước 9: Ngay lập tức bạn sẽ thấy biểu tượng Google được ghim trên thanh tác vụ, di chuột qua nó sẽ hiển thị tài khoản Gmail mà bạn đã đặt tên.
Bước 10: Kích vào biểu tượng Google để khởi chạy tài khoản Gmail của bạn bên trong trình duyệt Google Chrome.
Bước 11: Đăng nhập bằng thông tin đăng nhập tài khoản của bạn và có thể bắt đầu truy cập email của mình.
Cách thêm Gmail vào thanh tác vụ Windows 11 bằng Microsoft Edge
Điều quan trọng cần lưu ý là bạn có thể sử dụng bất kỳ trình duyệt nào làm trình duyệt mặc định cho Gmail, bất kể trình duyệt mặc định của bạn là gì. Nếu muốn sử dụng Microsoft Edge làm trình duyệt Gmail của mình, bạn có thể thêm Gmail vào thanh tác vụ trực tiếp từ trình duyệt Edge. Có thể giải pháp này không cung cấp biểu tượng Google như với Google Chrome, nhưng nó vẫn hoạt động đúng cách nếu bạn thích.
Để thêm Gmail vào thanh tác vụ Windows 11 bằng trình duyệt Microsoft Edge, bạn thực hiện như sau:
Bước 1: Mở trình duyệt Microsoft Edge trên máy tính.
Bước 2: Mở trang web Gmail và đăng nhập bằng thông tin đăng nhập tài khoản của bạn.
Bước 3: Kích vào nút Settings and more button (nút ba dấu chấm ngang) ở góc trên cùng bên phải.
Bước 4: Cuộn xuống menu xuất hiện và chọn tùy chọn More tools > Pin to taskbar.
>>>>>Xem thêm: Cách sử dụng iPad làm màn hình phụ cho máy Mac bằng Sidecar
Bước 5: Điều quan trọng cần lưu ý là lúc này Chrome có thể bật lên một thông báo yêu cầu bạn chuyển sang trình duyệt Chrome. Vì không muốn sử dụng Chrome nên bạn kích nút Don’t Switch khi thông báo này xuất hiện.
Microsoft Edge không sử dụng biểu tượng Google như Chrome, nhưng bạn có thể kích vào Edge từ thanh tác vụ để truy cập vào tài khoản Gmail của bạn. Về cơ bản, nó có tác dụng tương tự như cài đặt trang chủ khởi động mặc định của trình duyệt.
Khả năng thêm Gmail vào thanh tác vụ Windows 11 rất hữu ích vì nó giúp truy cập email của bạn nhanh hơn. Ngoài ra, nếu thiết lập với Chrome nó sẽ mở Gmail trong trình duyệt Chrome bất kể bạn đã cài đặt trình duyệt web mặc định trên hệ thống là gì. Bạn cũng có thể ghim tệp, thư mục và ổ đĩa vào thanh tác vụ Windows 11 nếu muốn.