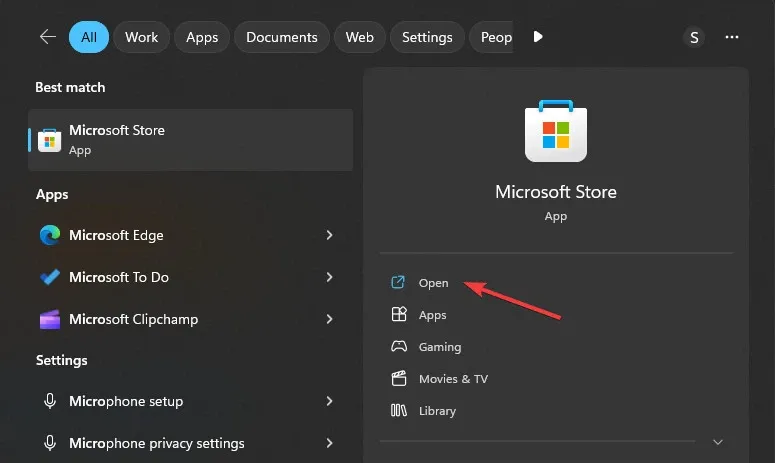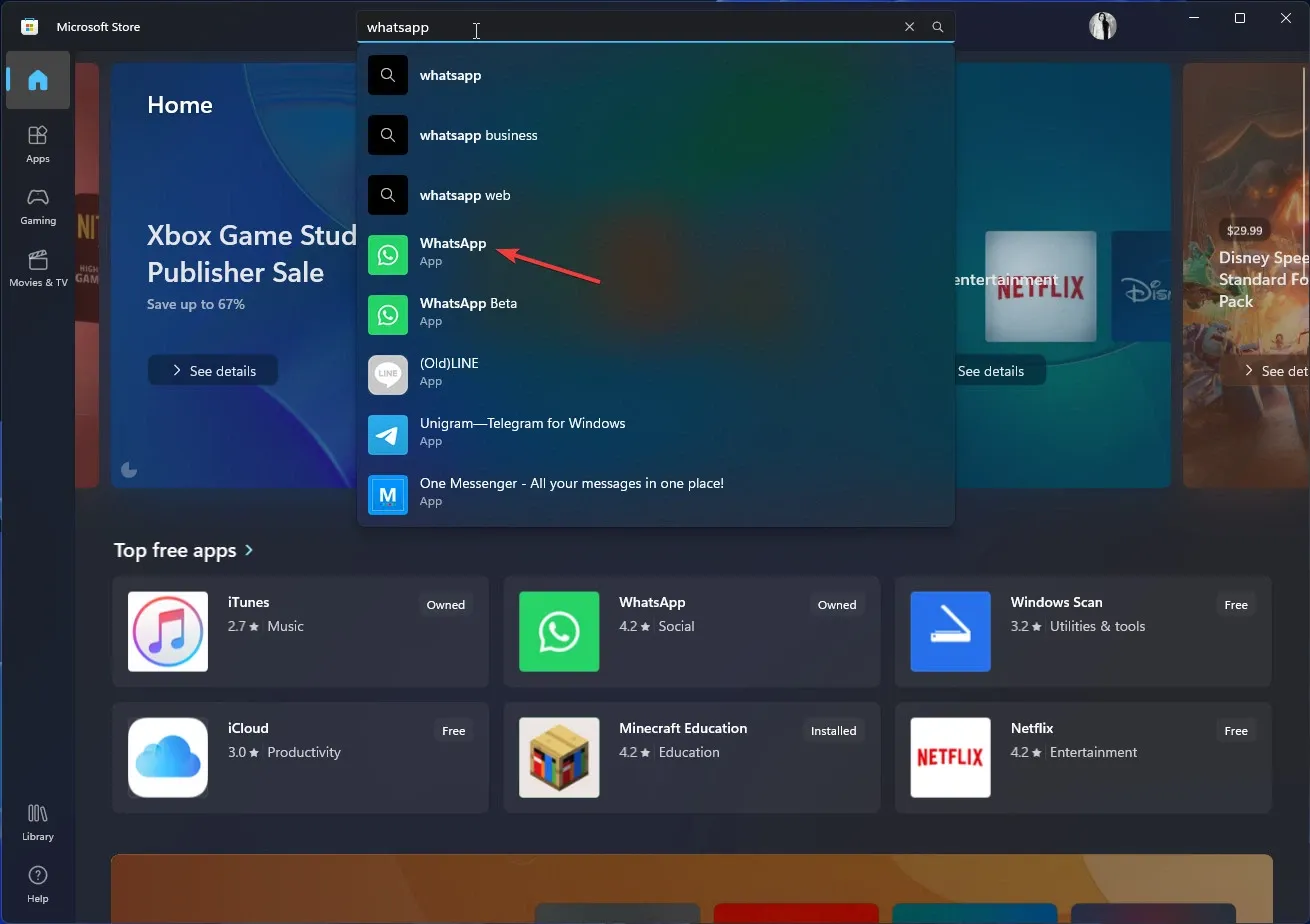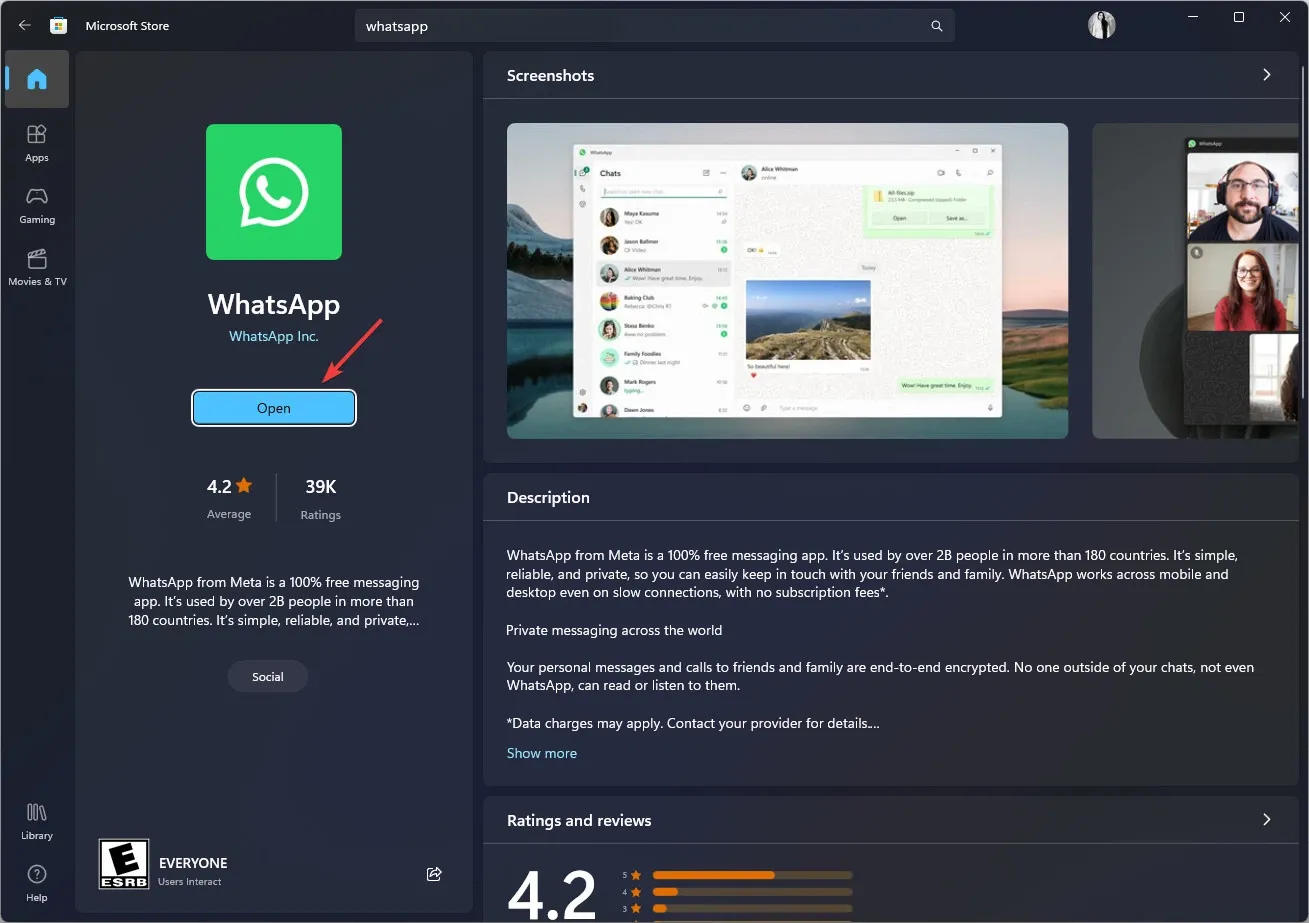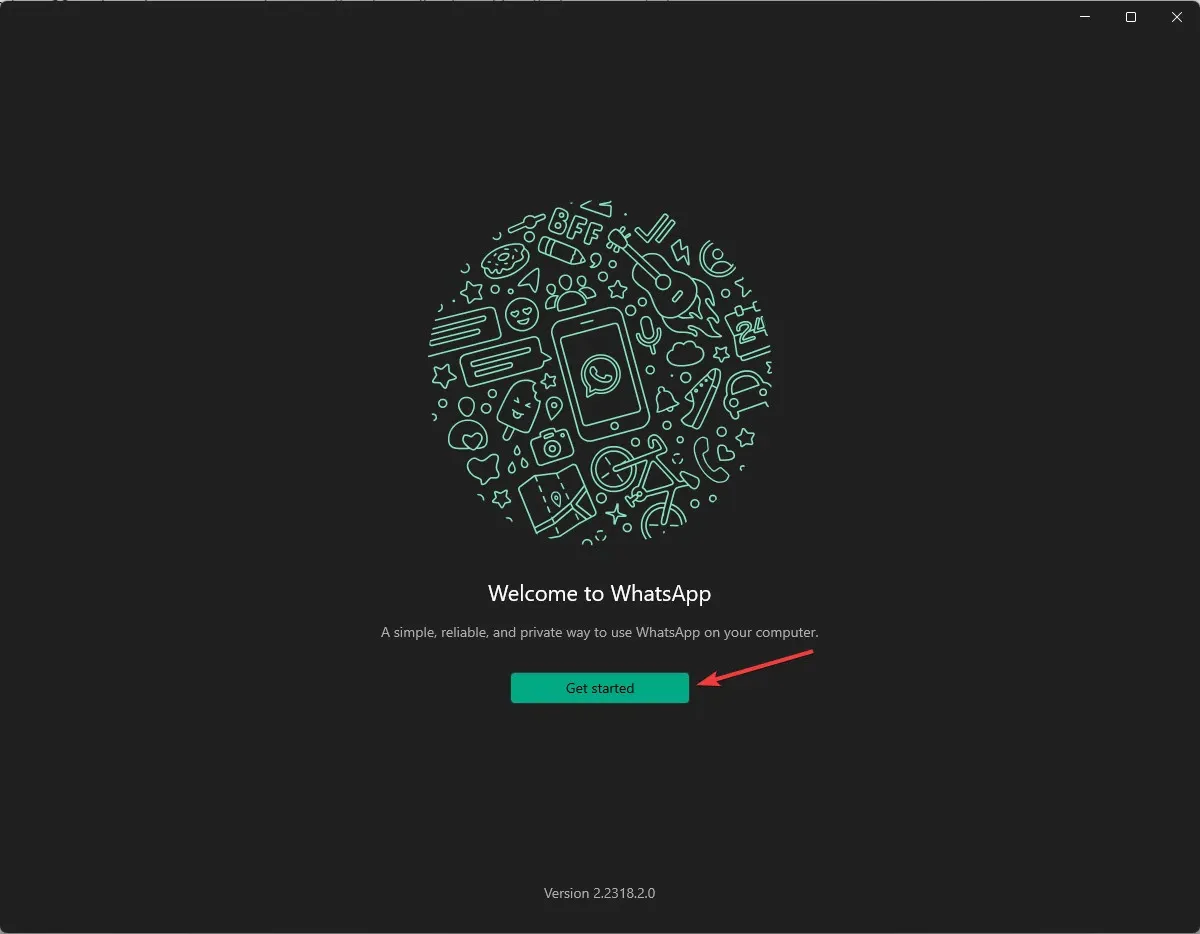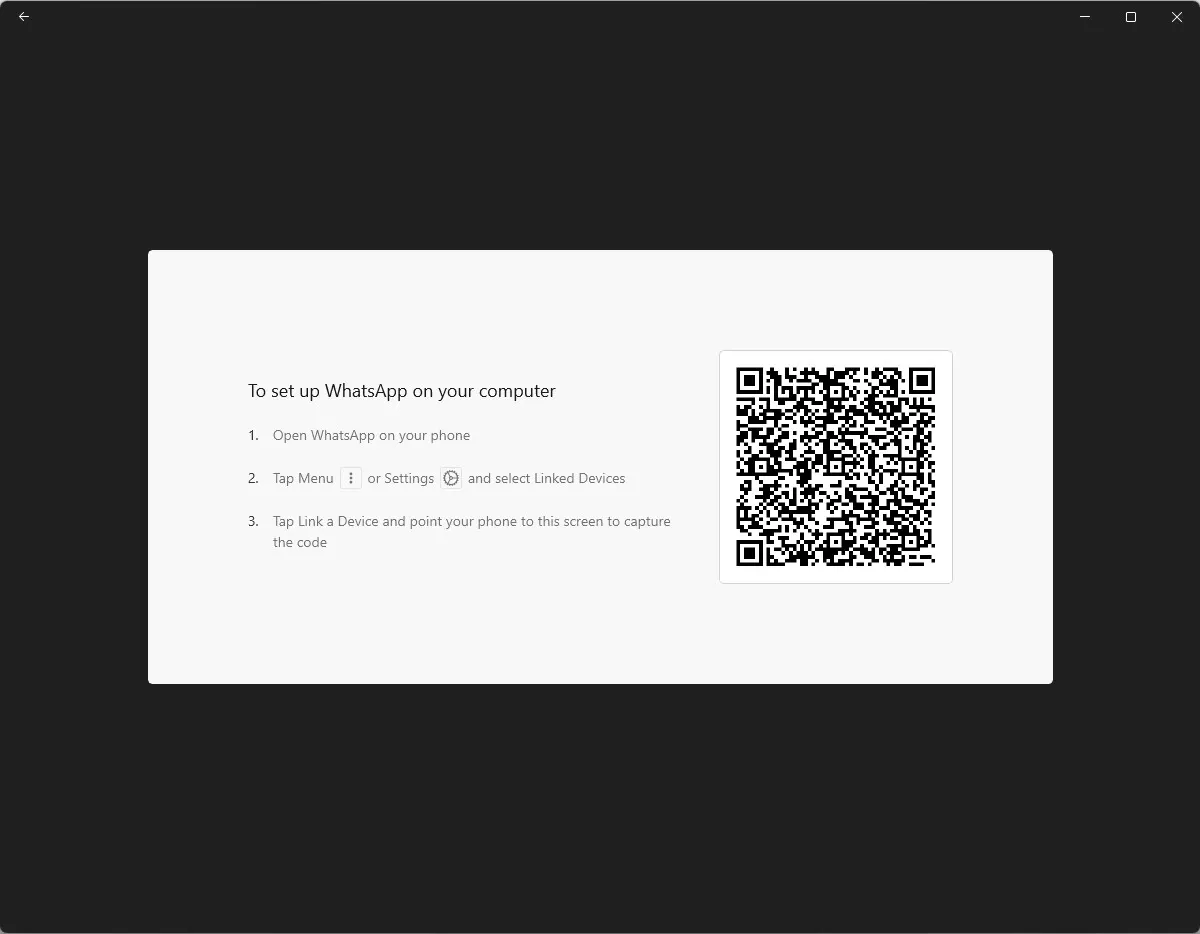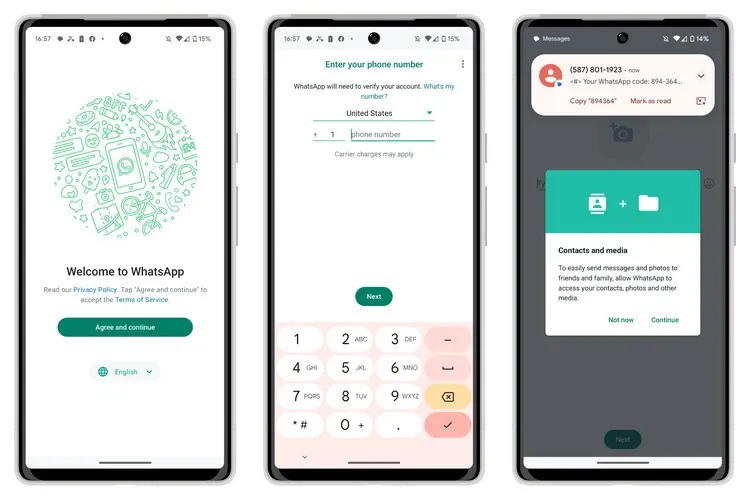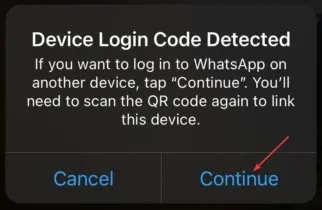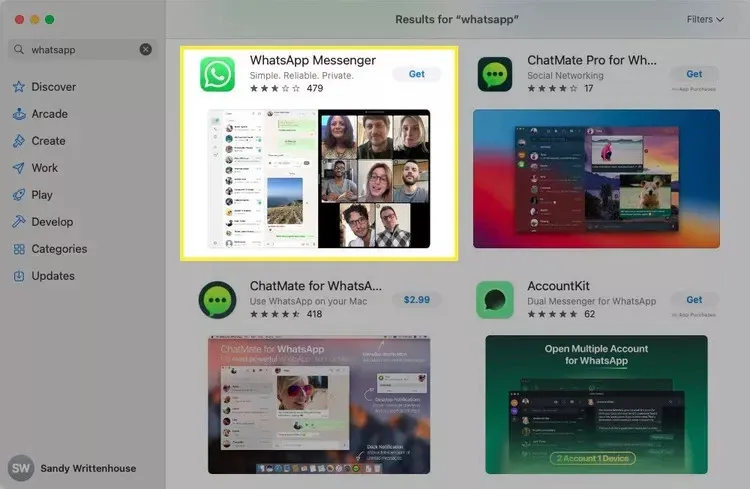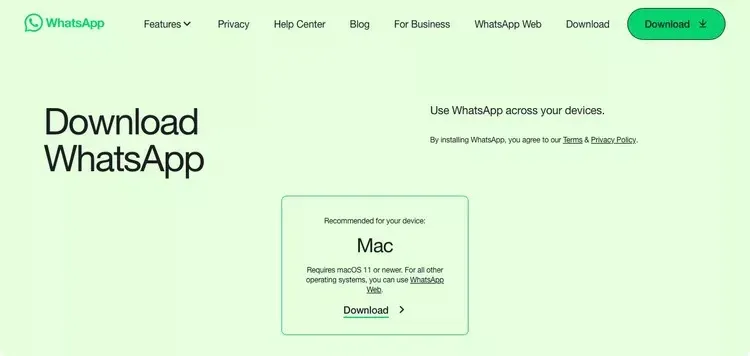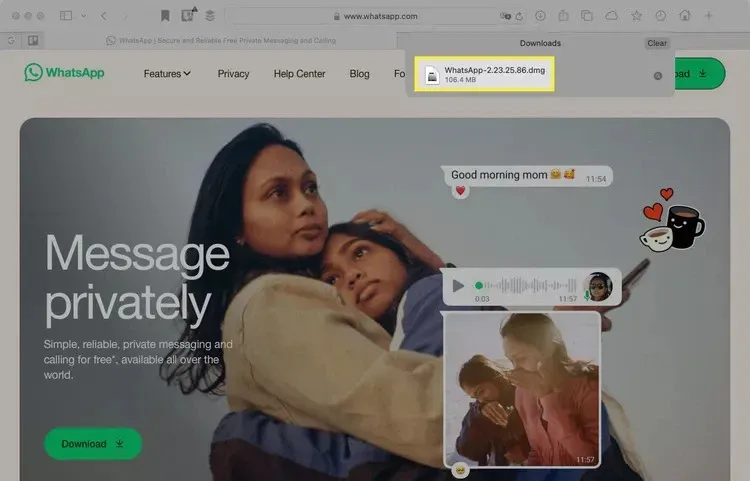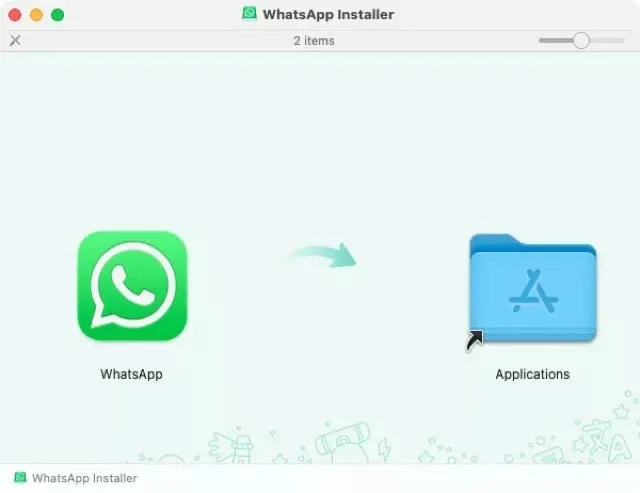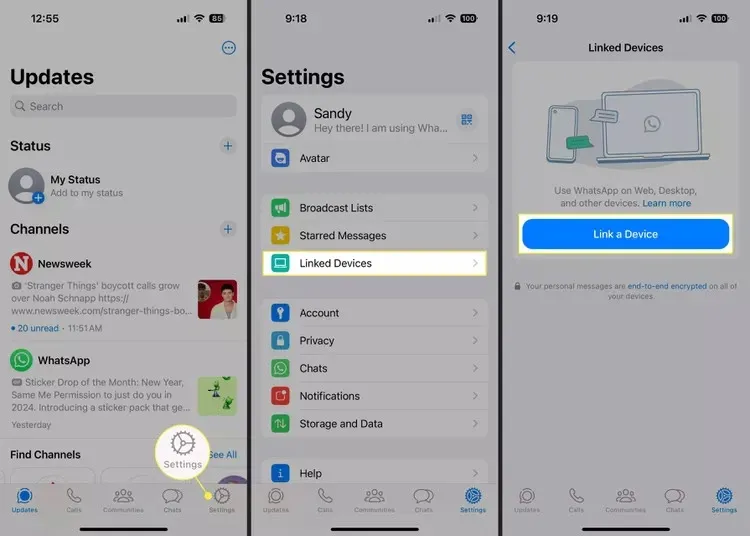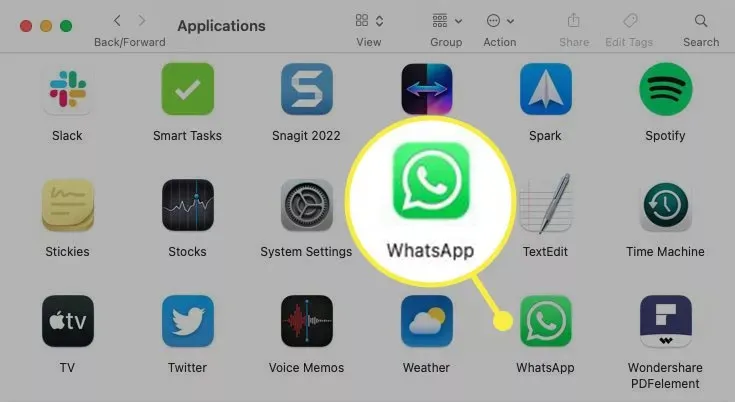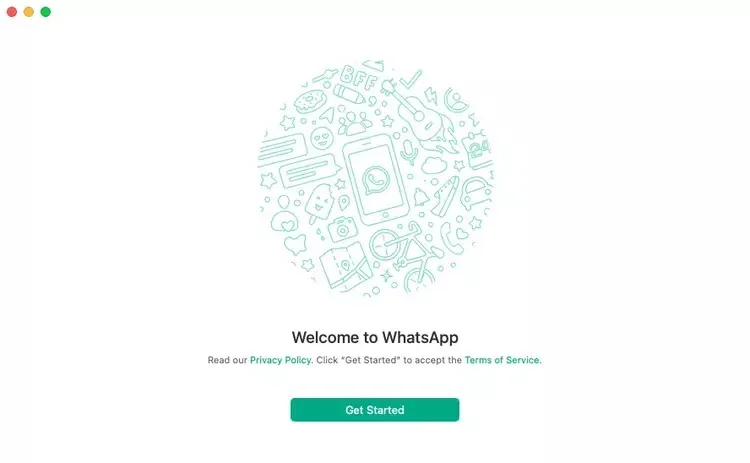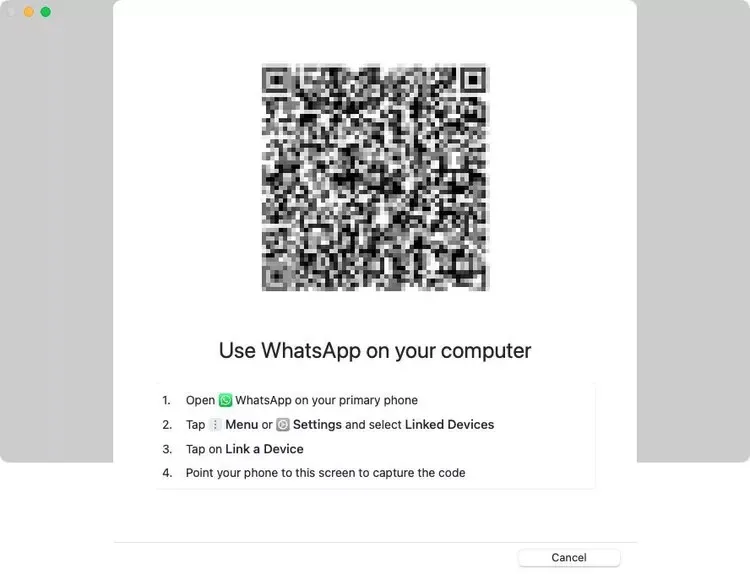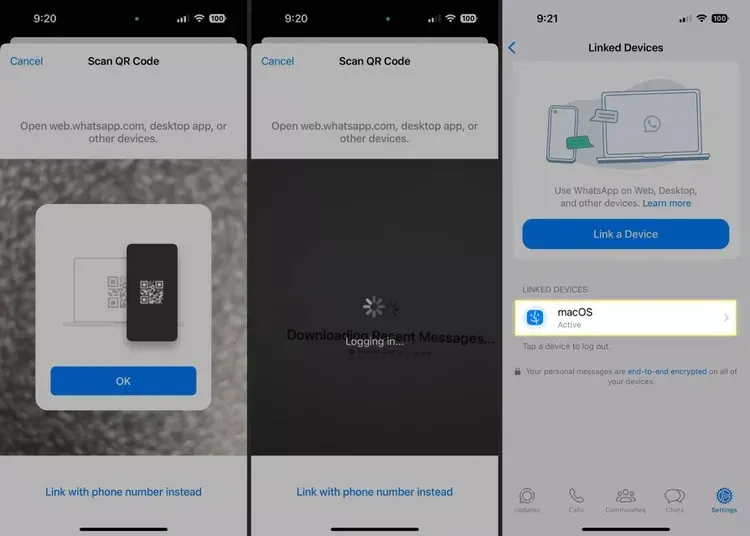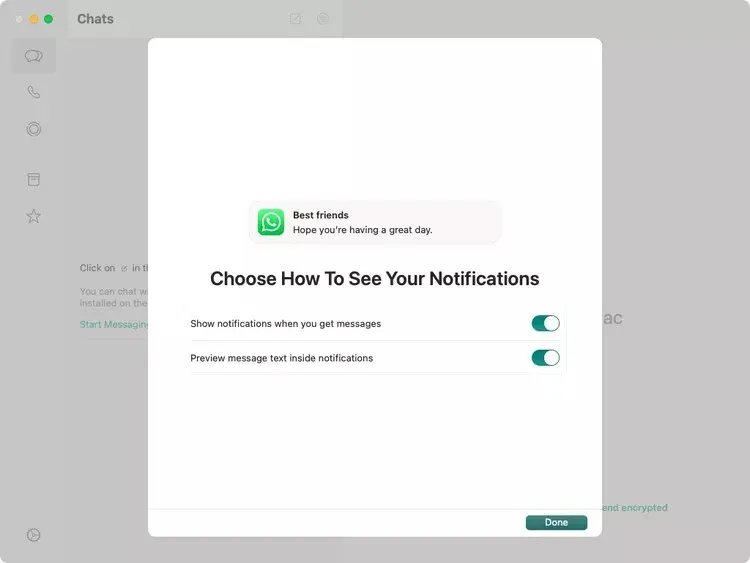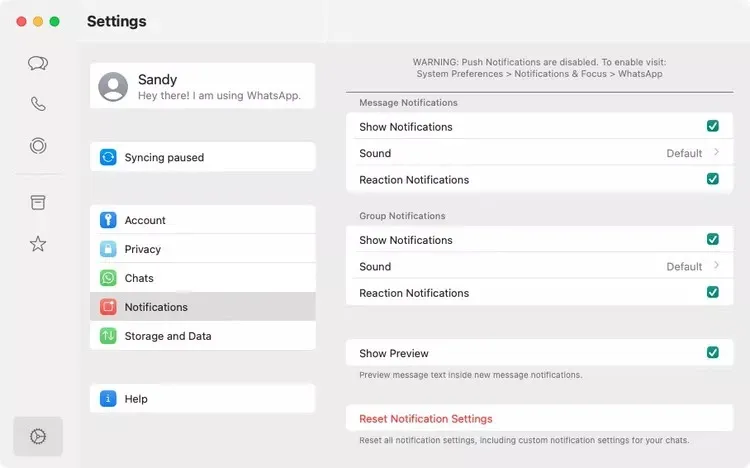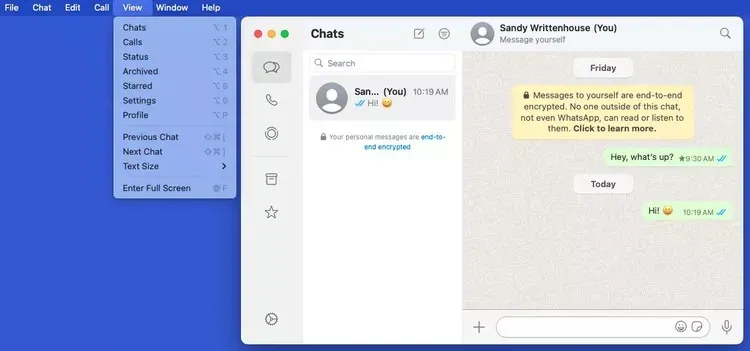Biết cách tải WhatsApp cho máy tính, sẽ giúp bạn dễ dàng cài đặt ứng dụng trên thiết bị để sau đó có thể đồng bộ với điện thoại di động và sử dụng ứng dụng thuận tiện hơn. Trong bài viết dưới đây chúng ta sẽ cùng nhau tìm hiểu chi tiết cách tải và cài đặt WhatsApp cho cả Windows và macOS.
WhatsApp là một trong những ứng dụng nhắn tin phổ biến nhất được sử dụng rộng rãi không chỉ trên Android và iOS. Bạn có thể tải và cài đặt ứng dụng trên Windows, thậm chí cả macOS để gửi tin nhắn, thực hiện cuộc gọi thoại và video, chia sẻ tệp cũng như duy trì kết nối với bạn bè, gia đình và đồng nghiệp của mình trực tiếp từ máy tính mà không cần tới điện thoại khi ở nhà. Trong hướng dẫn dưới đây, chúng ta sẽ cùng nhau tìm hiểu làm sao để tải WhatsApp cho máy tính Windows và cả máy tính Mac nhé.
Bạn đang đọc: Bật mí cách tải WhatsApp cho máy tính: Hướng dẫn chi tiết cách thực hiện trên cả Windows và Mac
Tại sao nên sử dụng WhatsApp?
Trước khi tìm hiểu chi tiết tải WhatsApp cho máy tính Windows và macOS ở bên dưới, chúng ta hãy cùng xem, tại sao nên sử dụng ứng dụng này? Có thể có rất nhiều người nghĩ WhatsApp nghe khá giống với tính năng nhắn tin và gọi điện thông thường. Mặc dù trông có vẻ như vậy nhưng WhatsApp có một số tính năng và lợi ích chính mà đôi khi có thể khiến ứng dụng này trở thành một lựa chọn thay thế đáng cân nhắc.
- Tin nhắn và cuộc gọi điện thoại được thực hiện bằng kết nối Wi-Fi theo mặc định thay vì thông qua di động. Bạn sẽ không phải lo lắng về việc sử dụng hết phút gọi hay bị tính phí SMS. Tuy nhiên nếu không sử dụng kết nối Wi-Fi, WhatsApp sẽ sử dụng dữ liệu từ gói dữ liệu di động của bạn.
- Bạn có thể gọi điện và nhắn tin miễn phí cho mọi người trên toàn thế giới.
- WhatsApp là một ứng dụng đa nền tảng, nghĩa là ứng dụng có thể được sử dụng trên nhiều loại thiết bị di động, bao gồm cả trên máy tính để bàn và trình duyệt Internet.
- Bạn có thể gửi tài liệu có dung lượng lớn tới 100MB, bao gồm các tệp PDF, tài liệu Word, bảng tính và bản trình chiếu.
Điều kiện cần để tải WhatsApp trên Windows
Trước khi tiến hành bất kỳ bước nào để cài đặt WhatsApp cho máy tính Windows, hãy thực hiện các bước kiểm tra sơ bộ sau:
- Phải có tài khoản Microsoft đang hoạt động. Nếu chưa có tài khoản, hãy tạo một tài khoản trước.
- Một kết nối Internet ổn định.
- Điện thoại thông minh đã cài đặt và hoạt động WhatsApp.
- Cần cung cấp quyền truy cập vào camera cho ứng dụng.
Sau khi đáp ứng được các điều kiện trên, chúng ta hãy chuyển sang bước tiếp theo nhé.
Hướng dẫn tải WhatsApp cho máy tính Windows
Bước 1: Nhấn phím Windows trên bàn phím, sau đó nhập microsoft store vào khung tìm kiếm và kích tùy chọn Open ở khung bên phải của kết quả tìm kiếm Microsoft Store.
Bước 2: Trong thanh tìm kiếm hiển thị ở ngay phía trên ứng dụng Microsoft Store, bạn hãy nhập tên ứng dụng WhatsApp và chọn kết quả tìm kiếm tương ứng.
Bước 3: Từ chi tiết ứng dụng được chọn, bạn kích nút Install để bắt đầu quá trình tải WhatsApp cho máy tính và thực hiện cài đặt tự động.
Quá trình tải và cài đặt WhatsApp trên máy tính mất khoảng 3 đến 4 phút. Tuy nhiên, tùy thuộc vào tốc độ kết nối Internet của bạn, quá trình này có thể mất nhiều thời gian hơn.
1. Thiết lập WhatsApp để sử dụng
Trên máy tính Windows
Bước 1: Sau khi tải và cài đặt thành công WhatsApp cho máy tính, bạn kích nút Open để kích hoạt ứng dụng.
Bước 2: Ứng dụng WhatsApp sẽ hiển thị và nhấn nút Get started để bắt đầu thiết lập.
Bước 3: Bạn sẽ thấy một màn hình có mã QR hiển thị với các bước hướng dẫn để cài đặt WhatsApp cho máy tính.
Trên điện thoại di động
Mặc dù WhatsApp có sẵn cho iPhone, Android, macOS và Windows nhưng bạn sẽ cần bắt đầu với điện thoại thông minh của mình đầu tiên. Hãy nhớ rằng WhatsApp không có tài khoản người dùng theo nghĩa truyền thống, bạn phải đăng ký bằng số điện thoại di động của mình, số này được xác thực bằng cách gửi tin nhắn SMS đến điện thoại. Điều này cũng có nghĩa của bạn phải có kết nối Internet đang hoạt động. Không thể thiết lập WhatsApp trên thiết bị di động chỉ có kết nối Wi-Fi.
Do đó việc thiết lập WhatsApp trên điện thoại khá đơn giản, bạn chỉ cần mở ứng dụng và thực hiện các bước, nhập số điện thoại di động của mình khi được yêu cầu. Thông tin đăng ký này sẽ trở thành địa chỉ WhatsApp và ID tài khoản của bạn. Một tin nhắn SMS sẽ được gửi đến điện thoại để xác nhận rằng bạn thực sự sở hữu số điện thoại đó. Nếu bạn đang sử dụng điện thoại Android, WhatsApp sẽ tự động nhận tin nhắn SMS này trong hầu hết các trường hợp và tiếp tục quá trình đăng ký.
Đăng ký WhatsApp trên iPhone sẽ yêu cầu bạn nhập mã sáu chữ số theo cách thủ công hoặc ít nhất nhấn vào mã tự động điền phía trên bàn phím của điện thoại, giống như cách xác thực hai yếu tố SMS hoạt động trong các ứng dụng khác.
Sau khi số điện thoại của bạn đã được đăng ký, WhatsApp sẽ hiển thị một số lời nhắc khác để yêu cầu quyền truy cập vào các tùy chọn khác như danh bạ và hình ảnh sau khi kết thúc bạn đã sẵn sàng để sử dụng. Nếu cấp cho WhatsApp quyền truy cập vào danh sách liên hệ của mình (tùy chọn), ứng dụng sẽ hiển thị cho bạn danh sách những người bạn biết cũng đã đăng ký số điện thoại của họ để sử dụng WhatsApp, tương tự như cách Zalo đang hoạt động.
Bước 1: Bây giờ hãy mở ứng dụng WhatsApp trên thiết bị Android hoặc iOS của bạn và nhấn vào nút Settings (biểu tượng bánh răng) ở góc dưới cùng bên phải.
Bước 2: Tiếp theo, hãy nhấn vào biểu tượng mã QR ở bên phải tên tài khoản của bạn.
Bước 3: Sau đó hướng camera của điện thoại tới mã QR được hiển thị trên máy tính chạy Windows của bạn ở bước 3 phía trên.
Bước 4: Sau khi quét xong, hãy kích nút Continue trên màn hình thông báo của điện thoại để tiếp tục thiết lập.
Bước 5: Sang màn hình tiếp theo kích nút Link a Device và tiếp tục hướng camera của điện thoại vào máy tính Windows để quét lại.
Chờ một chút, WhatsApp trên máy tính Windows sẽ đồng bộ và tự động tải xuống các tin nhắn từ điện thoại sang máy tính Windows. Sau khi hoàn tất, bạn có thể tận hưởng khả năng liên lạc liền mạch với các liên hệ của mình từ máy tính dễ dàng.
Hướng dẫn tải WhatsApp cho máy tính Mac
Tiếp theo bài viết dưới đây sẽ hướng dẫn các bạn các bước tải WhatsApp cho máy tính Mac cũng như cách sử dụng cơ bản của ứng dụng. Hướng dẫn được thực hiện trên macOS Sonoma 14.2 trở lên. Theo mặc định, bạn có hai cách để tải xuống và cài đặt ứng dụng WhatsApp cho máy tính Mac. Bạn có thể tải ứng dụng từ Mac App Store hoặc trang web WhatsApp. Cả hai phiên bản ứng dụng đều giống nhau, vì vậy có thể sử dụng bất kỳ phương pháp nào phù hợp nhất với mình.
1. Tải xuống WhatsApp từ App Store
Để tải WhatsApp từ Apple, hãy mở ứng dụng App Store trên máy Mac của bạn và làm theo các bước sau:
Bước 1: Nhập WhatsApp vào hộp tìm kiếm ở trên cùng bên trái ứng dụng App Store và nhấn Return.
Bước 2: Khi bạn thấy WhatsApp Messenger trong danh sách kết quả, hãy kích chọn nó.
Tìm hiểu thêm: Làm thế nào để biết khi nào cần thay bộ lọc của máy lọc không khí?
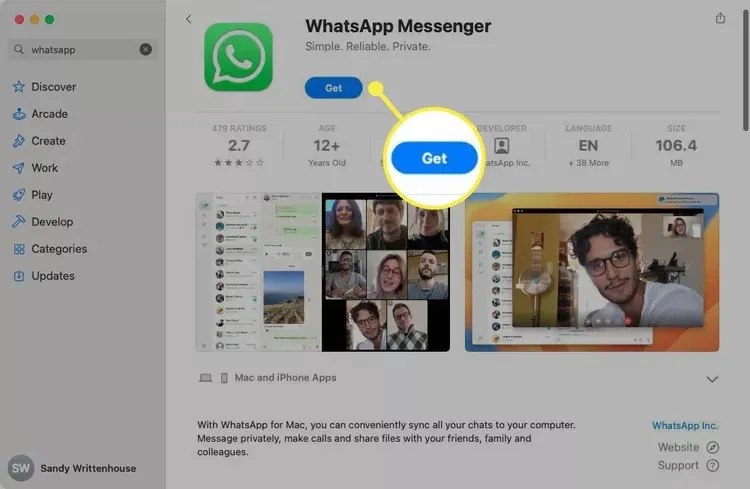
Bước 3: Trong cửa sổ thông tin chi tiết, kích nút Get để tải ứng dụng xuống máy Mac của bạn.
Bước 4: Nhập mật khẩu hoặc sử dụng Touch/Face ID khi được yêu cầu để cho phép tải xuống nếu được nhắc.
2. Tải xuống WhatsApp từ trang web
Nếu bạn đang duyệt web hoặc sử dụng phiên bản web của WhatsApp, bạn có thể tải xuống WhatsApp cho máy tính Mac từ trang web của nhà sản xuất.
Bước 1: Kích hoạt trình duyệt web trên máy Mac, sau đó truy cập trang web WhatsApp và kích nút Download màu xanh lá cây ở trên cùng bên phải hoặc nút Download ở góc trên cùng bên phải rồi kích nút Download một lần nữa trên màn hình tiếp theo.
Bước 2: Thực hiện theo mọi lời nhắc trên trình duyệt web của bạn để cấp quyền tải xuống.
Bước 3: Mở thư mục Download của trình duyệt web bạn đang sử dụng và chọn tệp cài đặt WhatsApp.
Bước 4: Khi trình cài đặt mở ra, hãy kéo biểu tượng WhatsApp vào biểu tượng thư mục Applications.
Bước 5: Đóng cửa sổ cài đặt nếu cần thiết.
4. Cách thiết lập WhatsApp trên máy Mac
Tương tự như trên Windows, để sử dụng WhatsApp trên máy Mac trước tiên bạn phải cài đặt và thiết lập ứng dụng trên điện thoại di động của mình. Sau đó, hãy làm theo các bước dưới đây.
Bước 1: Mở ứng dụng WhatsApp trên điện thoại di động của bạn và nhấn vào Menu hoặc Settings ở dưới cùng, tùy thuộc vào thiết bị của bạn.
Bước 2: Kích tùy chọn Linked Devices trong cửa sổ tiếp theo.
Bước 3: Nhấn nút Link a Device và cấp quyền truy cập camera nếu được yêu cầu.
Bước 4: Mở thư mục Applications trên máy Mac của bạn và chọn WhatsApp để khởi chạy ứng dụng.
Bước 4: Kích nút Get Started trên màn hình chào mừng WhatsApp. Bạn sẽ thấy mã QR cùng với hướng dẫn cách lấy mã.
Bước 5: Sử dụng thiết bị di động của bạn để quét mã QR trong cửa sổ WhatsApp trên máy Mac.
Bước 6: Bạn sẽ thấy thông báo đăng nhập ngắn gọn và máy Mac hiển thị dưới dạng thiết bị được liên kết trên điện thoại di động. Sau đó, bạn có thể đóng WhatsApp trên thiết bị di động của mình.
Bước 7: Chọn cách muốn xem thông báo cho WhatsApp trên máy Mac bằng cách bật các tùy chọn tương ứng và nhấn nút Done để hoàn tất.
Sau đó, bạn sẽ thấy màn hình WhatsApp chính nơi có thể bắt đầu liên lạc với các liên hệ của mình.
Cách sử dụng WhatsApp trên máy Mac
Sau khi đã tải tải WhatsApp cho máy tính Mac, cài đặt thành công và đồng bộ hóa với điện thoại di động. Để kiểm soát hoạt động liên lạc, thực hiện các tác vụ và điều hướng màn hình WhatsApp trên macOS, bạn có thể sử dụng cửa sổ ứng dụng, thanh menu Mac hoặc kết hợp cả hai. Chi tiết cách thực hiện như sau:
1. Sử dụng tab WhatsApp
Bạn sẽ thấy các tab tương tự trong WhatsApp trên Mac cũng như trong ứng dụng dành cho thiết bị di động, mặc dù được hiển thị dọc theo phía bên trái của cửa sổ ứng dụng thay vì phía dưới màn hình.
- Chats: Bắt đầu tin nhắn mới hoặc tiếp tục cuộc trò chuyện trước đó.
- Calls: Thực hiện cuộc gọi thoại hoặc video và xem lịch sử cuộc gọi của bạn.
- Status: Xem các mục biến mất sau 24 giờ hoặc cập nhật kênh.
- Archives: Xem lại các mục đã lưu trữ và hủy lưu trữ chúng nếu cần.
- Starred Messages: Xem các tin nhắn được gắn dấu sao và các cuộc hội thoại được kết nối với chúng.
- Settings: Xem tài khoản của bạn hoặc điều chỉnh các tùy chọn thông báo, trò chuyện, quyền riêng tư và bộ nhớ.
2. Sử dụng WhatsApp với thanh menu
Để phù hợp với các ứng dụng khác đang sử dụng trên macOS, bạn có thể điều hướng và thực hiện các tác vụ trong WhatsApp bằng thanh menu Mac. Các mục menu sẽ chuyển sang màu xám nếu chúng không được áp dụng vào thời điểm đó. Ví dụ nếu bạn đang ở tab WhatsApp Calls thì các tác vụ trong menu Chats sẽ không khả dụng.
- WhatsApp: Xem số phiên bản của ứng dụng, mở Settings để kiểm tra các bản cập nhật và thoát WhatsApp.
- File: Bắt đầu cuộc trò chuyện hoặc cuộc gọi mới, mở một mục gần đây, sử dụng tìm kiếm hoặc đóng cửa sổ.
- Chat: Ẩn cuộc trò chuyện, xem chi tiết liên hệ và lưu trữ, ghim hoặc tắt tiếng cuộc trò chuyện.
- Call: Tắt tiếng micrô, tắt camera, hiển thị những người tham gia hoặc chọn thiết bị được kết nối.
- View: Mở một trong các tab, xem hồ sơ của bạn, xem cuộc trò chuyện trước đó hoặc tiếp theo hoặc thay đổi kích thước văn bản.
>>>>>Xem thêm: Cách chuyển quyền trưởng nhóm trên Zalo nhanh chóng
Các menu macOS tiêu chuẩn bao gồm Edit, Window và Help cũng có sẵn để hoàn tác hoặc làm lại các hành động, thu nhỏ hoặc phóng to các cửa sổ, tìm kiếm menu và truy cập trung tâm trợ giúp WhatsApp. Với WhatsApp dành cho máy Mac, bạn có thể theo dõi các cuộc trò chuyện và cuộc gọi mà không cần tìm kiếm điện thoại di động của mình.
Tạm kết
Hi vọng sau khi xem xét chi tiết hướng dẫn tải WhatsApp cho máy tính Windows và máy Mac ở trên, các bạn đã biết cách để tự mình thực hiện, đồng thời cũng biết cách đồng bộ hóa giữa điện thoại và ứng dụng WhatsApp trên máy tính, để từ đó có thể sử dụng rảnh tay khi làm việc trên máy tính của mình nhé.
Xem thêm:
- Cách đưa ứng dụng ra màn hình máy tính – Bật mí 5 cách thực hiện siêu dễ mà ai cũng có thể làm
- Máy tính bị tắt màn hình nhưng vẫn chạy: Nguyên nhân do đâu và cách khắc phục
Máy tính xách tay được đông đảo khách hàng ưu tiên lựa chọn hiện nay bởi sự tiện lợi khi sử dụng. Đến ngay Blogkienthuc.edu.vn để mua ngay máy tính xách tay chính hãng với giá thành hợp lý.
Xem các mẫu máy tính xách tay giá tốt tại đây: Máy tính xách tay