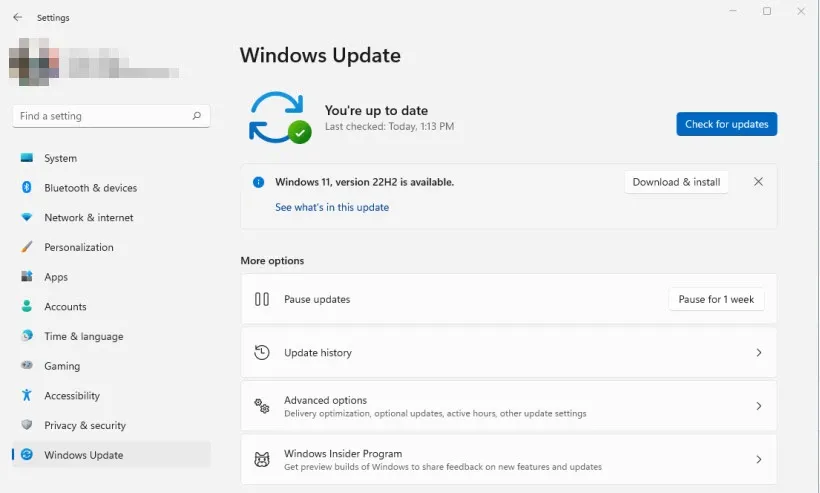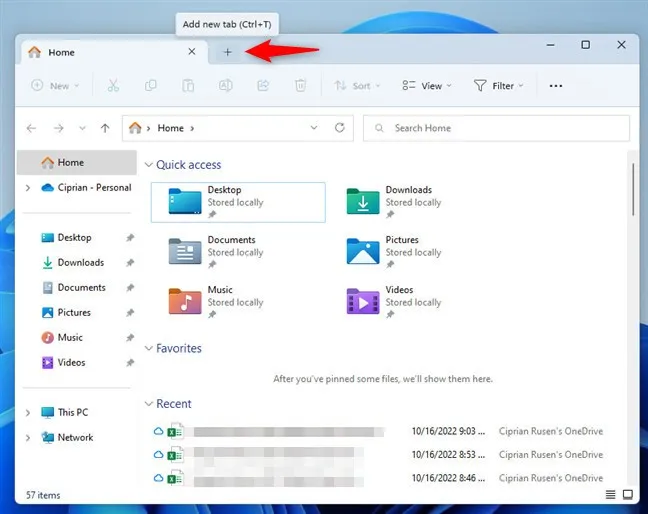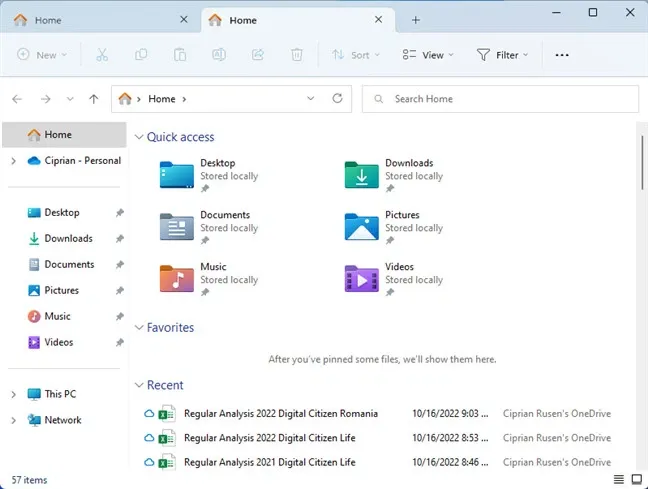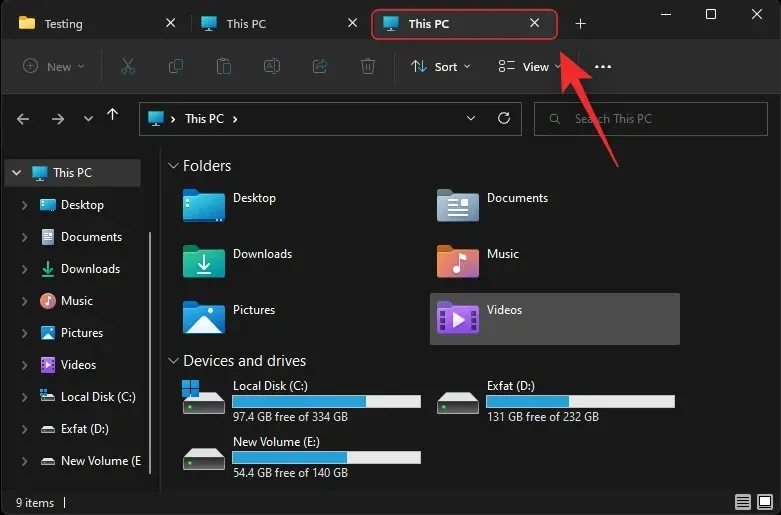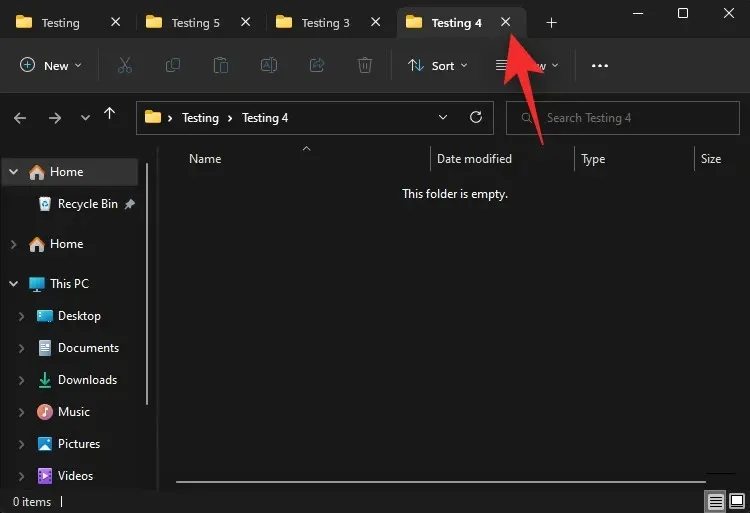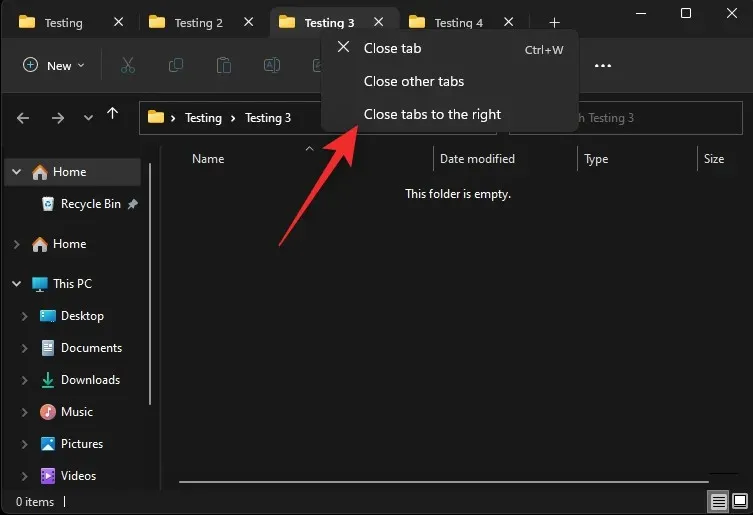Hẳn người dùng web không còn xa lạ gì với tính năng Tab đã có mặt trên các trình duyệt từ rất lâu, nhưng nay tính năng này mới có mặt trên Windows 11. Vậy làm sao để có được tính năng này và cách sử dụng Tab trong File Explorer như thế nào?
Windows 11 đã giới thiệu tính năng Tab cho File Explorer vài tháng trước nhưng đã sớm loại bỏ tính năng này để thay thế bằng bản cập nhật 22H2 Sun Valley gần đây. Nhiều người dùng tin rằng tính năng này đã biến mất nhưng bạn sẽ ngạc nhiên khi biết rằng nó đã được giới thiệu lại trong bản dựng Windows Insider Dev Channel mới nhất cho Windows 11 và dưới đây là cách bạn có thể sử dụng tính năng Tab trên Windows 11.
Bạn đang đọc: Bật mí cách sử dụng Tab trong File Explorer trên Windows 11
Tải và cài đặt bản cập nhật mới cho Windows 11
Vì tính năng này hiện đang trong giai đoạn phát triển nên trước khi có thể trải nghiệm tính năng này, bạn sẽ cần phải đáp ứng một số yêu cầu để có quyền truy cập tính năng Tab của File Explorer trong Windows 11. Để có được tính năng này, bạn cần thực hiện như sau:
Bước 1: Tải xuống bản cập nhật Windows 11 2022 Update (version 22H2) và cài đặt trên máy tính.
Bước 2: Cài đặt gói KB5019509 có sẵn thông qua Windows Update kể từ ngày 18 tháng 10 năm 2022. Bản cập nhật này còn có tên là 2022-10 Cumulative Update for Windows 11 Version 22H2 for x64-based Systems.
Nếu máy tính của bạn đã cài đặt sẵn Windows 11, những bản cập nhật này có thể được cài đặt thông qua tính năng Windows Update.
Bước 1: Truy cập ứng dụng Settings (Windows + I), kích tùy chọn Windows Update ở khung bên trái.
Bước 2: Bấm nút Check for updates để Windows kiểm tra, sau đó cài đặt tất cả các bản cập nhật có sẵn cho đến khi không còn bản cập nhật nào.
Bước 3: Khi quá trình này hoàn tất, bạn có thể khởi động File Explorer và thấy Tab Home được mở.
Cách sử dụng Tab mới trong File Explorer
Cách thêm Tab mới
Bất kể đang ở đâu trong File Explorer, bạn có thể kích vào nút dấu cộng + bên phải Tab mở cuối cùng để ngay lập tức thêm Tab mới. Hoặc bạn cũng có thể nhấn tổ hợp phím tắt mặc định là CTRL + T (giống như trong tất cả các trình duyệt web) khi đang trong File Explorer để thêm ngay một Tab mới.
Tab mới mở ra ở bên phải của Tab hiện tại và mặc định sẽ là Tab Home của File Explorer.
Từ Tab mới này bạn có thể điều hướng đến nơi mình muốn và những gì đang thực hiện trong Tab mới mở sẽ không ảnh hưởng đến những Tab khác. Các Tab giúp bạn dễ dàng truy cập song song nhiều thư mục khác nhau cũng như sao chép và dán các file, thư mục từ nơi này sang nơi khác dễ dàng hơn.
Cách điều hướng các Tab
Theo Microsoft thì người dùng có thể tạo bao nhiêu Tab tùy vào nhu cầu, trong thử nghiệm thực tế tôi đã tạo hơn 30 Tab và File Explorer vẫn hoạt động ổn mà không gặp sự cố hoặc không thể tạo thêm Tab mới khi cần tạo thêm.
Khi mở nhiều Tab trong File Explorer, bạn có thể chuyển đổi giữa chúng bằng cách kích chuột vào tên của Tab đó trong danh sách ở trên cùng. Bạn cũng có thể điều hướng giữa các tab bằng tổ hợp phím tắt quen thuộc là CTRL + Tab. Một lần nữa, các Tab trong File Explorer hoạt động giống như các Tab mà chúng ta vẫn đang sử dụng trong các trình duyệt web phổ biến như Google Chrome, Microsoft Edge… nên khá tiện.
Khi tạo quá nhiều Tab để làm việc, bạn sẽ thấy chúng không còn hiển thị đủ trong cửa sổ File Explorer, lúc này bạn sẽ thấy các mũi tên điều hướng ở đầu bên trái và bên phải, giống như hình ảnh dưới đây.
Tìm hiểu thêm: Cài đặt và gọi trợ lý ảo Xiaomi chỉ với 1 bước
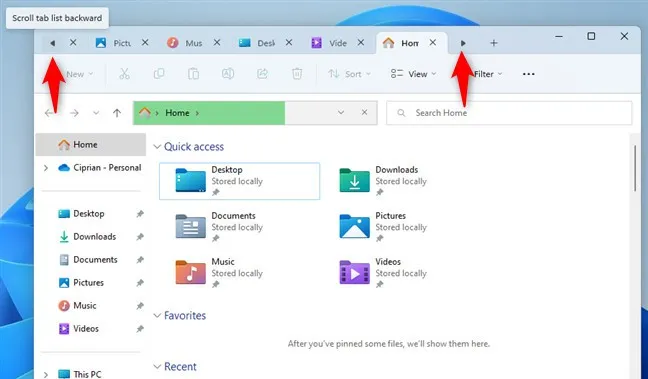
Trong đó mũi tên bên trái dùng để Cuộn ngược danh sách tab (Scroll tab list backward), trong khi mũi tên bên phải dùng để Cuộn danh sách tab về phía trước (Scroll tab list forward).
Cách sắp xếp Tab
Khi mở nhiều Tab sẽ khó tránh khỏi việc các Tab trở nên lộn xộn, do đó việc sắp xếp các Tab trong File Explorer trên Windows 11 là cần thiết. Việc sắp xếp các Tab có thể được thực hiện bằng cách: Kích chuột trái và giữ trên Tab có vị trí bạn muốn thay đổi. Sau đó kéo thả đến vị trí mới bạn muốn đặt.
Cách đóng Tab
Nếu bạn muốn đóng một Tab trong File Explorer trên Windows 11 khi không cần sử dụng tới, chỉ cần kích chuột vào biểu tượng dấu x bên cạnh tên của Tab.
Ngoài ra, bạn cũng có thể truy cập Tab uốn đóng và nhấn phím tắt CTRL + W để đóng Tab đó. Tab được đóng, sau đó File Explorer hiển thị Tab ở bên trái. Khi chỉ còn một Tab được mở, nếu bạn nhấn tổ hợp phím CTRL + W sẽ đóng cửa sổ File Explorer.
Một cách khác để đóng Tab hiện tại là kích chuột phải vào tên của Tab đó. Trong menu mở ra, chọn tùy chọn Close tab. Chọn tùy chọn Close other tabs để đóng tất cả các tab ngoại trừ tab có menu đang truy cập và Close tabs to the right để đóng tab bên phải tab hiện tại.
>>>>>Xem thêm: Cách sử dụng hàm FLOOR trong Excel
Các bạn vừa cùng Blogkienthuc.edu.vn tìm hiểu tính năng Tab mới trong File Explorer trên Windows 11. Thông qua tính năng này, Windows sẽ giúp người dùng quản lý dữ liệu nhanh và dễ dàng hơn so với các phiên bản Windows trước đây.
Xem thêm:
- File Explorer bị treo trên Windows 11? Không sao, bạn có thể sửa rất dễ dàng
- Cách khôi phục giao diện ribbon của File Explorer trên Windows 11