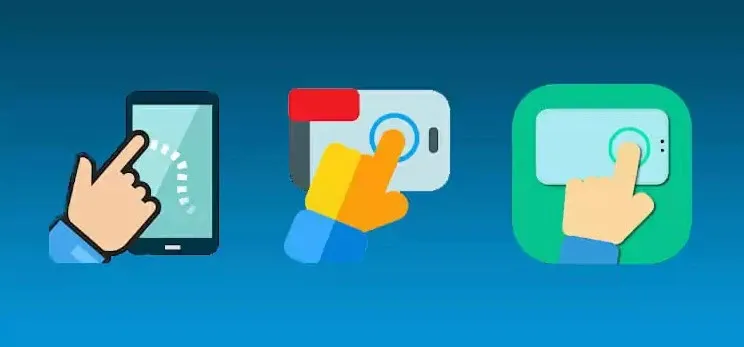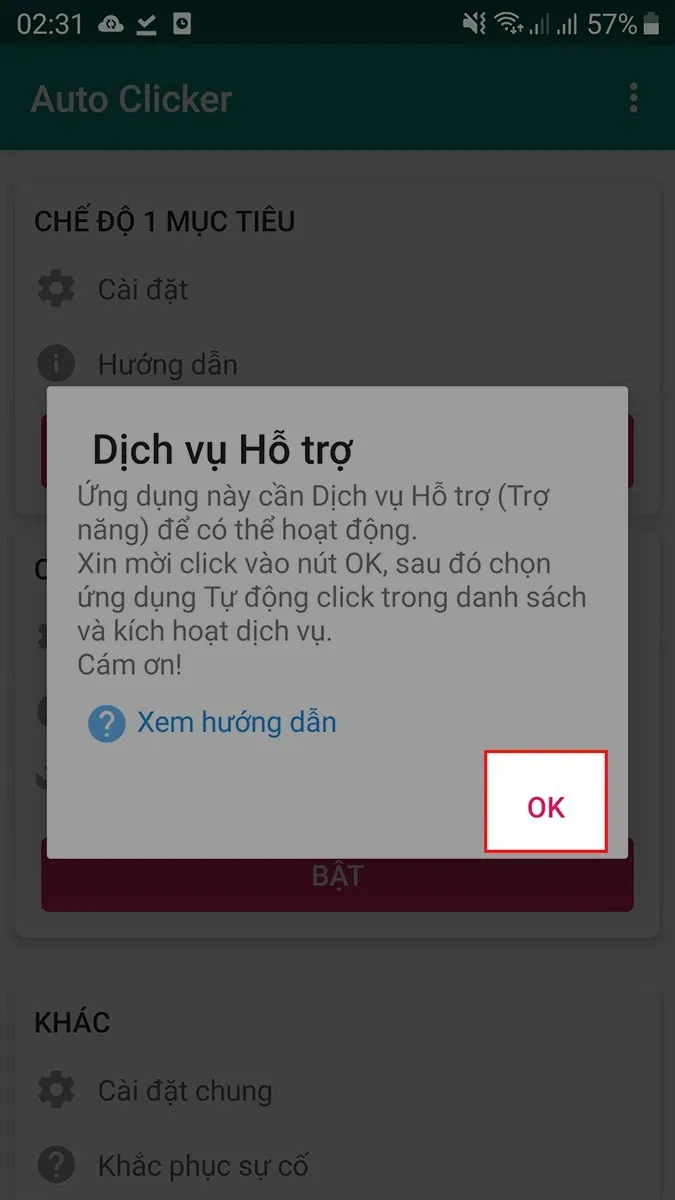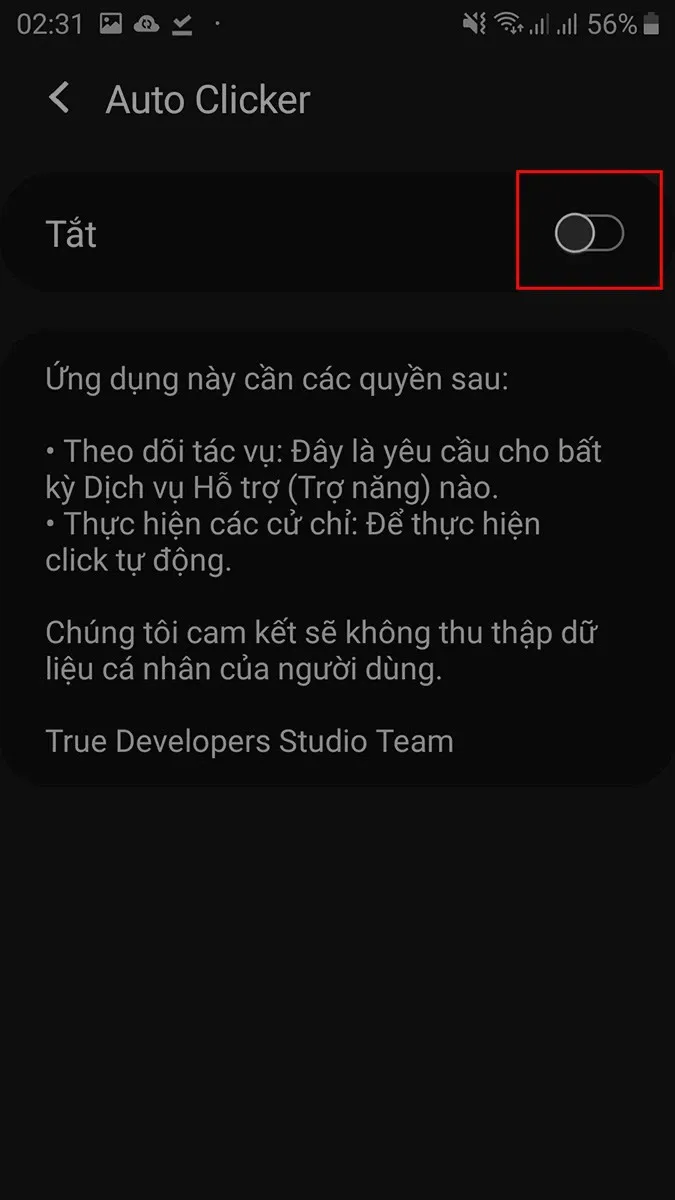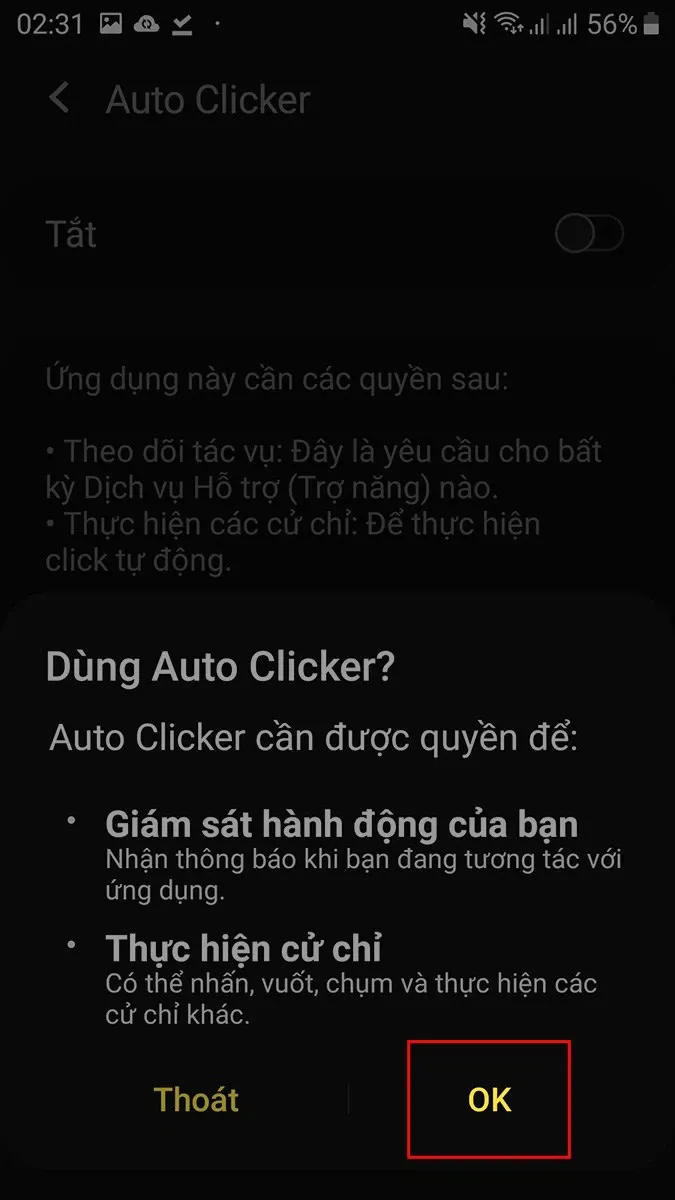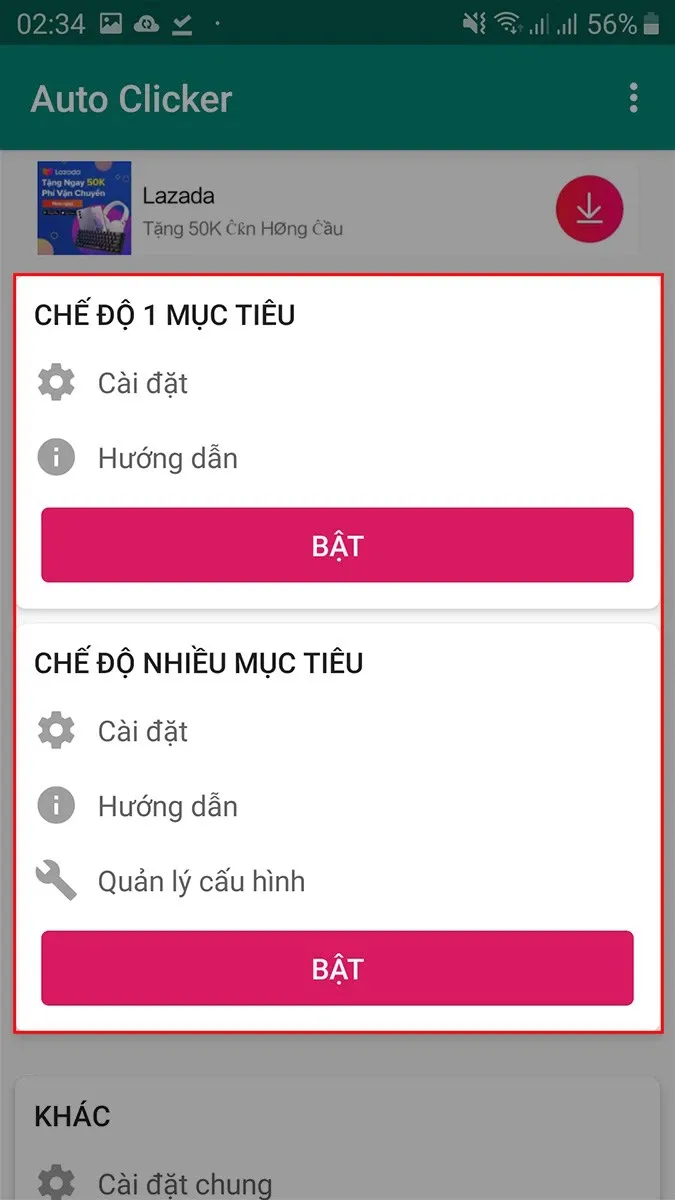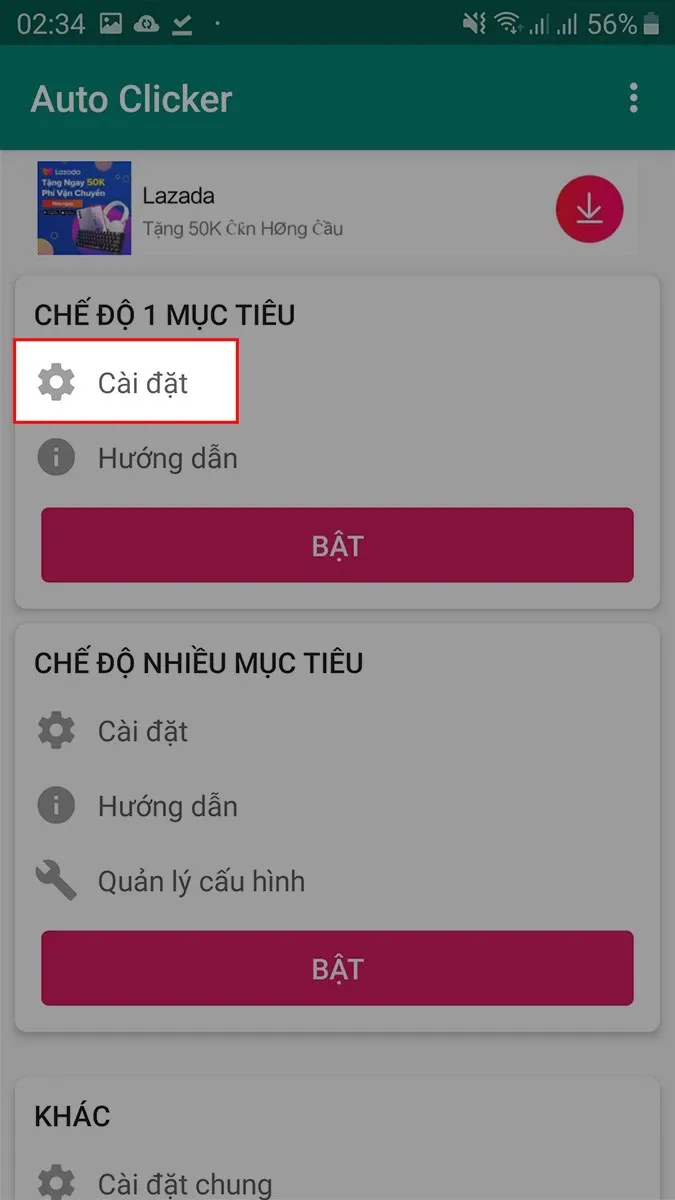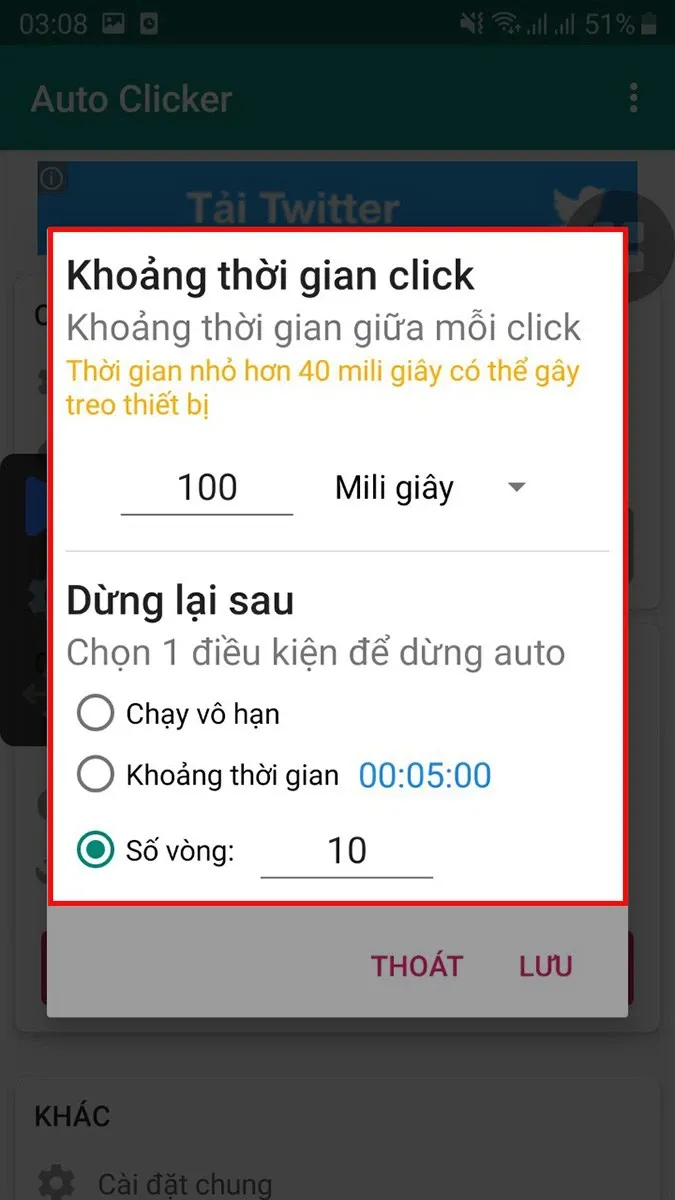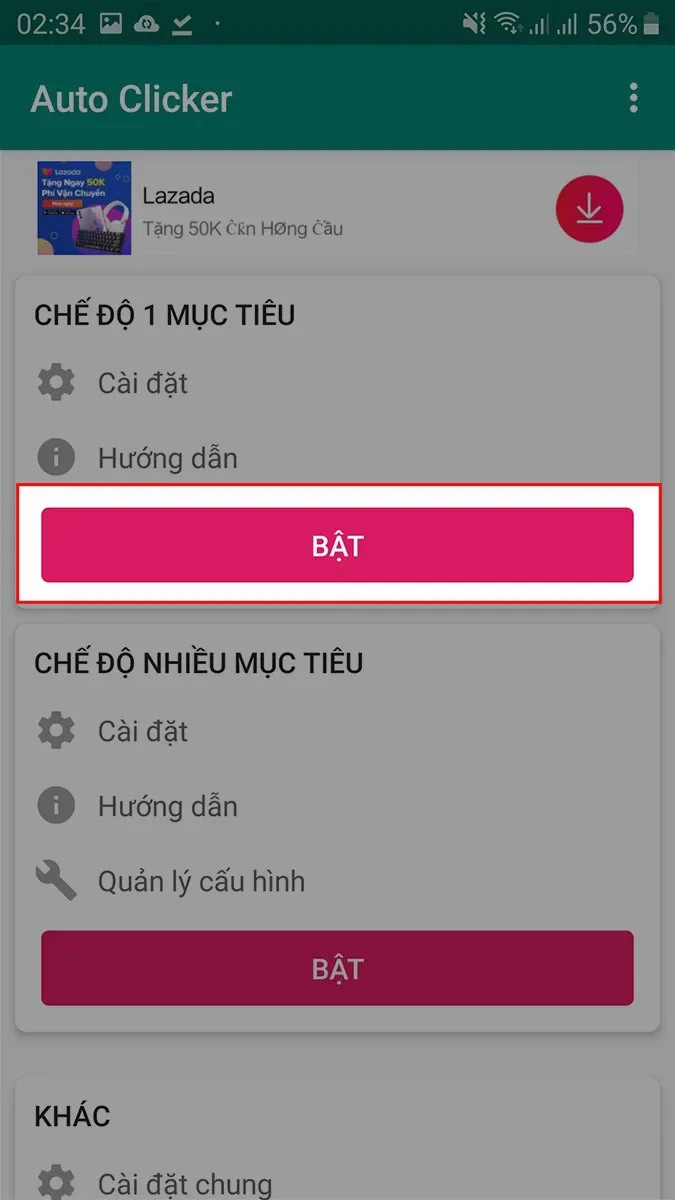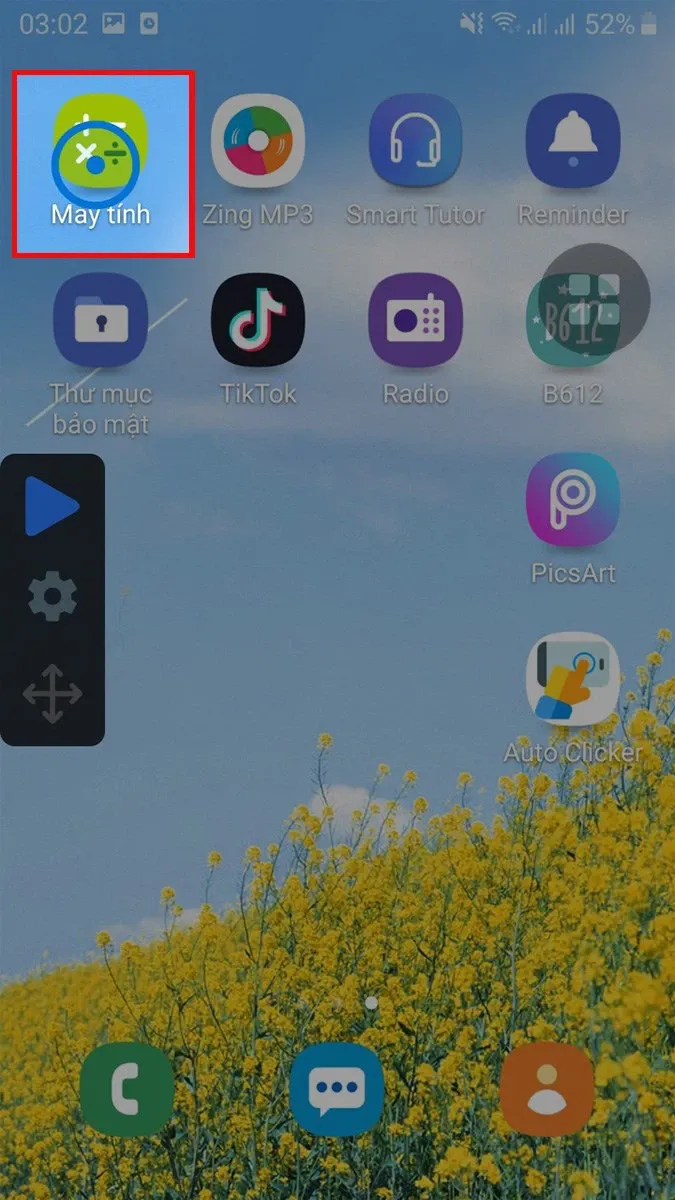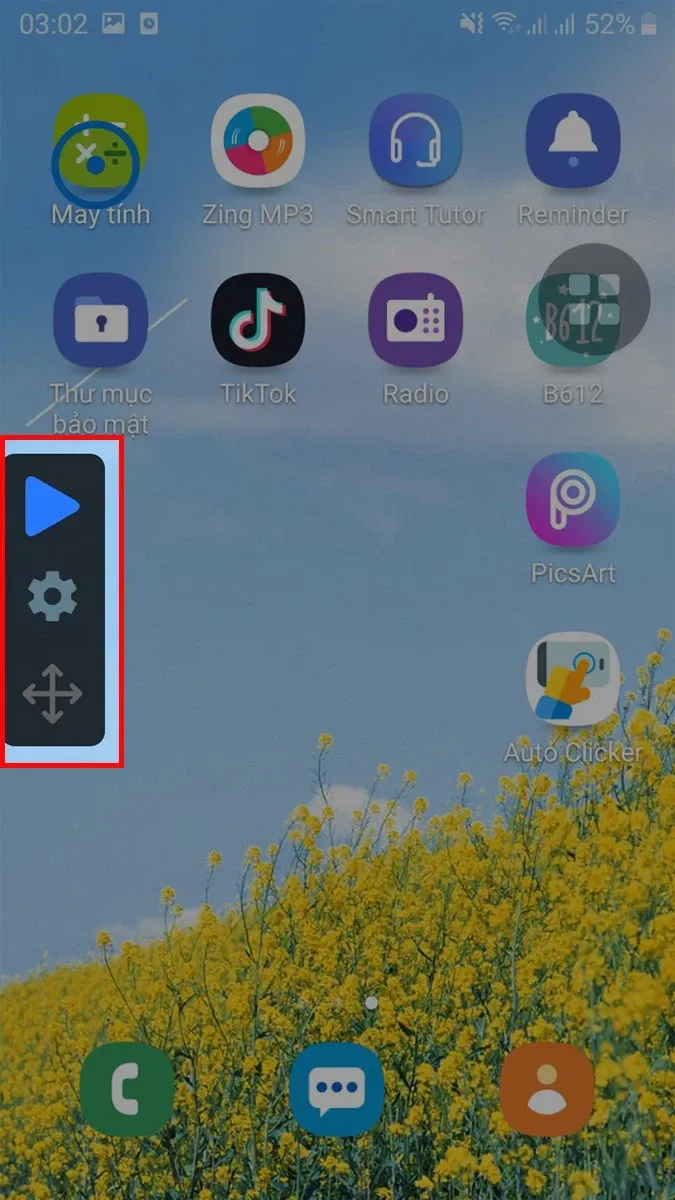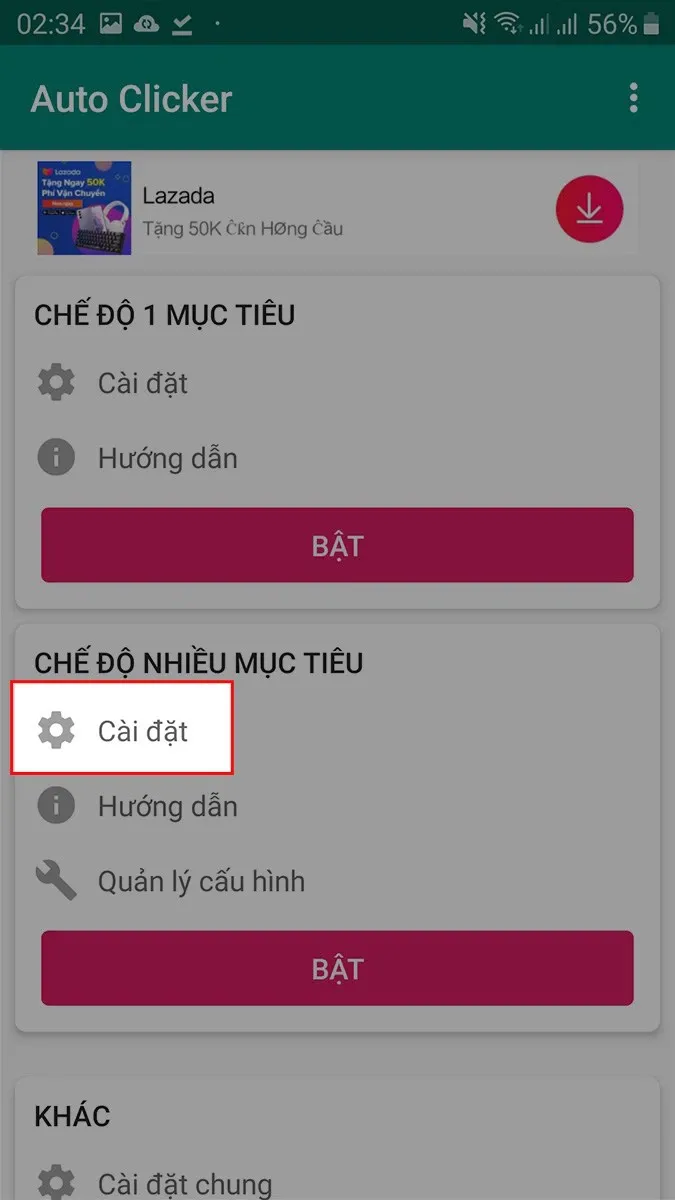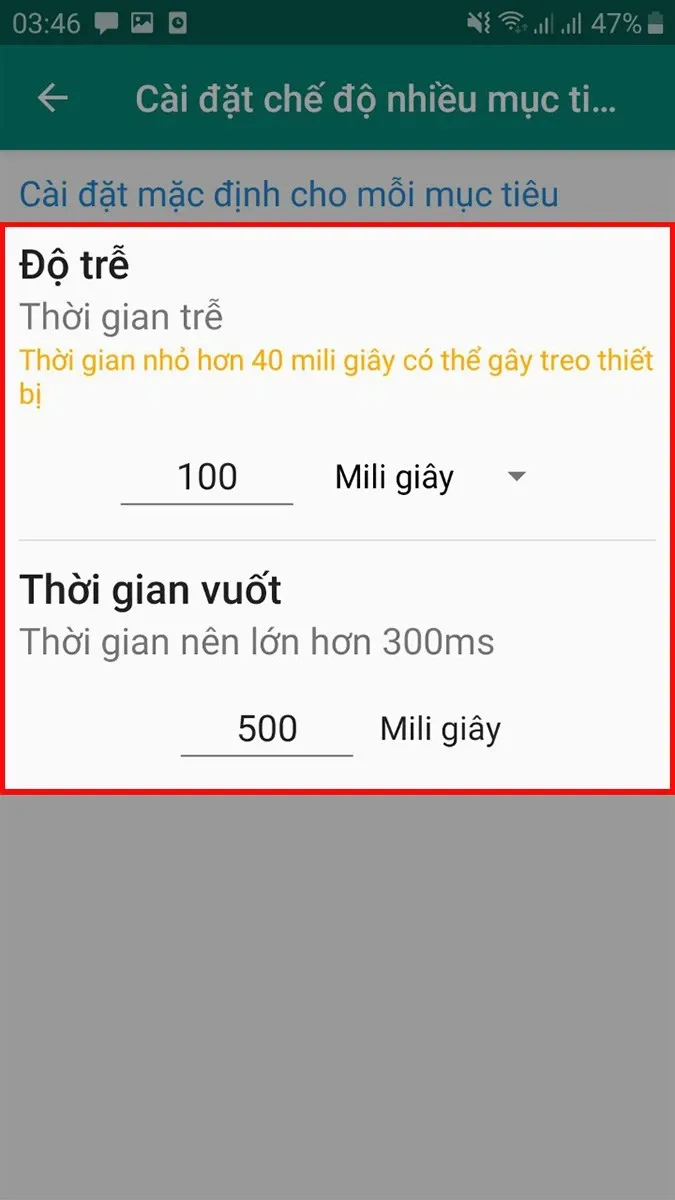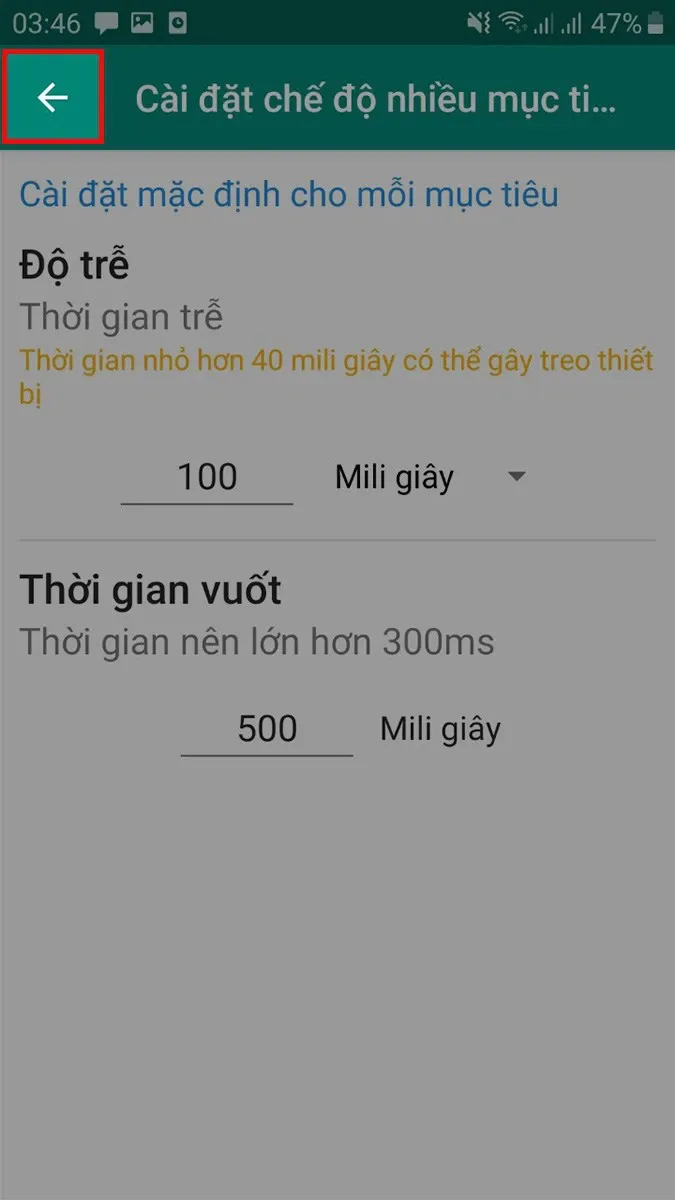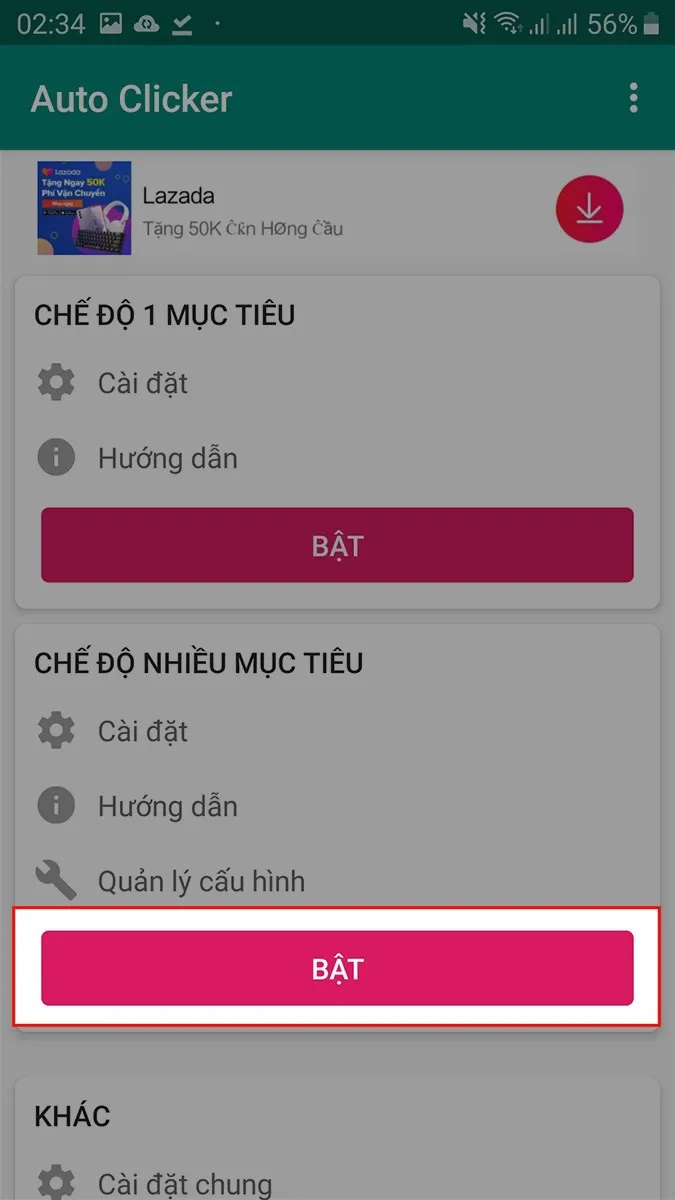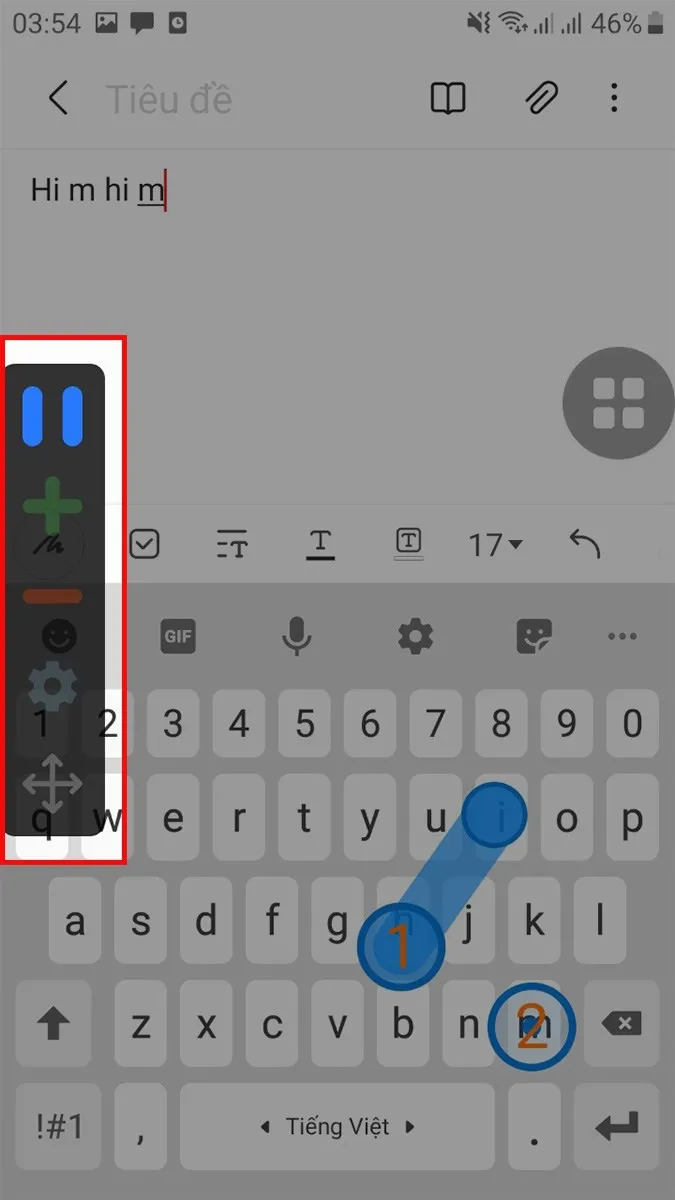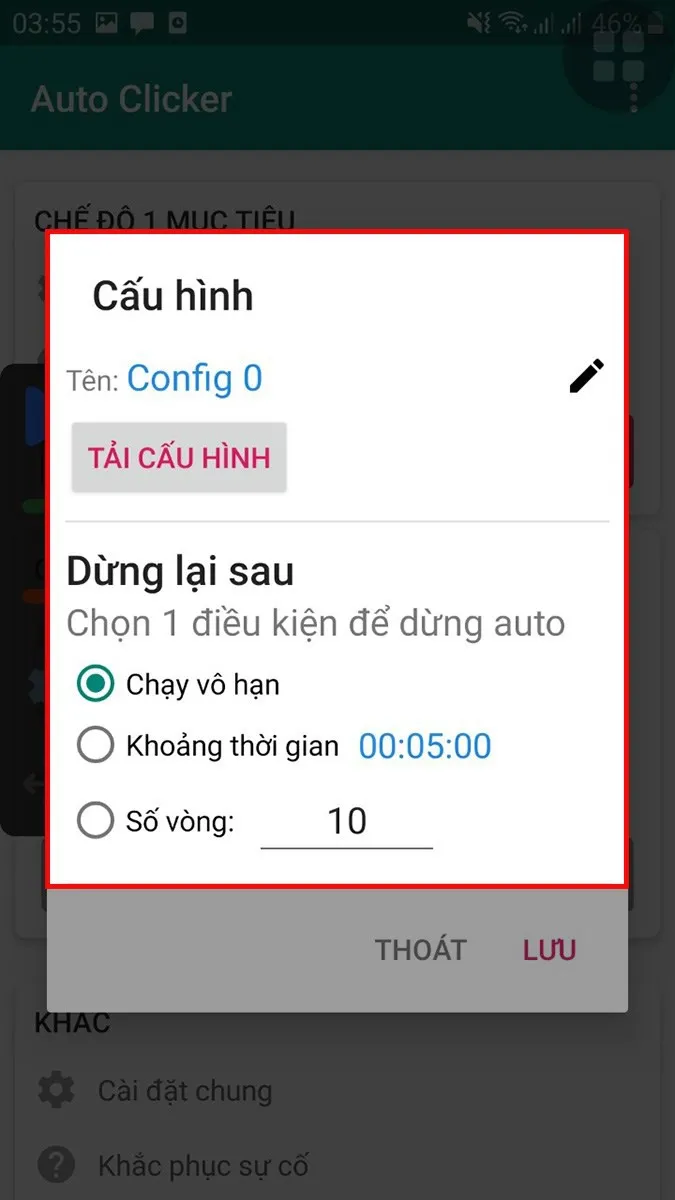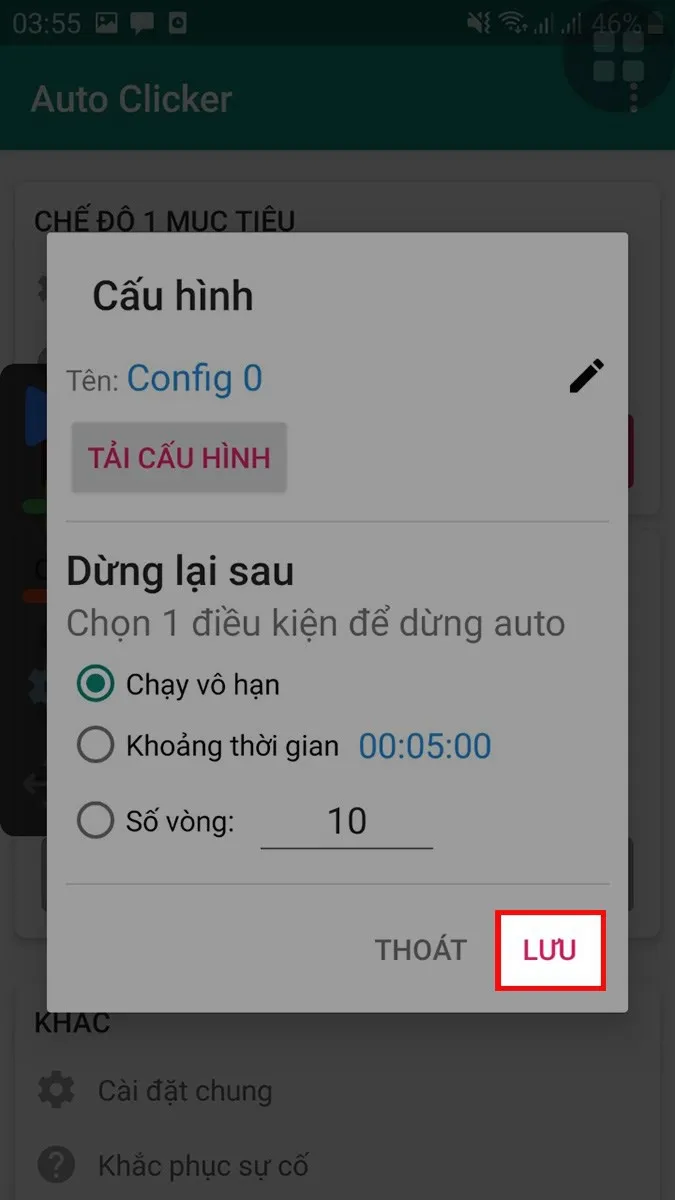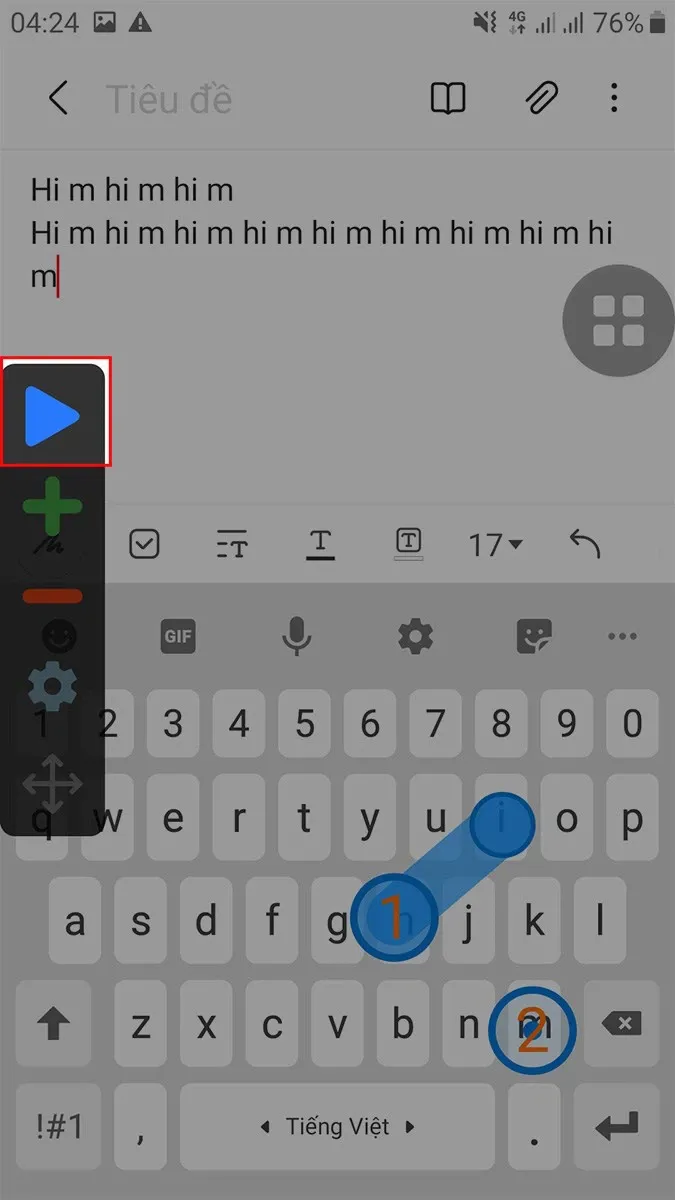Nhiều game trên hệ điều hành Android có các thao tác lặp đi lặp lại, lúc này để giải quyết vấn đề trên thì bạn cần biết cách sử dụng Auto Click cho Android.
Bạn đang tìm kiếm cách dùng Auto Click trên điện thoại Android dễ dàng nhất hiện nay mà vẫn chưa tìm được? Đừng lo lắng, hãy tham khảo ngay bài viết dưới đây của Blogkienthuc.edu.vn để biết được câu trả lời.
Bạn đang đọc: Bật mí cách sử dụng Auto Click cho Android
Một số ưu điểm của Auto Click
Auto Click là một ứng dụng được phát minh ra để tự động nhấp chuột trên máy vi tính hoặc Laptop. Đến nay, Auto click đã có mặt trên nhiều nền tảng và trong đó có điện thoại Android. Nhìn chung, ứng dụng này mang có nhiều ưu điểm cực kỳ tuyệt vời là:
- Hỗ trợ người sử dụng tiến hành những thao tác lặp lại nhiều lần.
- Hầu hết các ứng dụng Auto Click đều có thể sử dụng miễn phí.
- Các ứng dụng Auto Click không chiếm quá nhiều dung lượng khi cài đặt trên điện thoại Android.
Cách sử dụng Auto Click cho Android đơn giản nhất
Dưới đây là hướng dẫn cách sử dụng Auto Click cho Android nhanh chóng dễ dàng nhất hiện nay.
- Bước 1: Tải Auto Click cho điện thoại Android => TẠI ĐÂY.
- Bước 2: Khởi động ứng dụng lên khi đã tải thành công. Kế đó, ứng dụng sẽ yêu cầu người dùng cấp quyền hoạt động trên thiết bị và để thực hiện điều này bạn bấm vào OK.
- Bước 3: Để mở ứng dụng bạn hãy bấm vào biểu tượng nút gạt như hình dưới đây.
- Bước 4: Chọn OK.
- Bước 5: Lựa chọn 1 trong 2 chế độ là CHẾ ĐỘ 1 MỤC TIÊU và CHẾ ĐỘ NHIỀU MỤC TIÊU tại giao diện ứng dụng Auto Click.
Trong trường hợp bạn lựa chọn chế độ 1 mục tiêu thì bấm vào Cài đặt ở mục CHẾ ĐỘ 1 MỤC TIÊU như hình minh hoạ bên dưới.
Ngay lập tức sẽ xuất hiện giao diện Khoảng thời gian click, theo đó bạn có thể tuỳ ý điều chỉnh những thông số phù hợp là:
- Khoảng thời gian giữa mỗi lần click: Điền số Mili giây.
- Lựa chọn 1 trong 3 điều kiện để tạm dừng tính năng Auto Click: Chạy vô hạn hoặc tạm dừng sau khoảng thời gian được thiết lập cố định hoặc sau bao nhiêu lần Auto Click.
Khi đã hoàn thành toàn bộ công đoạn trên thì bạn chọn vào LƯU.
Đến đây chọn Bật.
Thực hiện di chuyển biểu tượng mục tiêu tới vị trí cần bấm.
Để bắt đầu Auto Click bạn hãy nhấn vào biểu tượng nút play như hình ảnh sau.
Tìm hiểu thêm: Cách sửa lỗi #Value! ngày tháng trên Excel trong “phút mốt”
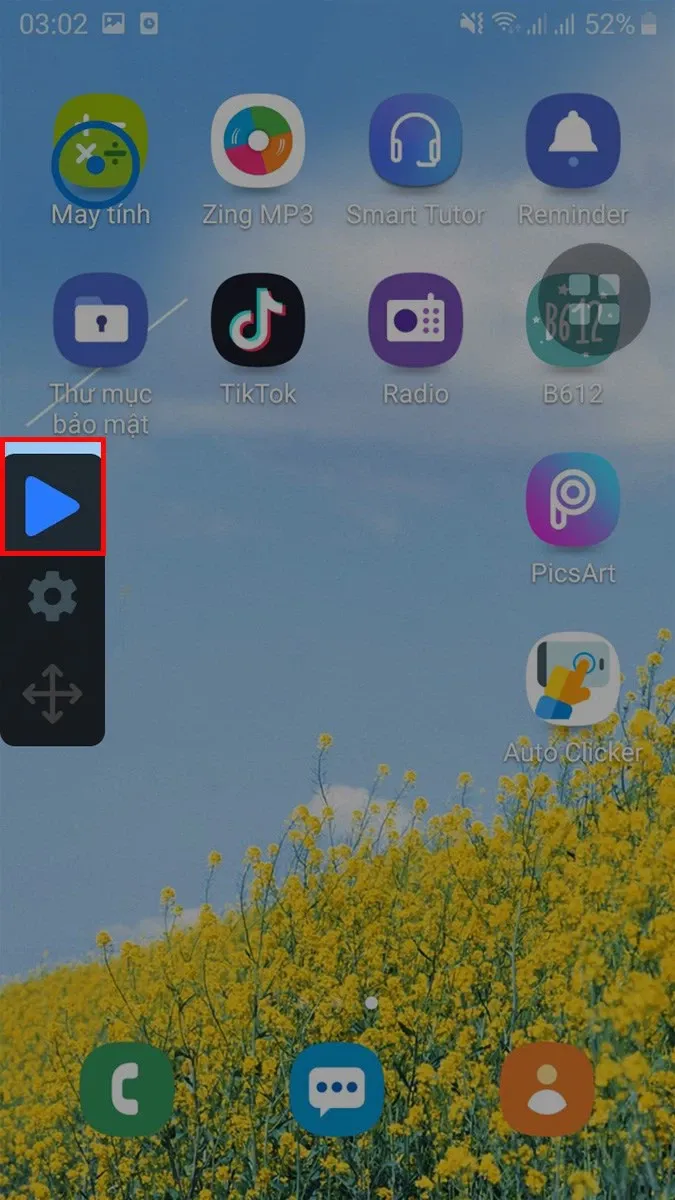
Chú ý trong khi dùng chức năng tự động bấm sẽ có 3 biểu tượng trong thanh điều khiển để người dùng sử dụng là:
- Biểu tượng mục tiêu: Có công dụng chạm và kéo biểu tượng tới vị trí mong muốn bật Auto Click.
- Biểu tượng nút play: Chức năng là bật/tắt Auto Click.
- Biểu tượng mũi tên 4 chiều: Di chuyển thanh điều khiển hoặc thu gọn thanh điều khiển của ứng dụng Auto Click.
Trong trường hợp lựa chọn chế độ nhiều mục tiêu thì bấm vào Cài đặt trong mục CHẾ ĐỘ NHIỀU MỤC TIÊU.
Cài đặt thời gian vuốt và thời gian trễ.
Quay trở lại giao diện chính của ứng dụng bằng cách bấm vào biểu tượng mũi tên.
Chọn Bật.
Đến đây sẽ xuất hiện 5 tính năng để người sử dụng trải nghiệm là:
- Biểu tượng nút play: Bấm vào để mở Auto Click.
- Biểu tượng dấu cộng: Giữu để thêm 1 mục tiêu vuốt và nhấn vào để thâm 1 mục tiêu bấm tự động.
- Biểu tượng dấu trừ: Xoá một mục tiêu khi bấm vào.
- Biểu tượng mục tiêu số: Bấm vào kéo tới đến các vị trí mong muốn Auto Click.
- Biểu tượng mũi tên 4 chiều: Thu gọn hoặc di chuyển thanh điều khiển khi nhấn vào.
Đối với hình biểu tượng bánh răng, mục đích là cài đặt cấu hình cho chế độ bấm tự động. Lúc này người dùng có thể tuỳ ý đặt tên cho cấu hình và lựa chọn 1 trong 3 điều kiện để dừng ứng dụng Auto Click là: Dừng lại sau một khoảng thời gian nhất định hoặc số lần bấm tự động hoặc chạy vô hạn.
Chọn LƯU.
Khi đã thêm các mục tiêu thì di chuyển chúng tới các vị trí Auto Click. Kế đó bấm vào nút play để khởi động tính năng tự động bấm như hình sau đây.
>>>>>Xem thêm: Cách sử dụng bộ nhãn dán chung tay đẩy lùi Corona trên Zalo, góp phần truyền tải thông điệp ý nghĩa
Lời kết
Thông qua bài viết ngày hôm nay Blogkienthuc.edu.vn đã hé lộ chi tiết và rõ ràng cách sử dụng Auto Click cho Android đơn giản nhất. Chúc bạn thực hiện thành công.
Xem thêm:
Auto click là gì? Ưu và nhược điểm bạn cần biết
Top 5 phần mềm Auto Click tốt nhất trên máy tính mà bạn nên thử