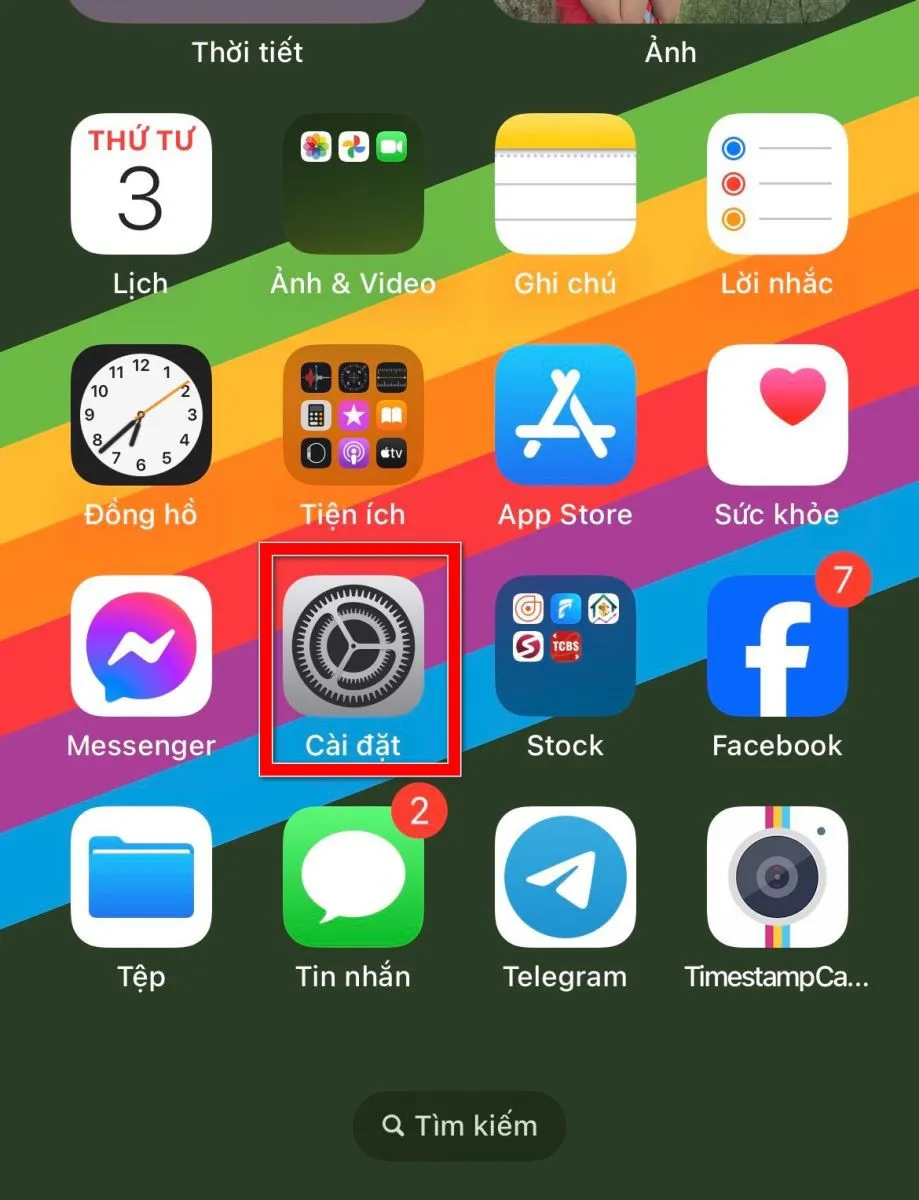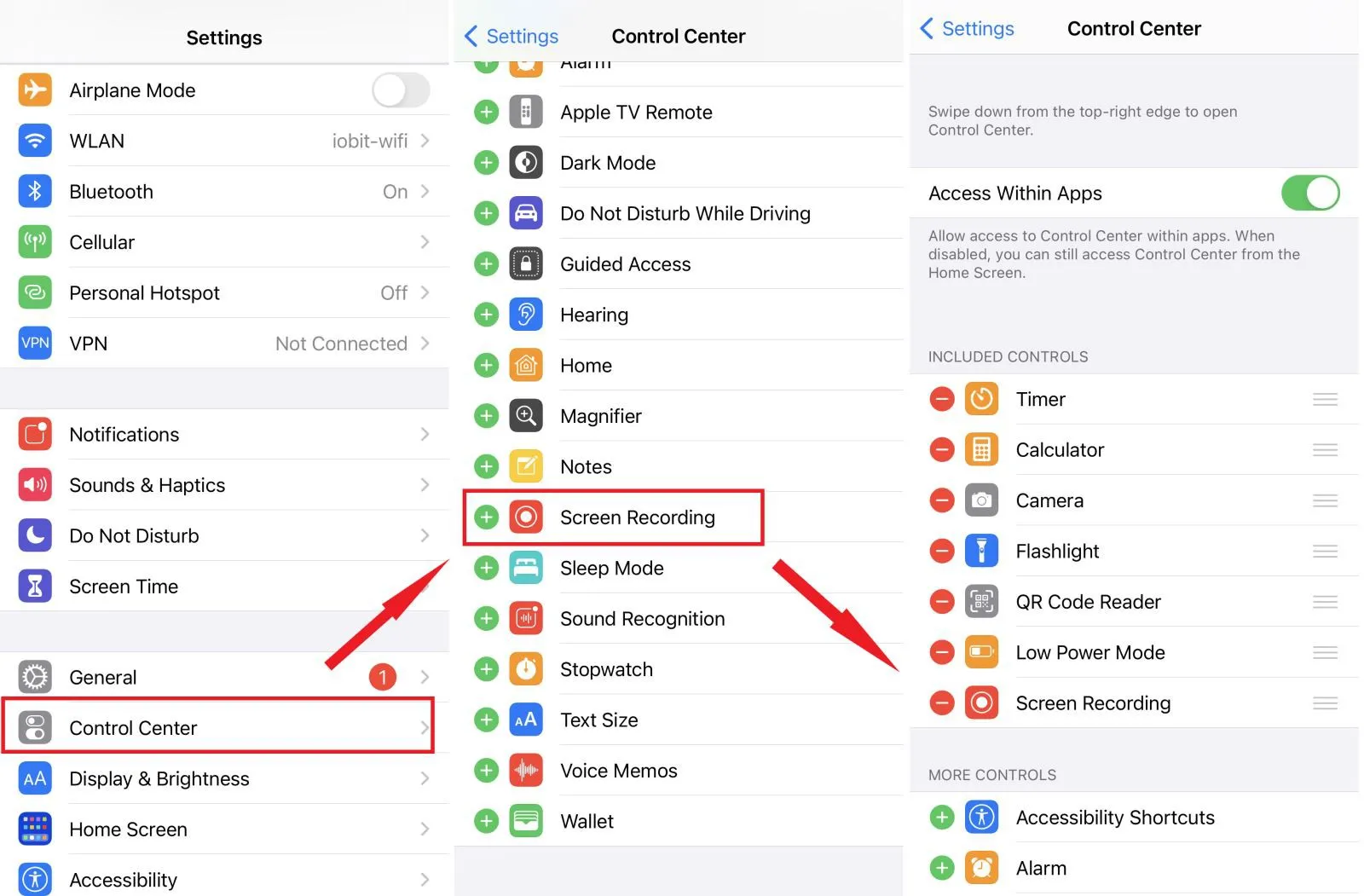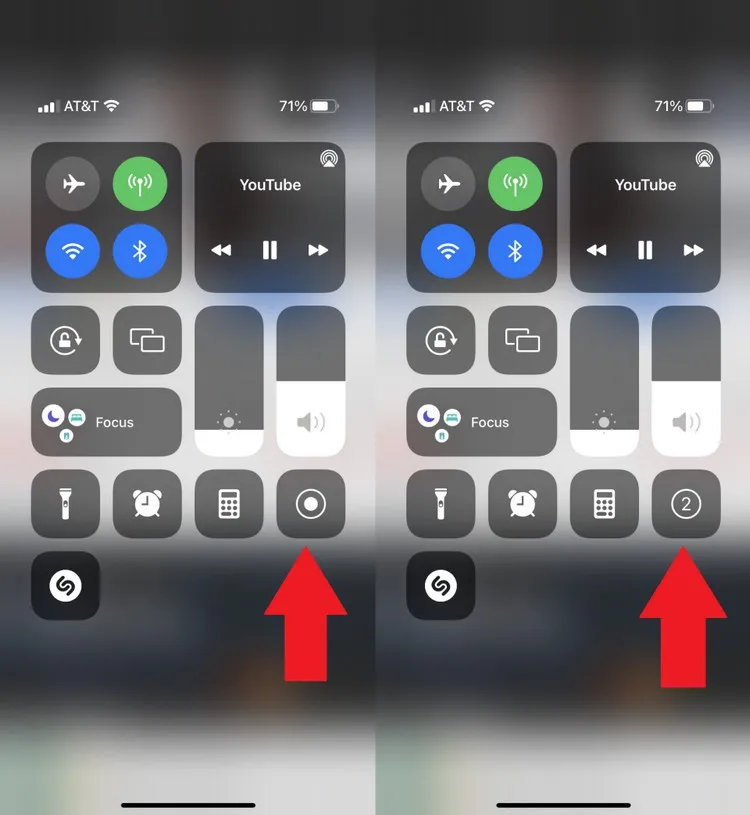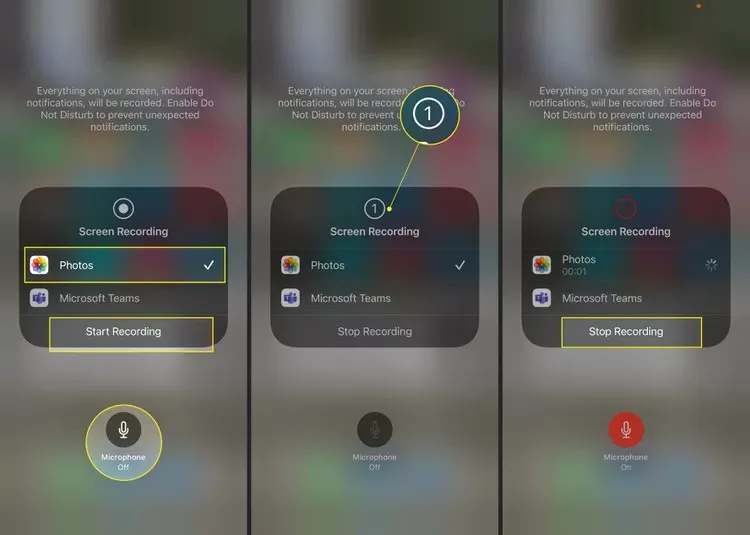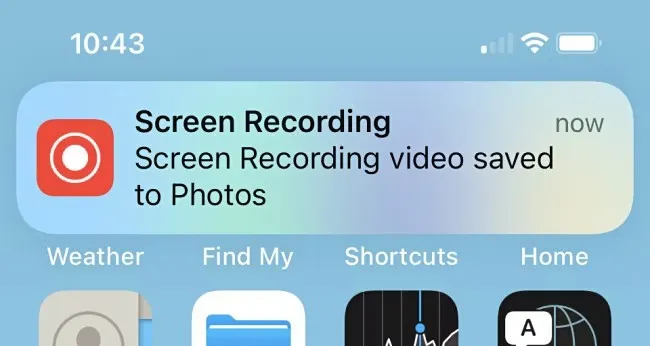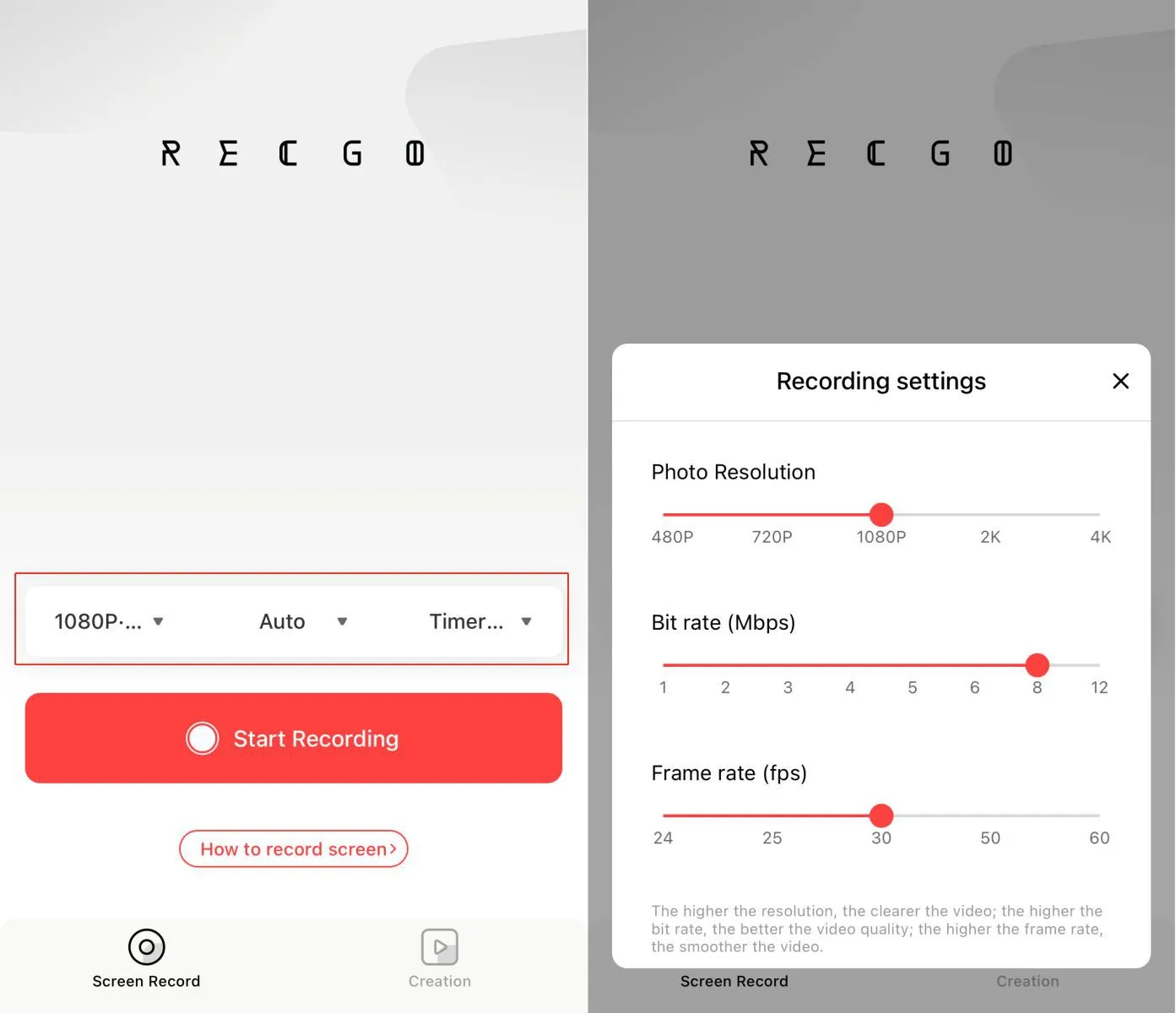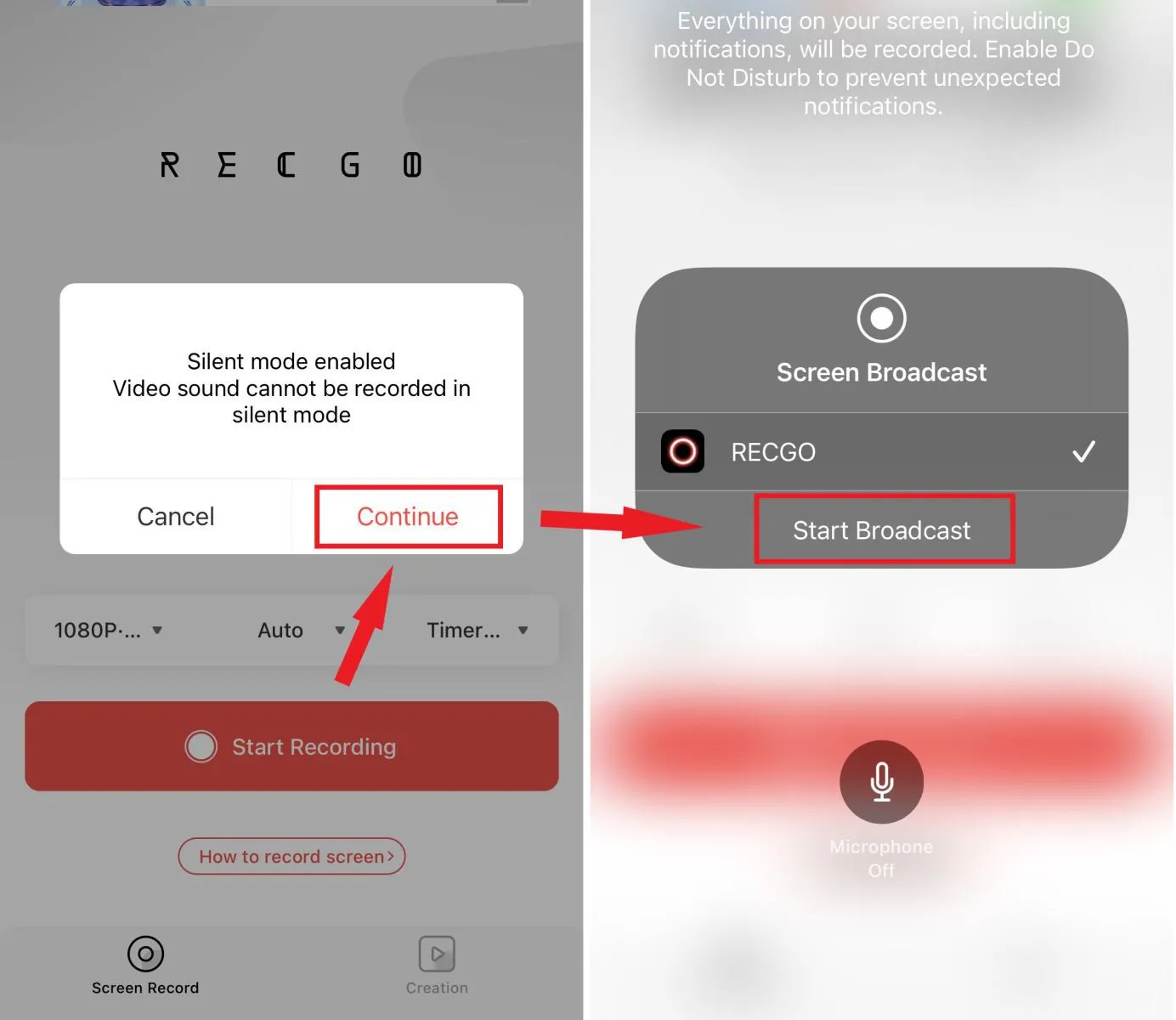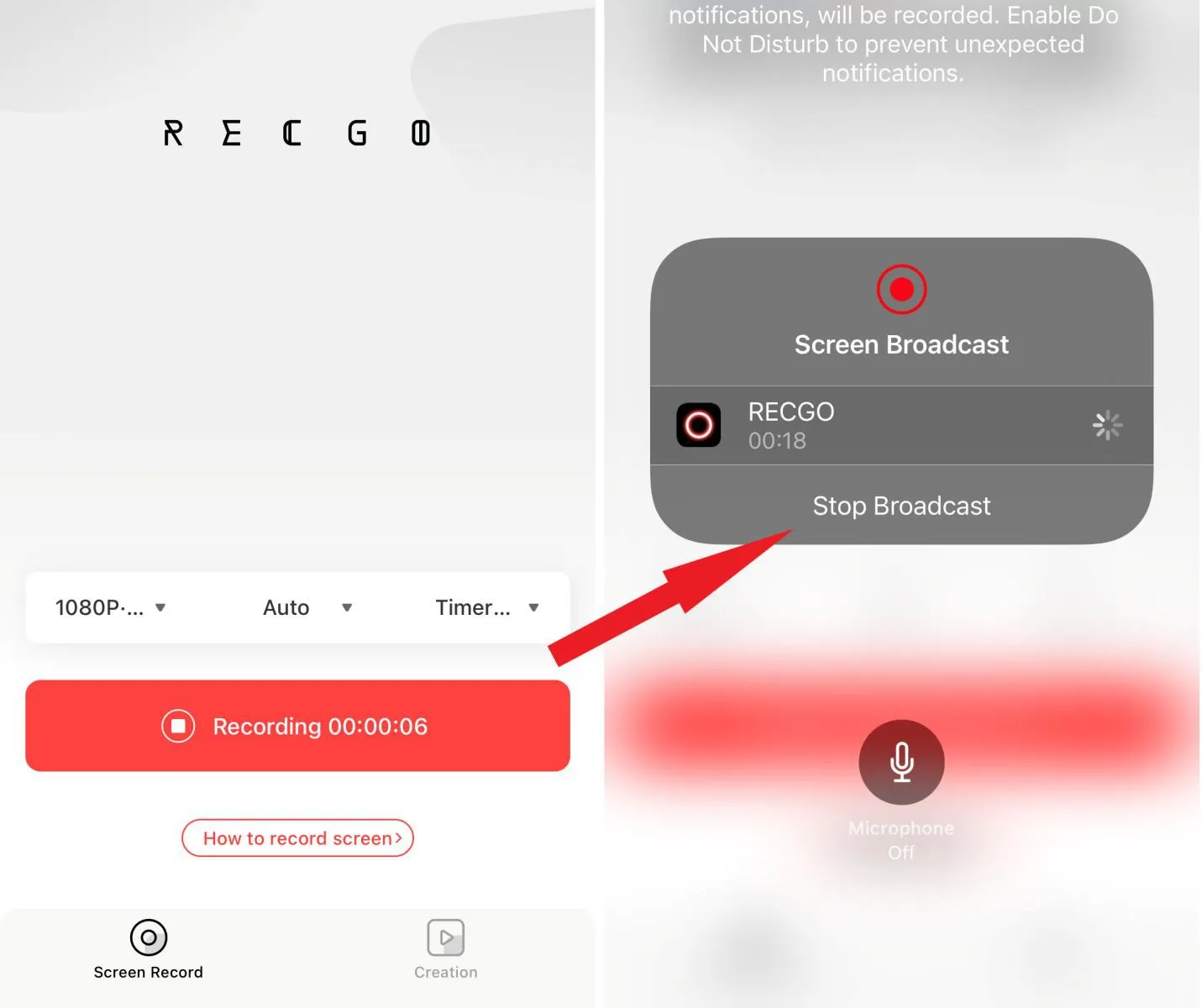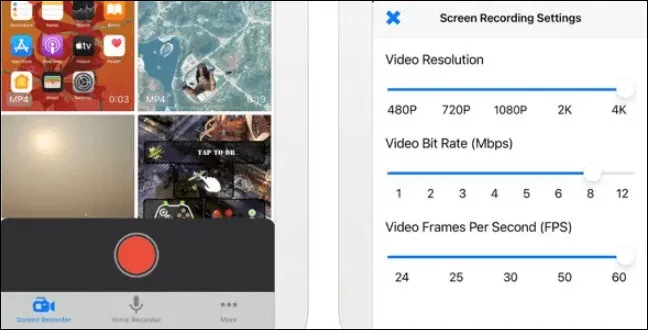Quay màn hình iPhone 13 là một cách tốt nhất để lưu lại những khoảnh khắc quan trọng từ trò chơi bạn đang chơi, thể hiện các hành động trên iPhone hoặc hướng dẫn sửa lỗi phần mềm và trang web. Nếu bạn chưa biết cách thực hiện thì hãy khám phá ngay bài viết dưới đây nhé.
Nếu bạn cần ghi lại những gì đang diễn ra trên màn hình điện thoại iPhone của mình dưới dạng chuyển động, đừng chụp ảnh màn hình theo cách thủ công mà thay vào đó hãy sử dụng tính năng quay màn hình. Nếu bạn đang sở hữu chiếc iPhone 13 thì việc quay màn hình điện thoại sẽ vô cùng dễ dàng, nếu bạn chưa biết cách thực hiện, vậy hãy cùng Blogkienthuc.edu.vn tìm hiểu cách quay màn hình iPhone 13 dưới đây nhé..
Bạn đang đọc: Bật mí cách quay màn hình iPhone 13 cực dễ mà không cần dùng ứng dụng
Quay màn hình là gì?
Trước khi tìm hiểu chi tiết cách quay màn hình iPhone 13 chúng ta hãy cùng tìm hiểu khái niệm quay màn hình là gì? Để đơn giản, bạn có thể coi video quay màn hình giống như ảnh chụp màn hình đang chuyển động. Vì nó ghi lại mọi thứ bạn thường thấy trên màn hình điện thoại trực tiếp vào một tệp tin. Nhưng thay vì hình ảnh tĩnh, đó là một video được lưu vào thư viện ảnh của điện thoại.
Các video quay màn hình là lựa chọn rất hữu ích để ghi lại các sự cố, thông báo lỗi trong quá trình hoạt động, tạo video hướng dẫn… Nhưng cũng cần lưu ý rằng bạn không thể quay màn hình trong khi phản chiếu màn hình iPhone của bạn sang một màn hình khác. Nếu không, mọi thứ trên màn hình sẽ bị ghi lại, bao gồm cả thông báo.
iPhone 13 series có tính năng quay màn hình không?
Theo mặc định, tất cả các mẫu iPhone chạy iOS 14 trở lên đều có thể quay màn hình. Khả năng quay video màn hình là tính năng được tích hợp sẵn cho iOS nên bạn không cần phải cài đặt ứng dụng của bên thứ ba. Điều đó có nghĩa là không có ứng dụng độc lập nào để quay màn hình, như chúng ta sẽ thấy đó là một tùy chọn trong Trung tâm điều khiển (Control Center).
Cách quay màn hình iPhone 13
Để biết cách quay màn hình iPhone 13, các bạn hãy thực hiện theo các bước dưới đây.
Bước 1: Đầu tiên bạn cần thêm nút ghi màn hình vào Control Center. Thực hiện việc này bằng cách đi tới ứng dụng Cài đặt (Settings).
Bước 2: Di chuyển xuống phía dưới trong cửa sổ mới, nhấn tùy chọn Trung tâm điều khiển (Control Center).
Bước 3: Tiếp theo nhấn vào dấu + màu xanh phía trước tính năng Ghi màn hình (Screen Recording) của mục Điều khiển khác để thêm tính năng này vào Trung tâm điều khiển (Control Center).
Bước 4: Bây giờ để quay màn hình iPhone 13 hãy di chuyển tới ứng dụng hoặc hành động bạn muốn quay màn hình, sau đó vuốt từ mép trên cùng bên phải xuống để truy cập Trung tâm điều khiển (Control Center).
Bước 5: Để bắt đầu quay màn hình ngay lập tức, hãy nhấn vào biểu tượng Ghi màn hình (Screen Recording), đó là một dấu chấm lớn có vòng tròn bao quanh. (Chuyển sang bước 7).
Để bật micro và chọn nơi lưu video quay màn hình, hãy chạm và giữ biểu tượng ghi màn hình.
Bước 6: Nếu bạn nhấn và giữ biểu tượng Ghi màn hình (Screen Recording), một màn hình mới sẽ xuất hiện cho phép bạn kiểm soát cài đặt quay màn hình.
Đầu tiên nếu có nhiều ứng dụng trên iPhone cho phép bạn quay video màn hình, hãy chọn ứng dụng bạn muốn quay video bằng cách nhấn vào ứng dụng đó. Theo mặc định, micro của iPhone sẽ tắt trong khi quay màn hình nhưng bạn có thể bật micro để có thể nói trong khi quay. Do đó hãy nhấn vào biểu tượng micro để bật nó.
Bước 7: Nhấn nút Bắt đầu ghi (Start Recording). Trên nút này sẽ ngay lập tức hiển thị đếm ngược trong 3 giây và khi đồng hồ hẹn giờ kết thúc, quá trình quay màn hình iPhone 13 sẽ bắt đầu.
Bạn cũng sẽ thấy rằng biểu tượng ghi màn hình trong trung tâm điều khiển và đồng hồ ở góc trên bên trái màn hình sẽ chuyển sang màu đỏ khi iPhone 13 đang quay màn hình.
Bước 8: Khi muốn dừng quay màn hình điện thoại iPhone 13, hãy mở Trung tâm điều khiển (Control Center) và nhấn lại vào biểu tượng quay màn hình. (Nếu bạn đã bật các điều khiển ghi màn hình như ở bước 5, hãy nhấn vào nút Dừng ghi (Stop Recording). Khi nó chuyển từ màu đỏ sang màu trắng, có nghĩa là quá trình quay màn hình đã dừng.
Tìm hiểu thêm: Cách tạo USB Boot bằng Hiren’s Boot chuyên nghiệp chỉ với 1 click

Bước 9: Sau đó, bạn sẽ thấy một thông báo bật lên cho biết bản quay màn hình vừa thực hiện đã được lưu vào album video của ứng dụng Ảnh (Photos).
Để xem hoặc chia sẻ video quay màn hình của bạn sau này, hãy mở ứng dụng Ảnh (Photos) như thường làm. Trong số ảnh và video, bạn sẽ thấy hình thu nhỏ thể hiện video quay màn hình. Sử dụng tính năng chỉnh sửa trong ứng dụng Ảnh (Photos), bạn có thể cắt bớt các phần cuối của video (nếu muốn) để xóa những phần đã quay khi bắt đầu hoặc dừng video là xong.
Quay màn hình iPhone 13 bằng ứng dụng bên thứ ba
Nếu như ứng dụng ghi màn hình mặc định trên iPhone chỉ đáp ứng nhu cầu cơ bản, vậy thì việc sử dụng các ứng dụng của bên thứ ba để quay màn hình iPhone sẽ mang lại cho bạn nhiều tùy chọn chi tiết hơn theo nhu cầu.
1. Screen Recorder+
Screen Recorder+ (còn gọi là RECGO) là một trong những ứng dụng tốt nhất để quay màn hình iPhone, nó cho phép bạn quay video trò chơi, ứng dụng hoặc cuộc gọi điện video trên thiết bị iOS của mình dễ dàng.
Sau khi quay màn hình, bạn có thể sử dụng các tính năng chỉnh sửa video mạnh mẽ để chỉnh sửa bản ghi. Ví dụ bạn có thể cắt video một cách dễ dàng, thêm hàng trăm bản nhạc và hiệu ứng âm thanh để làm cho video thú vị hơn, xoay video ở góc 90 độ… Bây giờ, hãy tìm hiểu cách sử dụng Screen Recorder+ để quay màn hình của iPhone 13 series nhé.
Bước 1: Kích hoạt ứng dụng App Store, tìm tải và cài đặt ứng dụng Screen Recorder+ cho iPhone 13 series và khởi chạy ứng dụng.
Mẹo: Trước khi bắt đầu quay màn hình iPhone, bạn có thể thực hiện một số tùy chỉnh theo nhu cầu. Ví dụ bạn có thể điều chỉnh tốc độ khung hình, ngoài ra có thể đặt thời gian ghi hoặc hướng ghi.
Bước 2: Đi tới cửa sổ chính của ứng dụng, bạn nhấn nút Start Recording, một cửa sổ nhỏ hiển thị, nhấn nút Continue > Start Broadcast. Sau đó màn hình sẽ được ghi lại trong 3 giây. Bạn có thể nhấn vào bất cứ nơi nào để quay lại giao diện hệ thống. Đừng quên bật micro nếu muốn ghi âm giọng nói của mình.
Bước 3: Khi muốn dừng quay màn hình iPhone, hãy nhấn vào nút màu đỏ đang hiển thị thời gian quay màn hình iPhone. Sau đó nhấn nút Stop Broadcast để dừng. Video quay màn hình có thể được tìm thấy dễ dàng trong giao diện tiếp theo khi kết thúc quay video màn hình. Sau đó, bạn có thể sử dụng trực tiếp hoặc thực hiện một số điều chỉnh thông qua công cụ chỉnh sửa Screen Recorder + cung cấp.
2. Screen Recorder – Fast Recorder
Screen Recorder – Fast Recorder là ứng dụng di động tiếp theo mà chúng tôi muốn giới thiệu tới các bạn. Đây là một ứng dụng quay màn hình iPhone đáng tin cậy và phổ biến cho người dùng iOS. Với ứng dụng này, bạn không chỉ có thể quay màn hình mà còn có thể chỉnh sửa các video quay màn hình với các tính năng như: Cắt, chèn thêm nhạc, chèn văn bản…
Ngoài ra, Screen Recorder – Fast Recorder cho phép bạn trích xuất các tệp đã ghi dưới dạng GIF, giúp chia sẻ chúng trên nền tảng xã hội dễ dàng hơn. Lưu ý rằng ứng dụng này chỉ tương thích với các thiết bị chạy iOS 11.0 trở lên. Bây giờ chúng ta hãy xem làm thế nào để sử dụng ứng dụng này nhé.
Bước 1: Kích hoạt ứng dụng App Store, tìm tải và cài đặt ứng dụng Screen Recorder – Fast Recorder trên iPhone 13 series của bạn và khởi chạy ứng dụng.
Bước 2: Mở cửa sổ bạn muốn quay màn hình và khởi chạy ứng dụng lên.
>>>>>Xem thêm: Cách thay đổi phương thức xác minh khi lập hóa đơn và thanh toán trên YouTube
Bước 3: Nhấn nút Screen Recorder hoặc Voice Recorder tùy theo nhu cầu của bạn và nhấp vào nút màu đỏ để bắt đầu quá trình quay màn hình iPhone 13.
Bước 4: Khi đã ghi được nội dung mong muốn, hãy nhấn lại vào nút màu đỏ để dừng hẳn quá trình quay màn hình iPhone.
Các câu hỏi liên quan
Tại sao tôi không thể quay màn hình trên iPhone 13?
Nếu bạn gặp sự cố khi ghi quay màn hình trên iPhone 13, hãy thử các bước khắc phục sự cố sau:
- Không có âm thanh: Nếu video của bạn không có âm thanh, hãy đảm bảo bạn làm theo bước 5 của cách quay màn hình iPhone 13 thực hiện bằng cách nào ở trên và bật micro lên.
- Không thể quay video trong khi chơi trò chơi: Nếu bạn đang cố quay video cách chơi một trò chơi nào đó và video đó không hoạt động thì có thể cài đặt Thời gian sử dụng (Screen Time) đã ngăn chặn việc đó. Trong trường hợp đó, hãy đi tới Cài đặt (Settings) > Thời gian sử dụng (Screen Time) > Hạn chế nội dung & quyền riêng tư (Content & Privacy Restrictions) > Hạn chế nội dung (Content Restrictions) > tại mục Trung tâm trò chơi (Game Center), nhấn tùy chọn Ghi màn hình (Screen Recording) > Cho phép (Allow).
- Phản chiếu màn hình: iPhone không cho phép bạn quay màn hình và sử dụng tính năng phản chiếu màn hình đồng thời, vì vậy nếu đang thử tính năng đó bạn sẽ không thể lưu video.
- Khởi động lại iPhone: Bước đơn giản này sẽ khắc phục được nhiều trục trặc tạm thời, vì vậy nếu tính năng quay màn hình không hoạt động và bạn không hiểu tại sao hãy khởi động lại iPhone của mình.
- Cập nhật hệ điều hành: Trong một số trường hợp, cập nhật lên iOS mới nhất có thể giải quyết sự cố với tính năng quay màn hình, vì vậy hãy cập nhật hệ điều hành cho iPhone nếu có phiên bản mới.
Lưu ý: Bạn có thể quay lại màn hình với hầu hết các hoạt động thực hiện trên iPhone, nhưng không phải tất cả. Do vấn đề bảo mật và bản quyền, một số hành động, tính năng và ứng dụng sẽ bị chặn khả năng quay màn hình. Ví dụ ứng dụng phát video trực tuyến thường không cho phép quay màn hình vì nếu không, bạn có thể ghi lại bản sao của phim hoặc chương trình truyền hình mà mình đang xem. Bạn cũng không thể sàng lọc dữ liệu nhạy cảm được ghi lại như thêm số thẻ tín dụng vào Apple Pay.
Tạm kết
Như vậy chỉ với vài bước đơn giản như hướng dẫn trên đây của chúng tôi, các bạn đã có thể chủ động quay màn hình iPhone 13 để lưu lại những hành động trên màn hình điện thoại dễ dàng. Hướng dẫn trên được thực hiện với iPhone 13 nhưng cũng có thể áp dụng cho các mẫu iPhone 13 mini, iPhone 13 Pro hoặc iPhone 13 Pro Max. Nếu bạn đang sở hữu một trong những chiếc iPhone 13 này hãy cùng thử ngay tính năng thú vị này nhé.
Xem thêm:
- Bật mí mẹo chỉnh video trên iPhone chuyên nghiệp chỉ với một vài bước đơn giản
- Bật mí 5+ cách chụp ảnh đẹp trên iPhone 14 Pro Max cực “xịn sò”, lưu ngay thôi!
Nếu bạn đang có ý định đầu tư một chiếc iPhone để thử nghiệm tính năng bật lưới camera thì Blogkienthuc.edu.vn sẽ là địa chỉ đáng tin cậy để bạn tham khảo mua sắm. Đến ngay Blogkienthuc.edu.vn để sở hữu ưu đãi đặc biệt bạn nhé!
Tham khảo điện thoại iPhone giá tốt tại đây:
- iPhone