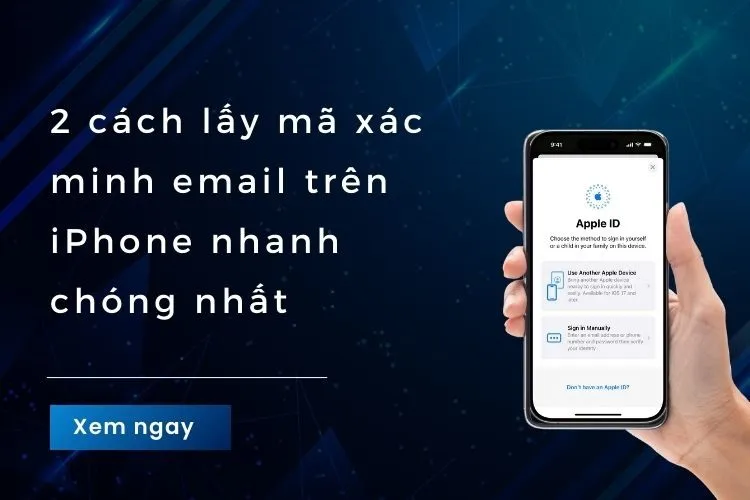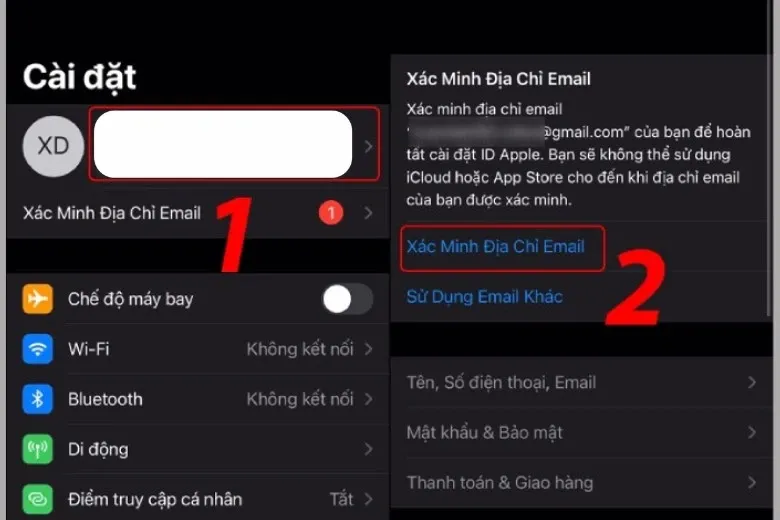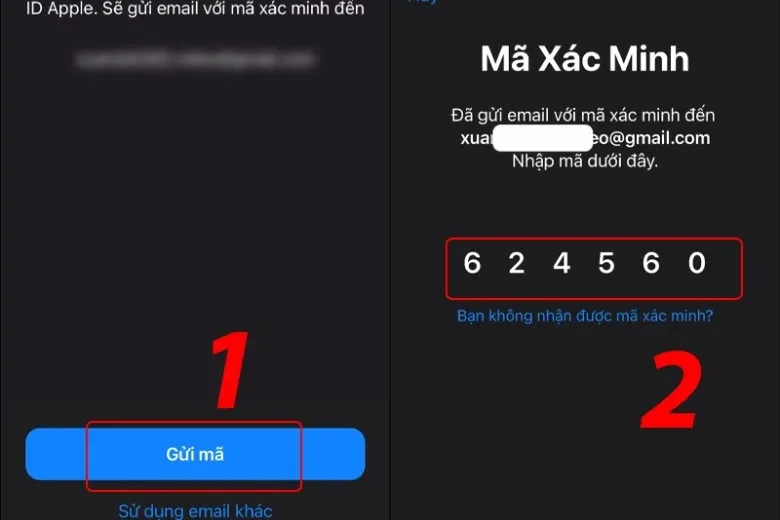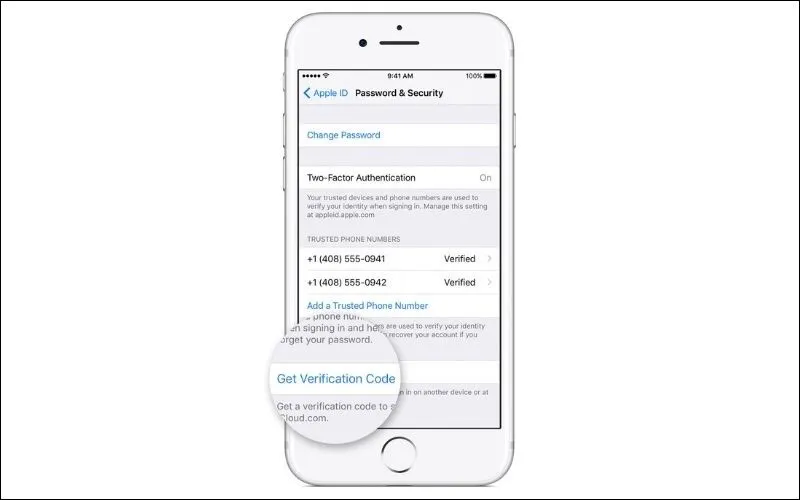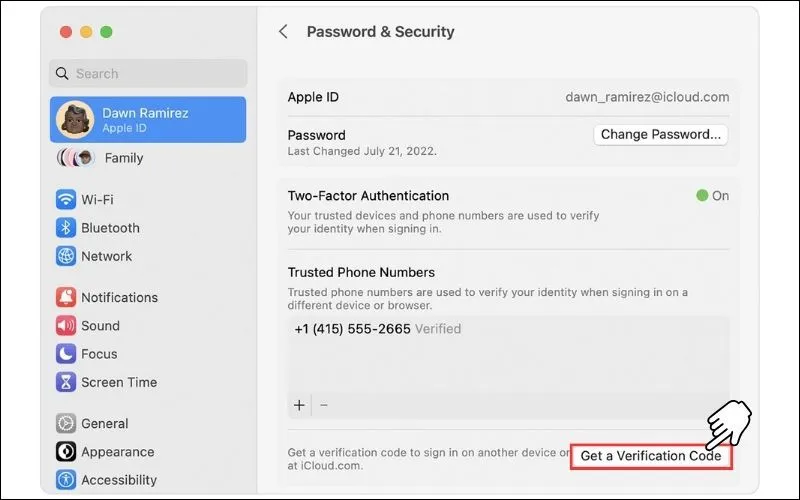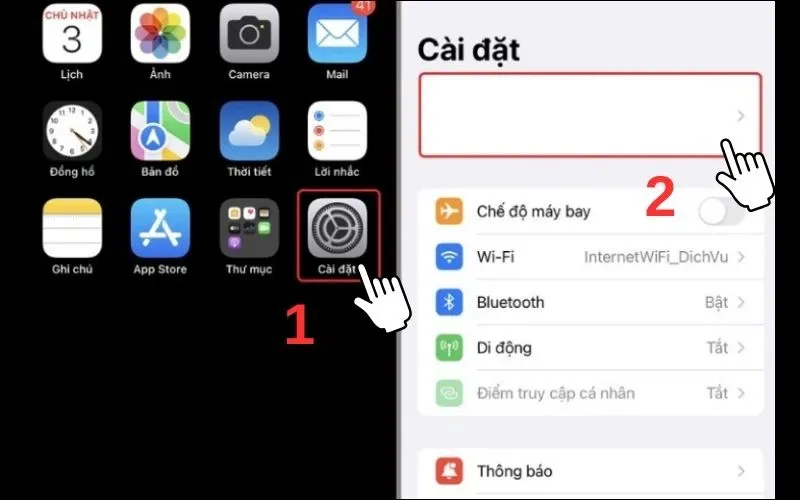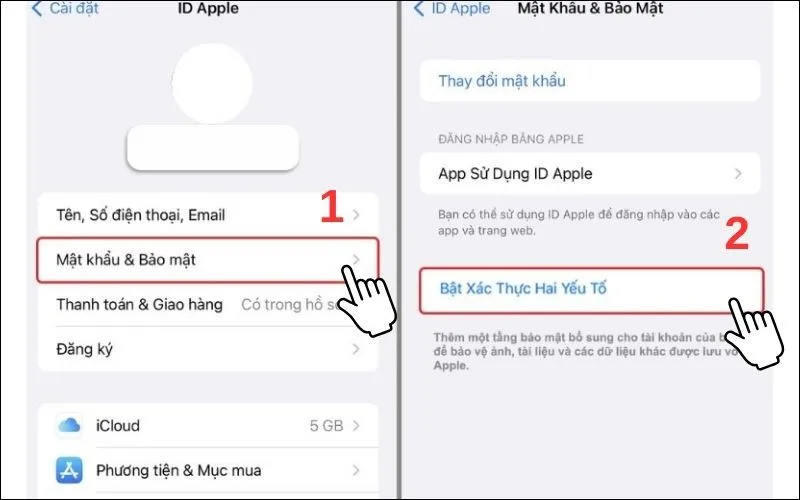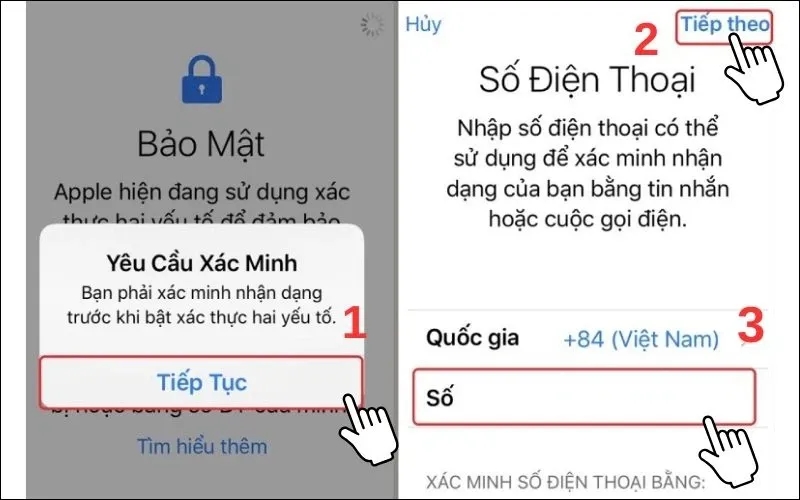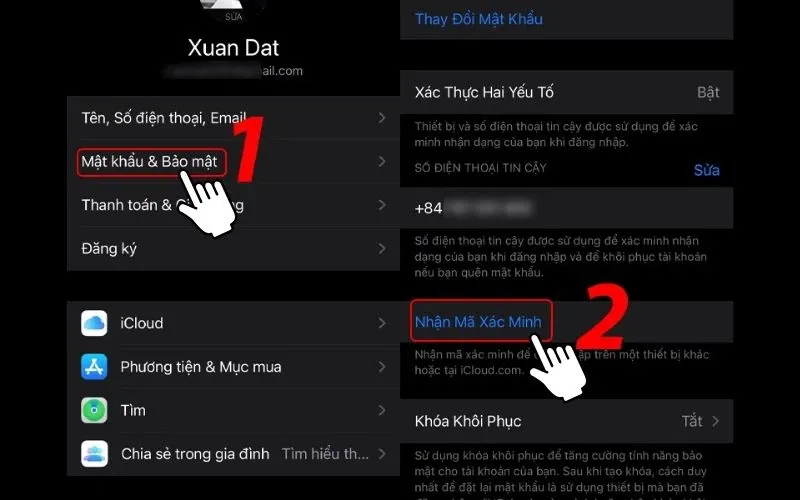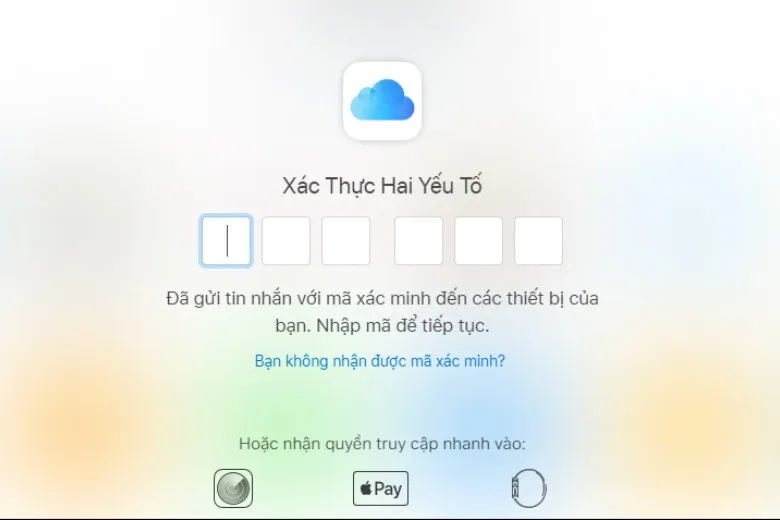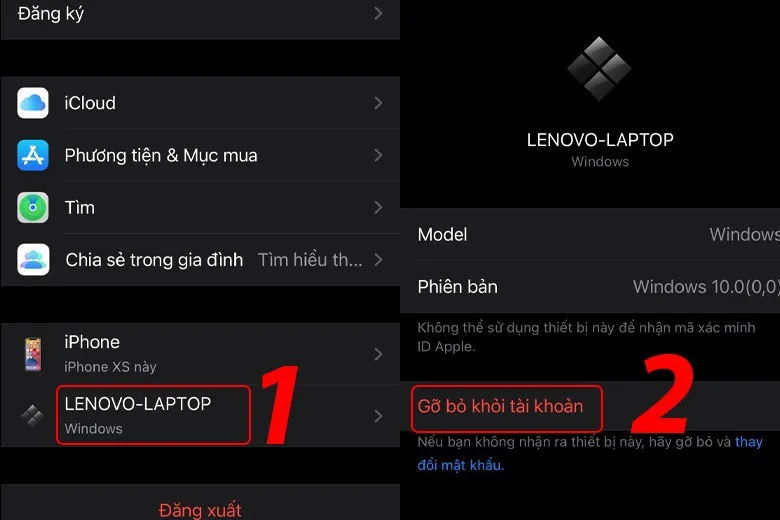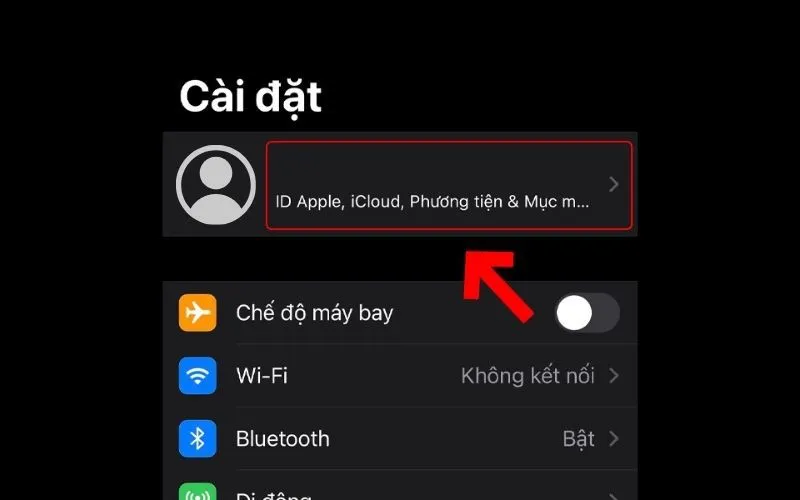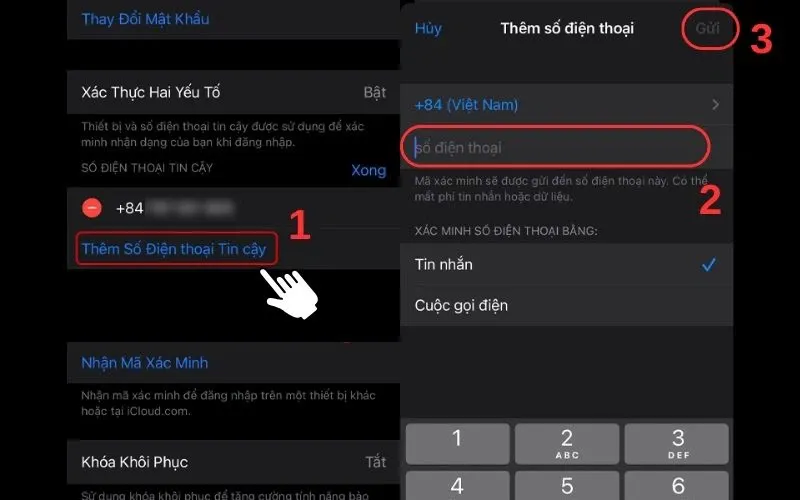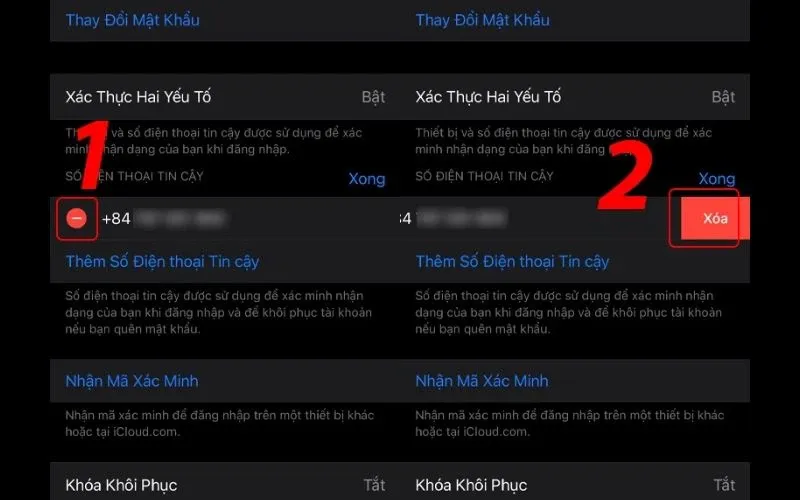Cách lấy mã xác minh email trên iPhone rất quan trọng để người dùng có thể sử dụng các sản phẩm, dịch vụ của Apple như đăng ký iCloud, App Store,… Tham khảo ngay nội dung hướng dẫn bên dưới đây của Blogkienthuc.edu.vn để biết cách lấy mã xác minh email trên iPhone nhanh chóng nhất.
Khi sử dụng thiết bị Apple, hãng yêu cầu tất cả người dùng đều cần phải có tài khoản ID Apple. Khi thực hiện đăng ký hoàn tất, bạn cần phải xác minh lại tài khoản đó thông qua email để tăng cường bảo mật. Vậy, cách lấy mã xác minh email trên iPhone như thế nào? Cùng Blogkienthuc.edu.vn tìm hiểu thông tin chi tiết trong nội dung bài viết bên dưới đây.
Bạn đang đọc: Bật mí cách lấy mã xác minh email trên iPhone đơn giản, nhanh chóng nhất hiện nay
Cách lấy mã xác minh email trên iPhone chi tiết
Dưới đây là cách lấy mã xác minh email trên iPhone cực đơn giản cho người mới bắt đầu:
Bước 1: Nhấn vào biểu tượng Cài đặt trên điện thoại iPhone của bạn. Tiếp theo, hãy nhấn chọn mục “Thông tin tài khoản iCloud“ và bấm vào tùy chọn “Xác minh địa chỉ email“.
Bước 2: Bấm vào mục tùy chọn “Gửi mã” để gửi yêu cầu nhận mã xác nhận tới địa chỉ email đã điền.
Bước 3: Vào hộp thư đến email của bạn. Sau đó nhập chính xác mã xác nhận đã được gửi tới iCloud.
Cách lấy mã xác minh trên ID Apple nhanh chóng
Cách lấy mã xác minh trên ID Apple cho điện thoại iPhone
Đầu tiên, bạn hãy mở ứng dụng “Cài đặt“, sau đó chọn “Tài khoản” và bấm “Mật khẩu & Bảo mật“. Cuối cùng, nhấn vào “Nhận mã xác thực” để lấy mã.
Cách lấy mã xác minh trên ID Apple cho MacBook
Trước hết, bạn hãy click vào biểu tượng quả táo trên thanh menu của MacBook, sau đó chọn “Tùy chọn hệ thống“. Trong cửa sổ “Tùy chọn hệ thống“, bạn chọn “ID Apple“. Tiếp theo, ở tab “Mật khẩu & Bảo mật“, bạn chỉ cần click vào “Nhận mã xác thực” để lấy mã.
Cách xác thực ID Apple qua 2 yếu tố trên iPhone/iPad
Để bật tính năng xác thực hai yếu tố trên ứng dụng iPad hoặc iPhone, người dùng có thể thao tác như sau:
Bước 1: Đầu tiên, bạn cần mở ứng dụng cài đặt trên iPhone và chọn tài khoản Apple ID của bạn.
Bước 2: Bạn bấm chọn vào mục “Mật khẩu & Bảo mật” và tiến hành bật tính năng xác thực hai yếu tố.
Bước 3: Khi đó, điện thoại sẽ hiển thị thông báo “Yêu cầu xác minh“, bạn chọn “Tiếp tục“. Sau đó, bạn hãy nhập số điện thoại để nhận mã xác minh và nhấp “Tiếp theo“.
Lưu ý: Tài khoản ID Apple được tạo trên các thiết bị chạy hệ điều hành iOS/iPadOS 13.4 trở lên và macOS 10.15.4 trở lên sẽ tự động bật tính năng xác thực hai yếu tố. Nếu tài khoản chưa được cài đặt sẵn, bạn chỉ có 2 tuần để vô hiệu hóa tính năng sau khi nó đã được kích hoạt.
Cách thêm hoặc xóa thiết bị tin cậy ở trên iPhone
Ngoài việc tìm hiểu về cách lấy mã xác minh email trên iPhone, một số người dùng cũng quan tâm đến cách thêm hoặc xóa thiết bị được tin cậy trên điện thoại. Nếu bạn cũng muốn biết cách này, hãy thực hiện 4 bước cơ bản như sau:
Bước 1: Mở phần Cài đặt và chọn mục “Thông tin tài khoản iCloud”.
Tìm hiểu thêm: Đổi định dạng ảnh chụp màn hình mặc định trên Macbook thành JPEG, GIF, PDF… trong một nốt nhạc
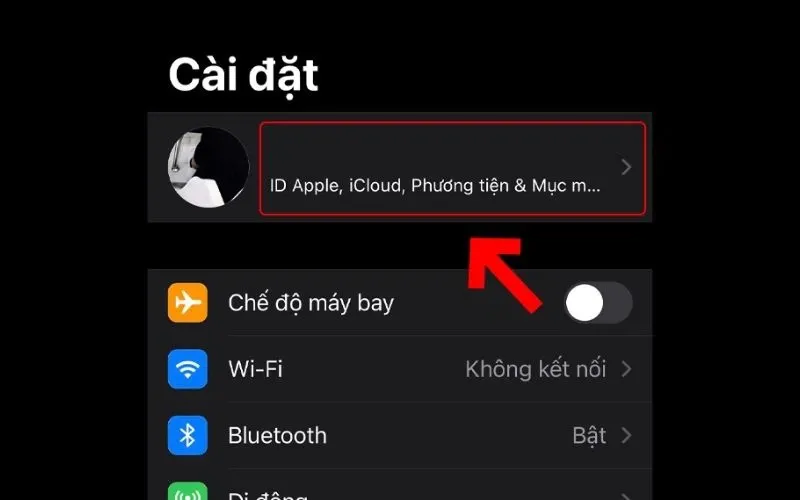
Bước 2: Chọn “Mật khẩu & Bảo mật” và bấm “Nhận mã xác minh”.
Bước 3: Bạn đăng nhập bằng cùng một ID Apple trên một thiết bị khác.
Bước 4: Kế tiếp, bạn cần nhập mã xác minh được cung cấp trên thiết bị mới. Để xoá thiết bị tin cậy, bạn chỉ cần truy cập thông tin tài khoản iCloud, chọn vào “Thiết bị” và sau đó nhấn vào nút “Gỡ bỏ khỏi tài khoản”.
Cách thêm hoặc xóa số điện thoại tin cậy ở iPhone
Để thêm hoặc xóa số điện thoại tin cậy trên tài khoản iCloud, bạn có thể thực hiện theo các bước sau:
Bước 1: Mở ứng dụng cài đặt trên thiết bị của bạn và chọn mục “Thông tin tài khoản iCloud”.
Bước 2: Trong màn hình “Thông tin tài khoản iCloud”, chọn “Mật khẩu & Bảo mật”. Tiếp theo, bạn nhấn vào “Sửa” ở phần “Số điện thoại tin cậy”.
Bước 3: Để thêm số điện thoại tin cậy, nhấn “Thêm số điện thoại tin cậy”. Sau đó, bạn chỉ cần nhập số điện thoại mới và nhấn “Gửi”.
Bước 4: Để xóa số điện thoại tin cậy, bạn chỉ cần nhấn vào biểu tượng dấu trừ màu đỏ và chọn “Xoá”.
>>>>>Xem thêm: Điện thoại tự tắt mở nguồn liên tục trên Samsung? Đừng lo, đây là bí kíp “xử lý gọn gàng” tình trạng này
Tạm kết
Trên đây là hướng dẫn chi tiết cách lấy mã xác minh email trên iPhone cùng các tính năng bảo mật khác mà bạn có thể tham khảo. Việc nắm rõ cách lấy mã xác minh trên iPhone giúp bạn tăng cường bảo mật và bảo vệ tốt tài sản cá nhân.
Xem thêm:
- Có thể bạn chưa biết iPhone có sẵn tiện ích tạo mã xác minh 2 bước và đây là cách sử dụng nó
- Tạo email trên điện thoại iPhone đơn giản, nhanh chóng khi thực hiện theo hướng dẫn sau
Hiện nay, tại Blogkienthuc.edu.vn chuyên cung cấp đa dạng các mẫu máy iPhone mọi phiên bản mới. Bạn có thể tham khảo các sản phẩm điện thoại iPhone chính hãng, giá tốt ngay tại chuỗi cửa hàng Blogkienthuc.edu.vn.
Xem các mẫu điện thoại iPhone giá tốt tại đây:
- iPhone