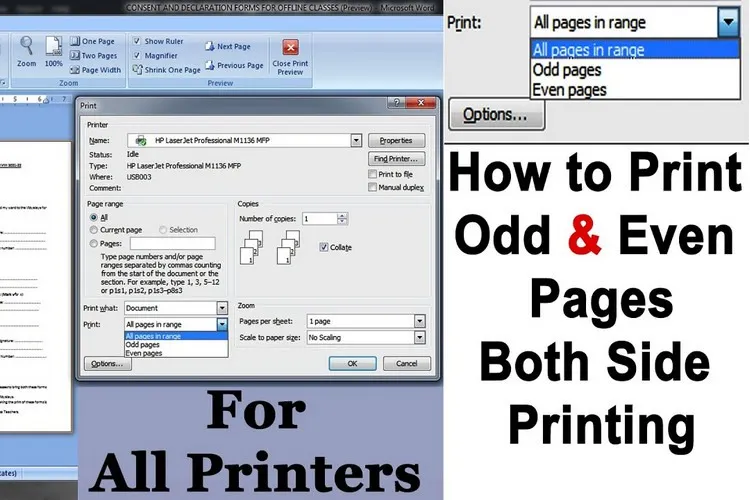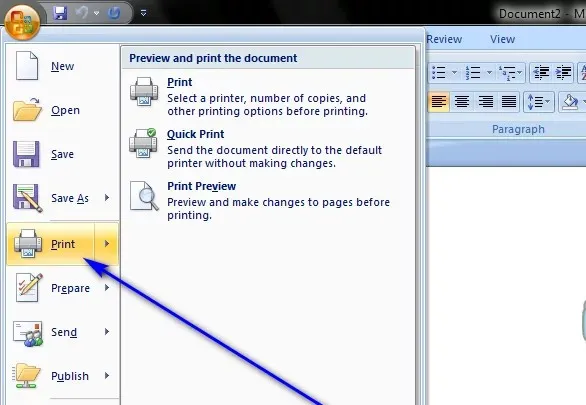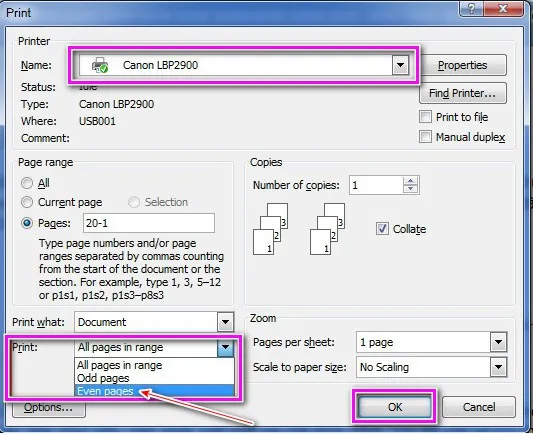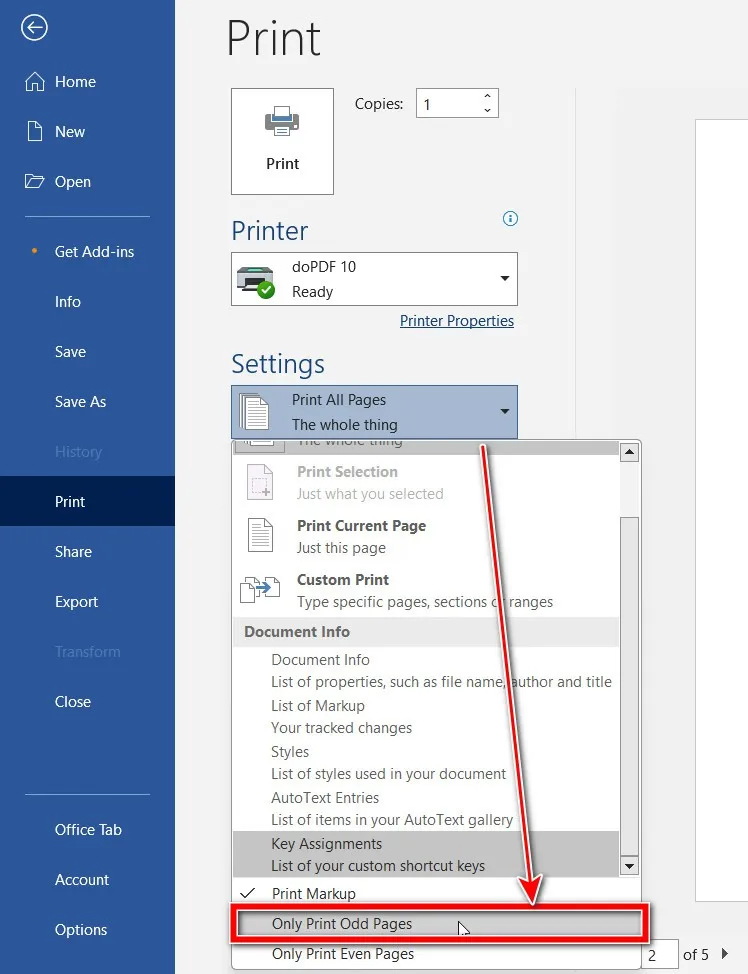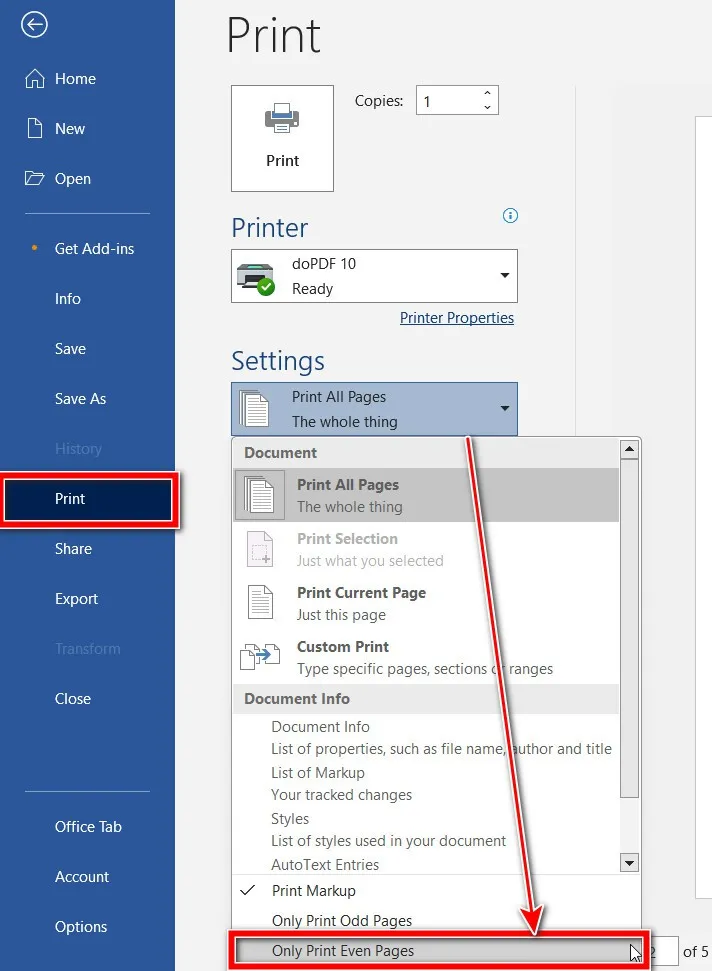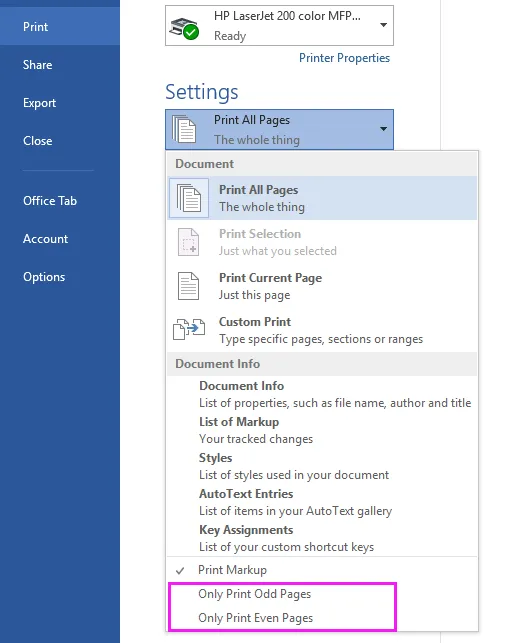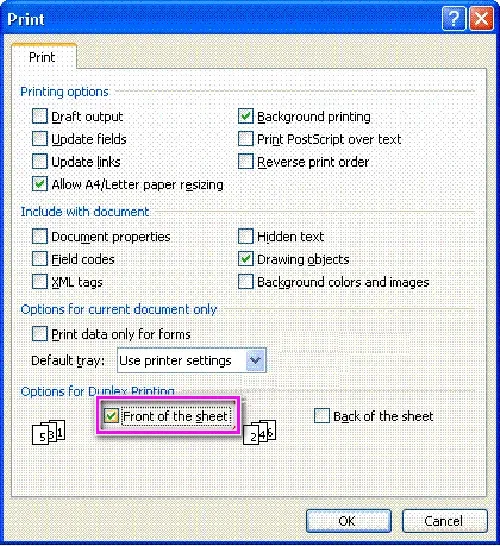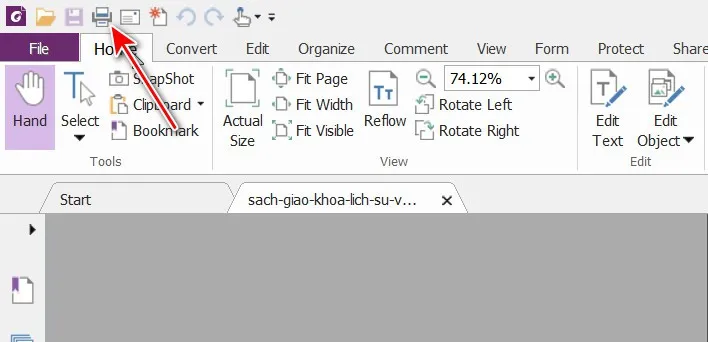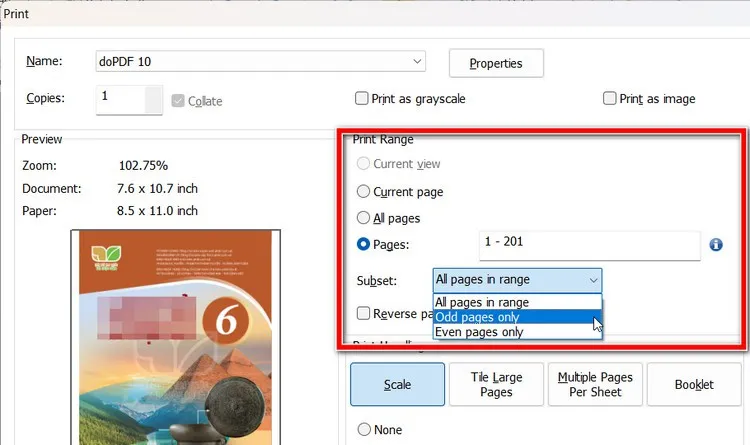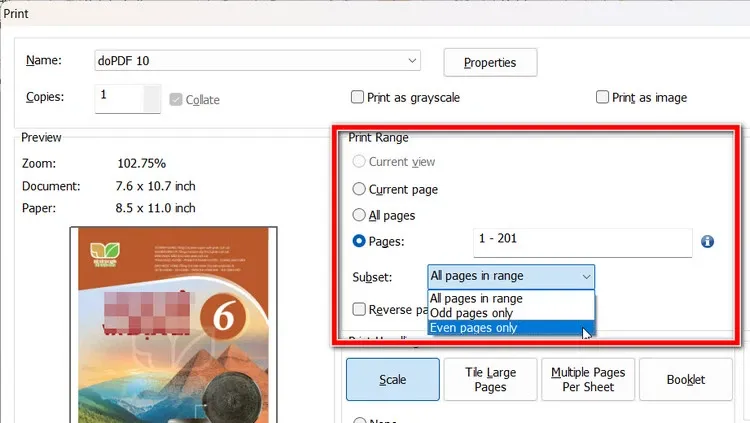Biết cách in 2 mặt trên máy in 1 mặt khi sử dụng Word hay Excel là cực kỳ cần thiết, đặc biệt với dân văn phòng. Hiện nay, nhiều báo cáo hay tài liệu yêu cầu in hai mặt nhưng nếu bạn chỉ có máy in một mặt thì sao? Trong bài này chúng tôi sẽ hướng dẫn các bạn cách thực hiện siêu dễ.
Mặc dù hiện nay có rất nhiều loại máy in hỗ trợ chức năng in 2 mặt tự động, tuy nhiên vẫn còn có nhiều máy in chỉ hỗ trợ in 1 mặt. Nếu bạn đang sử dụng máy in 1 mặt nhưng lại muốn in 2 mặt tài liệu Word, Excel, PDF… mà không biết làm thế nào? Vậy thì trong bài viết dưới đây, chúng tôi bật mí cách in 2 mặt trên máy in 1 mặt siêu dễ và tiện lợi dành cho dân văn phòng.
Bạn đang đọc: Bật mí cách in 2 mặt trên máy in 1 mặt siêu dễ, tiện lợi không thể bỏ qua cho dân văn phòng
Cách in 2 mặt trên máy in 1 mặt
1. Cách in 2 mặt trên máy in 1 mặt với Word hoặc Excel 2007
Để thực hiện in 2 mặt trên máy in 1 mặt khi sử dụng Word hoặc Excel 2007, bạn thực hiện theo các bước hướng dẫn dưới đây.
Bước 1: Kích hoạt ứng dụng Word hoặc Excel 2007 trên máy tính, sau đó mở tệp văn bản mà bạn muốn biết in 2 mặt trên máy in 1 mặt.
Bước 2: Từ cửa sổ của tài liệu cần thực hiện lệnh in, truy cập menu Office ở góc trên cùng bên trái, từ menu xổ xuống chọn tùy chọn Print > Print. Hoặc cũng có thể thực hiện nhanh bằng tổ hợp phím Ctrl + P để khởi chạy lệnh in tài liệu.
Bước 3: Trong hộp thoại Print hiển thị, đầu tiên bạn cần chọn tên máy in muốn thực hiện in 2 mặt trên máy in 1 mặt tại khung Name (trường hợp bạn có nhiều máy in, nếu chỉ có một máy in thì máy in này sẽ được chọn làm mặc định).
Bước 4: Tiếp theo bạn chú ý tới mục Print ở góc dưới cùng bên phải, kích vào biểu tượng mũi tên xổ xuống của mục All pages in range (được chọn theo mặc định). Từ menu xổ xuống chọn tùy chọn Odd pages.
Bước 5: Kích OK để máy in được chọn sẽ thực hiện in 2 mặt trên máy in 1 mặt bằng việc in trước các trang lẻ như 1,3,5,7,9,11…
Bước 6: Bây giờ bạn hãy lật ngược chồng giấy đã in trước các trang lẻ ở Bước 5 trên khay máy in ra, đảm bảo trang in đầu tiên sẽ nằm dưới cùng cho đến hết thứ tự. Sau đó tiếp tục nhấn tổ hợp phím Ctrl + P để tiếp tục lệnh in.
Bước 7: Ở bước này cũng tại mục Print ở góc dưới bên trái, thay vì chọn tùy chọn Odd pages hãy chọn tùy chọn Even Pages để máy in được chọn sẽ thực hiện lệnh in bằng việc in các trang chẵn còn lại như: 2, 4, 6, 8, 10, 12… Sau cùng kích nút OK để thực hiện lệnh in.
Như vậy chỉ với vài bước thiết lập đơn giản, bạn đã biết cách in 2 mặt trên máy in 1 mặt vô cùng đơn giản và dễ dàng trên phiên bản Word hoặc Excel 2007.
Lưu ý: Để đảm bảo kết quả thực hiện in 2 mặt trên máy in 1 mặt đúng chiều khi đảo giấy, bạn in thử trước 1-2 bản in để tránh việc in sai hoặc ngược giấy gây lãng phí trước khi in hàng loạt.
2. Cách in với Word hoặc Excel 2010, 2013, 2016, 2019
Trong trường hợp máy tính của bạn đã và đang sử dụng bộ công cụ Office các phiên bản Word hoặc Excel 2010, 2013, 2016 hay 2019. Cách in 2 mặt trên máy in 1 mặt cũng được thực hiện tương tự như khi sử dụng với ứng dụng Word hoặc Excel 2007 ở trên. Chi tiết cách thực hiện khi sử dụng Word hoặc Excel 2010 trở lên như sau:
Bước 1: Kích hoạt ứng dụng Word hoặc Excel 2010, 2013, 2016 hay 2019 trên máy tính, sau đó mở tệp văn bản mà bạn muốn in 2 mặt trên máy in 1 mặt.
Bước 2: Từ cửa sổ của tài liệu cần thực hiện, truy cập menu File ở góc trên cùng bên trái, từ menu xổ xuống chọn tùy chọn Print. Hoặc cũng có thể thực hiện nhanh bằng tổ hợp phím Ctrl + P để khởi chạy lệnh in tài liệu.
Tìm hiểu thêm: [Thủ thuật] Tự động phát lại video nhiều lần trên YouTube
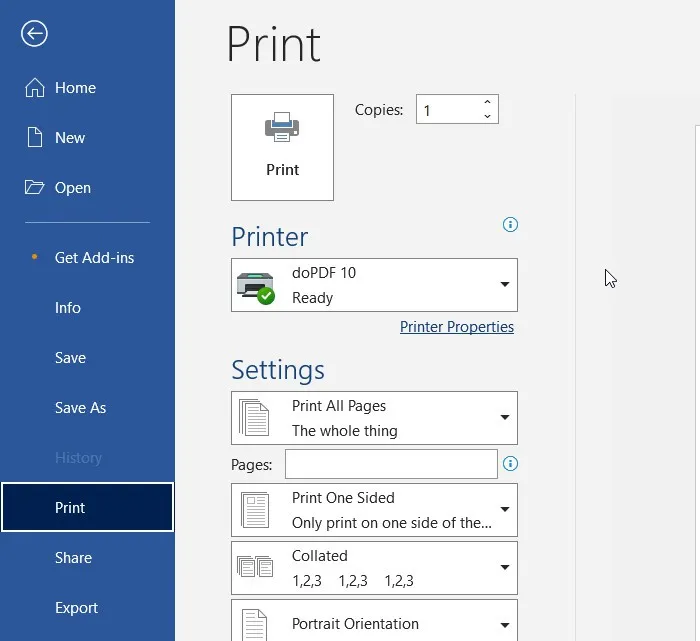
Bước 3: Trong khung Print hiển thị ở phía bên phải (không phải là hộp thoại Print riêng như với Word 2007 ở trên). Đầu tiên bạn cần chọn tên máy in muốn thực hiện in 2 mặt trên máy in 1 mặt tại khung Printer (trường hợp bạn có nhiều máy in, nếu chỉ có một máy in thì máy in này sẽ được chọn làm mặc định).
Bước 4: Bây giờ bạn kích tùy chọn Print All Pages (được chọn theo mặc định) dưới mục Settings, từ menu xổ xuống chọn tùy chọn Only Print Print Odd Pages ở dưới cùng của mục Print All Pages.
Bước 5: Sau khi thiết lập xong, quay trở lại bạn kích nút Print ở phía trên cùng để thực hiện bằng cách in trước các trang lẻ.
Bước 6: Bây giờ bạn hãy lật ngược chồng giấy đã in trước các trang lẻ ở Bước 5 trên khay máy in ra, đảm bảo trang in đầu tiên sẽ nằm dưới cùng cho đến hết thứ tự. Sau đó tiếp tục nhấn tổ hợp phím Ctrl + P để tiếp tục lệnh in như bình thường.
Bước 7: Tuy nhiên lúc này thay vì chọn tùy chọn Only Print Print Odd Pages từ menu Print All Pages xổ xuống, hãy chọn tùy chọn Only Print Even Pages để máy in được chọn sẽ thực hiện cách in 2 mặt trên máy in 1 mặt bằng việc in các trang chẵn còn lại. Sau cùng kích nút Print để thực hiện lệnh in.
3. Cách in số lượng lớn
Nếu bạn có tệp tài liệu Word rất nhiều trang mà thực hiện cách in 2 mặt trên máy in 1 mặt theo một trong hai cách trên thì sẽ mất rất nhiều thời gian để sắp xếp. Để giải quyết vấn đề này, các máy in có một tùy chọn thú vị, cho phép người dùng thực hiện với số lượng lớn nhanh chóng.
Thực hiện theo các bước dưới đây để in 2 mặt trên máy in 1 mặt khi muốn in một tệp tài liệu Word có rất nhiều trang. Tùy chọn này cũng được thực hiện tương tự nhau khi người dùng sử dụng ứng dụng Word hoặc Excel 2007, hoặc Word hoặc Excel 2010 trở lên.
Bước 1: Trên máy tính đầu tiên bạn hãy duyệt đến vị trí có tệp tài liệu nhiều trang cần in 2 mặt trên máy in 1 mặt, sau đó kích đúp vào tên tệp để mở tài liệu lên.
Bước 2: Từ cửa sổ của tài liệu cần thực hiện, truy cập menu File (hoặc Office với Word hoặc Excel 2007) ở góc trên cùng bên trái, từ menu xổ xuống chọn tùy chọn Print. Hoặc nhấn tổ hợp phím Ctrl + P để khởi chạy lệnh in.
Tìm hiểu thêm: [Thủ thuật] Tự động phát lại video nhiều lần trên YouTube
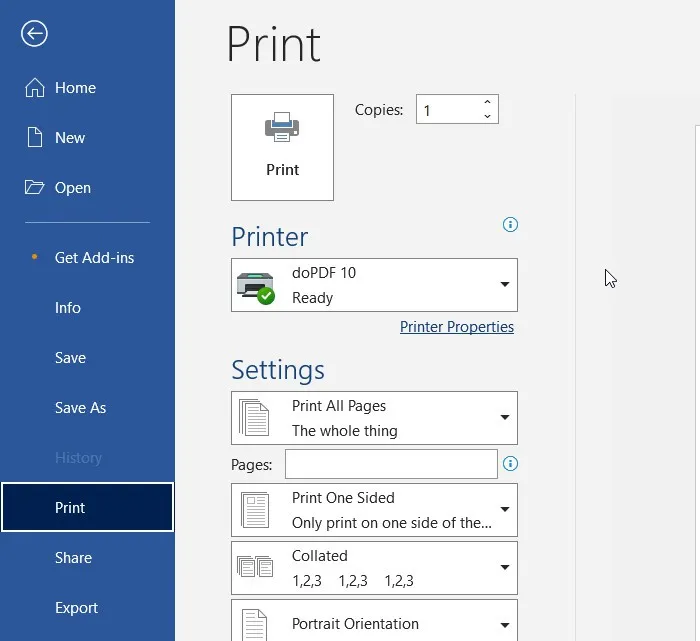
Bước 3: Trong khung Print hiển thị (hoặc hộp thoại Print như với Word 2007). Chọn tên máy in muốn thực hiện tại khung Printer (trường hợp bạn có nhiều máy in, nếu chỉ có một máy in thì máy in này sẽ được chọn làm mặc định).
Bước 4: Tiếp theo kích tùy chọn Print All Pages (được chọn theo mặc định) dưới mục Settings (hoặc mục Print ở góc dưới bên trái trên Word 2007), từ menu xổ xuống chọn tùy chọn Only Print Print Odd Pages (hoặc Print Odd Pages) để in các trang lẻ.
Bước 5: Chưa vội in mà tiếp tục kích nút Option… ngay dưới mục Print vừa chọn. Từ hộp thoại Print hiển thị, kích tùy chọn Front of the sheet để máy in thực hiện in ngược từ trang lẻ cuối cùng, kích nút OK quay trở lại hộp thoại Print. Kích nút Print hoặc OK để thực hiện lệnh in.
Ưu điểm lớn nhất của tùy chọn này là các bản in ra sẽ sắp xếp từ đầu đến cuối mà không phải đổi thứ tự như cách trên.
Bước 6: Bây giờ hãy đổi đầu giấy hướng vào trong máy in, nhấn Ctrl + P để thực hiện lệnh in, chọn tùy chọn Only Print Even Pages (hoặc Print Even Pages) để máy in được chọn sẽ thực hiện cách in 2 mặt trên máy in 1 mặt bằng việc in các trang chẵn còn lại. Kích nút Print hoặc OK để thực hiện lệnh in.
Lưu ý: Ở bước này không cần cài đặt chế độ Front of the sheet như bước 5.
4. Cách in tài liệu PDF
Trong nhiều trường hợp sử dụng thực tế, bạn không chỉ cần biết cách in 2 mặt trên máy in 1 mặt với Word hay Excel mà có thể cần in 2 mặt trên máy in 1 mặt với với các tệp PDF. Với trường hợp này, bạn hãy thực hiện theo các bước dưới đây khi làm việc với các tệp PDF.
Bước 1: Mở tệp PDF mà bạn cần in 2 mặt trên máy in 1 mặt bằng ứng dụng đọc tệp PDF, có thể là Foxit PDF, Adobe Reader quen thuộc hoặc bất kỳ ứng dụng đọc file PDF nào mà bạn đang sử dụng.
Bước 2: Kích nút Print trên thanh công cụ, hoặc nhấn tổ hợp phím Ctrl + P để thực hiện lệnh in như với Word và Excel thông thường.
Bước 3: Trong hộp thoại Print hiển thị, hãy chọn tên máy in muốn thực hiện tại khung Name (trường hợp bạn có nhiều máy in, nếu chỉ có một máy in thì máy in này sẽ được chọn làm mặc định).
Bước 4: Dưới khung Print Range chọn vùng in, bạn kích tùy chọn Pages (mặc định được chọn là All pages).
Bước 5: Bên phải mục Subset, bạn kích tùy chọn All pages in range từ menu xổ xuống kích tùy chọn Odd pages only để tiến hành in các trang lẻ. Kích nút OK để thực hiện in 2 mặt trên máy in 1 mặt với tệp PDF.
>>>>>Xem thêm: Hướng dẫn xóa nút khám phá Bing khỏi Microsoft Edge chi tiết, đơn giản nhất
Bước 6: Sau khi máy in thực hiện xong lệnh in một mặt tất cả trang lẻ, bạn đảo mặt giấy và thực hiện các bước tương tự để in các trang chẵn. Tuy nhiên tại mục Subset bạn sẽ phải chọn tùy chọn Even pages only. Kích nút OK để thực hiện cách in 2 mặt trên máy in 1 mặt với tệp PDF với toàn bộ các trang chẵn trong tệp.
Tạm kết
Trên đây chúng tôi vừa cùng các bạn khám phá cách in 2 mặt trên máy in 1 mặt cực kỳ chi tiết, dễ thực hiện trên cả Word, Excel và tệp PDF – ba định dạng tài liệu được sử dụng phổ biến nhất trong dân văn phòng. Ví dụ trong bài sử dụng máy in ảo PDF để minh họa, tuy nhiên nếu bạn đang sử dụng máy in một mặt của Canon, HP hoặc các hãng khác chỉ hỗ trợ chức năng in một mặt tài liệu, vậy thì cách thực hiện cũng hoàn toàn tương tự.
Xem thêm:
- 7 cách sửa lỗi máy in liên tục in ngang thay vì dọc trên Windows 11 cực dễ
- Mách bạn cách in 2 mặt trong Word trên mọi phiên bản máy in, đơn giản và nhanh chóng nhất
Hiện tại, Blogkienthuc.edu.vn đang kinh doanh rất nhiều loại máy in khác nhau đến từ nhiều thương hiệu hàng đầu. Do đó, bạn có thể truy cập ngay vào đường link bên dưới để lựa chọn ra sản phẩm phù hợp nhất cho nhu cầu sử dụng cá nhân nhé.
- Máy in chính hãng