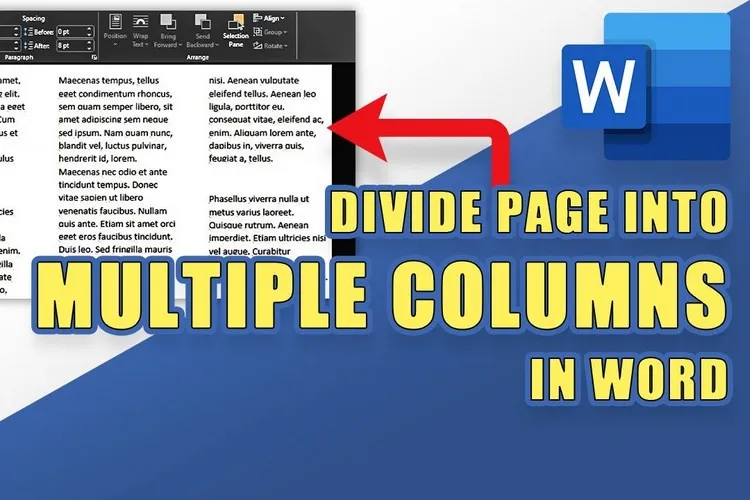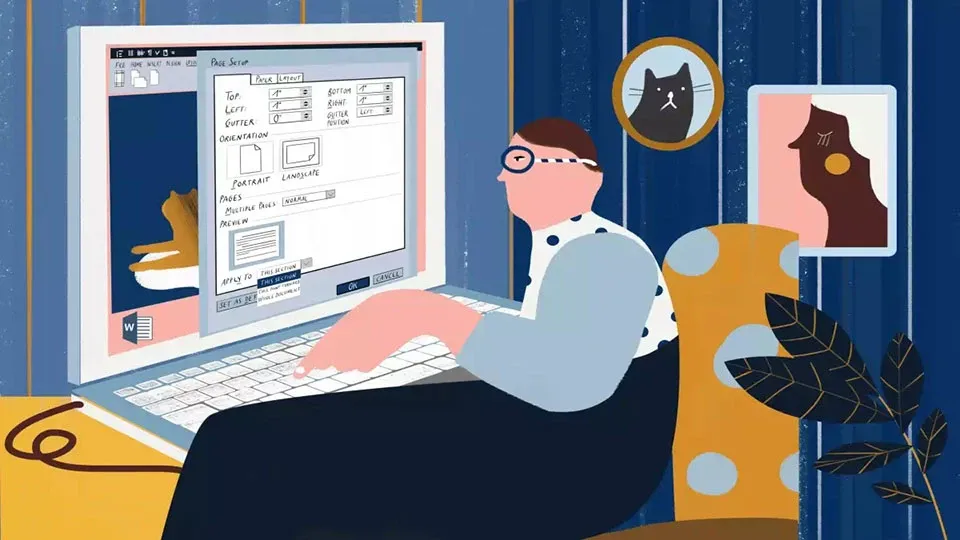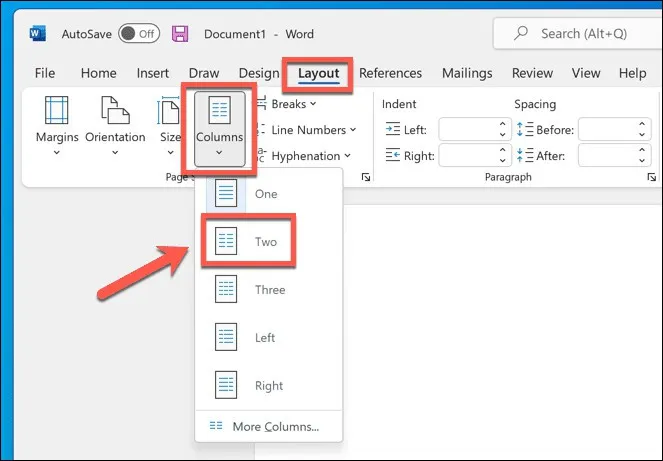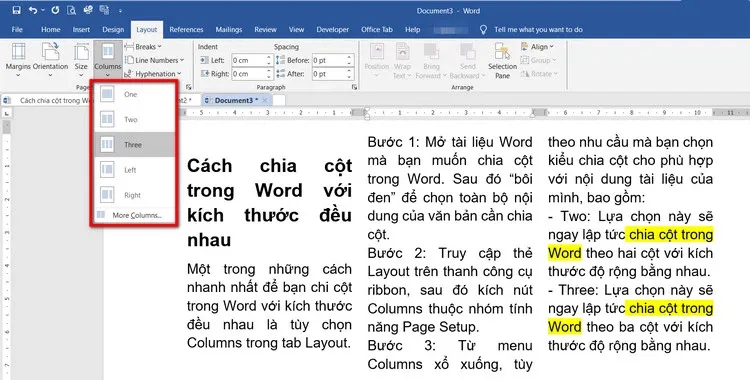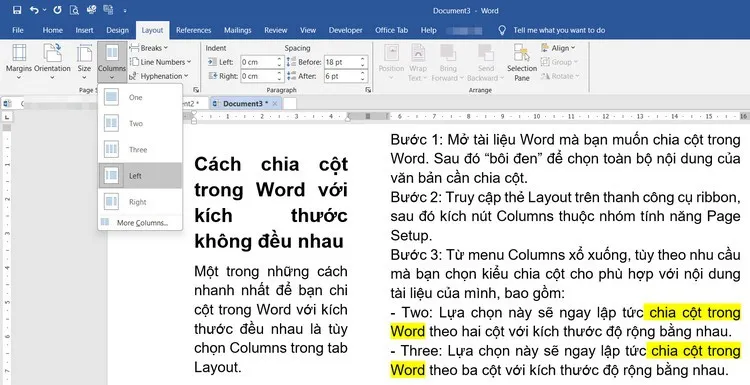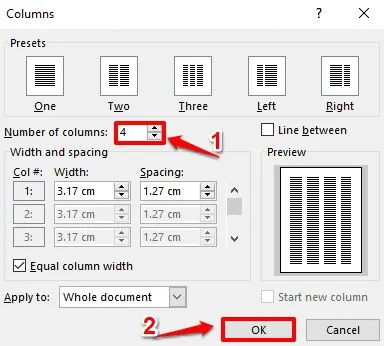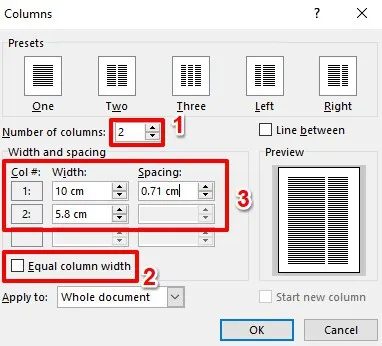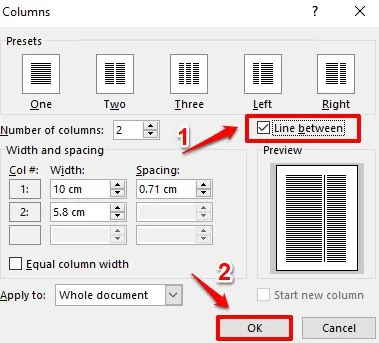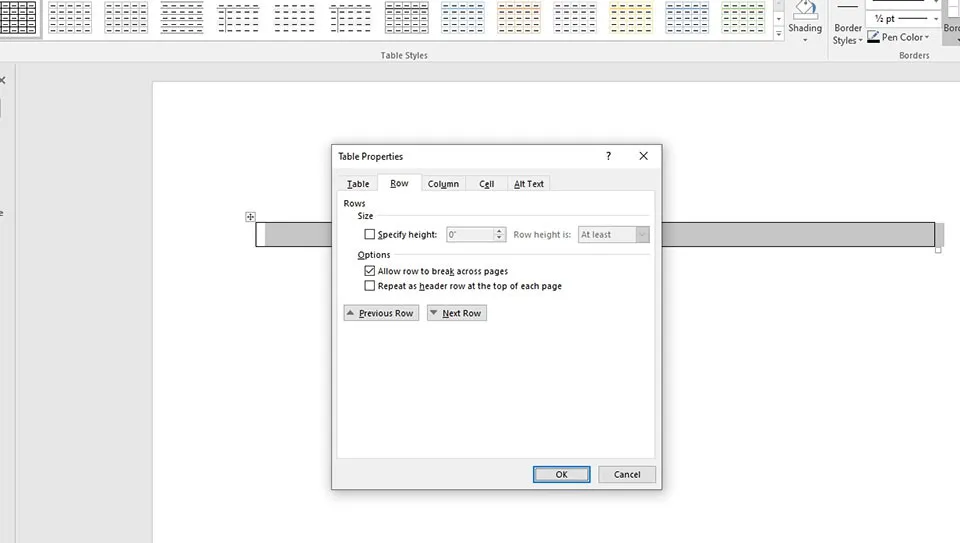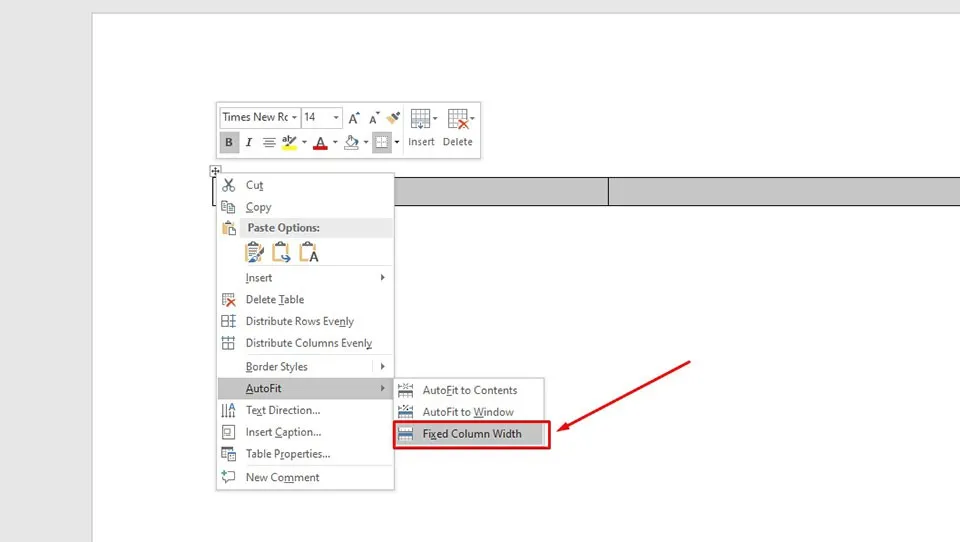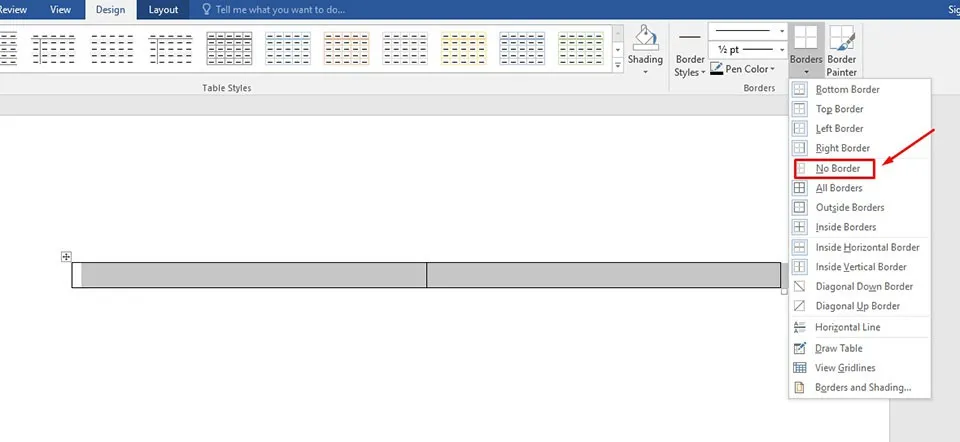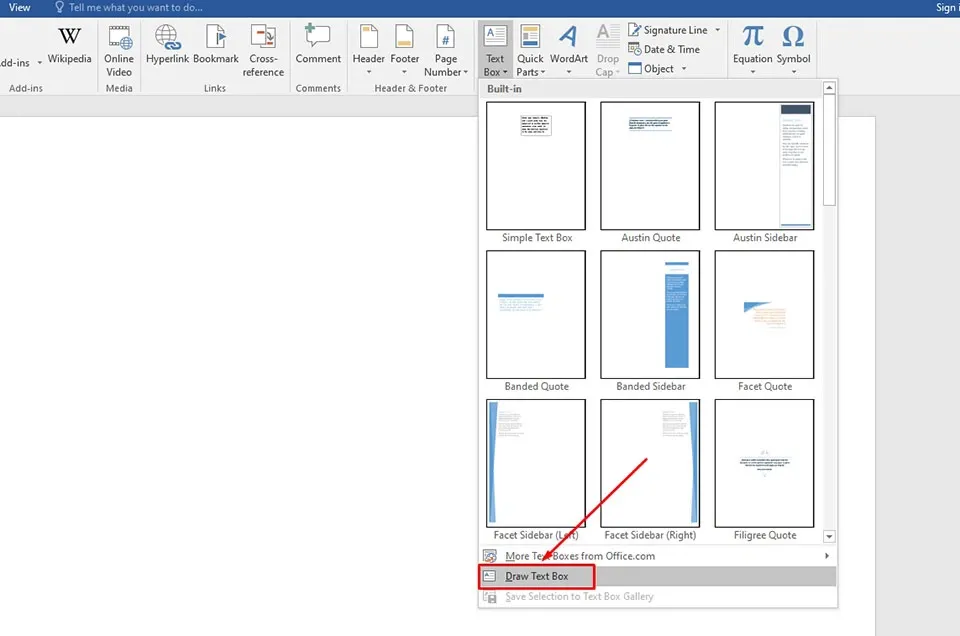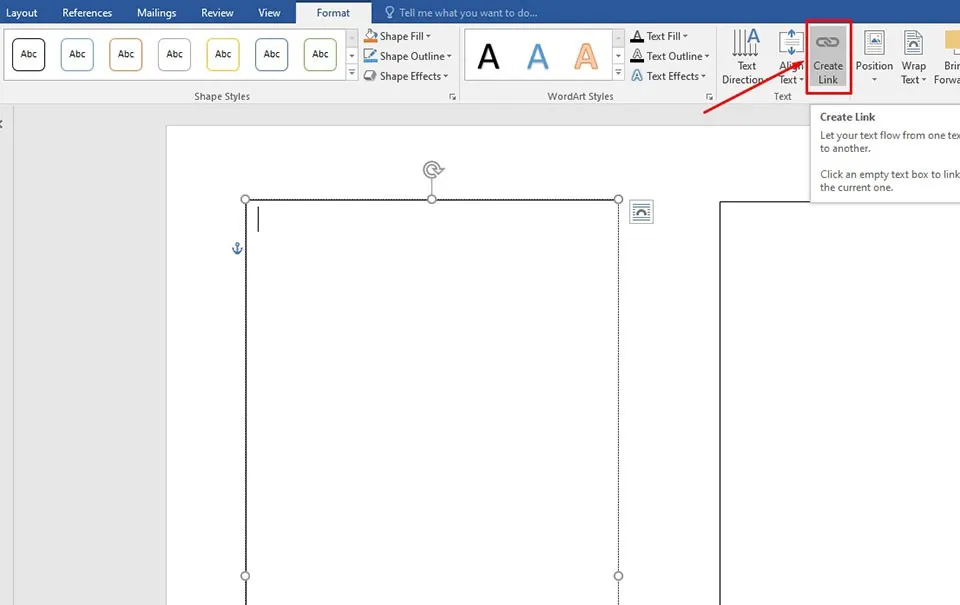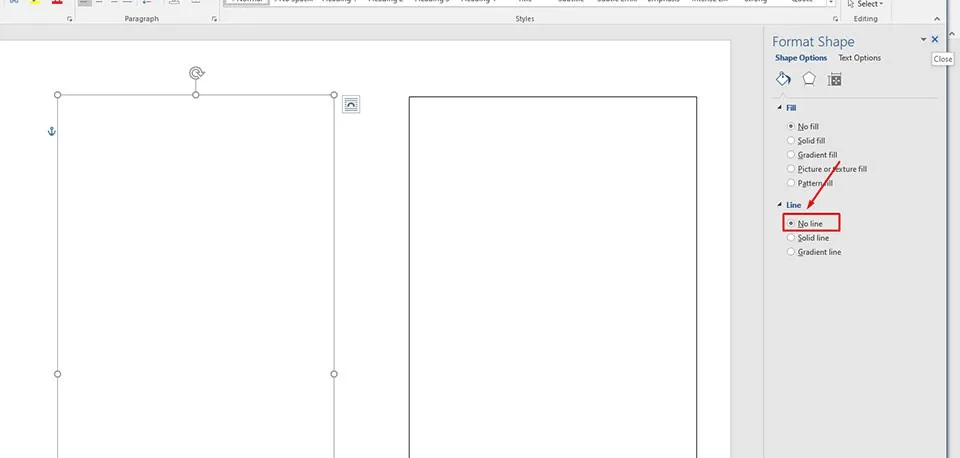Nếu bạn không biết cách chia cột trong Word thành 2 cột, 3 cột, đừng bỏ qua bài viết dưới đây của Blogkienthuc.edu.vn, cùng khám phá cách thực hiện nhé.
Khi làm việc với Microsoft Word, chia cột là kỹ năng quan trọng để có thể tạo ra các tài liệu có hình thức đẹp mắt và dễ đọc. Chia cột giúp bạn sắp xếp nội dung theo các cột rời rạc, tạo ra các bố cục chuyên nghiệp và trình bày thông tin cân đối hơn. Điều này đặc biệt hữu ích khi bạn muốn tạo ra báo cáo, tạp chí hay thậm chí là viết một bài thuyết trình…
Bạn đang đọc: Bật mí cách chia cột trong Word thành nhiều cột và tùy chỉnh cực dễ
Bài viết hôm nay Blogkienthuc.edu.vn và các bạn sẽ cùng khám phá cách chia cột trong Word thành nhiều cột đều nhau, không đều nhau, tùy chỉnh chi tiết và bỏ cột khi không cần dùng nữa nhé.
Lợi ích của việc chia cột trong Word
Việc chia cột trong Word đem lại nhiều lợi ích cho việc thiết kế và định dạng tài liệu. Sau đây là một số lợi ích của nó:
- Sắp xếp thông tin: Chia cột trong Word giúp bạn sắp xếp thông tin một cách rõ ràng và dễ nhìn hơn. Bằng cách chia cột trong Word như vậy, bạn có thể tổ chức văn bản thành các phần riêng biệt, giúp người đọc dễ dàng tìm kiếm và đọc thông tin theo từng phần.
- Tạo bố cục chuyên nghiệp: Việc chia cột trong Word sẽ tạo ra các bố cục chuyên nghiệp và hấp dẫn hơn cho tài liệu của bạn. Điều này giúp tạo điểm nhấn và sự cân đối giữa các phần của tài liệu.
- Tăng tính trực quan: Cách chia cột trong Word có thể giúp tăng tính trực quan của tài liệu. Bạn có thể sử dụng các cột để hiển thị dữ liệu số, danh sách, bảng biểu, hình ảnh và văn bản song song.
- Tiết kiệm không gian: Khi sử dụng cách chia cột trong Word, bạn có thể tận dụng tối đa không gian trên trang. Điều này đặc biệt hữu ích khi muốn hiển thị nhiều thông tin trên một trang mà không làm cho trang trở nên dài dòng.
- Dễ dàng chỉnh sửa và định dạng: Bạn có thể dễ dàng chỉnh sửa và định dạng mỗi cột một cách độc lập khi thực hiện chức năng chia cột trong Word. Bạn có thể thay đổi kích thước, khoảng cách và định dạng văn bản trong mỗi cột mà không làm ảnh hưởng đến các cột khác.
Khám phá các cách chia cột trong Word
Mặc dù việc phân chia tài liệu Word có vẻ phức tạp nhưng trên thực tế, đây lại là một quy trình rất đơn giản. Hãy đọc tiếp để tìm hiểu các cách chia cột trong Word dễ dàng nhé.
1. Cách chia cột trong Word với một trang trống
Thông thường với hầu hết người dùng, nếu muốn chia cột trong Word sẽ nhập đầy đủ nội dung rồi mới thực hiện lệnh chia cột. Tuy nhiên nếu muốn bạn cũng có thể thực hiện cách chia cột trong Word với một trang trống, sau đó nhập nội dung vào các cột sau đều được.
Bước 1: Trên thanh công cụ ribbon, bạn truy cập thẻ Layout, sau đó kích nút Columns thuộc nhóm tính năng Page Setup.
Bước 2: Từ menu Columns xổ xuống, chọn tùy chọn Two, Three, Left hoặc Right tùy theo nhu cầu. Ngay lập tức trang trống Word sẽ được chia cột tự động theo lựa chọn của bạn.
Bước 3: Bây giờ nếu gõ nội dung nào đó vào trong trang tài liệu, bạn có thể thấy câu đó tự động ngắt ở giữa trang rồi chuyển sang dòng tiếp theo.
Nếu bạn muốn tạo một số văn bản ngẫu nhiên và xem liệu cách chia cột trong Word có hoạt động đúng như mong đợi hay không, chỉ cần nhập hàm =rand(12,3) và nhấn Enter. Ngay lập tức Word sẽ tạo ra văn bản ngẫu nhiên gồm 12 đoạn, mỗi đoạn có 3 câu.
Bước 4: Thế là xong và như vậy bạn có thể thấy rằng nội dung của trang tài liệu Word hiện được chia thành 2 cột hoặc 3 cột rất đẹp mắt.
2. Cách chia cột trong Word với kích thước đều nhau
Một trong những cách nhanh nhất để bạn chia cột trong Word với kích thước đều nhau là tùy chọn Columns trong tab Layout.
Bước 1: Mở tài liệu Word mà bạn muốn chia cột trong Word. Sau đó “bôi đen” để chọn toàn bộ nội dung của văn bản cần chia cột.
Bước 2: Truy cập thẻ Layout trên thanh công cụ ribbon, sau đó kích nút Columns thuộc nhóm tính năng Page Setup.
Bước 3: Từ menu Columns xổ xuống, tùy theo nhu cầu mà bạn chọn kiểu chia cột cho phù hợp với nội dung tài liệu của mình, bao gồm:
- Two: Lựa chọn này sẽ ngay lập tức chia cột trong Word theo hai cột với kích thước độ rộng bằng nhau.
- Three: Lựa chọn này sẽ ngay lập tức chia cột trong Word theo ba cột với kích thước độ rộng bằng nhau.
Bước 4: Ngay lập tức nội dung Word được chọn sẽ được chia đều thành 2 cột hoặc ba cột với kích thước đều nhau.
3. Cách chia cột trong Word không đều nhau
Nếu vì một lý do nào đó, bạn muốn chia cột trong Word theo hai cột, ba cột nhưng với kích thước các cột không đều nhau. Vậy thì hãy thực hiện theo cách chia cột trong Word sau.
Bước 1: Mở tài liệu Word mà bạn muốn chia cột trong Word. Sau đó “bôi đen” để chọn toàn bộ nội dung của văn bản cần chia cột.
Bước 2: Truy cập thẻ Layout trên thanh công cụ ribbon, sau đó kích nút Columns thuộc nhóm tính năng Page Setup.
Bước 3: Từ menu Columns xổ xuống, bạn chọn kiểu chia cột phù hợp với nội dung tài liệu của mình, bao gồm:
- Left: Lựa chọn này sẽ ngay lập tức chia cột trong Word theo hai cột với cột bên trái có kích thước hẹp hơn cột bên phải.
- Right: Ngược lại với lựa chọn Left, lựa chọn này sẽ chia cột trong Word theo hai cột với cột bên phải có kích thước hẹp hơn cột bên trái.
Bước 4: Tài liệu Word được chọn sẽ được chia thành các cột với kích thước lệnh nhau tương ứng với từng lựa chọn.
4. Cách chia cột trong Word thành ba cột hoặc nhiều hơn
Nếu việc chia hai cột trong Word là không đủ cho nhu cầu, bạn cũng có thể tạo ba cột hoặc thậm chí nhiều cột hơn trong tài liệu Word của mình. Theo dõi hướng dẫn dưới đây để biết cách chia cột trong Word thành ba cột hoặc nhiều hơn.
Bước 1: Mở tài liệu Word mà bạn muốn chia thành ba cột hoặc nhiều hơn trong Word. Sau đó “bôi đen” để chọn toàn bộ nội dung của văn bản cần chia cột.
Bước 2: Truy cập thẻ Layout trên thanh công cụ ribbon, sau đó kích nút Columns thuộc nhóm tính năng Page Setup.
Bước 3: Từ menu Columns xổ xuống, chọn tùy chọn More Columns.
Bước 4: Trong hộp thoại Columns hiển thị, kích mũi tên tại mục Number of columns để nhập số cột cần chia. Những thay đổi ở mục này sẽ ngay lập tức được thể hiện ở khung Preview để bạn biết trước kết quả chia cột sẽ như thế nào khi hoàn thành.
Bước 5: Kích nút OK để đóng hộp thoại Columns và bây giờ tài liệu của bạn sẽ được chia cột trong Word theo thiết lập đã chọn.
5. Cách chia cột trong Word với kích thước cột tùy chỉnh
Sau khi chia cột trong Word, kích thước của cột sẽ được thiết lập theo mặc định của ứng dụng. Tuy nhiên tùy thuộc vào nội dung của tài liệu, bạn muốn thay đổi kích thước cột, có thể mở rộng cột hoặc thu nhỏ kích thước cột. Vậy thì hãy thực hiện theo các bước dưới đây để biết cách chia cột trong Word với kích thước cột tùy chỉnh.
Bước 1: Mở tài liệu Word mà bạn muốn cột với kích thước tùy chỉnh. Tiếp theo “bôi đen” để chọn toàn bộ nội dung của tài liệu cần chia cột.
Bước 2: Truy cập thẻ Layout trên thanh công cụ ribbon, sau đó kích nút Columns thuộc nhóm tính năng Page Setup.
Bước 3: Từ menu Columns xổ xuống, chọn tùy chọn More Columns.
Bước 4: Trong hộp thoại Columns hiển thị, bạn hãy nhập số cột cần chia tại mục Number of columns.
Bước 5: Bây giờ để thay đổi chiều rộng cột và khoảng cách giữa các cột cần chia, hãy kích vào mũi tên tại các mục Width và Spacing tương ứng. Kích bỏ tùy chọn Equal column width ngay phía dưới nếu muốn nhập độ rộng cụ thể cho từng cột riêng lẻ. Nếu tùy chọn Equal column width được chọn mặc định, bạn sẽ không thể chỉnh sửa cấu hình chiều rộng của từng cột vì tùy chọn này sẽ chia tất cả các cột thành các chiều rộng bằng nhau.
Đặc biệt dưới mục Apply to còn cung cấp hai tùy chọn khác chi tiết bao gồm:
- Whole document: Tùy chọn này sẽ áp dụng chia cột trong Word cho toàn bộ nội dung tài liệu.
- This point forward: Tùy chọn này sẽ áp dụng chia cột trong Word cho tài liệu bắt đầu từ con trỏ chuột trở về sau. Lựa chọn này có nghĩa là nếu trỏ chuột của bạn đang đặt ở vị trí nào thì chức năng chia cột sẽ được áp dụng bắt đầu từ vị trí đó.
Bước 6: Sau khi chọn kích thước phù hợp, bạn kích nút OK để đóng hộp thoại Columns và tài liệu Word của bạn sẽ được chia cột với kích thước mà bạn mong muốn.
6. Cách chia cột trong Word và thêm dòng giữa các cột
Theo mặc định khi áp dụng lệnh chia cột trong Word, giữa các cột là các khoảng trống phân tách nội dung. Tuy nhiên để mọi thứ trở nên tường minh hơn, bạn nên thêm dòng lý giữa các cột được chia, cách thực hiện như sau.
Bước 1: Một lần nữa, bạn phải bắt đầu với thẻ Layout, sau đó kích nút Columns thuộc nhóm tính năng Page Setup. Từ menu thả xuống chọn tùy chọn More Columns.
Bước 2: Tiếp tục chọn cột cần chia, điều chỉnh kích thước cột cho phù hợp nhu cầu trong cửa sổ Columns.
Bước 3: Sau đó quan sát khung bên phải, bạn kích tùy chọn Line between để thêm đường thẳng đứng giữa các cột. Cuối cùng kích nút OK để đóng hộp thoại Columns và áp dụng thay đổi.
Bây giờ khi quay lại tài liệu Word của bạn, sẽ thấy một đường kẻ giữa các phần của tài liệu. Nếu chia cột trong Word làm 3 cột thì sẽ có 2 dòng, nếu chia cột trong Word làm 4 cột thì sẽ có 3 dòng…
7. Cách chia cột trong Word bằng cách tạo bảng
Tiếp theo là một cách chia cột trong Word khác mà ít người dùng nghĩ tới, đó là khả năng tạo bảng với các cột khác nhau, sau đó nhập nội dung tài liệu hoặc copy và dán nội dung vào các cột trong Word. Cách thực hiện như sau. Tuy nhiên, phương pháp này có hạn chế là bạn chỉ tạo được cột ở những khoảng trống trong tài liệu. Các bước thực hiện như sau:
Bước 1: Mở tài liệu trên máy tính, sau đó bạn hãy chọn tab Insert trên thanh công cụ và nhấn vào Table trong mục Tables.
Bước 2: Giả sử bạn đang cần tạo 2 cột văn bản trong tài liệu của mình, bạn sẽ cần chọn bảng dạng 2 cột và 1 hàng (2×1 Table).
Tìm hiểu thêm: Những mẹo hay giúp bạn sử dụng Vivo Y53 tốt hơn
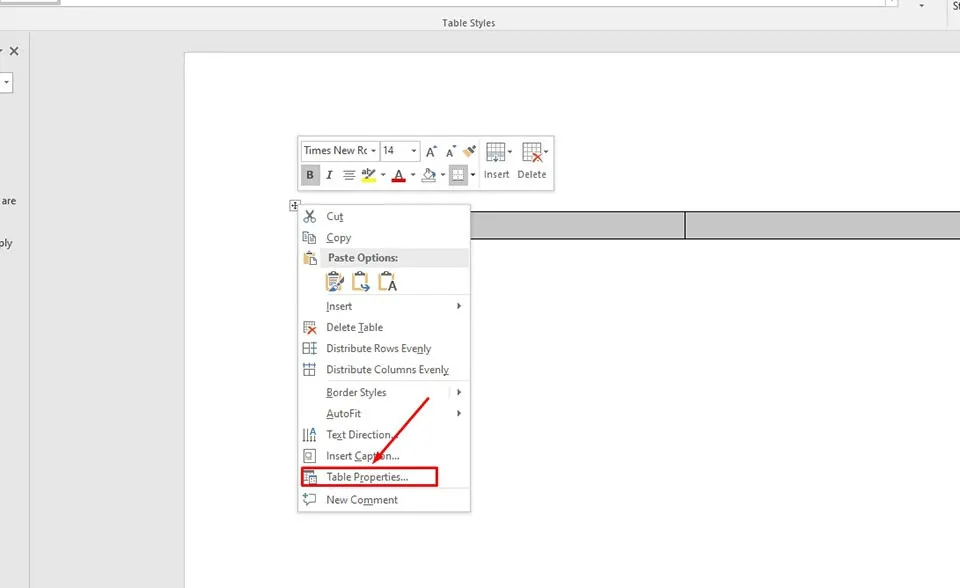
Bước 3: Một bảng mới với hai cột và một hàng sẽ được tạo trong tài liệu. Bạn hãy nhấn chuột phải vào dấu cộng ở góc bên trái của bảng. Sau đó, bạn nhấn vào tuỳ chọn Table Properties… .
Bước 4: Bây giờ, bạn hãy nhấn vào tab Row trong cửa sổ nổi và đảm bảo tích bỏ tùy chọn mục Specify height và đánh dấu vào mục Allow row to break across pages.
Bước 5: Bạn có thể thay đổi độ rộng của các cột trong bảng theo ý muốn. Sau đó, bạn hãy chọn lại bảng, nhấn chuột phải vào dấu cộng ở góc trên bên trái bảng và chọn Auto Fit > Fixed Column Width.
Bước 6: Nếu bạn không muốn có đường viền cho bảng, bạn chỉ chỉ cần chọn bảng và nhấn vào tab Design > Borders > No Border. Ngoai ra thẻ Design còn cung cấp rất nhiều tùy chọn để tùy chỉnh bảng được chèn vào Word như: Thay đổi chiều dày đường viền, tô màu nền cho cột, làm mờ hoặc hiển thị một phần đường viền…
8. Cách chia cột trong Word bằng cách chèn hộp văn bản được liên kết
Cách chia cột trong Word bằng cách chèn hộp văn bản được liên kết, đây có lẽ là tính năng chia cột trong Word ít người dùng biết tới. Trên thực tế chức năng này sẽ tạo ra các hộp trong Word và bạn có thể nhập nội dung tài liệu của mình vào các hộ này, tương tự như cách chia cột trong Word. Các bước thực hiện như sau:
Bước 1: Mở một tài liệu mới trên máy tính của bạn. Sau đó, bạn hãy nhấn vào tab Insert > Blank Page để chèn một trang mới.
Bước 2: Bây giờ, bạn hãy quay lại trang đầu tiên và nhấn vào Text Box > Draw Text Box trong tab Insert.
Bước 3: Tiếp theo, bạn hãy vẽ 2 hộp văn bản trên trang đầu tiên với một hộp ở bên trái và một hộp khác ở bên phải. Ở đây, chúng ta sẽ đặt tên cho hai hộp văn bản này là A1 và B1.
Bước 4: Lặp lại bước 2 để chèn một trang mới khác là trang 3. Điều này nhằm đảm bảo rằng bạn luôn có thể chèn một trang mới trên một trang trống mà không cần cắt liên kết giữa các hộp văn bản.
Bước 5: Trên trang 2, bạn cũng sử dụng công cụ Draw Text Box để vẽ 2 hộp văn bản khác. Ở đây, Blogkienthuc.edu.vn gọi các ô vừa tạo là A2 và B2.
Bước 6: Đảm bảo rằng tất cả các hộp văn bản đều trống. Bây giờ, bạn hãy kích vào một hộp văn bản bất kỳ và sau đó kích vào nút Create Link trong tab Format.
Bạn sẽ quan sát thấy con trỏ thay đổi thành hình dạng giống như ấm trà. Nhấp vào hộp văn bản bạn muốn liên kết. Trong trường hợp này, đó là hộp văn bản A2. Và sau đó sử dụng cách tương tự để liên kết các hộp văn bản ở phía bên kia, chẳng hạn như B1 và B2. Khi hộp văn bản đầu tiên đầy, nội dung sẽ tự động chuyển đến hộp được liên kết.
>>>>>Xem thêm: Cách sử dụng Facebook Messenger để điện thoại không bị giật, lag
Để loại bỏ các viền trên hộp văn bản, bạn có thể nhấp chuột phải vào viền của hộp văn bản và chọn Format Shape. Sau đó chọn No line trong Line và nhấn vào nút Close để đóng cửa sổ nổi Format Shape.
Tạm kết
Với việc biết cách chia cột trong Word, bạn có thể tổ chức thông tin, tạo bố cục hợp lý và tăng tính trực quan của tài liệu của mình. Việc chia cột trong Word không chỉ giúp tài liệu trở nên dễ đọc hơn, mà còn mang lại sự linh hoạt trong việc chỉnh sửa và định dạng. Dù bạn muốn tạo ra bản báo cáo, tạo tờ rơi, tạo cv xin việc hay tài liệu thuyết trình thì biết cách chia cột trong Word sẽ giúp bạn đạt được kết quả như mong đợi.
Xem thêm:
- 4 cách đơn giản để xoay ảnh trong Word mà không phải ai cũng biết
- Là dân văn phòng, bạn hãy cập nhật ngay 3 cách sửa lỗi không bôi đen được văn bản trong Word