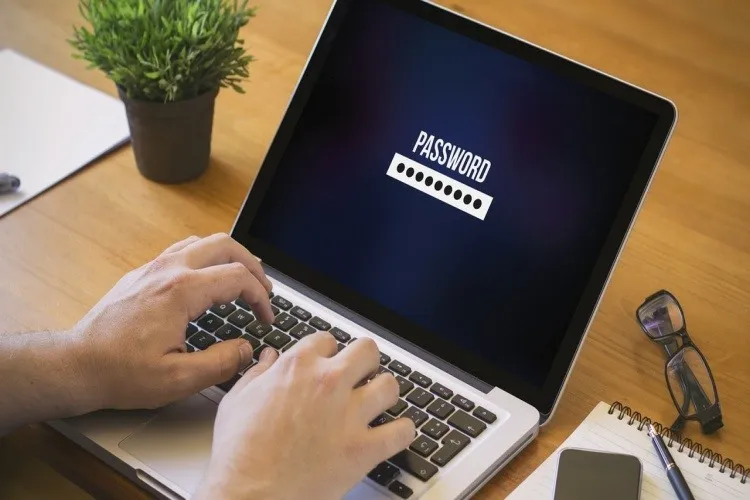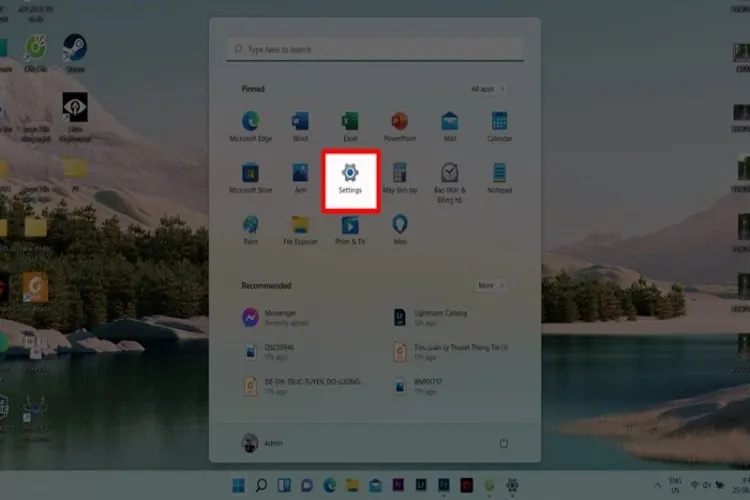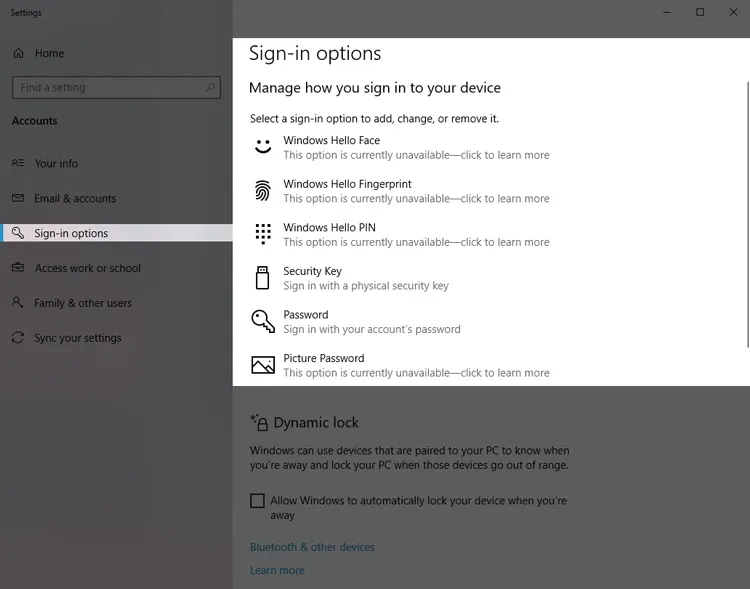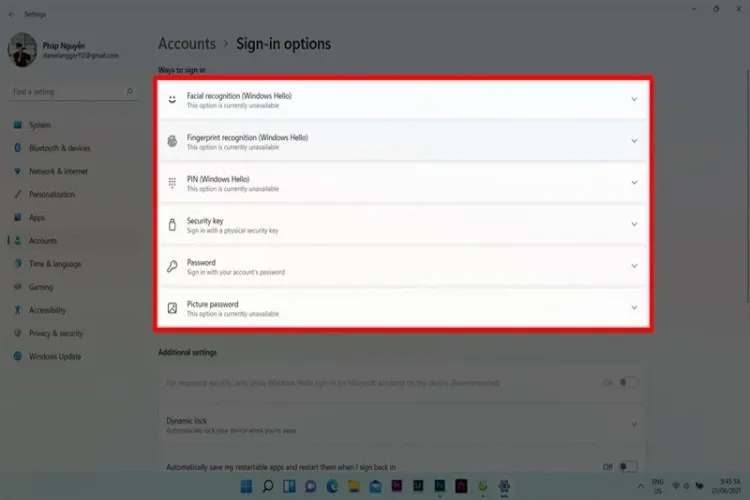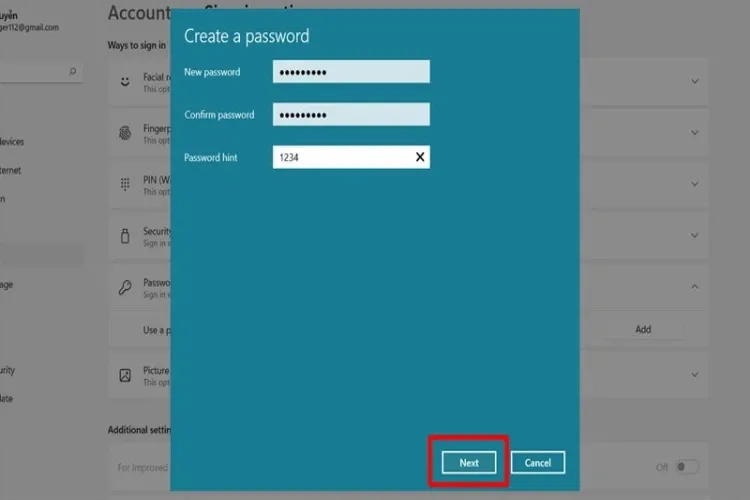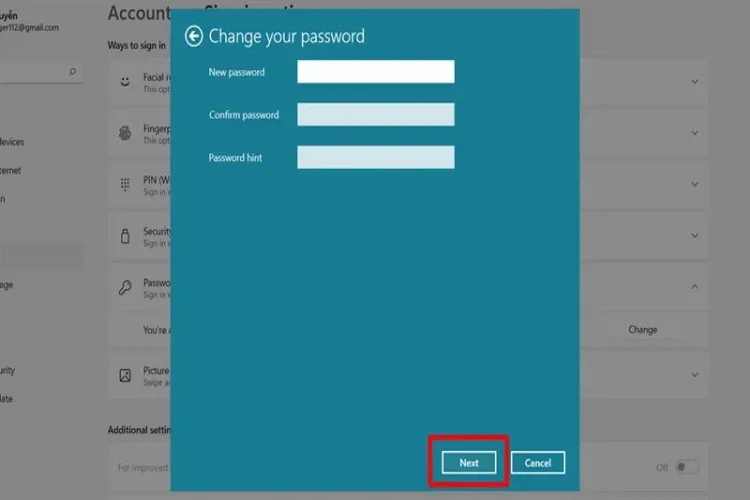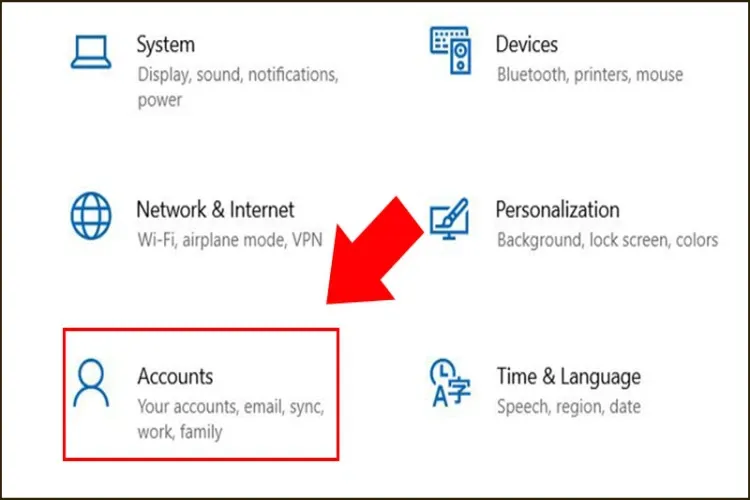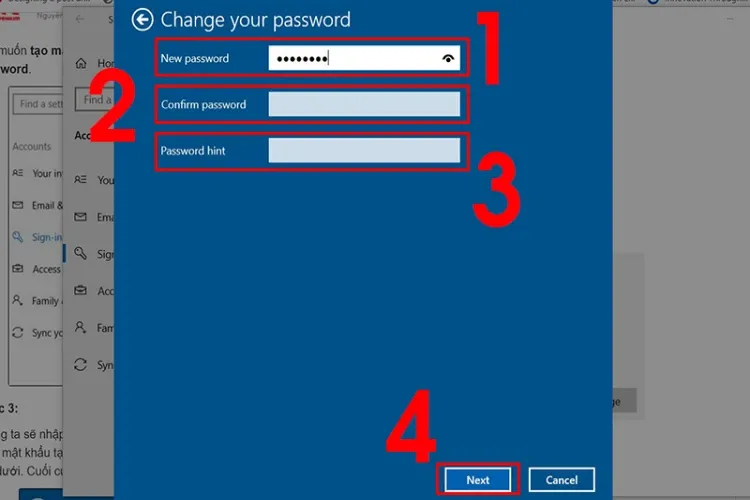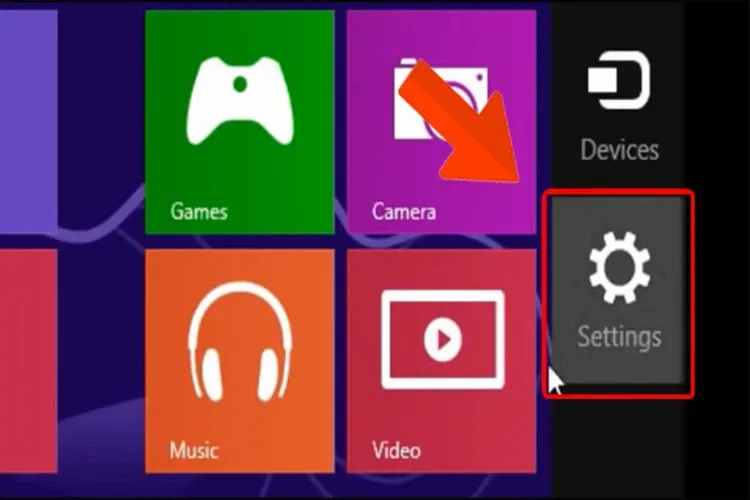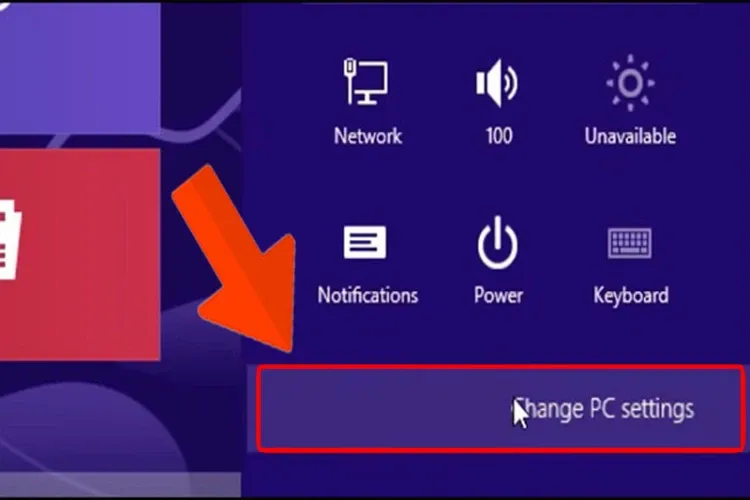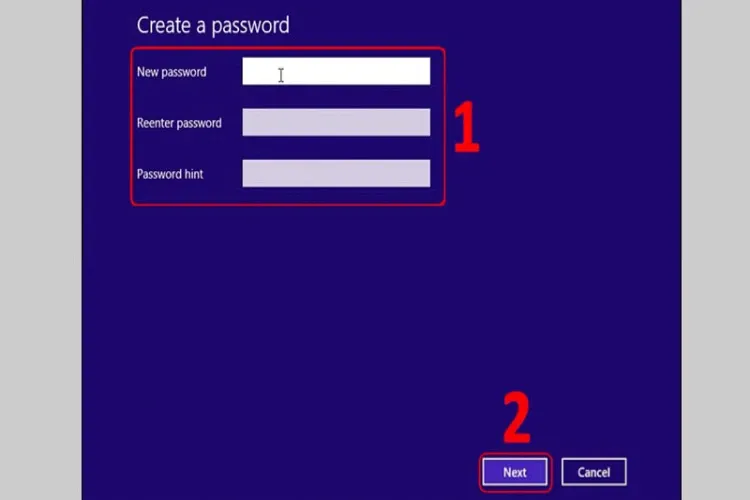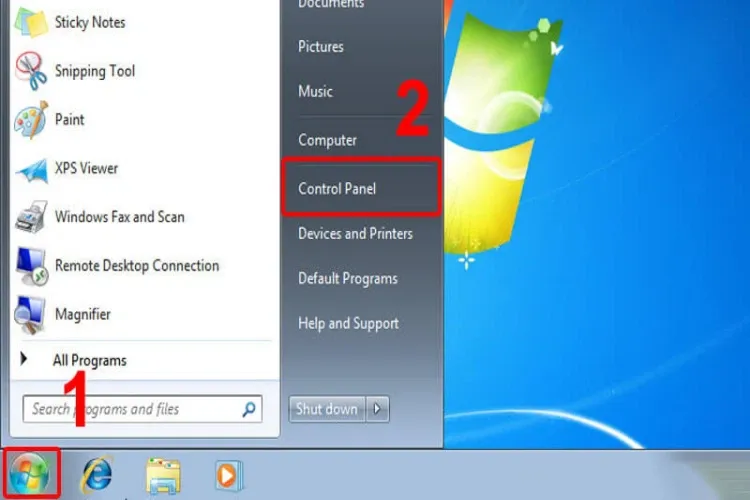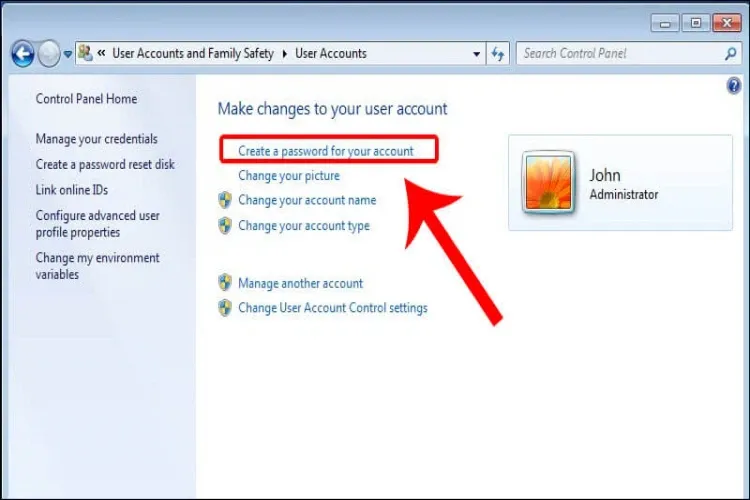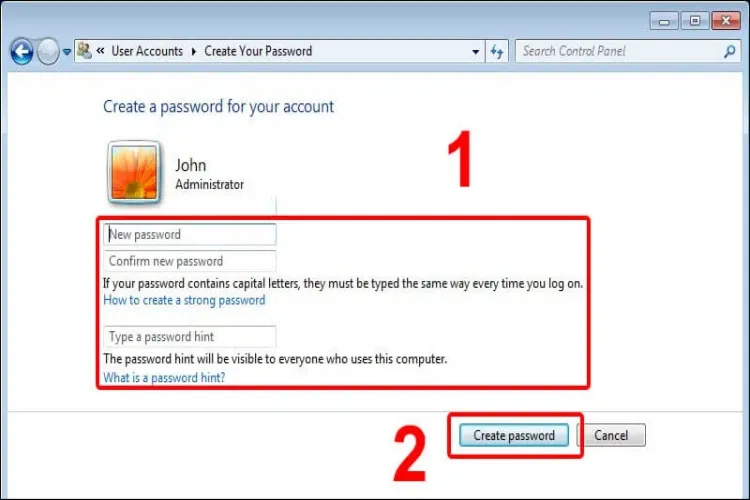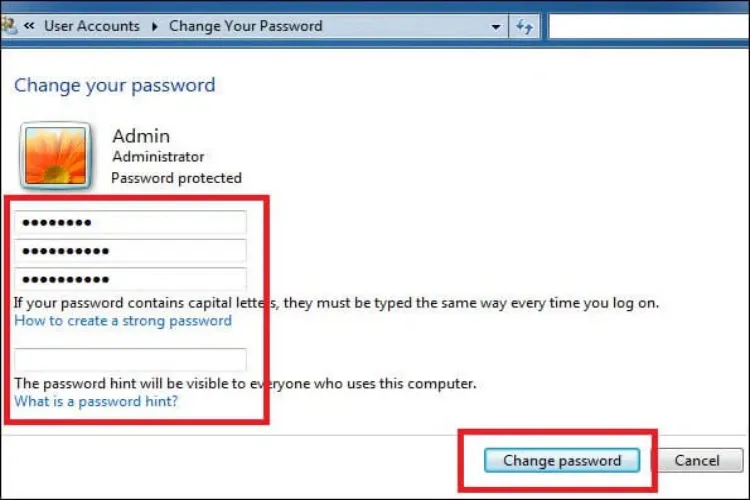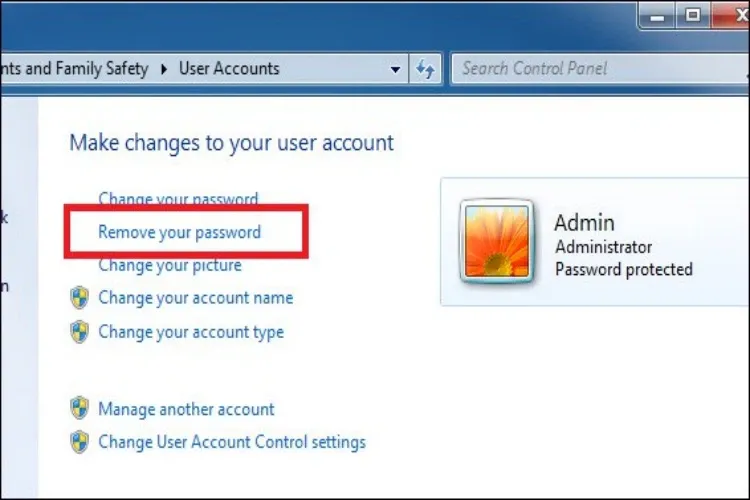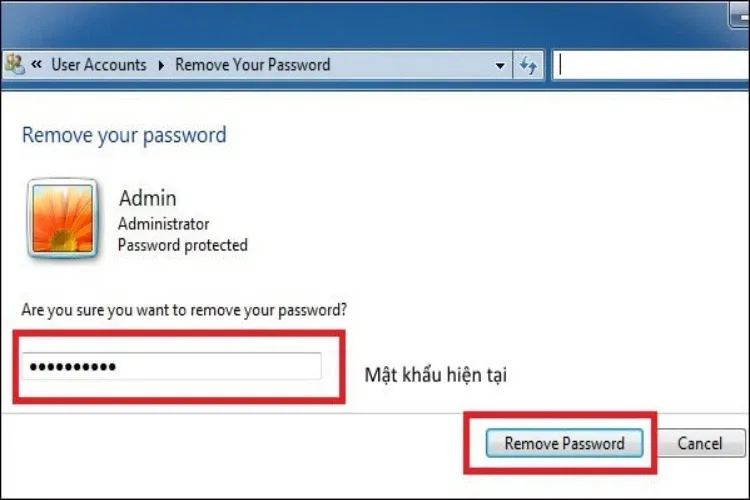Cài đặt mật khẩu máy tính giúp bảo vệ dữ liệu máy tính của bạn an toàn hơn trong nhiều trường hợp. Vậy cách cài mật khẩu máy tính như thế nào? Câu trả lời sẽ có ngay trong bài viết dưới đây.
Cài đặt mật khẩu máy tính giúp bảo vệ dữ liệu máy tính của bạn an toàn hơn trong nhiều trường hợp. Vậy cách cài mật khẩu máy tính như thế nào? Câu trả lời sẽ có ngay trong bài viết dưới đây.
Bạn đang đọc: Bật mí cách cài mật khẩu máy tính đơn giản, bảo mật cao
Hướng dẫn cách cài mật khẩu máy tính trên Windows 11
Windows 11 là bản cập nhật nhất của hệ điều hành Windows trên máy tính. Để cài đặt mật khẩu cho hệ điều hành này, bạn thực hiện thao tác theo các bước dưới đây:
Bước 1: Bạn nhấn tổ hợp phím Windows + I (biểu tượng Windows trên bàn phím) hoặc các tổ hợp phím khác để mở phần Settings.
Bước 2: Nhấn vào mục Account sau đó chọn Sign-in Options để cài đặt tài khoản của bạn.
Bước 3: Tại đây một cửa sổ các lựa chọn cách thức khóa và mở khóa sẽ hiển thị như nhận dạng khuôn mặt, vân tay, mã pin, mã bảo vệ, mật khẩu số, mật khẩu hình. Tùy theo nhu cầu và dòng máy mà bạn có thể lựa chọn cách thức phù hợp.
Sau khi chọn được cách khóa và mở khóa, bạn cần tạo mật khẩu máy tính theo dạng thức đã chọn. Lúc này, bạn được yêu cầu nhập mật khẩu mới sau đó xác nhận lại mật khẩu. Mục gợi ý mật khẩu, bạn nên nhập 2-3 ký tự mật khẩu phòng trường hợp quên mật khẩu máy tính. Tiếp theo nhấn Next cuối cùng nhấn Finish để hoàn thành.
Bước 4: Trường hợp bạn muốn xóa mật khẩu cũ, bạn có thể truy cập vào Password sau đó nhấn Change và nhập mật khẩu hiện tại đồng thời để trống các ô điền thông tin. Nhấn Next tiếp theo nhấn Finish là được.
Chỉ với 4 bước đơn giản như trên, quá trình đặt mật khẩu máy tính Win 11 đã hoàn thành.
Hướng dẫn cách cài mật khẩu máy tính trên Windows 10
Đối với Windows 10, cách cài đặt mật khẩu máy tính cũng không có nhiều thay đổi so với Windows 11. Bạn chỉ cần thực hiện vài thao tác trong ít phút như sau:
Bước 1: Nhấn vào biểu tượng Start ở góc trái màn hình sau đó chọn Settings tiếp theo nhấn Change account settings.
Bước 2: Khi nhấn vào Sign-in Options, màn hình máy tính của bạn cũng sẽ hiện ra các lựa chọn cách thức cài đặt mật khẩu giống như Win 11 như đặt mã pin, đặt mật khẩu hình, đặt mật khẩu số, mở khóa bằng vân tay hoặc khuôn mặt.
Bước 3: Để thay đổi mật khẩu, bạn vào mục Password sau đó chọn Change. Lúc này, cửa sổ Change your password hiển thị, bạn chỉ cần nhập mật khẩu mới, xác nhận lại mật khẩu mới đã nhập và nhập gợi ý mật khẩu như hướng dẫn ở Win 11.
Sau khi nhập đầy đủ thông tin, bạn chọn Next.
Bước 4: Chọn Finish để hoàn tất quá trình cài mật khẩu trên máy.
Như vậy, máy tính của bạn đã được đặt mật khẩu bảo vệ. Từ nay bạn hoàn toàn có thể yên tâm khi những dữ liệu quan trọng trong máy sẽ an toàn và bảo mật hơn.
Cách cài đặt mật khẩu cho Windows 8/8.1
Đối với Windows 8, việc cài đặt mật khẩu cũng tương tự tuy nhiên có một số thay đổi nhỏ chúng tôi sẽ lưu ý bạn trong quá trình hướng dẫn cách cài mật khẩu máy tính.
Nhấn tổ hợp phím Windows + I để truy cập tính năng Settings hoặc mở Start và tìm kiếm biểu tượng bánh răng của Settings. Sau đó chọn mục Change PC Settings.
Lúc này, máy tính sẽ hiển thị giao diện cài đặt mật khẩu như Win 10 hay Win 11, bạn chỉ cần lặp lại các thao tác cài đặt như phần hướng dẫn trên.
Bạn có thể xem hình ảnh chi tiết dưới đây để theo dõi quá trình thực hiện.
Tìm hiểu thêm: Mách bạn cách ghép hai file Powerpoint thành một file hoàn chỉnh và đầy đủ
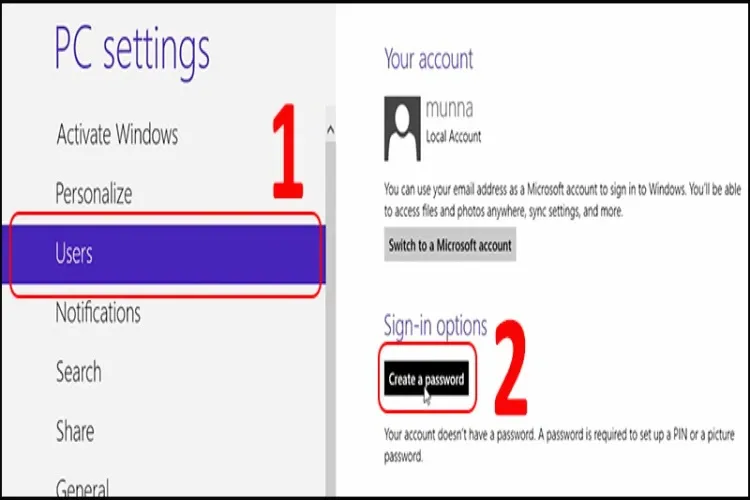
Cách đặt mật khẩu máy tính cho Windows 7
Cách cài mật khẩu máy tính Windows 7 có phần khác biệt so với các bản nâng cấp kể trên.
Bước 1: Bạn nhấn chọn Start ở bên dưới góc trái màn hình sau đó chọn Control Panel.
Bước 2: Khi trình điều khiển hệ thống Control Panel xuất hiện, bạn chọn mục User Accounts.
Bước 3: Chọn mục Make changes to your user account sau đó chọn tiếp Create a password for your account để tiến hành tạo mật khẩu cho Win 7.
Giao diện thay đổi mật khẩu ở Windows 7 khác so với Win 8, 10, 11. Tuy nhiên, các thông tin cơ bản không thay đổi, ô New password bạn nhập mật khẩu mới, ô Confirm new password bạn xác nhận lại mật khẩu mới. ô Type a password hint, bạn nhập gợi ý mật khẩu đề phòng trường hợp quên mật khẩu.
Bước 4: Sau khi nhập xong tất cả các thông tin trên, bạn nhấn Create password để hoàn thành.
Trường hợp bạn muốn thay đổi mật khẩu đã cài đặt, bạn cần thực hiện các bước sau:
Bước 1: Trở lại giao diện Make changes to your user account và chọn Change your password.
Bước 2: Giao diện hiển thị 4 ô trống để bạn điền thông tin bao gồm:
Current password: Mật khẩu gần nhất bạn cài đặt.
New password: Mật khẩu mới bạn muốn thay đổi.
Confirm new password: nhập lại mật khẩu mới vào dòng này
Type a password hint: gợi ý cho mật khẩu trong trường hợp bạn quên, bạn có thể điền hoặc không. Cuối cùng chọn Change password ở dưới để đổi mật khẩu. Khi truy cập vào máy tính, bạn cần nhập mật khẩu mới đã thay đổi.
Để xóa cài đặt mật khẩu, cách làm đơn giản như sau:
Bước 1: Bạn vào mục Make changes to your user account.
Bước 2: Nhấp chuột chọn mục Remove your password.
>>>>>Xem thêm: Cách xem ai thường xuyên vào TikTok của mình để biết được ai đang quan tâm đến mình
Bước 3: Nhập lại mật khẩu đang cài đặt và nhấn vào ô Remove password để xác nhận xóa mật khẩu trên máy tính.
Một số câu hỏi khi đặt mật khẩu máy tính, laptop
Có cách nào lấy lại mật khẩu khi quên không?
Nếu chẳng may quên mật khẩu, bạn có thể sử dụng tài khoản Microsoft Account hoặc tài khoản mail Outlook để lấy lại mật khẩu.
Có cách đặt mật khẩu máy tính an toàn hay không?
Bất cứ hình thức bảo mật nào cũng có mặt hạn chế. Tuy nhiên bạn hoàn toàn có thể tự gia tăng mức độ an toàn cho mật khẩu của mình bằng cách khi đổi mật khẩu/ mã PIN, chọn Include letters and symbols để đặt mật khẩu kết hợp chữ cái, chữ số, ký tự đặc biệt. Ngoài ra khi đặt mật khẩu cho máy tính, laptop, bạn cần chú ý đến các yếu tố như độ dài, ký tự, tính độc đáo của mật khẩu. Bạn nên tránh đặt mật khẩu trùng với các dãy số dễ đoán như ngày tháng năm sinh, 12345…
Ô “Current password” là nhập mật khẩu Windows hay Microsoft?
Nếu dùng Microsoft để đăng nhập, tại mục Current password, bạn nhập mật khẩu của tài khoản Microsoft. Khi đó, nếu đổi mật khẩu máy tính cũng tức là bạn đang thay đổi mật khẩu Microsoft của mình.
Trong các lựa chọn cài mật khẩu, hình thức nào bảo mật nhất?
Mỗi hình thức đặt mật khẩu sẽ có các ưu và nhược điểm riêng. Rất khó đánh giá hình thức nào bảo mật tối ưu nhất, tùy theo nhu cầu và khả năng của máy tính, laptop bạn có thể lựa chọn hình thức phù hợp nhất. Thông thường, các loại mật khẩu sử dụng sinh trắc học như vân tay, khuôn mặt… sẽ có tính bảo mật cao và khó bị gian lận hơn.
Bên cạnh việc đặt mật khẩu, có hình thức bảo mật nào tốt hơn không?
Nếu bạn muốn đảm bảo bảo mật cho máy tính, laptop, ngoài việc cài mật khẩu cơ bản như trên, Windows 10 còn cung cấp một số phương thức bảo mật hiện đại khác như:
Windows Hello Face: Mở khóa máy tính/ laptop bằng công nghệ quét khuôn mặt.
Windows Hello Fingerprint: Xác minh danh tính bằng cảm biến vân tay.
Windows Hello PIN: Thay thế mật khẩu dài bằng mã PIN.
Security Key: Sử dụng USB chứa key mở khóa máy tính.
Picture Password: Sử dụng một mật khẩu hình ảnh độc đáo, mở khoá bằng thao tác chuột.
Kết luận
Bài viết trên đã cung cấp cho bạn những cách cài mật khẩu máy tính/ laptop Win 7,8,10,11. Hy vọng với những tuyệt chiêu này, bạn đã có thể dễ dàng bảo vệ máy tính, laptop của mình thật an toàn và riêng tư. Chúc bạn thành công!
Máy tính xách tay
Xem thêm:
- Cách xem cấu hình máy Win 10
- Cách thay đổi hình nền máy tính Win 10