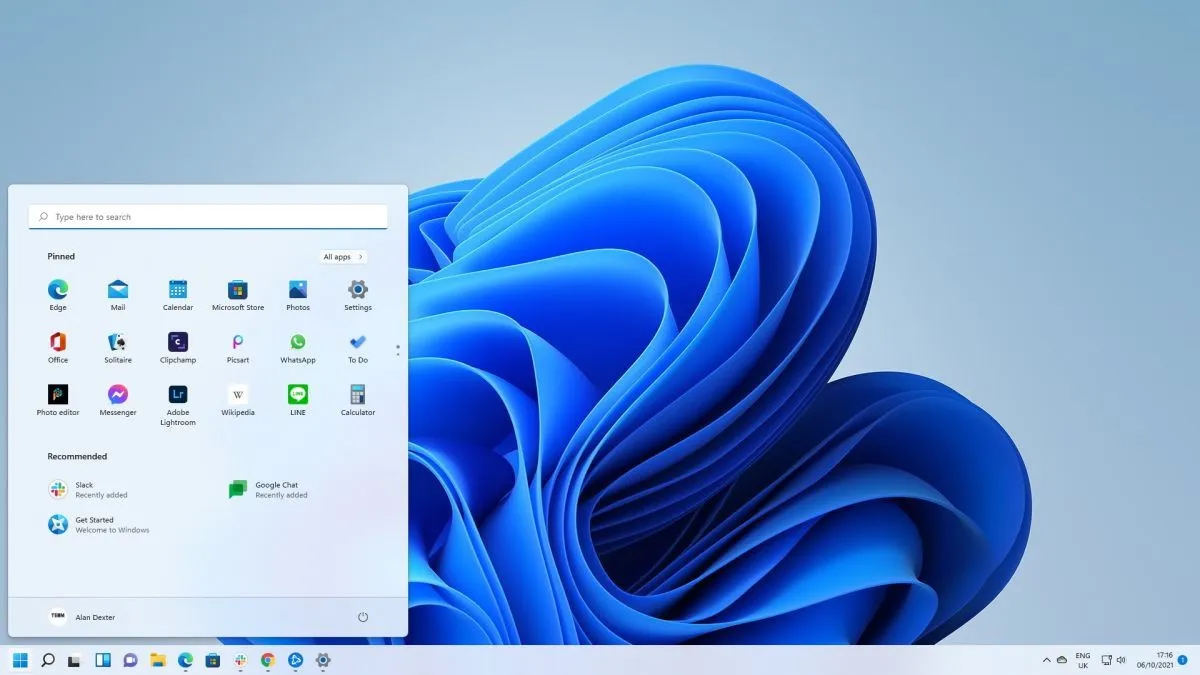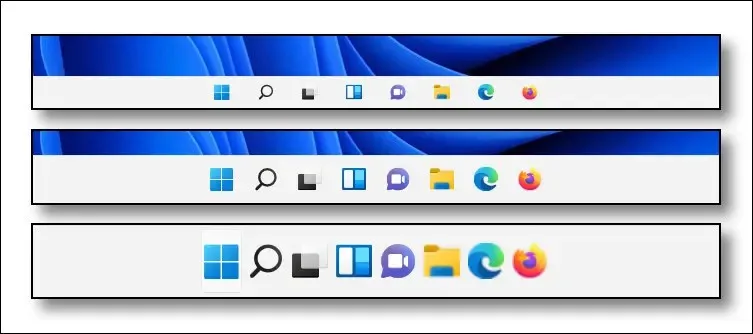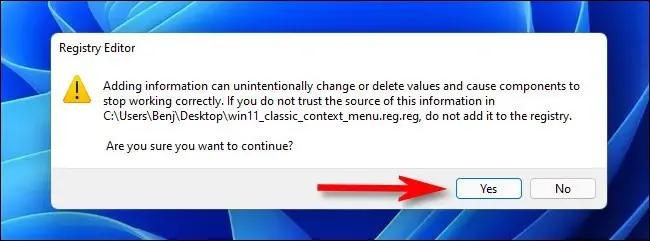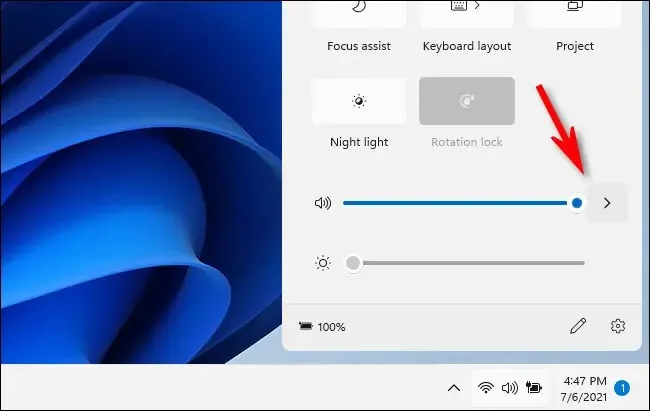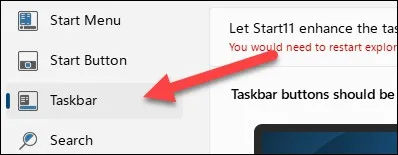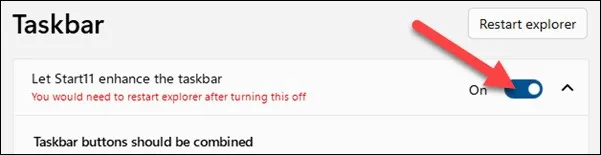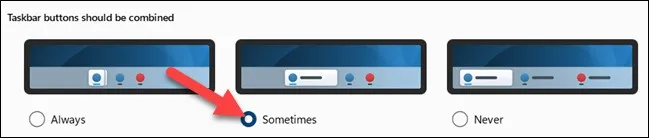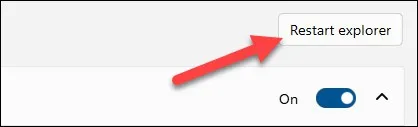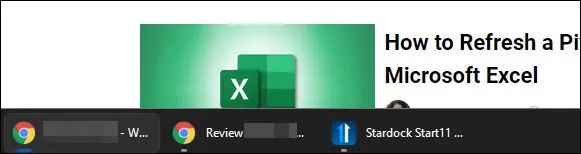Thanh tác vụ Windows 11 là một sự thay đổi mạnh mẽ so với Windows 10 nhưng vẫn thiếu nhiều tính năng. Trong trường hợp đó dưới đây sẽ là những cách để bạn có thể cá nhân hóa thanh tác vụ theo cách tốt hơn cho nhu cầu.
Di chuyển các biểu tượng sang bên trái
Một trong những thay đổi trực quan lớn nhất trong Windows 11 là các biểu tượng trên thanh tác vụ được đặt ở giữa. Theo mặc định, menu Start và tất cả các ứng dụng được ghim vào thanh tác vụ nằm ở giữa thanh tác vụ, giống macOS hơn là các phiên bản Windows trước đây.
Bạn đang đọc: Bật mí các tính năng thanh tác vụ Windows 11 không nên bỏ qua
Nếu bạn thích các biểu tượng trên thanh tác vụ và menu Start được căn trái theo đúng như các phiên bản Windows trước đây. Hãy tham khảo bài Cách di chuyển các biểu tượng trên Taskbar sang trái trên Windows 11.
Ẩn thanh tác vụ
Có thể bạn hoàn toàn không muốn nhìn thấy thanh tác vụ trừ khi thực sự cần. Điều này cung cấp cho bạn thêm một chút diện tích màn hình khi thanh tác vụ không được sử dụng. Khi cần, bạn chỉ cần di chuột đến mép màn hình, thanh tác vụ sẽ trượt lên.
Để ẩn thanh tác vụ trên Windows 11, bạn hãy tham khảo bài: Bỏ túi cách ẩn thanh Taskbar trên Windows 11.
Ctrl + Click để đi tới cửa sổ hoạt động cuối cùng
Windows 11 nhóm các cửa sổ từ cùng một ứng dụng lại với nhau trên thanh tác vụ. Khi bạn di chuột qua hoặc kích vào biểu tượng, nó sẽ hiển thị bản xem trước của các cửa sổ, sau đó bạn có thể kích vào cửa sổ ứng dụng muốn mở. Điều này có thể khá khó chịu nếu bạn chuyển đổi giữa nhiều cửa sổ khi làm việc.
Có một phím tắt nhỏ tiện dụng giúp việc này trở nên dễ dàng hơn. Bằng cách nhấn giữ phím Ctrl trong khi bạn kích vào biểu tượng trên thanh tác vụ và cửa sổ hoạt động cuối cùng từ ứng dụng sẽ mở ngay lập tức. Đó là một phím tắt rất tiện dụng cần biết.
Kéo và thả tập tin
Khi Windows 11 được phát hành lần đầu tiên, thanh tác vụ đã thiếu một trong những tính năng hữu ích nhất từ các phiên bản trước. Nhưng giờ đây bạn có thể kéo và thả lại các tệp vào ứng dụng trên thanh tác vụ kể từ bản cập nhật Windows 11 2022 Update và bạn không nên bỏ qua tính năng này thú vị này.
Nó hoạt động chính xác như bạn nghĩ. Ví dụ bạn đã tải xuống một hình ảnh trong Google Chrome và muốn sử dụng trong Photoshop. Bây giờ chỉ cần kéo tệp từ trang Download của Chrome và di chuột qua biểu tượng Photoshop trên thanh tác vụ. Photoshop sẽ mở ra và bạn có thể thả hình ảnh vào ứng dụng. Cách này cũng được sử dụng cho các ứng dụng khác một cách hiệu quả.
Làm cho thanh tác vụ lớn hơn hoặc nhỏ hơn
Không giống như Windows 10, thanh tác vụ Windows 11 không thể dễ dàng thay đổi kích thước ngay từ thanh tác vụ. Tin tốt là về mặt kỹ thuật vẫn có cách để thay đổi kích thước này, nhưng bạn sẽ cần sử dụng trình chỉnh sửa Registry Editors để thực hiện.
Nhưng thay vì phải thao tác mất nhiều thời gian, bạn có thể tải về máy tính tệp Hack One-Click Registry về máy tính để thực hiện điều tương tự dễ dàng hơn rất nhiều. Tệp bao gồm ba kích thước thanh tác vụ để lựa chọn gồm:
- win11_taskbar_small.reg: Tệp này sẽ làm cho thanh tác vụ nhỏ hơn mặc định.
- win11_taskbar_medium.reg: Tệp này sẽ tăng kích thước thanh tác vụ lên mức trung bình.
- win11_taskbar_large.reg: Tệp này sẽ tăng kích thước thanh tác vụ lên mức lớn nhất.
Download the Windows 11 Taskbar Size Hack Files
Sau khi tải về và giải nén, bạn chỉ cần kích đúp vào tệp .REG muốn sử dụng (tương ứng với kích thước thanh tác vụ bạn muốn). Windows 11 sẽ hiển thị một hộp cảnh báo cho biết việc thêm thông tin vào Registry có thể làm hỏng hệ thống của bạn. Kích nút Yes để tiếp tục.
Tiếp theo, bạn sẽ thấy một cửa sổ bật lên khác cho biết những thay đổi đã được thực hiện đối với Registry. Kích nút OK, sau đó khởi động lại máy tính và khi bạn đăng nhập lại thì thanh tác vụ sẽ có kích thước phù hợp với tệp đăng ký mà bạn đã chạy.
Nếu muốn thanh tác vụ của mình trở lại kích thước bình thường (mặc định), hãy chạy tệp win11_taskbar_medium.reg sau đó khởi động lại máy tính.
Thay đổi thiết bị âm thanh từ thanh tác vụ
Nếu bạn muốn chuyển đổi giữa tai nghe, loa hoặc các thiết bị âm thanh khác trên Windows 11, có một cách không quá rõ ràng nhưng đó là cách nhanh hơn nhiều để chuyển đổi thiết bị âm thanh.
Tất cả những gì bạn phải làm là kích chuột vào biểu tượng âm thanh trên thanh tác vụ, sau đó kích vào mũi tên nhỏ bên cạnh thanh trượt âm lượng. Bây giờ bạn sẽ thấy một danh sách các thiết bị âm thanh có thể chuyển đổi giữa các thiết bị đó. Nó dễ dàng hơn nhiều so với việc mở ứng dụng Settings.
Thay đổi màu thanh tác vụ
Theo mặc định, thanh tác vụ Windows 11 có màu trắng và có thể dễ dàng chuyển sang màu đen với chế độ tối. Nếu bạn muốn màu sắc tùy chỉnh của riêng bạn thì sao? Bạn cũng có thể thay đổi màu của thanh tác vụ theo màu yêu thích của mình, bằng cách thực hiện theo hướng dẫn trong bài Hướng dẫn bạn cách thay đổi màu thanh tác vụ trên Windows 11.
Di chuyển thanh tác vụ lên trên cùng
Một trong những điều đáng thất vọng nhất về thanh tác vụ Windows 11 là không thể di chuyển sang bất kỳ bên nào của màn hình. Tại thời điểm viết bài này thì vẫn chưa thể thực hiện theo cách chính thức, nhưng có một phương pháp để chuyển lên trên đầu màn hình.
Giống như thực hiện thay đổi kích thước thanh tác vụ ở trên, bạn có thể sử dụng một file chỉnh sửa Registry Editors có tên Windows 11 Taskbar Location Hack Files để thực hiện.
Download the Windows 11 Taskbar Location Hack Files
Sau khi bạn tải xuống máy tính file Windows 11 Taskbar Location Hack Files, hãy giải nén vào bất kỳ vị trí nào và bạn sẽ có hai tệp:
- win11_taskbar_top.reg: Thao tác này sẽ di chuyển thanh tác vụ lên đầu màn hình.
- win11_taskbar_bottom.reg: Thao tác này sẽ di chuyển thanh tác vụ xuống cuối màn hình.
Bây giờ bạn chỉ cần kích đúp vào tệp .REG muốn sử dụng (tương ứng với vị trí đặt thanh tác vụ mình muốn). Windows 11 sẽ hiển thị một hộp cảnh báo cho biết việc thêm thông tin vào Registry có thể làm hỏng hệ thống của bạn. Kích nút Yes để tiếp tục.
Tiếp theo, bạn sẽ thấy một cửa sổ bật lên khác cho biết những thay đổi đã được thực hiện đối với Registry. Kích nút OK, sau đó khởi động lại Windows Explorer bằng cách nhấn tổ hợp phím Ctrl+Shift+Esc.
Trong cửa sổ Task Manager hiển thị, kích vào tùy chọn More Details để xem toàn bộ giao diện nếu cần và chọn tab Processes. Xác định vị trí của Windows Explorer trong danh sách các quy trình đang chạy, kích chuột phải vào nó và chọn Restart.
Lưu ý: Đảm bảo khởi động lại Explorer thay vì khởi động lại máy tính hoặc đăng xuất rồi đăng nhập lại.
Thanh tác vụ của bạn bây giờ sẽ ở trên cùng hoặc dưới cùng của màn hình, tùy thuộc vào tệp REG bạn đã sử dụng.
Cảnh báo: Hãy nhớ rằng bản hack Registry này không được Microsoft hỗ trợ chính thức. Nó có thể bị lỗi trong bản cập nhật Windows 11 trong tương lai hoặc có thể không hoạt động hoàn hảo trên mọi máy tính trên thị trường.
Khôi phục nhãn thanh tác vụ
Windows 11 không có tùy chọn xem nhãn ứng dụng trên thanh tác vụ. Nó chỉ hiển thị biểu tượng và không có gì khác. Thật không may, tại thời điểm viết bài thì không có cách chính thức nào để thay đổi điều này, nhưng bạn có thể sử dụng phần mềm của Stardock để lấy lại các nhãn trên thanh tác vụ.
Stardock là một công ty đã và đang tạo ra phần mềm tùy chỉnh cho Windows từ thời XP. Khả năng hủy nhóm các biểu tượng trên thanh tác vụ và xem nhãn đã được giới thiệu trong Start11 Beta v1.2, được phát hành vào tháng 3 năm 2022.
Để bắt đầu, hãy tải Start11 về máy tính tại đây. Sau khi tải về máy tính hãy cài đặt và kích hoạt tiện ích lên. Bạn sẽ được yêu cầu mua khóa sản phẩm hoặc bắt đầu dùng thử miễn phí 30 ngày. Cho dù chọn cách nào, hãy làm theo hướng dẫn để mở khóa Start11.
Tìm hiểu thêm: Trao đổi dữ liệu bằng trình duyệt Take A File
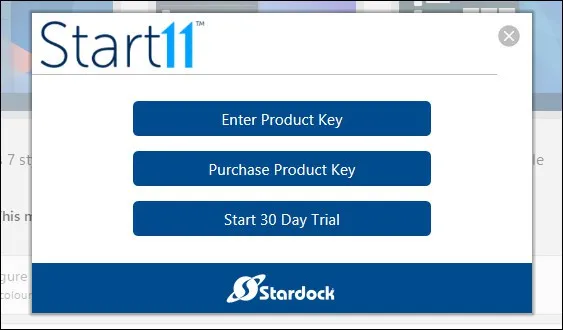
Tiếp theo, hãy chuyển đến phần Taskbar trong cài đặt Start11 ở khung bên trái.
Trong khung bên phải, trước tiên hãy nhớ bật tùy chọn Let Start11 Enhance the Taskbar lên.
Bạn có ba tùy chọn về cách kết hợp biểu tượng trên thanh tác vụ được cung cấp sẵn. Bạn hãy chọn tùy chọn phù hợp gồm:
- Always: Các biểu tượng sẽ không bao giờ được tách nhóm.
- Sometimes: Các biểu tượng sẽ chỉ được tách nhóm khi nhiều cửa sổ của cùng một ứng dụng được mở.
- Never: Các biểu tượng sẽ luôn được tách nhóm.
Sau khi thực hiện lựa chọn của mình, bạn có thể được nhắc khởi động lại máy tính hoặc khởi động lại Windows Explorer (Restart explorer). Hãy chọn tùy chọn phù hợp, nhưng nếu khởi động lại Explorer không áp dụng các thay đổi, hãy khởi động lại máy tính của bạn.
Ngay sau khi khởi động lại, bạn sẽ thấy các biểu tượng trên thanh tác vụ không còn được kết hợp trong Windows 11 như trước mà được gán nhãn cụ thể.
>>>>>Xem thêm: Ép xung RAM có hại không? Có nên ép xung RAM cho laptop?
Windows 11 được phát hành với một thanh tác vụ chưa hoàn thành và Microsoft vẫn đang tiếp tục bổ sung thêm nhiều tính năng hơn. Hy vọng rằng với những thủ thuật trên đây, bạn có thể tận dụng tối đa nó để làm việc trong khi chờ đợi sự hỗ trợ chính thức từ Microsoft trong tương lai.
Xem thêm: Hướng dẫn cách reset cài đặt thanh tác vụ trên Windows 11