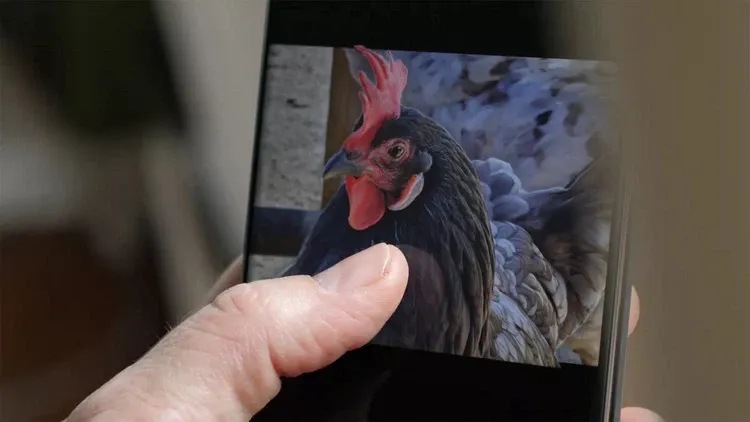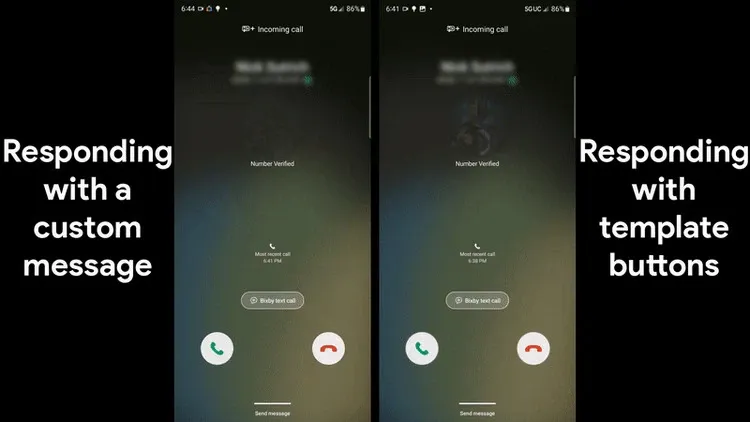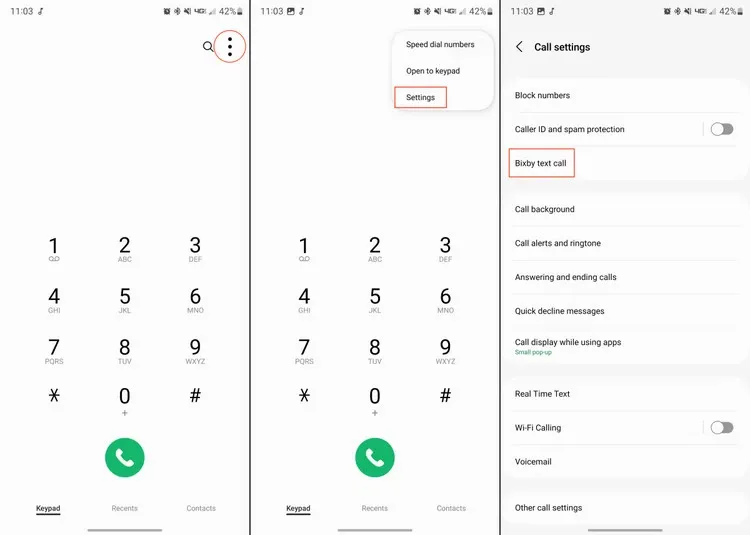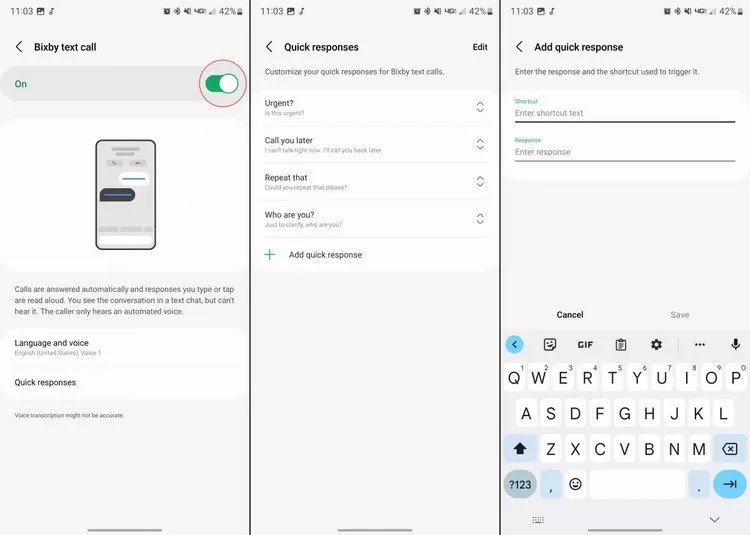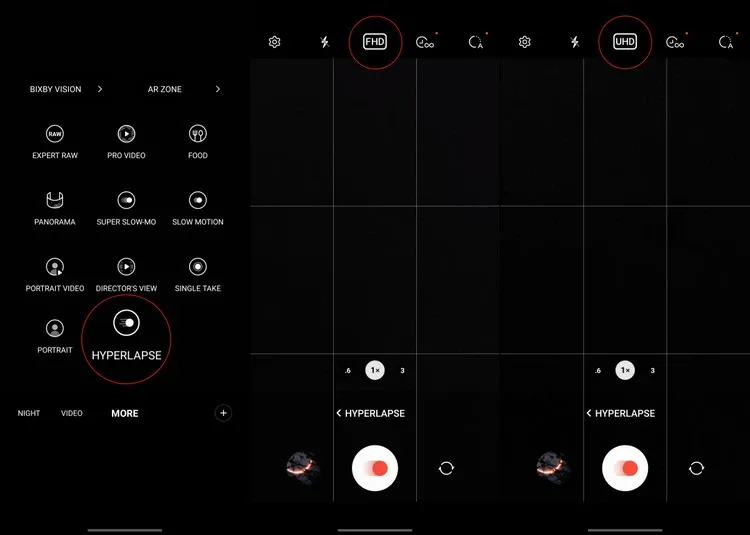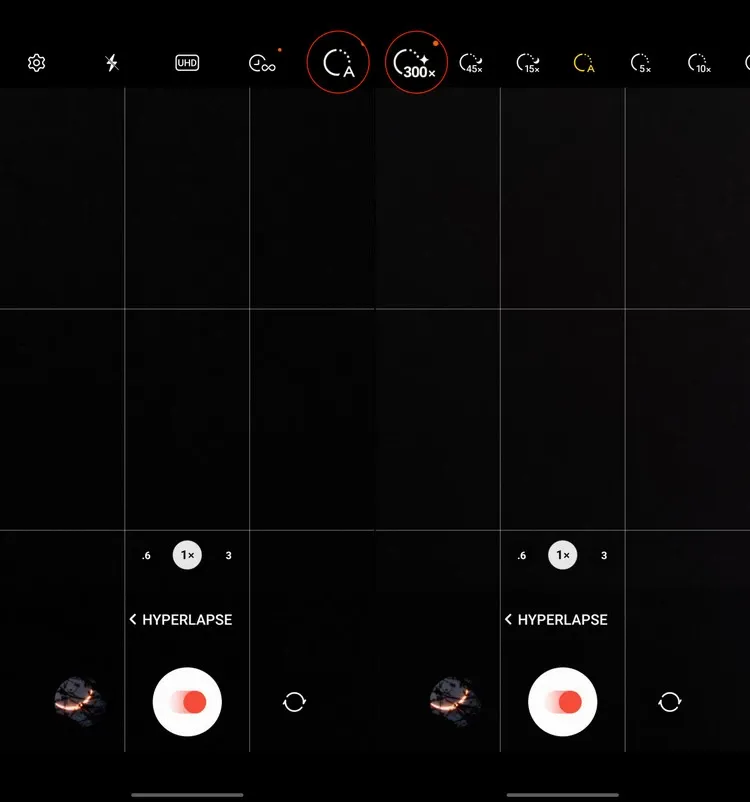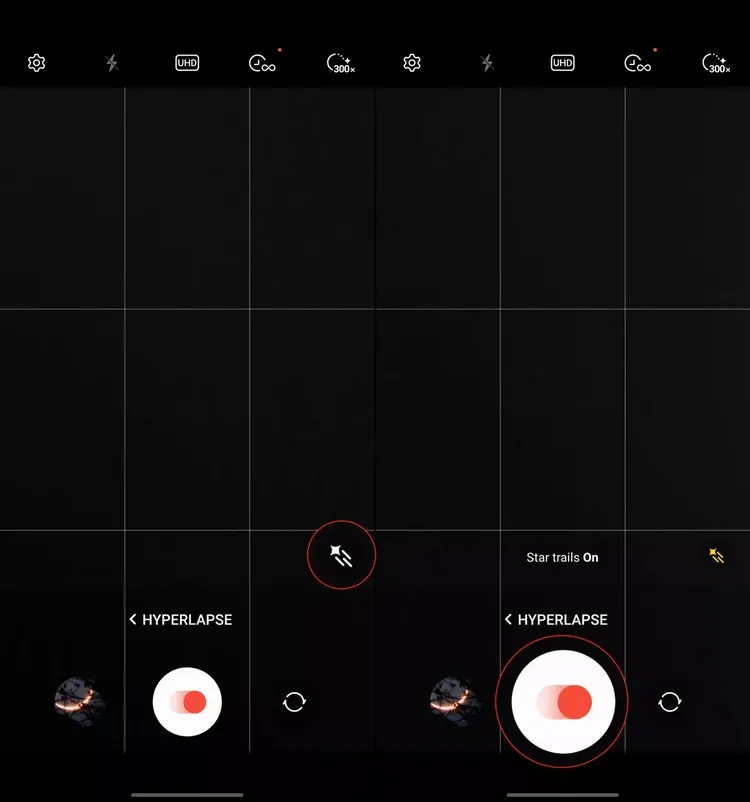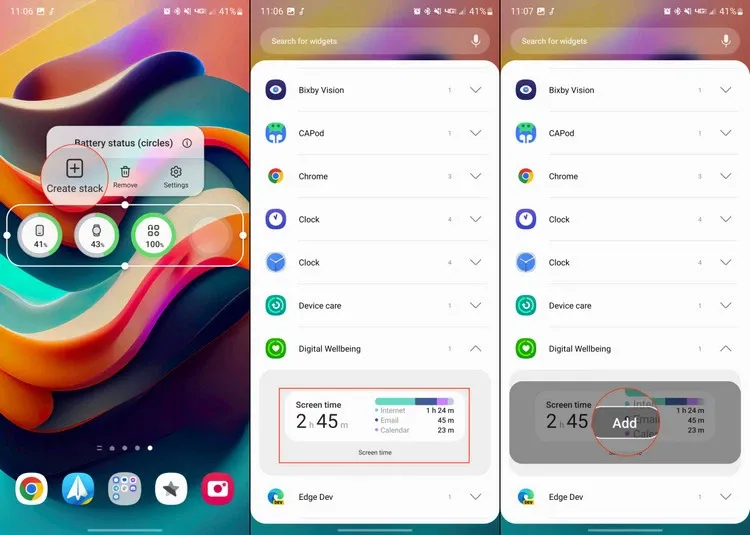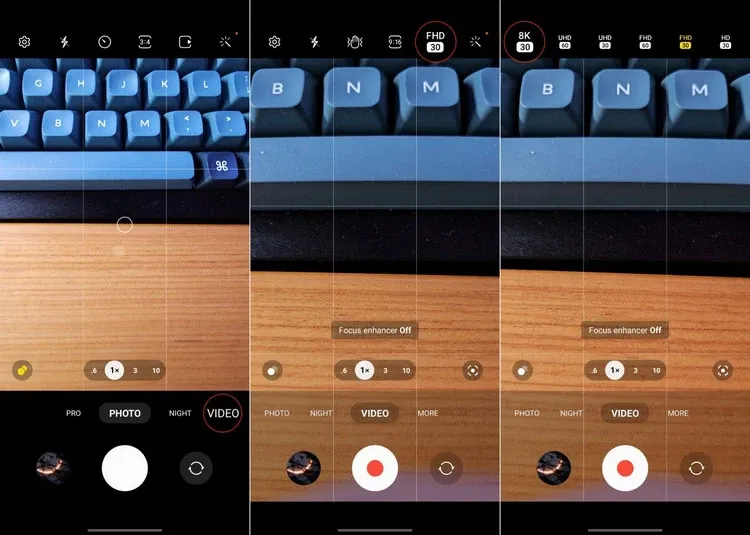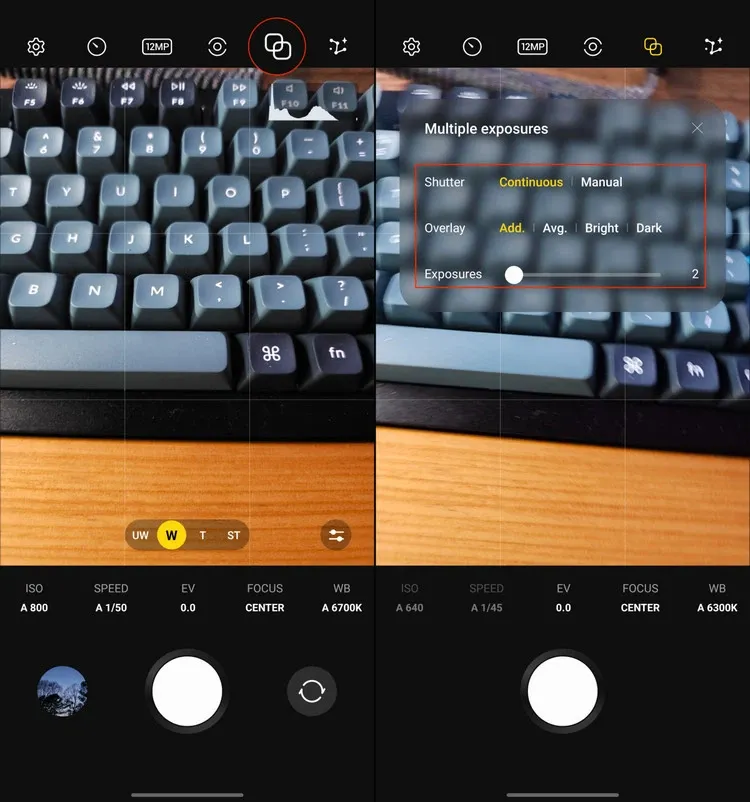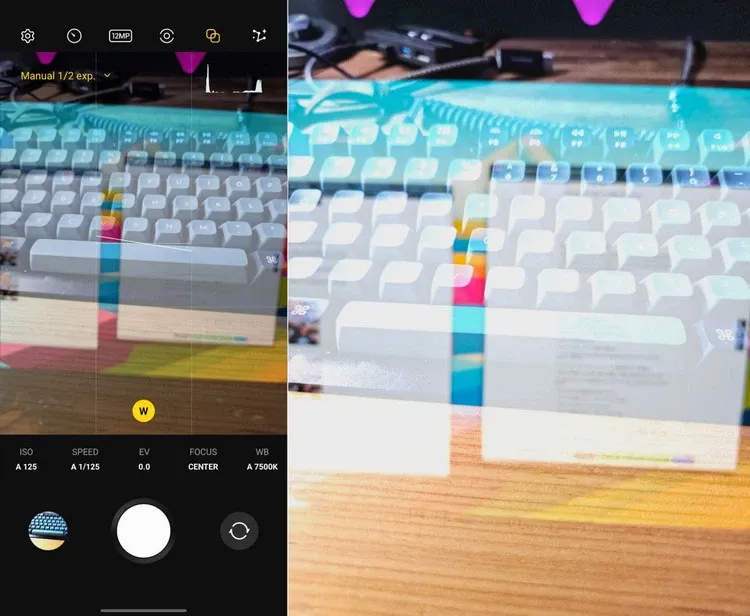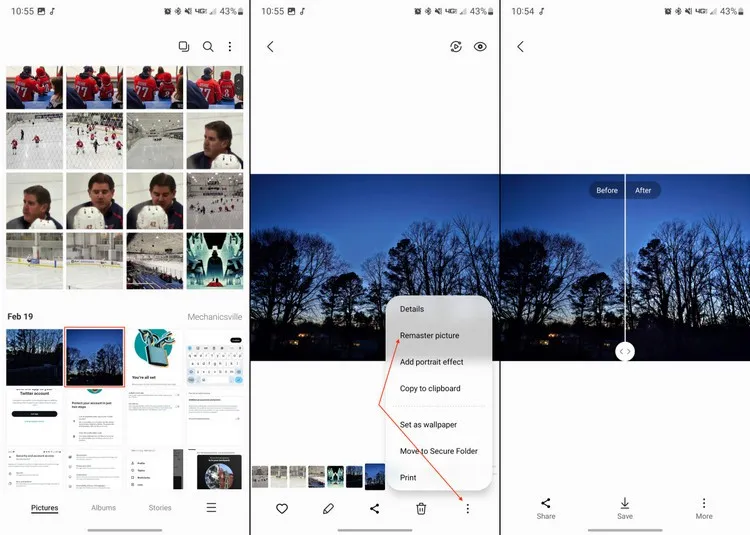Dòng Galaxy S23 của Samsung không chỉ sở hữu phần cứng hàng đầu, phần mềm cũng là nơi các thiết bị này thực sự gây ấn tượng. Dưới đây là 8 tính năng thú vị mà người dùng Galaxy S23 có thể chưa biết.
Galaxy S23 Ultra hứa hẹn là một trong những điện thoại Android tốt nhất của năm và điều đó sẽ không gây ngạc nhiên chút nào. Chiếc điện thoại này của Samsung sở hữu phần cứng hàng đầu và tất nhiên phần mềm cũng được ưu ái với những tính năng mới.
Bạn đang đọc: Bật mí 8 tính năng của Galaxy S23 có thể bạn chưa biết
Trong buổi công bố, Samsung đã dành nhiều thời gian cho việc nâng cấp phần cứng camera, mang đến trải nghiệm hoàn toàn mới cho người dùng. Để tận dụng tất cả những tính năng camera mới, dưới đây là 8 tính năng mà bạn không thể bỏ qua.
Bật mí 8 tính năng của Galaxy S23 có thể bạn chưa biết
Nhấc chủ thể ra khỏi ảnh hoặc video
iOS 16 dành cho iPhone cho phép người dùng xóa nền khỏi hình ảnh dễ dàng hơn bao giờ hết. Nhưng giờ đây trên Galaxy S23 chạy Android 13 và giao diện One UI 5.1 người dùng còn có một tính năng thú vị hơn nữa. Cho phép tạo các “nhãn dán” độc lạ để gửi và chia sẻ tới mọi người.
Chỉ cần điều kiện Galaxy của bạn đã cập nhật lên One UI 5.1 là có thể sử dụng tính năng này, tính năng tách chủ thể ra khỏi ảnh cực nhanh.
Bước 1: Mở ứng dụng Gallery trên điện thoại của bạn.
Bước 2: Xác định vị trí và chọn hình ảnh muốn sử dụng.
Bước 3: Nhấn và giữ vào đối tượng của hình ảnh.
Bước 4: Chọn một trong các tùy chọn xuất hiện.
- Chọn Copy để gửi vào khay nhớ tạm của thiết bị để bạn có thể dán vào một ảnh khác hoặc trong ứng dụng yêu thích của mình.
- Chọn Share để mở hộp thoại hệ thống chia sẻ và gửi trực tiếp đến ứng dụng khác, chẳng hạn như ứng dụng truyền thông xã hội để đăng.
- Chọn Save as image để lưu phần ảnh được tách làm hình ảnh riêng với nền đen.
Cuộc gọi văn bản Bixby
Nếu có một tính năng mà Google nên mở rộng cho các thiết bị Android khác tốt nhất thì đó là Call Screen. Khi được bật, tính năng này cho phép bạn sàng lọc mọi cuộc gọi đến, cho phép trợ lý Google Google Assistant xử lý các chi tiết để bạn không bị phân tâm.
Có vẻ như vì sự phổ biến của Call Screen, Samsung đã quyết định triển khai một tính năng tương tự của riêng mình với tên gọi là Bixby Text Call. Thay vì thực sự nhấc điện thoại lên và trả lời, tính năng mới này cho phép bạn nhập câu trả lời mà Bixby sẽ đọc to sau đó.
Bước 1: Mở ứng dụng Phone trên điện thoại.
Bước 2: Kích vào menu ba dấu chấm dọc ở góc trên cùng bên phải.
Bước 3: Từ menu thả xuống, chọn tùy chọn Settings.
Bước 4: Chọn tùy chọn Bixby text call.
Bước 5: Chuyển thiết lập bên phải mục Bixby text call sang vị trí On.
Bước 6: Nếu được nhắc, hãy nhấn vào nút Install cho gói ngôn ngữ Samsung on-device Resource English.
Khi gói ngôn ngữ đã được cài đặt, bạn sẽ được đưa trở lại menu Bixby Call Settings. Từ đây, bạn có thể tạo, chỉnh sửa câu trả lời cho Bixby trả lời nhanh. Giờ đây, bất cứ khi nào có cuộc gọi đến sẽ có thêm nút Bixby Text Call mới trên trình quay số. Từ đó, chỉ cần vuốt lên trên nút Bixby màu xanh lục và để Bixby phát huy tác dụng kỳ diệu của nó.
Quay video Hyperlapse bầu trời đêm
Có nhiều tranh luận về việc điện thoại nào mang lại trải nghiệm chụp ảnh di động tốt nhất. Hầu hết việc so sánh giữa các mẫu điện thoại cao cấp có khác biệt rất nhỏ, nhưng khi nói đến khả năng quay video trên thiết bị di động thì sẽ khác biệt rất nhiều. Apple dường như vẫn giữ được danh hiệu điện thoại quay video tốt nhất nhưng Samsung đã thu hẹp khoảng cách khá đáng kể.
Nếu bạn là người yêu thích ý tưởng có thể hướng điện thoại thông minh của mình lên bầu trời đêm và chụp mặt trăng, thì bạn sẽ thích chế độ Astro Hyperlapse mới trên điện thoại Galaxy S23. Như tên của tính năng, bạn có thể tạo những đoạn video tua nhanh ấn tượng và độc đáo.
Bước 1: Mở ứng dụng Camera trên Galaxy S23 của bạn.
Bước 2: Nhấn tùy chọn More dưới bảng các chế độ camera khác nhau.
Bước 3: Chọn Hyperlapse từ danh sách tùy chọn.
Bước 4: Nhấn vào nút FHD ở đầu kính ngắm và chọn UHD.
Bước 5: Ở góc trên cùng bên phải, hãy nhấn vào nút Recording Speed và chọn 300x.
Bước 6: Từ kính ngắm chính, chạm vào nút Star Trails ở góc phía trên danh sách các chế độ.
Bước 7: Nhấn vào nút chụp.
Samsung khuyên người dùng nên để chế độ Astro Hyperlapse ghi lại ít nhất một giờ để có thể xem được những thay đổi thú vị. Theo Samsung, một giờ quay video sẽ cung cấp “đoạn phim dài khoảng 12 giây”.
Khám phá lại sở thích với các tiện ích trên màn hình chính
Widget là một phần không thể thiếu trong trải nghiệm Android kể từ khi tính năng này được giới thiệu với Android 4.0 Ice Cream Sandwich. Tuy nhiên, có vẻ như việc cải thiện trải nghiệm widget phần lớn đã bị bỏ qua cho đến khi Apple thêm widget vào iPhone với iOS 14.
Rất may kể từ One UI 5, Samsung đã vay mượn một tính năng tuyệt vời từ iOS, vì giờ đây bạn có thể tạo ngăn xếp tiện ích trên màn hình chính của mình nhanh chóng. Với One UI 5.1, có một số tiện ích mới để bạn trải nghiệm, bao gồm tiện ích Pin hoàn toàn mới, tiện ích thời tiết và thậm chí cả tiện ích “gợi ý thông minh”.
Bước 1: Mở khóa Galaxy S23, nhấn và giữ vào khoảng trống trên màn hình chính.
Bước 2: Nhấn tùy chọn Widgets.
Bước 3: Xác định widget đầu tiên mà bạn muốn có.
Bước 4: Kéo tiện ích đó vào màn hình chính.
Tìm hiểu thêm: Mời trải nghiệm Pixel Launcher với Android P!
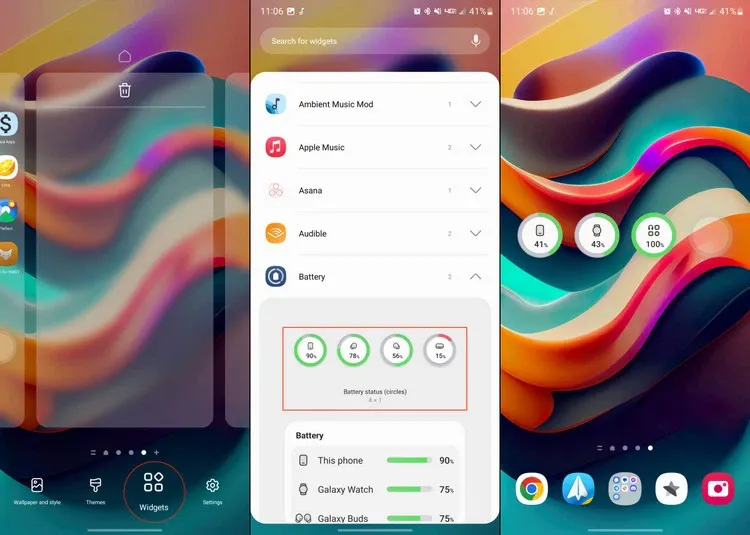
Bước 5: Nhấn và giữ tiện ích vừa đặt trên màn hình chính. Sau đó nhấn nút Create stack xuất hiện.
Bước 6: Định vị widget tiếp theo mà bạn muốn có.
Bước 7: Nhấn vào nút Add.
Cải thiện độ trễ màn trập
Có một hệ thống camera tốt trên điện thoại thông minh sẽ mang lại nhiều trải nghiệm thú vị hơn cho người dùng. Một ví dụ về điều này là tốc độ chụp ảnh từ khi bạn chạm vào nút chụp cho đến khi ảnh xuất hiện trong thư viện của điện thoại.
Hiểu rõ được điều đó, Samsung đã cập nhật một công cụ mới có tên Camera Assistant giúp cải thiện độ trễ màn trập và cố gắng mang lại trải nghiệm mượt mà hơn cho người dùng.
Bước 1: Mở ứng dụng Galaxy Store trên Galaxy S23.
Bước 2: Tìm kiếm cụm từ khóa Camera Assistant và nhấn mở kết quả hiển thị tương ứng.
Bước 3: Nhấn vào nút Install để cài đặt ứng dụng cho điện thoại.
Bước 4: Sau khi cài đặt, hãy mở ứng dụng Camera Assistant. Nhấn vào nút bên phải của mục Quick tap shutter.
Bước 5: Nhấn vào tùy chọn Capture speed. Dưới mục Regular resolutions, chọn tùy chọn Prioritize quality, Balance speed and quality hoặc Prioritize speed.
Bước 6: Tiếp theo chọn tùy chọn Prioritize quality hoặc Prioritize speed dưới mục High resolutions.
Đây không phải là giải pháp hoàn hảo để giải quyết mọi vấn đề về tốc độ camera mà bạn có thể gặp phải trên điện thoại Galaxy S23. Tuy nhiên sẽ tốt hơn khi có nhiều tùy chọn hơn, đặc biệt nếu bạn không quan tâm nhiều đến chất lượng camera vì bạn có thể chỉ cần lấy điện thoại của mình và chụp nhanh một bức ảnh.
Quay video 8K
Như đã đề cập trước đây, Samsung đã thu hẹp khoảng cách giữa dòng thiết bị Galaxy hàng đầu của mình và iPhone khi nói đến khả năng quay phim. Samsung lần đầu tiên trang bị tính năng quay video 8K với dòng Galaxy S20, nhưng vẫn bị giới hạn quay ở tốc độ 24 khung hình/giây. Tất cả đã thay đổi với Galaxy S23, vì giờ đây bạn có thể nâng cấp và quay video ở độ phân giải 8K ở tốc độ 30 khung hình/giây.
Bước 1: Mở ứng dụng Camera.
Bước 2: Nhấn tùy chọn Video dưới thanh chọn chế độ.
Bước 3: Nhấn vào nút Video Resolution ở trên đầu màn hình. Theo mặc định thiết lập sẽ là FHD 30.
Bước 4: Chọn tùy chọn 8K 30 từ menu tùy chọn xuất hiện.
Mặc dù sử dụng tùy chọn này sẽ khiến bộ nhớ của điện thoại Galaxy S23 nhanh đầy, nhưng có một số lợi ích khi bật tính năng này. Các video được quay ở độ phân giải 8K/30 sẽ trông mượt mà hơn, mang lại trường nhìn rộng hơn và mang lại chất lượng hình ảnh tổng thể tốt hơn.
Chụp ảnh với nhiều lần phơi sáng
Một trong những thủ thuật “câu view” khác được tích hợp trong dòng Galaxy S23 là khả năng “chụp tối đa 9 khung hình và xem chúng tự động xếp lớp lại với nhau để tạo ra một tác phẩm nghệ thuật đa phơi sáng”.
Một lần nữa, đây không phải là tính năng bạn sẽ sử dụng thường xuyên nhưng nhờ có ứng dụng Expert RAW từ Galaxy Store, ứng dụng này cung cấp một tính năng độc đáo khác cho các thiết bị Galaxy mới nhất.
Bước 1: Mở ứng dụng Galaxy Store trên điện thoại.
Bước 2: Tìm kiếm cụm từ khóa Expert RAW và nhấn mở kết quả hiển thị tương ứng.
Bước 3: Nhấn vào nút Install.
Bước 4: Sau khi cài đặt, hãy mở ứng dụng Expert RAW lên. Sau đó nhấn vào biểu tượng Multiple exposures (hình vuông lồng vào nhau) ở đầu kính ngắm của camera.
Bước 5: Nếu bạn muốn chụp từng ảnh một, hãy nhấn tùy chọn Manual bên cạnh mục Shutter.
Bước 6: Bên phải mục Overlay, chọn Add., Avg., Bright., hoặc Dark tùy thuộc vào nhu cầu của bạn.
Bước 7: Kéo thanh trượt bên cạnh mục Exposures để chọn số lần phơi sáng bạn muốn chụp.
Bước 8: Nhấn ra khỏi cửa sổ Multiple Exposures. Sau đó nhấn vào nút chụp để chụp ảnh đầu tiên.
Bước 9: Thực hiện bất kỳ điều chỉnh nào đối với độ phơi sáng.
Bước 10: Nhấn lại vào nút chụp để chụp ảnh tiếp theo.
Bước 11: Lặp lại quy trình cho nhiều lớp phơi sáng mà bạn đã chọn trước đó.
Làm đẹp ảnh tự động và ảnh GIF
Trong khi nhiều người coi hàng loạt công cụ chỉnh sửa hình ảnh của Google là tốt nhất, thì Samsung đã và đang triển khai một vài công cụ hữu ích của riêng mình. Galaxy S23 của bạn đã có trải nghiệm giống như Magic Eraser (của Google) với tính năng Object eraser (Xóa đối tượng).
Tính năng Remaster đã xuất hiện được một thời gian, nhưng với One UI 5.1 thì tính năng này đang được tăng cường vì có thể tự động loại bỏ bóng hoặc phản chiếu. Nhưng Remaster cũng có thể được sử dụng trên ảnh GIF để giảm nhiễu nén và sửa méo góc rộng trong ảnh.
Bước 1: Mở ứng dụng Gallery trên điện thoại.
Bước 2: Mở hình ảnh hoặc GIF mà bạn muốn chỉnh sửa lại.
>>>>>Xem thêm: Tuyệt chiêu tăng tốc Facebook trên iPhone cực kỳ hiệu quả không phải ai cũng biết
Bước 3: Nhấn vào menu ba dấu chấm dọc ở góc dưới cùng bên phải và chọn tùy chọn Remaster picture. Sau một lúc, hình ảnh hoặc ảnh GIF sẽ được tự động chỉnh sửa và bạn có thể kéo thanh trượt qua lại để xem kết quả trước và sau khi chỉnh sửa.
Bất cứ khi nào Samsung phát hành một chiếc điện thoại hàng đầu mới, công ty luôn tích hợp khá nhiều tính năng mới đủ để kích thích trí tò mò của người dùng. Xu hướng này tiếp tục với dòng Galaxy S23 với những tính năng thú vị mà không cần tải xuống ứng dụng bổ sung.
Nhưng dù cho lý do là gì, nếu bạn vừa chọn Galaxy S23 cho mình thì hãy tìm hiểu mọi thứ cần biết về điện thoại của bạn và thực hiện một số tùy chỉnh theo cách mà mình thích.
Xem thêm: 6 tính năng camera đầy hứa hẹn của Galaxy S23