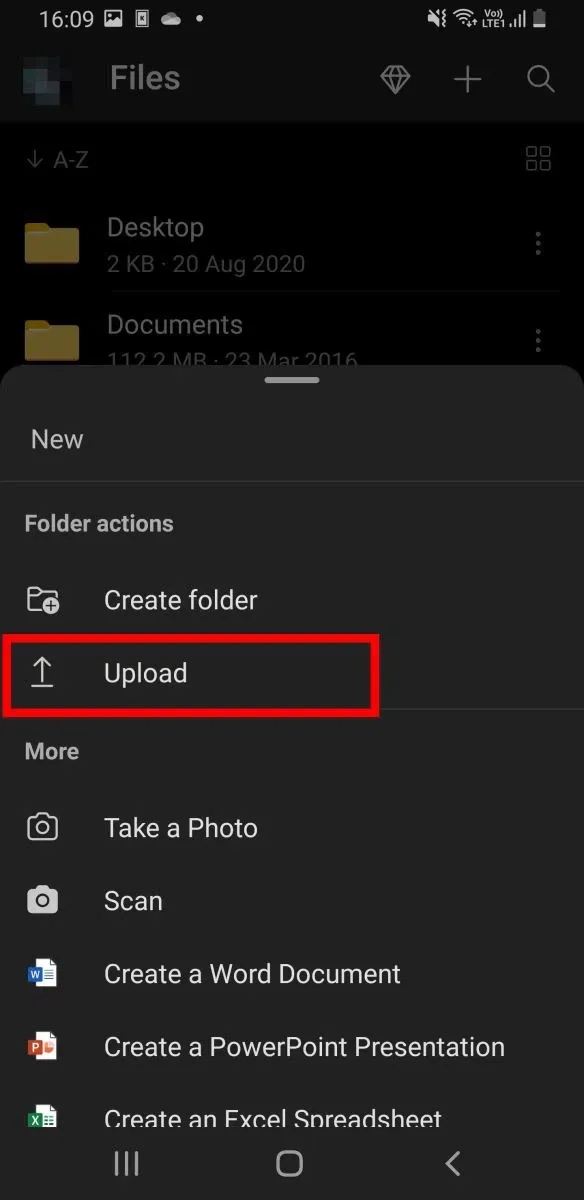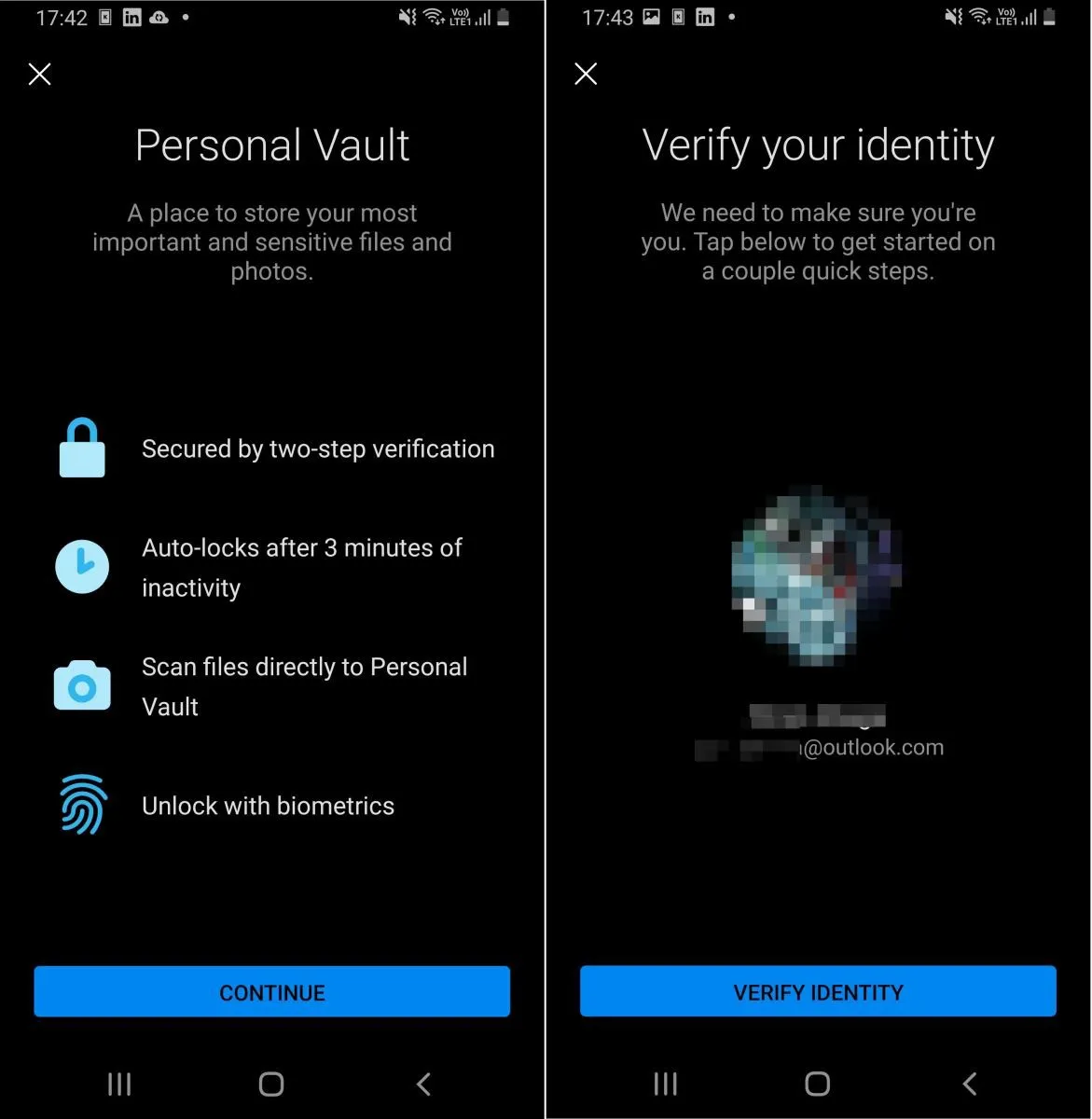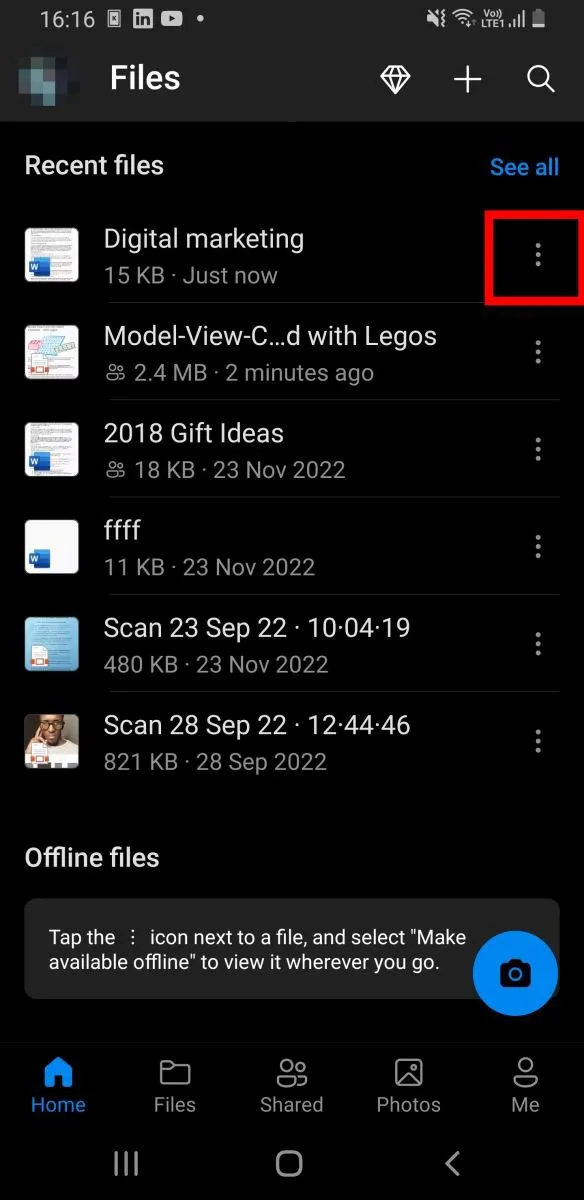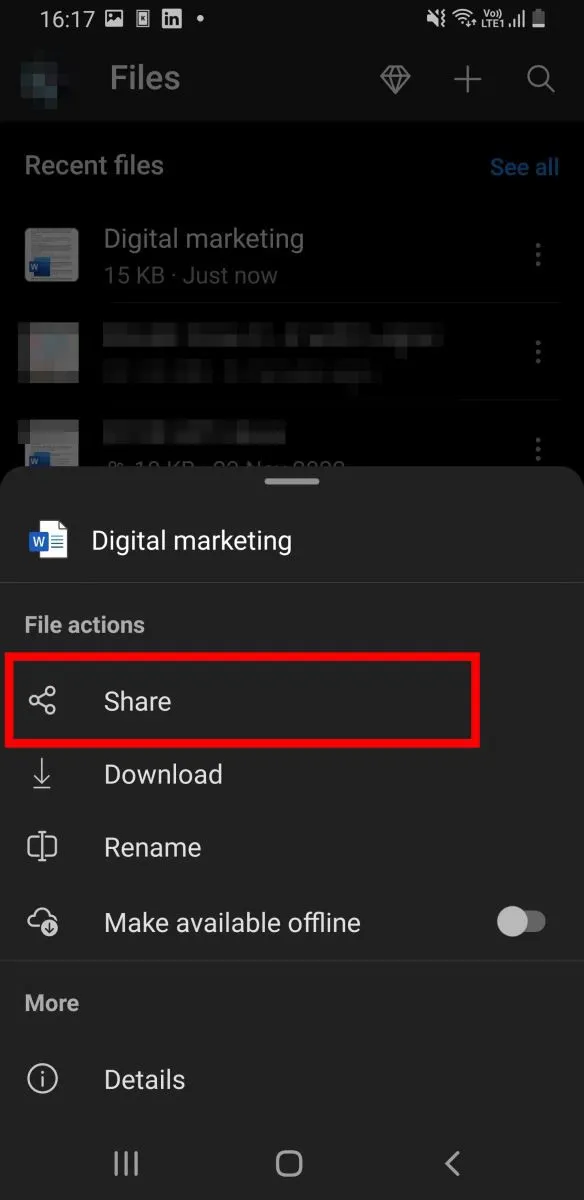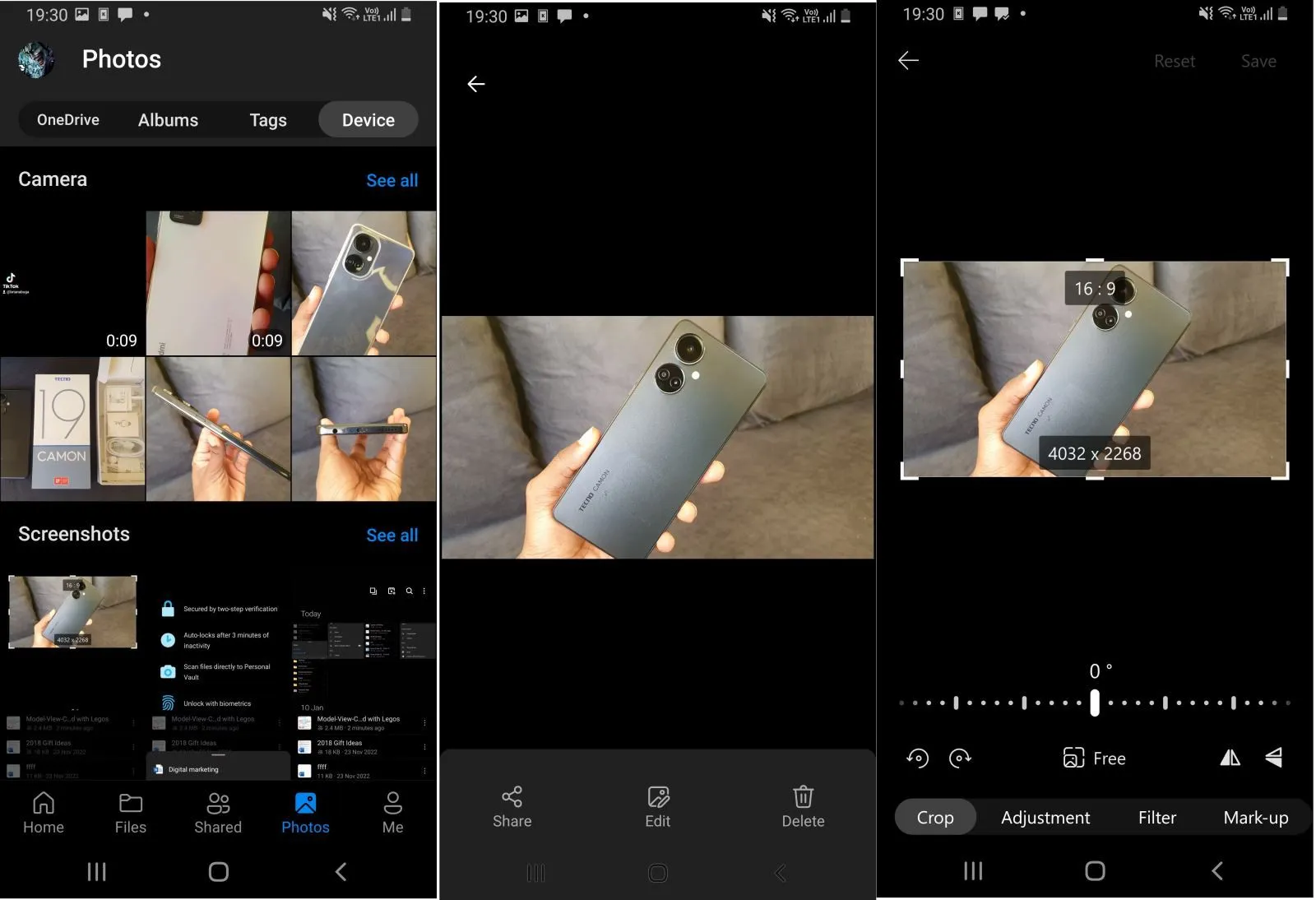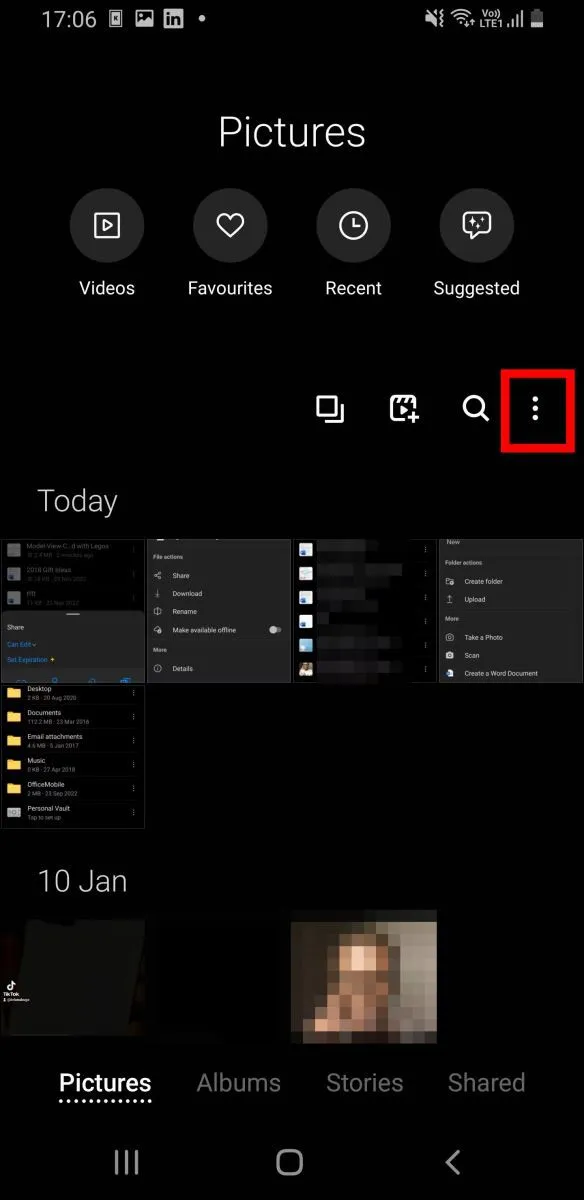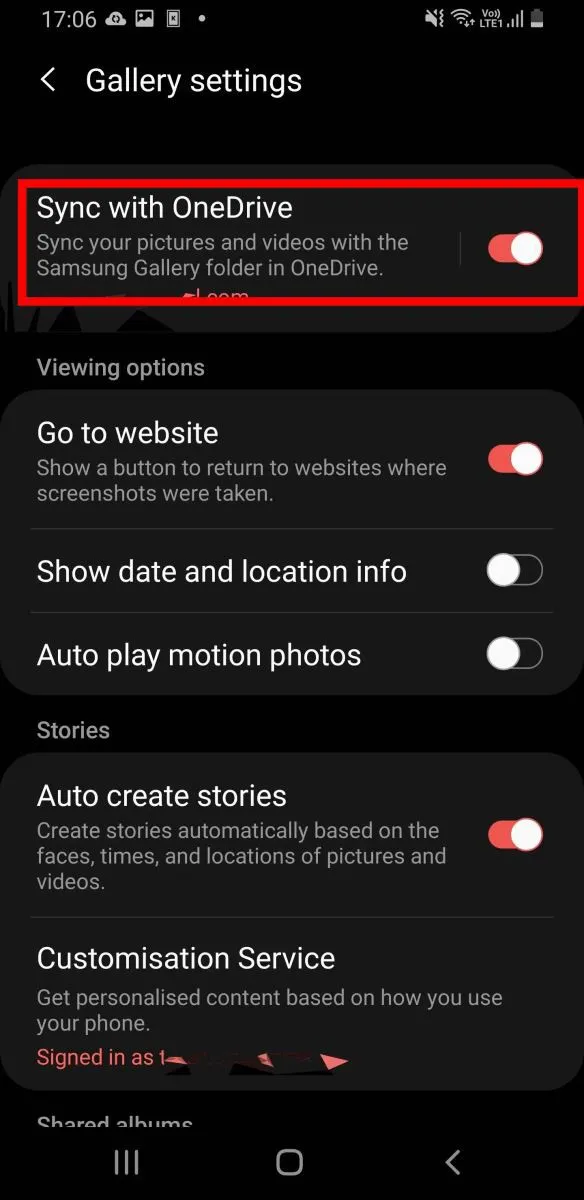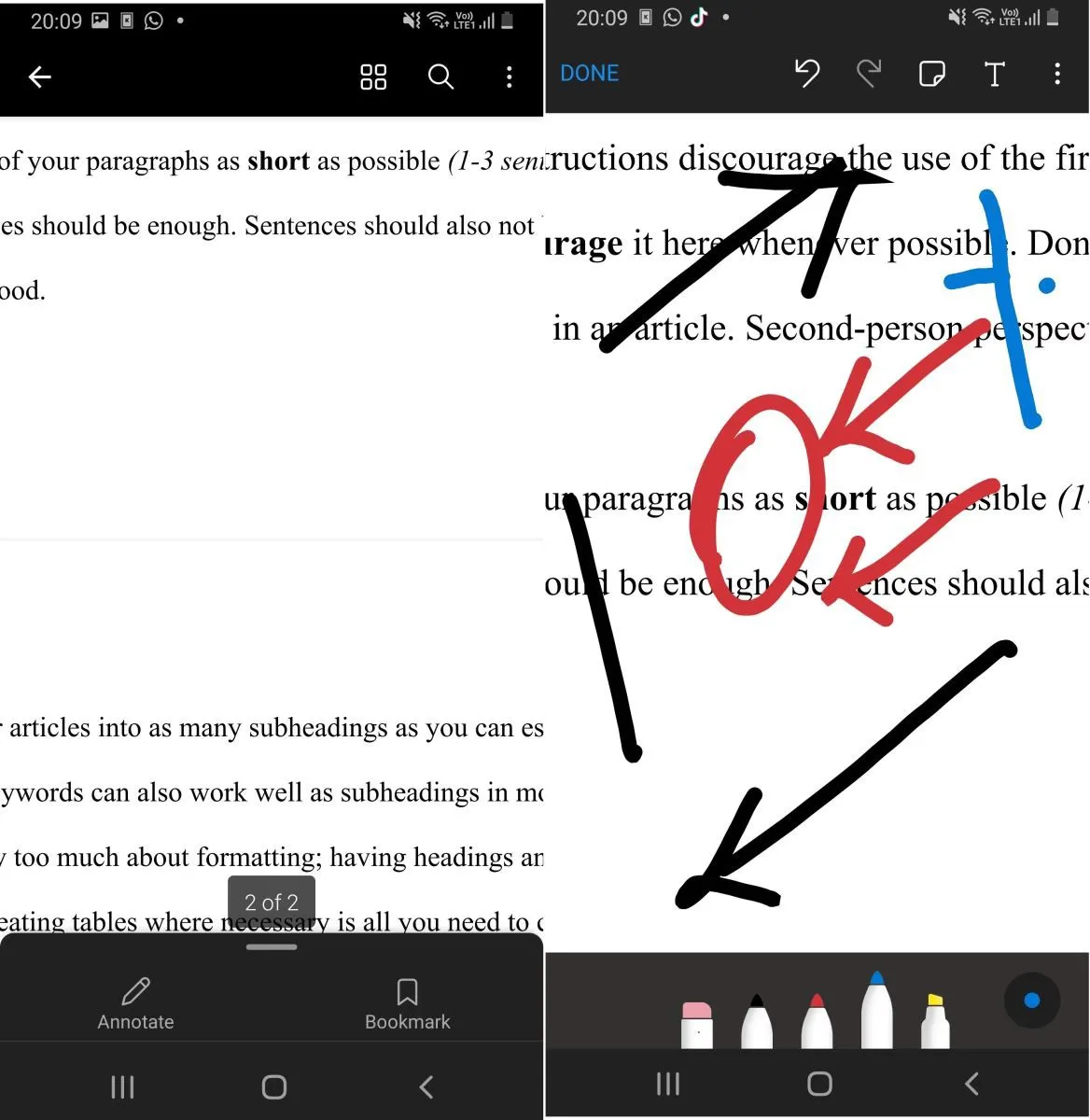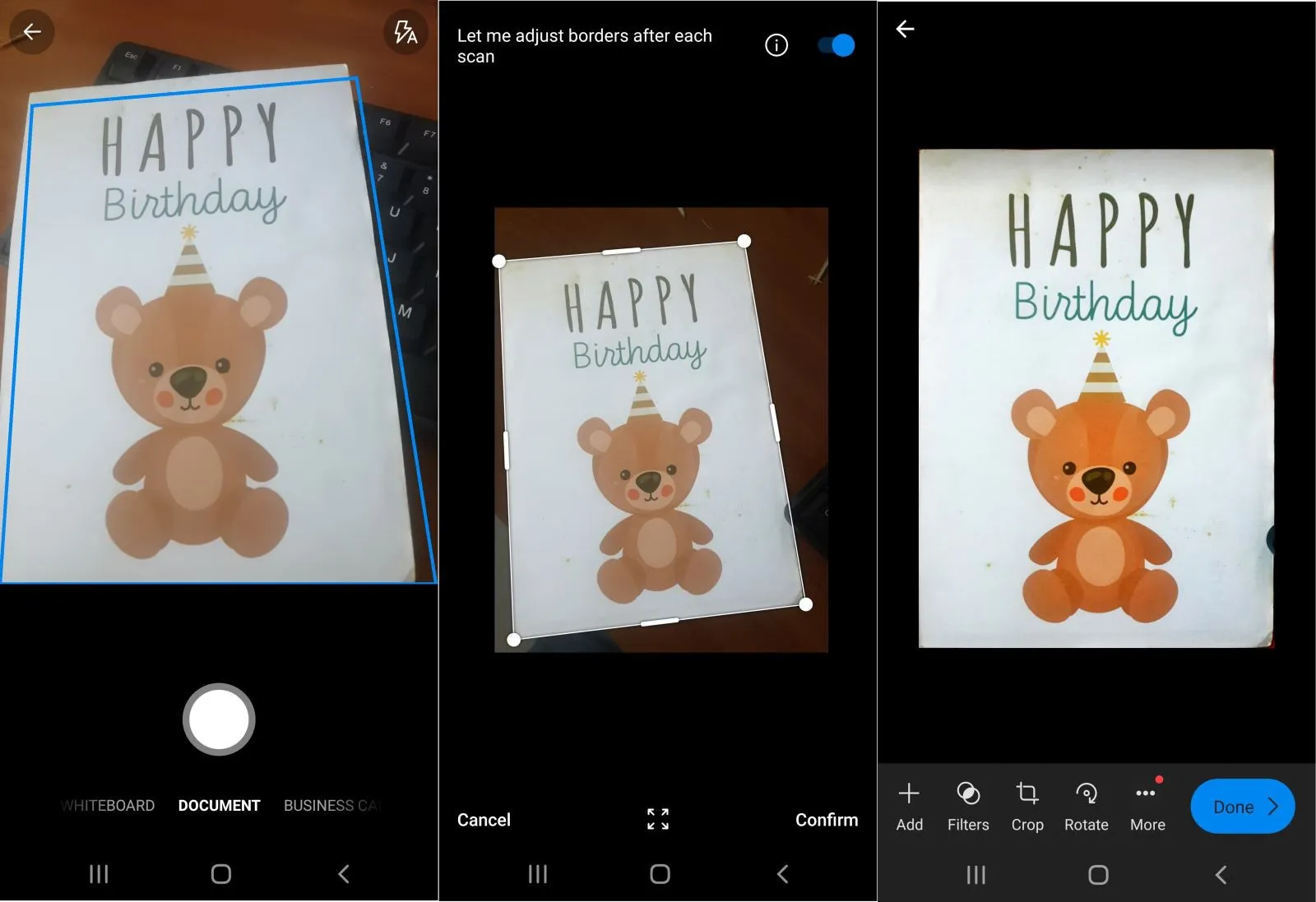Nếu đã cài đặt OneDrive trên điện thoại Android của mình, hãy đảm bảo rằng bạn đang tận dụng tối đa những tính năng này cực kỳ hữu ích dưới đây.
Microsoft OneDrive là một trong những giải pháp lưu trữ đám mây đa nền tảng lâu đời nhất và là một trong những giải pháp thay thế Google Drive để lưu trữ và sao lưu dữ liệu trên Android. Ứng dụng thậm chí còn được cài đặt sẵn trên các thiết bị Samsung Galaxy và có thể tải xuống cho tất cả các điện thoại khác.
Bạn đang đọc: Bật mí 8 công cụ hữu ích tích hợp OneDrive trên Android
Bên cạnh việc cung cấp dung lượng lưu trữ trên đám mây, bạn có thể thực hiện một số việc khác với ứng dụng OneDrive trên Android. Chúng bao gồm chia sẻ dữ liệu, sao lưu ảnh, mã hóa dữ liệu, chỉnh sửa ảnh và quét tài liệu vô cùng hữu ích.
Sao lưu dữ liệu
OneDrive cho phép người dùng sao lưu hình ảnh, tài liệu, video và bất kỳ loại dữ liệu nào khác trực tuyến. Bạn có thể truy cập các dữ liệu này bất cứ khi nào cần và trên bất kỳ thiết bị nào của mình.
Tuy nhiên để làm được điều đó, bạn sẽ cần tải xuống ứng dụng tương ứng từ CH Play với thiết bị Android và tạo tài khoản Microsoft nếu chưa có. Nếu sử dụng Outlook làm dịch vụ email thì bạn có thể sử dụng tài khoản này để đăng nhập vào ứng dụng OneDrive. Hãy sử dụng thông tin đăng nhập email đó để truy cập vào tài khoản Microsoft của bạn.
Mỗi một tài khoản miễn phí của OneDrive sẽ được cung cấp 5GB dung lượng lưu trữ, nhưng nếu muốn bạn có thể mở rộng bằng cách mua gói đăng ký Microsoft 365 tùy theo nhu cầu của mình. Gói miễn phí sẽ đủ nếu bạn muốn sao lưu tài liệu và một số lượng hình ảnh hạn chế. Để tải dữ liệu từ thiết bị Android lên tài khoản OneDrive, bạn thực hiện theo các bước sau:
Bước 1: Kích hoạt ứng dụng OneDrive từ ngăn kéo ứng dụng và bấm chọn menu File.
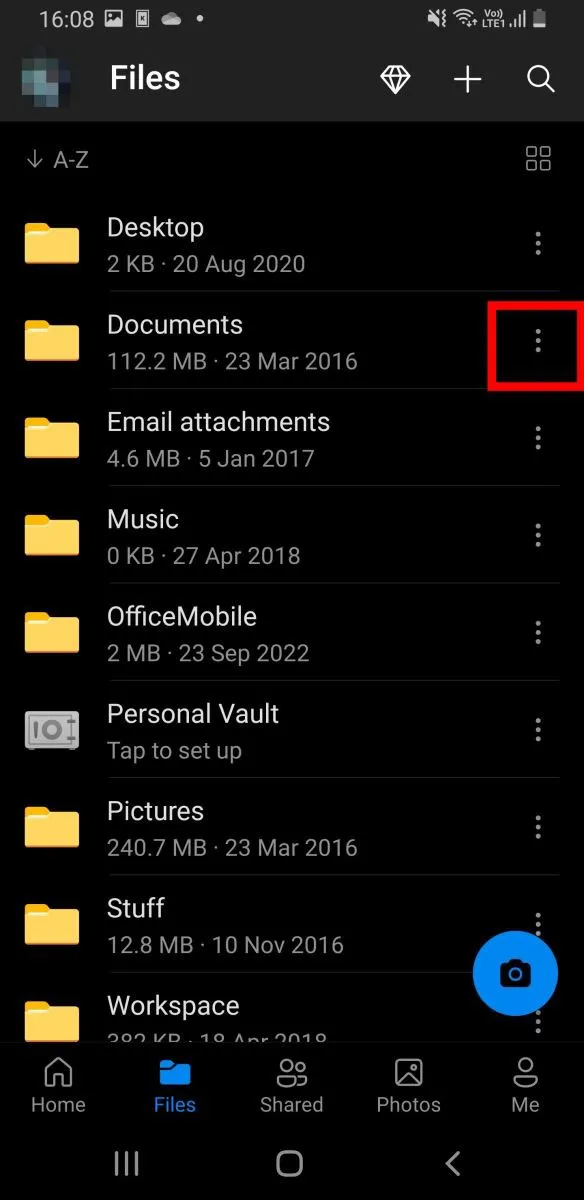
Bước 2: Nhấn vào biểu tượng dấu cộng + ở góc trên bên phải và chọn tùy chọn Upload.
Bước 3: Chọn dữ liệu bạn muốn sao lưu và đợi quá trình tải lên hoàn tất. Tùy chọn Create Folder cho phép bạn tạo các thư mục trong OneDrive để sắp xếp và phân loại dữ liệu của mình cho dễ quản lý nếu sao lưu nhiều loại dữ liệu khác nhau.
Ẩn các tập tin và thư mục riêng tư
OneDrive đi kèm với một tính năng gọi là Personal Vault, cho phép người dùng mã hóa các dữ liệu riêng tư như hộ chiếu, giấy khai sinh, chứng minh thư… bằng mật khẩu. Bạn có thể kích hoạt và bắt đầu bảo mật các file này bằng Personal Vault của OneDrive chỉ với một vài bước đơn giản:
Bước 1: Khởi chạy ứng dụng OneDrive và nhấn tùy chọn Personal Vault sẽ hiển thị cùng với các file và thư mục hiện có trên thiết bị.
Bước 2: Tiến hành xác minh danh tính khi được yêu cầu bằng cách nhập thông tin đăng nhập tài khoản Microsoft của bạn.
Bước 3: Tạo mã PIN gồm sáu chữ số, xác nhận mã này, sau đó có thể bắt đầu mã hóa dữ liệu của mình bằng cách tải lên hoặc di chuyển chúng vào thư mục Personal Vault trên OneDrive.
Để nâng cao hơn nữa tính bảo mật của OneDrive, bạn truy cập menu Me > Settings > App lock và thiết lập mã PIN để khóa ứng dụng hoàn toàn. Bạn sẽ phải nhập mã PIN này mỗi khi muốn truy cập các dữ liệu riêng tư của mình trên OneDrive.
Chia sẻ dữ liệu an toàn
Tương tự như các dịch vụ lưu trữ đám mây khác, việc chia sẻ dữ liệu từ OneDrive trên thiết bị di động là tương đối dễ dàng. Cách thực hiện như sau:
Bước 1: Truy nhập thư mục OneDrive chứa dữ liệu cần chia sẻ, bấm chọn file bạn muốn chia sẻ.
Bước 2: Bấm vào nút menu ba chấm bên phải của file và chọn tùy chọn Share trong menu hiển thị.
Bước 3: Trong cửa sổ tùy chọn chia sẻ hiển thị, chọn Can View và sao chép (Copy link) hoặc gửi file (Send files) với mọi người hoặc chia sẻ bằng ứng dụng mong muốn. Bạn có thể thay đổi tùy chọn thành Can Edit nếu muốn người nhận có thể chỉnh sửa nội dung file.
Tìm hiểu thêm: Hướng dẫn bạn cách chụp ảnh màn hình ở chế độ ẩn danh trên Android
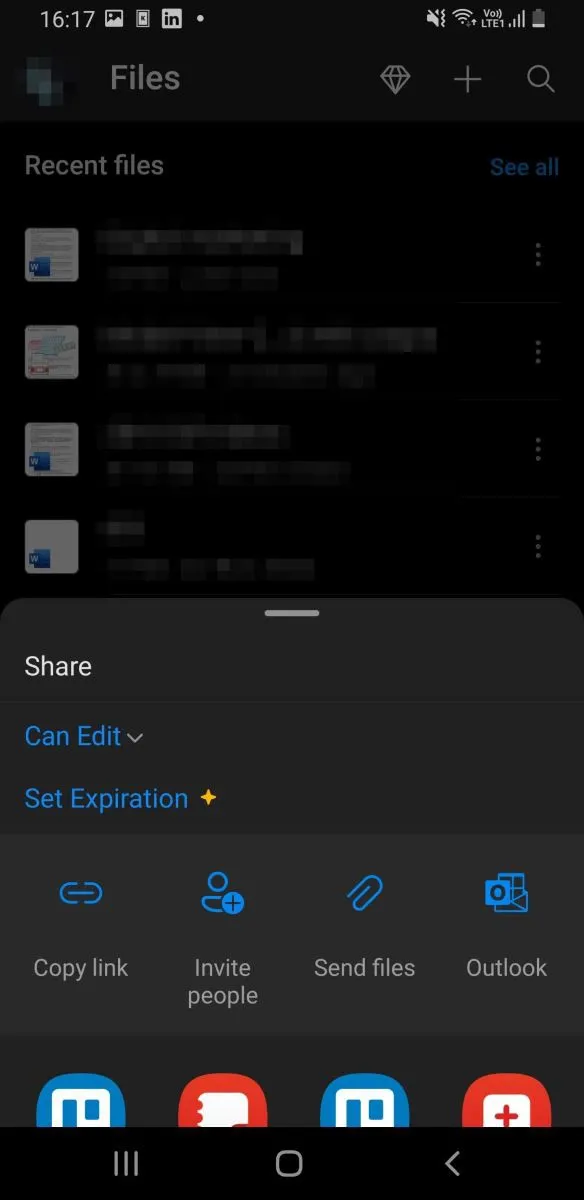
Bước 4: Với những dữ liệu quan trọng, bạn có thể cài đặt tùy chọn Set Expiration để đặt ngày hết hạn của liên kết chia sẻ để tăng cường bảo mật nếu bạn đã đăng ký các tính năng cao cấp của OneDrive. Điều này có nghĩa tập tin được chia sẻ đó chỉ có sẵn để tải về trong một khoảng thời gian giới hạn.
Chỉnh sửa ảnh cơ bản
OneDrive được tích hợp tính năng chỉnh sửa ảnh sẵn cơ bản trong trường hợp người dùng cần thực hiện chỉnh sửa nhanh với ảnh chụp của mình. Bạn có thể cắt ảnh, điều chỉnh độ sáng hoặc độ phơi sáng, thêm bộ lọc và đánh dấu ảnh nếu cần.
Để truy cập trình chỉnh sửa ảnh của OneDrive, bạn thực hiện như sau:
Bước 1: Khởi chạy ứng dụng OneDrive, đi tới mục Photo và chọn thẻ Device.
Bước 2: Bấm chọn hình ảnh muốn chỉnh sửa.
Bước 3: Chọn tùy chọn Edit rồi chọn công cụ muốn chỉnh sửa ảnh gồm Crop (Cắt), Adjustment (Điều chỉnh), Filter (Lọc) và Mark-up (đánh dấu).
Sao lưu ảnh trên điện thoại Samsung Galaxy
OneDrive tích hợp với Samsung Cloud để sao lưu dữ liệu trên thiết bị Samsung. Vì vậy người dùng có thể tích hợp ứng dụng này với thư viện ảnh của Samsung và truy cập các ảnh tương tự từ thư viện của thiết bị khác. Tính năng này rất hữu ích trong trường hợp bạn làm mất, làm hỏng điện thoại hoặc làm việc với nhiều thiết bị Samsung.
Việc đồng bộ hóa thư viện Samsung với ứng dụng OneDrive là rất đơn giản. Chỉ cần kích hoạt ứng dụng Gallery (Thư viện), chạm vào nút menu ba chấm và chọn tùy chọn Settings (Cài đặt), sau đó bật tùy chọn Sync with OneDrive lên là xong.
Truy cập tài liệu Microsoft Office đã đồng bộ hóa tại một nơi
Tất cả tài liệu mà bạn đã làm việc trên bất kỳ sản phẩm Office trực tuyến nào sẽ tự động hiển thị trong tài khoản OneDrive của bạn. Ví dụ nếu đã chuẩn bị một tài liệu Word, bảng tính Excel hoặc bản trình chiếu PowerPoint bằng Office trực tuyến, bạn sẽ tìm thấy chúng trong một thư mục OneDrive được chỉ định.
Để định vị các tệp này, hãy mở OneDrive và mở thư mục Documents. Bạn sẽ tìm thấy tất cả chúng được sắp xếp theo thứ tự bảng chữ cái. Nếu đã sử dụng Google Drive và Google Docs trước đây, OneDrive và Office sẽ đồng bộ hóa tương tự.
Mở và chú thích file PDF
Cài đặt ứng dụng đọc PDF của bên thứ ba cho thiết bị Android là không cần thiết nếu bạn đã cài đặt OneDrive. Vì OneDrive đi kèm với một trình đọc PDF gốc hoạt động giống như các trình đọc chuyên dụng như Adobe Acrobat Reader. Khi bạn mở bất kỳ file PDF nào, OneDrive sẽ có sẵn trong số các tùy chọn ứng dụng có thể sử dụng để lựa chọn.
Trình đọc PDF của OneDrive cũng cho phép bạn thêm chú thích cho các file mở ra. Tính năng này hữu ích nếu bạn cần ghi chú nhanh trên file PDF khi đang di chuyển, hoặc đánh dấu những vị trí quan trọng trong tài liệu bằng cách tùy chọn nhiều màu sắc khác nhau.
Quét tài liệu
Có rất nhiều ứng dụng quét tài liệu dành cho Android nhưng bạn có thể không cần một ứng dụng nào nếu đã có OneDrive. OneDrive có một tính năng quét tài liệu tiện lợi, đủ để quét các tài liệu cơ bản cho hầu hết người dùng:
Bước 1: Nhấn vào biểu tượng camera sau khi khởi chạy OneDrive và tập trung vào tài liệu bạn muốn quét.
Bước 2: Sẽ có ba chế độ quét để bạn lựa chọn gồm Whiteboard (Bảng trắng), Document (Tài liệu) và Business card (Danh thiếp).
Bước 3: Chọn chế độ phù hợp nhất và ứng dụng sẽ tự động phát hiện các cạnh của tài liệu và đánh dấu chúng bằng một đường màu xanh lam.
>>>>>Xem thêm: Cách sắp xếp ghi chú trong Apple Notes
Bước 4: Nhấn vào nút camera, điều chỉnh các cạnh trên màn hình tiếp theo và nhấn nút Confirm.
Bước 5: Bạn có thể thực hiện các chỉnh sửa khác trong lần quét cuối cùng và chọn Done để lưu bản quét trên thiết bị hoặc OneDrive.
Ứng dụng Microsoft OneDrive không chỉ là một giải pháp lưu trữ đám mây mà còn cung cấp rất nhiều công cụ vô cùng hữu ích khác nhau. Điều này sẽ giúp bạn giảm tải cho thiết bị Android của mình bằng cách loại bỏ trình đọc PDF riêng biệt, ứng dụng quét tài liệu và các ứng dụng chỉnh sửa ảnh cơ bản. OneDrive sẽ bao gồm hầu hết các chức năng này và đủ tốt cho hầu hết mọi người.
Vấn đề duy nhất mà người dùng OneDrive gặp phải là dung lượng lưu trữ miễn phí chỉ là 5GB, ít hơn ba lần so với những gì Google Drive cung cấp với cùng một tài khoản miễn phí.