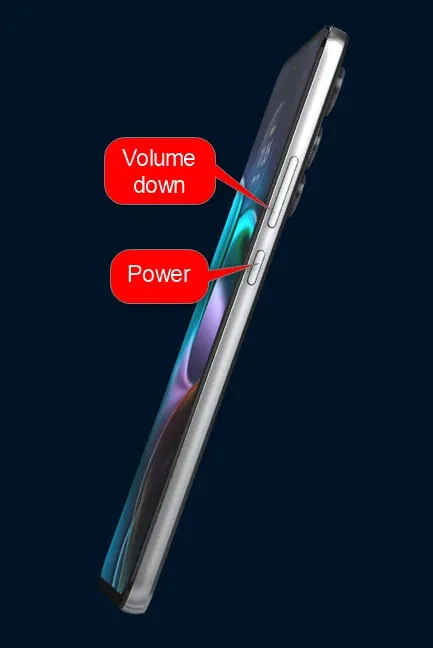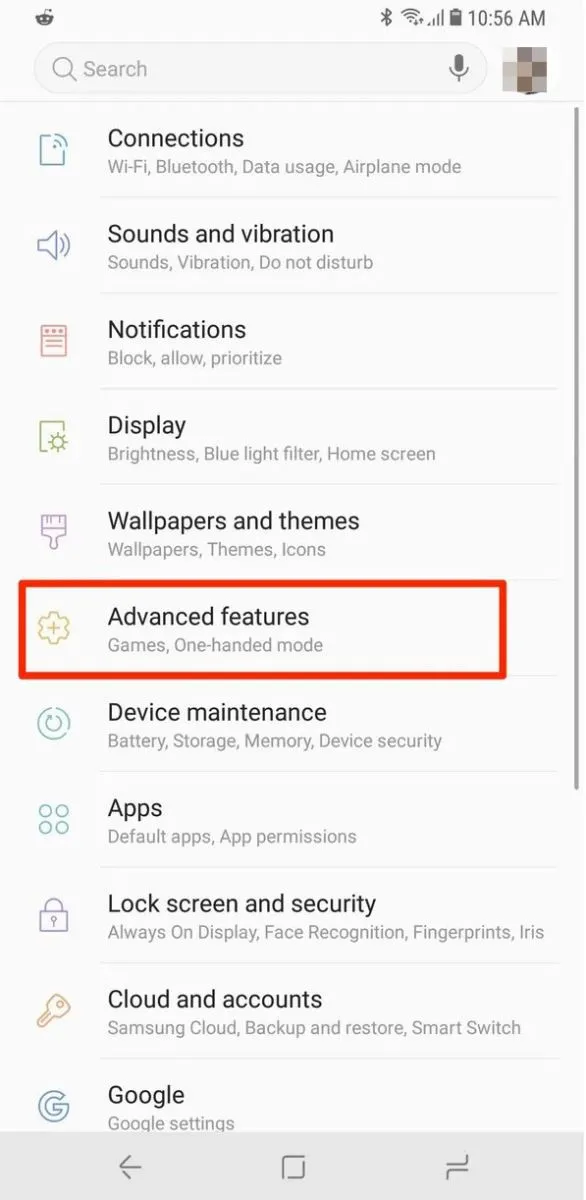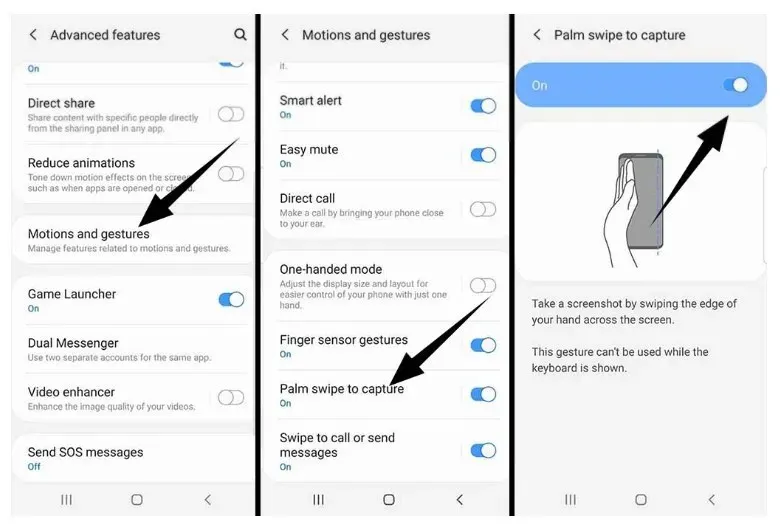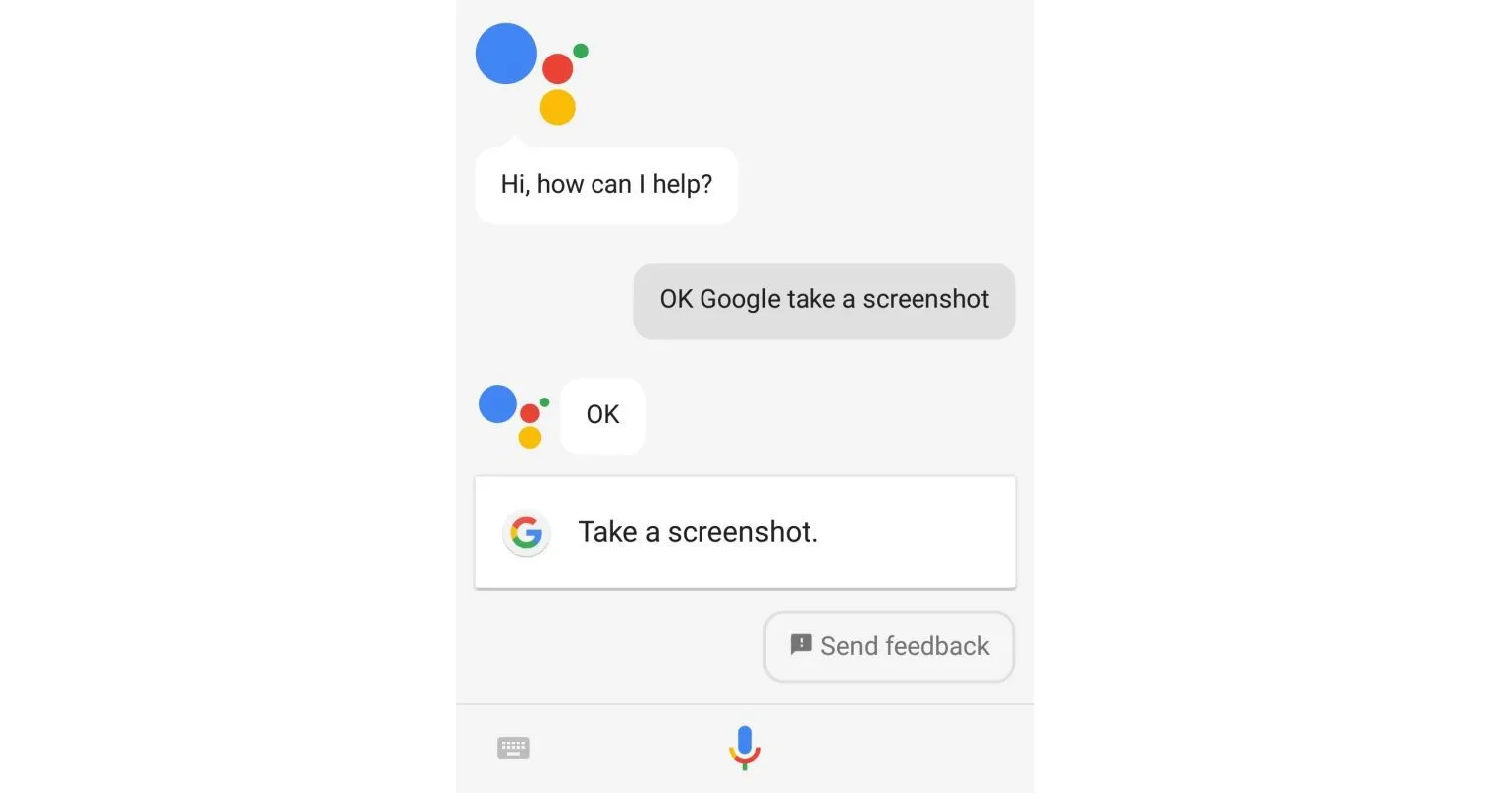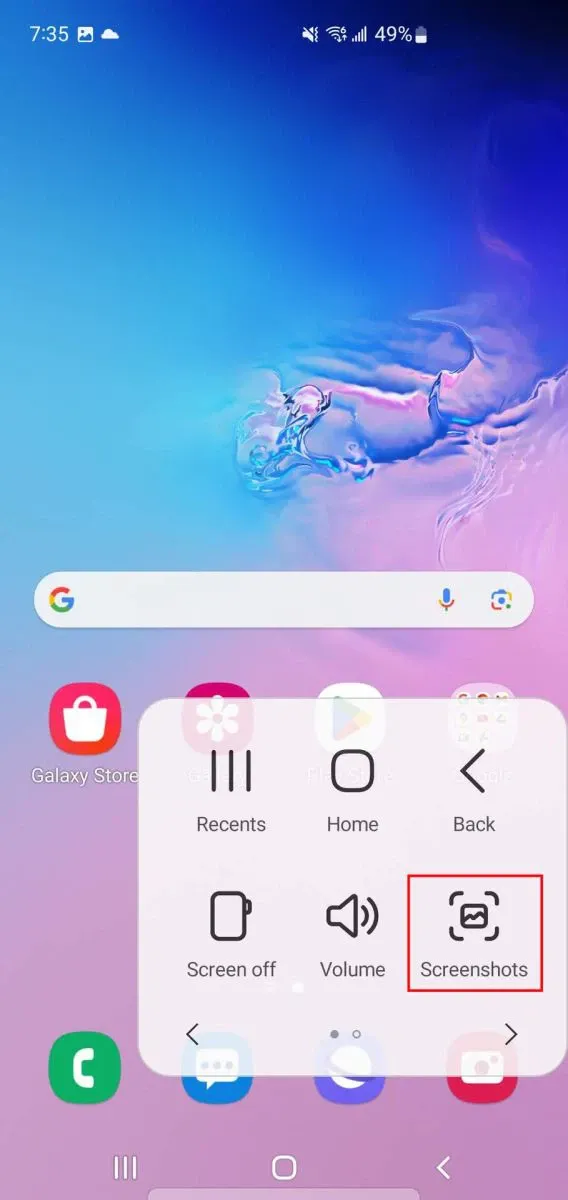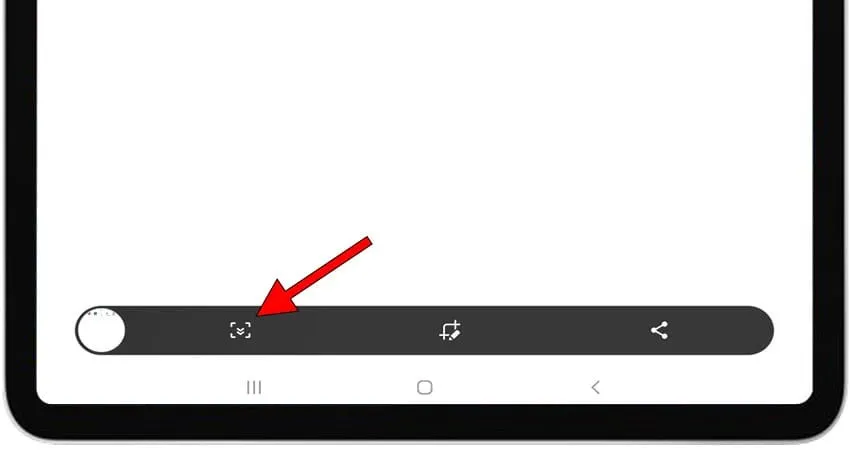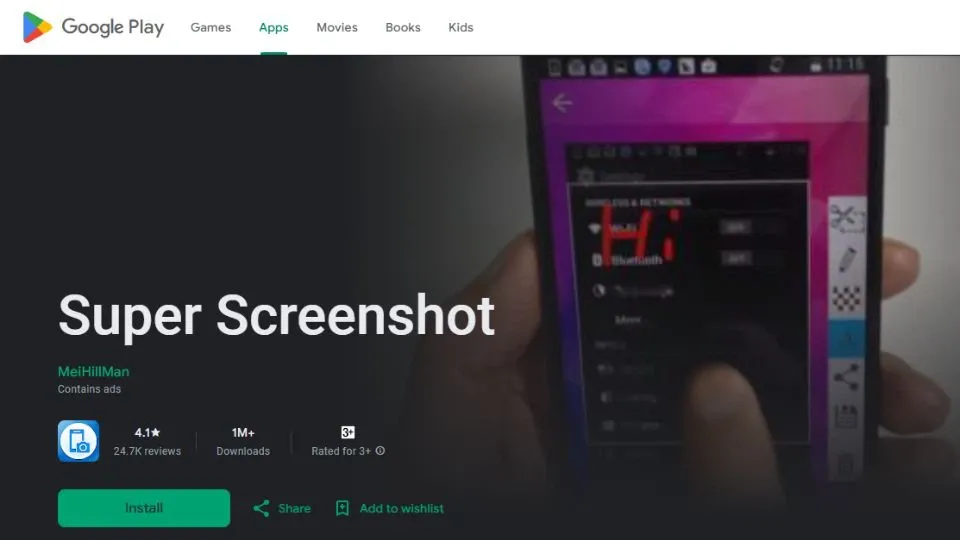Cách chụp màn hình Samsung A13 dễ và đơn giản nhất là sử dụng nút nguồn và nút giảm âm lượng. Nhưng nếu muốn bạn còn có tới 5 cách khác nhau để chụp ảnh màn hình điện thoại khi cần. Đặc biệt có cả cách chụp màn hình dài vô cùng hữu ích. Hãy cùng chúng tôi tìm hiểu chi tiết cách thực hiện.
Tính năng chụp màn hình cho phép bạn chụp mọi thứ đang hiển thị trên màn hình Samsung Galaxy A13 bao gồm văn bản, video và hình ảnh. Nhưng làm thế nào để chụp ảnh màn hình, nếu có bài viết dài thì làm thế nào để chụp được cả một bài gồm nhiều trang và Samsung A13 có mấy cách chụp màn hình? Tất cả những câu hỏi này sẽ được chúng tôi giải đáp chi tiết trong bài viết cách chụp màn hình Samsung A13 rất chi tiết dưới đây.
Bạn đang đọc: Bật mí 6 cách chụp màn hình Samsung A13 cực dễ, ai cũng có thể làm được, bạn đã thử chưa?
Cách chụp màn hình Samsung A13
Nếu có nhu cầu chụp ảnh màn hình điện thoại Samsung A13, bạn có thể chọn một trong sáu cách dưới đây.
1. Chụp ảnh màn hình bằng tổ hợp phím cứng
Đây là cách chụp màn hình điện thoại dễ nhất, nhanh nhất và là phương pháp cơ bản nhất. Với tùy chọn này, bạn sẽ chỉ chụp bất cứ thứ gì có trên màn hình vào thời điểm đó. Tuy nhiên nếu bạn định sử dụng phương pháp này để chụp nhiều ảnh chụp màn hình liên tiếp, bạn có thể đợi cho đến khi hình thu nhỏ xem trước ảnh chụp màn hình ở góc dưới bên trái biến mất trước tiên. Quá trình này mất khoảng 3–4 giây.
Cách chụp màn hình Samsung A13 bằng tổ hợp phím cứng rất dễ dàng, đơn giản và giống như trên mọi điện thoại thông minh Android khác.
Bước 1: Trên Samsung Galaxy A13, bạn hãy mở ứng dụng, game, màn hình cài đặt hoặc sửa lỗi muốn chụp màn hình.
Bước 2: Đặt ngón tay của bạn lên cả nút Giảm âm lượng và nút nguồn và nhấn hai nút này cùng lúc trong khoảng 2-3 giây.
Bước 3: Thả các nút này khi bạn thấy màn hình điện thoại nhấp nháy cùng với âm thanh phát ra như tiếng click chuột. Như vậy ảnh chụp màn hình đã được thực hiện thành công.
Lưu ý: Một số ứng dụng như ứng dụng ngân hàng, sẽ chặn khả năng chụp ảnh màn hình. Một số ứng dụng, đặc biệt là những ứng dụng có tin nhắn hoặc hình ảnh biến mất, sẽ thông báo cho người dùng ở đầu bên kia rằng bạn đã chụp ảnh màn hình nếu bạn thực hiện việc chụp ảnh màn hình có nội dung mà họ không biết.
2. Chụp ảnh màn hình bằng thao tác vuốt lòng bàn tay
Một trong những lợi thế của Android so với iOS là có nhiều cách để thực hiện một chức năng, trong đó có khả năng chụp ảnh màn hình. Cách chụp màn hình Samsung A13 tiếp theo này là rất thú vị, vì người dùng chỉ cần thực hiện một cử chỉ đơn giản là vuốt lòng bàn tay để chụp màn hình thay vì nhấn nút.
Nhưng trước khi thực hiện, bạn cần kích hoạt tính năng này lên theo các bước sau:
Bước 1: Khởi chạy ứng dụng Cài đặt (Settings).
Bước 2: Di chuyển xuống phía dưới, tìm và nhấn vào tùy chọn Tính năng nâng cao (Advanced features).
Bước 3: Từ màn hình cài đặt Tính năng nâng cao (Advanced features), nhấn tùy chọn Chuyển động và cử chỉ (Motions and gestures) ở phía dưới cùng.
Bước 4: Đảm bảo rằng tùy chọn Vuốt lòng bàn tay để chụp (Palm swipe to capture) ở dưới cùng trong màn hình mới được bật.
Bước 5: Sau khi kích hoạt tính năng này lên, bạn mở ứng dụng, game, màn hình cài đặt hoặc sửa lỗi muốn chụp màn hình. Sau đó vuốt cạnh dài của bàn tay trên màn hình, từ trái sang phải hoặc từ phải sang trái đều được.
Bước 6: Màn hình điện thoại Samsung A13 sẽ nhấp nháy cùng với âm thanh phát ra như tiếng click chuột. Như vậy ảnh chụp màn hình đã được thực hiện thành công.
Lưu ý: Để chụp ảnh màn hình điện thoại bằng cử chỉ vuốt lòng bàn tay, bạn có thể cần phải cầm điện thoại đúng cách bằng tay kia hoặc đặt điện thoại lên bàn để thực hiện cử chỉ, điều này có thể gây ra một chút bất tiện khi thực hiện.
3. Chụp ảnh màn hình bằng Bixby hoặc trợ lý Google
Nếu là người thường xuyên sử dụng trợ lý ảo Bixby của Samsung hoặc Google Assistant, bạn hoàn toàn có thể chụp ảnh màn hình điện thoại A13 rảnh tay mà không cần nhấn bất kỳ nút nào. Cách chụp màn hình Samsung A13 bằng điều khiển giọng nói như sau.
Bước 1: Điều hướng đến màn hình điện thoại có nội dung bạn cần chụp màn hình.
Bước 2: Đọc to và rõ lệnh Hi Bixby với trợ lý của Samsung hoặc OK Google với trợ lý Google Assistant để khởi chạy trợ lý yêu thích của bạn.
Bước 3: Tiếp theo đọc lệnh Take a screenshot.
Bước 4: Màn hình điện thoại A13 sẽ nhấp nháy cùng với âm thanh phát ra như tiếng click chuột. Như vậy ảnh chụp màn hình đã được thực hiện thành công.
Lưu ý: Mặc dù cách này nghe có vẻ đơn giản và dễ nhớ nhưng quá trình thực hiện mất nhiều thời gian hơn so với các phương pháp kết hợp phím cứng và vuốt lòng bàn tay ở trên.
4. Cách chụp màn hình Samsung A13 bằng phím home ảo
Tương tự như iPhone, người dùng Samsung A13 cũng có phím Home ảo với rất nhiều tính năng thú vị tích hợp, bao gồm cả công cụ chụp màn hình điện thoại. Để thực hiện việc chụp ảnh màn hình với sự trợ giúp của menu Assistant, bạn thực hiện như sau.
Bước 1: Mở Cài đặt (Settings) trên điện thoại Samsung A13 của bạn.
Bước 2: Di chuyển xuống phía dưới trong cửa sổ mới, tìm và nhấn tùy chọn Khả năng truy cập (Accessibility).
Tìm hiểu thêm: Tổng hợp gói cước 3g Vinaphone, nên chọn gói cước nào tốt nhất
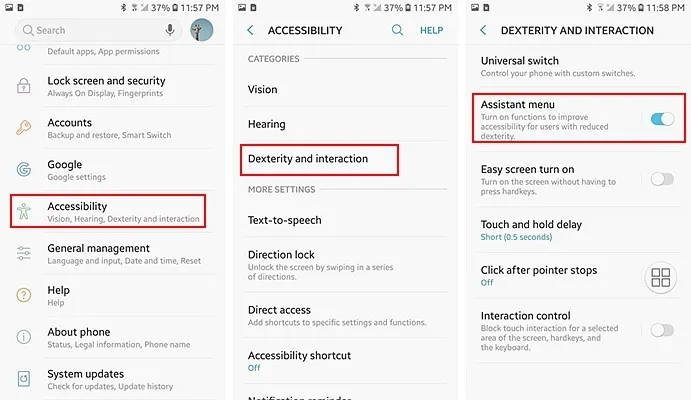
Bước 3: Sang màn hình mới, chọn tùy chọn Tương tác và thao tác (Interaction and Dexterity).
Bước 4: Tiếp theo kích hoạt tùy chọn Menu hỗ trợ (Assistant menu) từ danh sách.
Bước 5: Để chụp màn hình bằng phím Home ảo, bạn điều hướng đến màn hình điện thoại có nội dung bạn cần chụp màn hình. Nhấn phím Home ảo và nhấn tùy chọn Ảnh chụp màn hình (Screenshots) để chụp ảnh màn hình hiện tại.
5. Chụp ảnh màn hình cuộn
Đôi khi, bạn muốn chụp ảnh màn hình một nội dung nào đó không hoàn toàn vừa khít trên màn hình, chẳng hạn như một bài đăng Facebook rất dài hay một bài viết hay trên web. Mặc dù bạn có thể chụp nhiều ảnh chụp màn hình và gửi cho ai đó một loạt ảnh hoặc tự mình ghép chúng lại với nhau, nhưng có một phương pháp khác có thể giúp bạn tiết kiệm rất nhiều thời gian đó là chụp ảnh màn hình cuộn.
Tùy chọn chụp ảnh màn hình cuộn xuất hiện một nút tính năng trên thanh công cụ hiển thị khi bạn chụp ảnh màn hình thông thường, vì vậy bạn sẽ phải sử dụng một trong các phương pháp trước đó để có quyền truy cập vào tùy chọn này.
Bước 1: Chụp ảnh màn hình Samsung A13 bằng một trong các phương pháp được đề cập ở trên.
Bước 2: Hình vừa chụp xong sẽ xuất hiện trong biểu tượng Bong bóng ở góc trái màn hình với một thanh công cụ phía dưới màn hình. Bạn nhấn vào biểu tượng hai mũi tên hướng xuống bên trong một hình vuông để tiếp tục.
Bước 3: Tiếp tục nhấn nút này để chụp ảnh màn hình cuộn nếu cần cho đến khi bạn chụp được mọi thứ mình cần.
Lưu ý: Thanh công cụ chụp màn hình sẽ không xuất hiện hoặc không hoạt động trên các trang không có tính năng cuộn xuống. Tính năng cuộn ảnh chụp màn hình cũng không thể ghép ảnh chụp màn hình sang một bên, tức là theo chiều ngang.
6. Chụp ảnh màn hình bằng ứng dụng của bên thứ ba
Ngoài cách chụp màn hình điện thoại Samsung A13 bằng các công cụ tích hợp, bạn cũng có thể xem xét tới các ứng dụng chụp màn hình khác trên CH Play. Ưu điểm lớn nhất khi sử dụng các ứng dụng của bên thứ ba để chụp màn hình là có nhiều tính năng chỉnh sửa ảnh bổ sung. Một số các ứng dụng miễn phí tiêu biểu chụp ảnh màn hình dành cho Samsung A13 như: Screenshot Easy, Super Screenshot và Screenshot Touch.
>>>>>Xem thêm: Cách quay về giao diện Gmail cũ 2022
Ngoài ra bạn cũng có thể tìm và chọn các ứng dụng chụp ảnh màn hình điện thoại khác nếu thích.
Tạm kết
Nếu bạn chưa biết cách chụp màn hình Samsung A13, vậy thì sau khi tham khảo bài viết trên đây, các bạn sẽ có rất nhiều sự lựa chọn cho nhu cầu chụp màn hình điện thoại của mình. Nhưng cho dù bạn chọn cách nào thì việc sử dụng ứng dụng của bên thứ ba sẽ mang tới nhiều công cụ chỉnh sửa hữu ích hơn. Tuy nhiên nếu chỉ đơn giản là chụp màn hình và lưu lại thì các công cụ tích hợp Samsung A13 là đủ.
Xem thêm:
- Vì sao điện thoại Samsung bị mất âm thanh media? Mách bạn những cách khắc phục tình
- Điểm danh 11 app kết nối điện thoại với tivi nhanh chóng, hiệu quả được ưa chuộng nhất
Ngoài ra, nếu có nhu cầu thay điện thoại mới, bạn hãy đến với Blogkienthuc.edu.vn. Tại hệ thống cửa hàng của chúng tôi có rất nhiều mẫu smartphone tới từ các thương hiệu uy tín, bạn thoả sức lựa chọn theo sở thích và khả năng tài chính của bản thân.
Tham khảo một số mẫu điện thoại OPPO bán chạy tại Blogkienthuc.edu.vn ở đây:
- Điện thoại OPPO