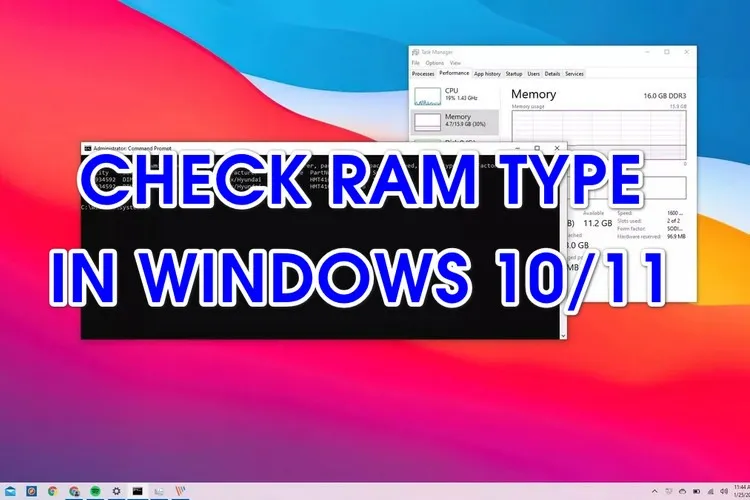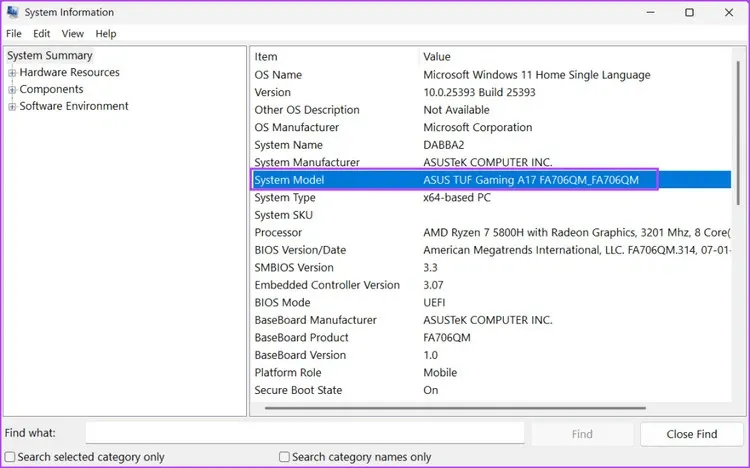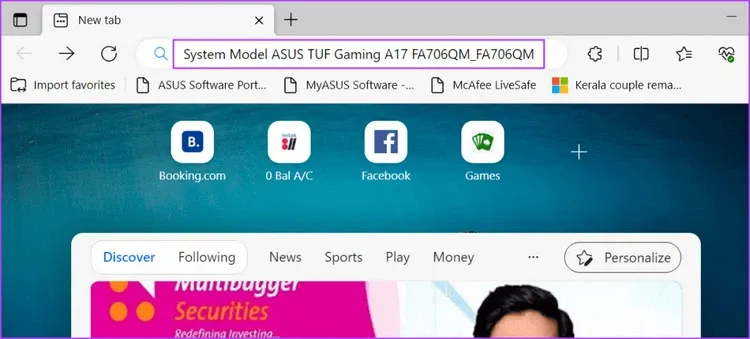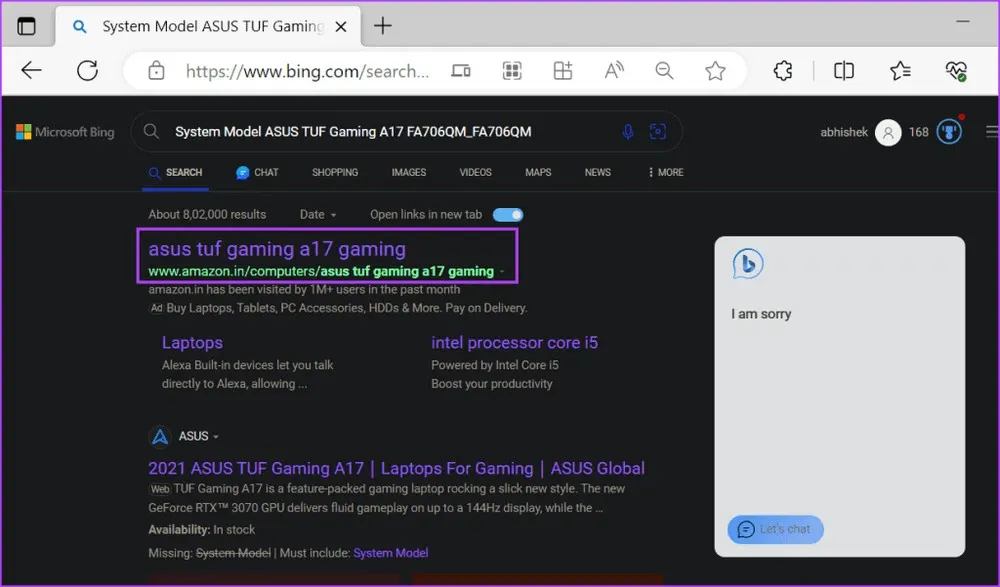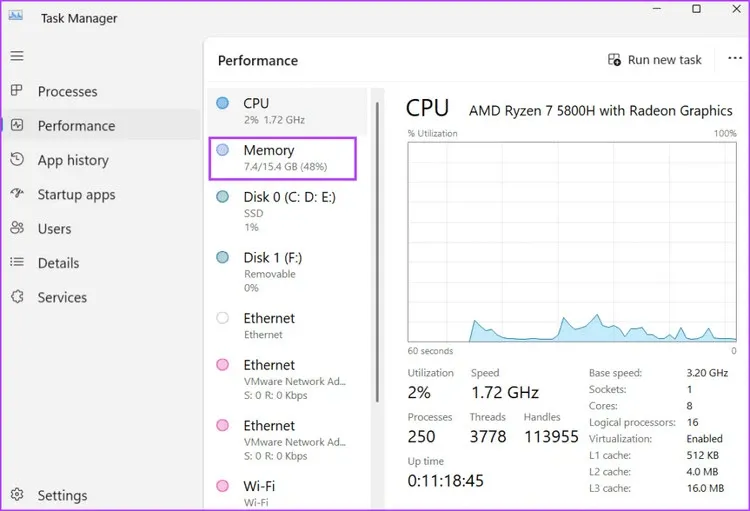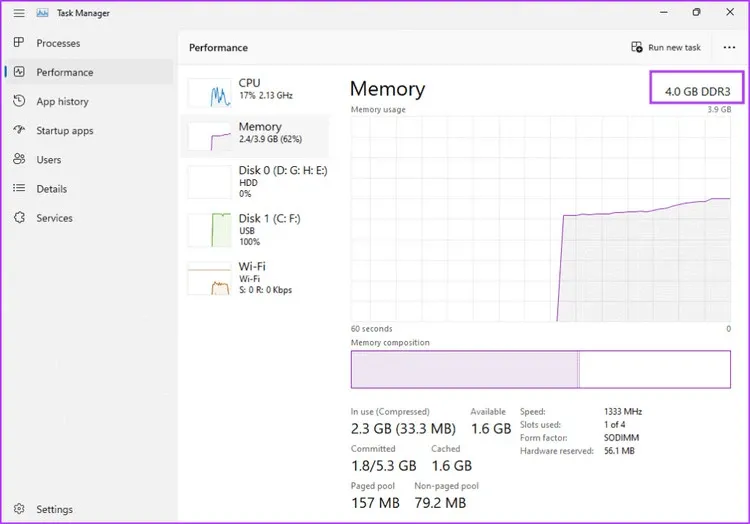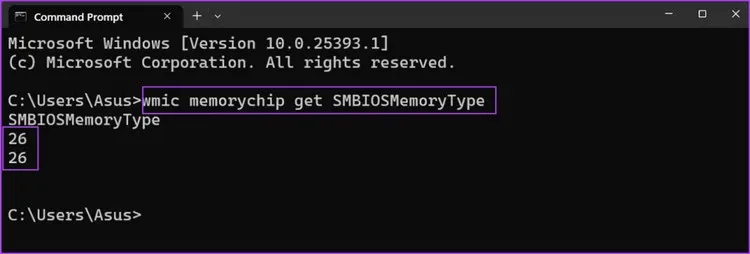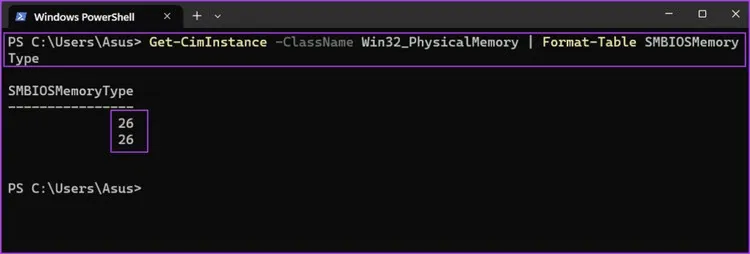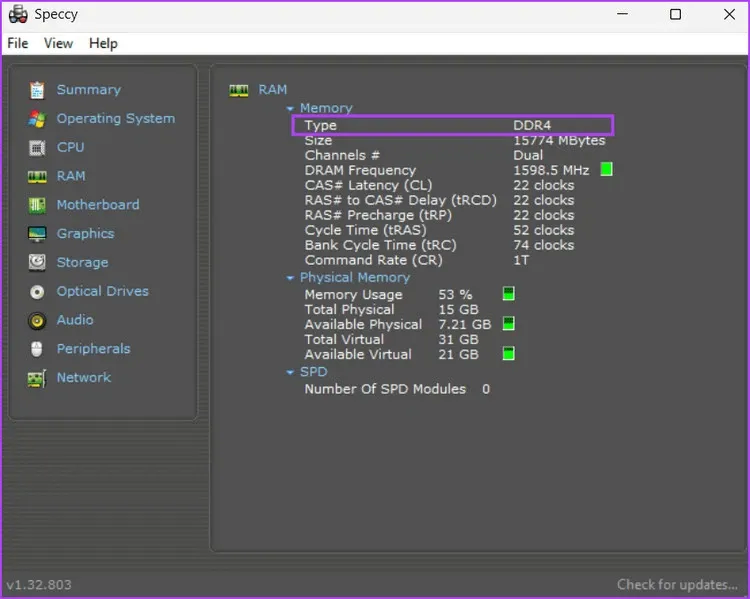Việc xác định chính xác loại RAM máy tính đang sử dụng là rất quan trọng khi nâng cấp hoặc thay thế. Để giúp bạn nhanh chóng tra cứu, dưới đây Blogkienthuc.edu.vn hướng dẫn 5 cách để kiểm tra loại RAM trên máy tính Windows 10/11 mà bạn nên biết.
Bất cứ khi nào bạn cố gắng nâng cấp hoặc bổ sung thêm RAM cho máy tính thì sẽ phải bắt đầu tìm kiếm loại RAM mà máy tính của mình hỗ trợ. Tuy nhiên, việc xem dung lượng RAM khả dụng trên máy tính lại không dễ dàng như vậy, vì Windows không hiển thị trong ứng dụng System Information hoặc trang giới thiệu About trong ứng dụng Settings.
Bạn đang đọc: Bật mí 5 cách kiểm tra loại RAM trên máy tính Windows 10/11
Rất may, Windows 10 và Windows 11 cung cấp nhiều phương pháp khác nhau để giúp người dùng có thể kiểm tra xem máy tính của mình hỗ trợ là RAM DDR3, DDR4 hay bất kỳ loại RAM nào khác một cách nhanh chóng.
Kiểm tra từ trang web nhà sản xuất
Nếu máy tính để bàn hoặc laptop của bạn mua được lắp sẵn của nhà sản xuất thì việc đầu tiên phải làm là kiểm tra trang web của nhà sản xuất để biết chi tiết sản phẩm. Bạn chắc chắn sẽ tìm thấy bộ nhớ, loại RAM và nhiều thông tin chi tiết khác được liệt kê trên trang thông số kỹ thuật của sản phẩm.
Tuy nhiên, nếu máy tính để bàn hoặc máy tính xách tay của bạn đã cũ và bạn không còn nhìn thấy số model của máy thì thể sử dụng ứng dụng System Information để kiểm tra số model của máy trước khi tìm kiếm thông tin RAM trên trang web của nhà sản xuất.
Bước 1: Nhấn phím Windows để mở menu Start. Nhập Sysinfo vào hộp tìm kiếm và nhấn Enter.
Bước 2: Ứng dụng System Information sẽ khởi chạy. Quan sát khung bên phải, bạn tìm đến mục System Model trong danh sách. Đây sẽ là nơi có tên model của máy tính xách tay của bạn.
Bước 3: Kích vào mục System Model để chọn. Sau đó nhấn tổ hợp phím tắt Ctrl + C để sao chép thông tin.
Bước 4: Nhấn phím Windows để mở menu Start. Nhập Edge vào hộp tìm kiếm và nhấn Enter.
Bước 5: Đi tới thanh địa chỉ và dán mục System Model đã sao chép ở bước 3. Nhấn Enter để thực hiện việc tìm kiếm thông tin có liên quan.
Bước 6: Kích vào kết quả tìm kiếm liên quan và tìm trang thông số kỹ thuật của sản phẩm để tìm loại RAM.
Sử dụng Task Manager
Nếu không tìm thấy tên và số model của hệ thống để biết loại RAM mà máy tính chạy Windows 10/11 của mình đang dùng, bạn có thể sử dụng trình quản lý tác vụ Task Manager để kiểm tra. Tuy nhiên, phương pháp này chỉ có thể hiển thị chi tiết RAM của bộ nhớ DDR3 trở lên.
Bước 1: Nhấn đồng thời phím tắt Ctrl + Shift + Esc để mở Task Manager.
Bước 2: Kích chọn tab Performance ở khung bên trái trong cửa sổ Task Manager.
Bước 3: Tiếp theo kích chọn mục Memory ở giữa.
Tìm hiểu thêm: Mẹo ẩn tin nhắn trên iPhone và lọc cảnh báo hoặc thông báo tin nhắn

Bước 4: Ở góc trên bên phải, bạn sẽ thấy dung lượng bộ nhớ RAM. Nếu RAM trên máy tính của bạn là loại DDR4 thì sẽ chỉ thấy dung lượng RAM ở đây. Tuy nhiên, nếu RAM của bạn là DDR3 thì bạn cũng sẽ thấy loại RAM luôn, giống như hình dưới đây.
Sử dụng Command Prompt
Nếu bạn muốn biết máy tính của mình đang sử dụng loại RAM nào thì cũng có thể sử dụng cửa sổ lệnh Command Prompt. Công cụ dòng lệnh này sẽ hiển thị số thay vì chỉ ghi rõ DDR3 hay DDR4. Cách thực hiện như sau:
Bước 1: Nhấn phím Windows để mở menu Start. Nhập cmd vào hộp tìm kiếm và nhấn Enter để mở Command Prompt.
Bước 2: Tiếp theo, nhập vào lệnh dưới đây và nhấn Enter để thực thi.
wmic memorychip get SMBIOSMemoryType
Bước 3: Kết thúc dòng lệnh bạn sẽ thấy các số có liên quan sẽ hiển thị. Như hình ảnh trên đây, cửa sổ lệnh Command Prompt hiển thị kết quả là 26, có nghĩa máy tính sử dụng RAM DDR4. Nếu kết quả trả về là số 24 thì có nghĩa là RAM sẽ là loại DDR3.
Bước 4: Đóng ứng dụng Command Prompt để kết thúc.
Sử dụng PowerShell
Giống như phương pháp sử dụng dòng lệnh Command Prompt ở trên, bạn cũng có thể biết RAM là DDR3, DDR4 hay bất kỳ phiên bản nào khác bằng cách sử dụng lệnh ghép ngắn Get-CimInstance trong PowerShell. Nhưng cách này cũng sẽ hiển thị một số thay vì một văn bản đơn giản như DDR3 hoặc DDR4 đầu ra.
Bước 1: Nhấn phím Windows để mở menu Start, nhập PowerShell vào hộp tìm kiếm và nhấn Enter.
Bước 2: PowerShell sẽ khởi chạy trong tab mới trong ứng dụng Terminal.
Bước 3: Nhập lệnh sau vào cửa sổ lệnh và nhấn Enter để thực thi.
Get-CimInstance -ClassName Win32_PhysicalMemory | Format-Table SMBIOSMemoryType
Bước 4: Lệnh sẽ xuất ra một số với kết quả tương tự. Nếu là số 26 đó sẽ là bộ nhớ RAM loại DDR4. Bạn có thể thấy một số khác nếu máy tính sử dụng bộ nhớ DDR3 hoặc cũ hơn.
Sử dụng ứng dụng bên thứ ba
Nếu không muốn mất thời gian tìm kiếm loại RAM hoặc sử dụng các loại dòng lệnh thông qua Command Prompt hay PowerShell phức tạp, bạn có thể sử dụng ứng dụng của bên thứ ba để thay thế. Ưu điểm của các ứng dụng bên thứ ba là sẽ hiển thị tất cả thông tin liên quan đến từng phần cứng bên trong máy tính một cách dễ hiểu.
Bạn có thể sử dụng Speccy hoặc CPU-Z để kiểm tra loại RAM trong máy tính chạy hệ điều hành Windows 11 trở lên mà không tốn nhiều công sức. Đây là cách thực hiện bằng Speccy (tương tự với CPU-Z).
Bước 1: Kích hoạt trình duyệt web yêu thích và tải xuống tiện ích Speccy miễn phí.
Bước 2: Nhấn phím tắt Windows + E để mở File Explorer.
Bước 3: Điều hướng đến thư mục Download và nhấp đúp vào tệp vừa tải về để cài đặt tiện ích.
Bước 4: Làm theo hướng dẫn trên màn hình để cài đặt Speccy trên máy tính của bạn.
Bước 5: Kết thúc kích nút Run Speccy.
Bước 6: Đợi ứng dụng phân tích tất cả các thành phần phần cứng có trong máy tính của bạn. Kích vào tùy chọn RAM trong menu bên trái.
>>>>>Xem thêm: Cách thay đổi thư mục tải xuống Safari trên iPhone và iPad
Bước 7: Từ khung bên phải bạn sẽ thấy hiển thị tất cả các chi tiết về RAM, bao gồm loại, dung lượng, tần số và cách sử dụng.
Bước 8: Đóng Speccy.
Trên đây là 5 cách khác nhau để giúp bạn kiểm tra loại RAM có trong máy tính chạy Windows 10 hoặc Windows 11. Phương pháp sử dụng Task Manager chỉ hoạt động đối với bộ nhớ DDR3 trở lên. Tuy nhiên, các phương pháp còn lại cũng hoạt động với RAM DDR4. Nếu bạn thích chương trình dựa trên giao diện người dùng thân thiện để hiển thị loại RAM, hãy sử dụng Speccy hoặc CPU-Z.
Các câu hỏi thường gặp về RAM máy tính
Làm cách nào để biết máy tính Windows sử dụng RAM DDR, DDR2, DDR3, DDR4 hay DDR5?
Bạn có thể kiểm tra loại RAM được cài đặt trên máy tính Windows của mình bằng cách mở Task Manager, kích chọn thẻ Performance ở bên trái, sau đó chọn tùy chọn Memory ở giữa. Loại RAM sẽ được liệt kê trong danh mục Speed.
Loại RAM có tác động gì đến hiệu suất máy tính và có đáng để nâng cấp lên loại RAM mới hơn không?
Loại RAM có thể có tác động đáng kể đến hiệu suất của máy tính vì các loại RAM mới hơn thường nhanh hơn và hiệu quả hơn. Nâng cấp lên loại RAM mới hơn có thể giúp cải thiện tốc độ và hiệu suất của máy tính, nhưng điều quan trọng là phải đảm bảo rằng máy tính của bạn tương thích với loại RAM mới hơn trước khi nâng cấp.
Làm cách nào để kiểm tra tốc độ RAM của máy tính và nó có ảnh hưởng gì đến hiệu suất không?
Bạn có thể kiểm tra tốc độ RAM của máy tính bằng cách mở Task Manager, kích chọn thẻ Performance ở bên trái, sau đó chọn tùy chọn Memory ở giữa. Tốc độ RAM sẽ được liệt kê trong danh mục Speed. Tốc độ RAM có thể ảnh hưởng đến hiệu suất của máy tính bằng cách xác định tốc độ truy cập và xử lý dữ liệu của bộ nhớ máy tính.
Tốc độ RAM cao hơn có thể mang lại hiệu suất tổng thể tốt hơn, đặc biệt đối với các tác vụ đòi hỏi nhiều sức mạnh xử lý.
RAM kênh đôi là gì và khác với RAM kênh đơn như thế nào?
RAM kênh đôi đề cập đến cấu hình trong đó hai module bộ nhớ giống hệt nhau được lắp đặt theo cặp, cho phép chúng hoạt động cùng nhau để cải thiện hiệu suất bộ nhớ.
Điều này trái ngược với RAM kênh đơn, chỉ sử dụng một module bộ nhớ. RAM kênh đôi có thể cung cấp hiệu suất tốt hơn cho các tác vụ sử dụng nhiều bộ nhớ, chẳng hạn như chơi game hoặc chỉnh sửa video, nhưng yêu cầu các module bộ nhớ phải được lắp đặt theo cặp và bo mạch chủ của máy tính hỗ trợ bộ nhớ kênh đôi.
Xem thêm:
- 4 cách xem dung lượng RAM máy tính trên Windows 11
- Cẩm nang chọn RAM cho máy tính văn phòng