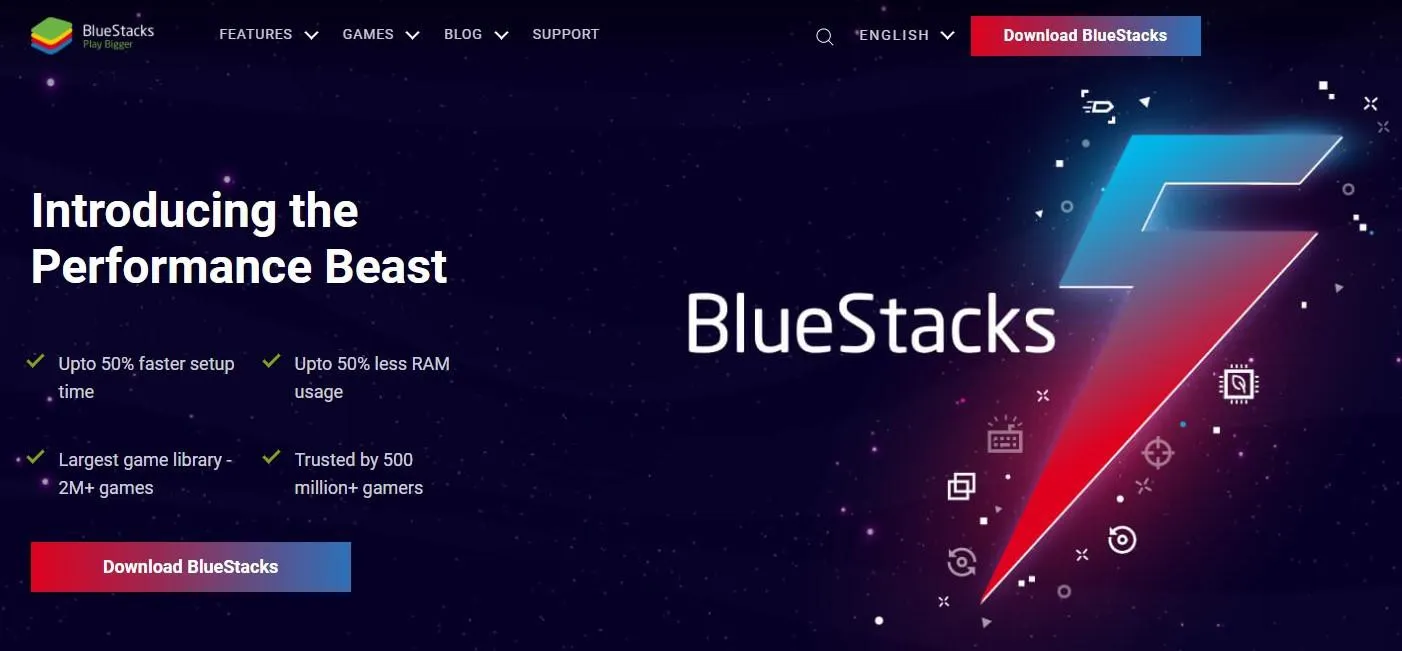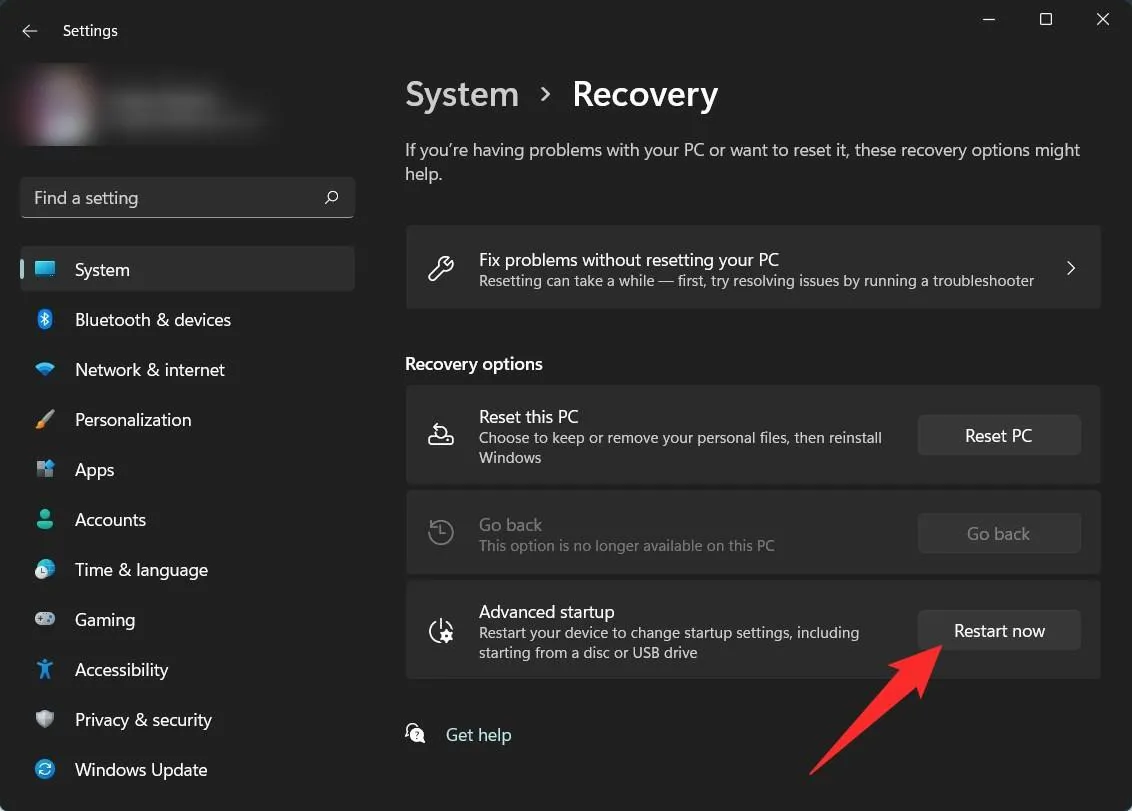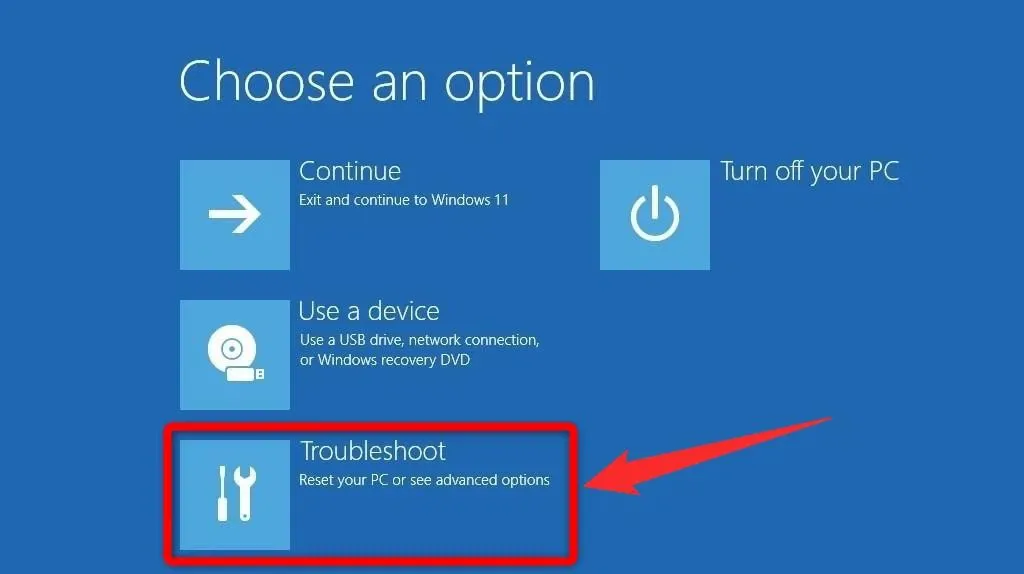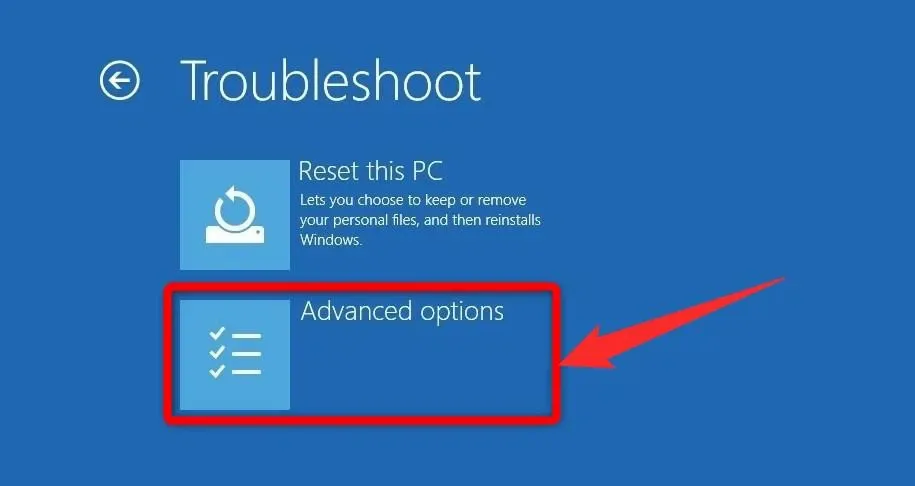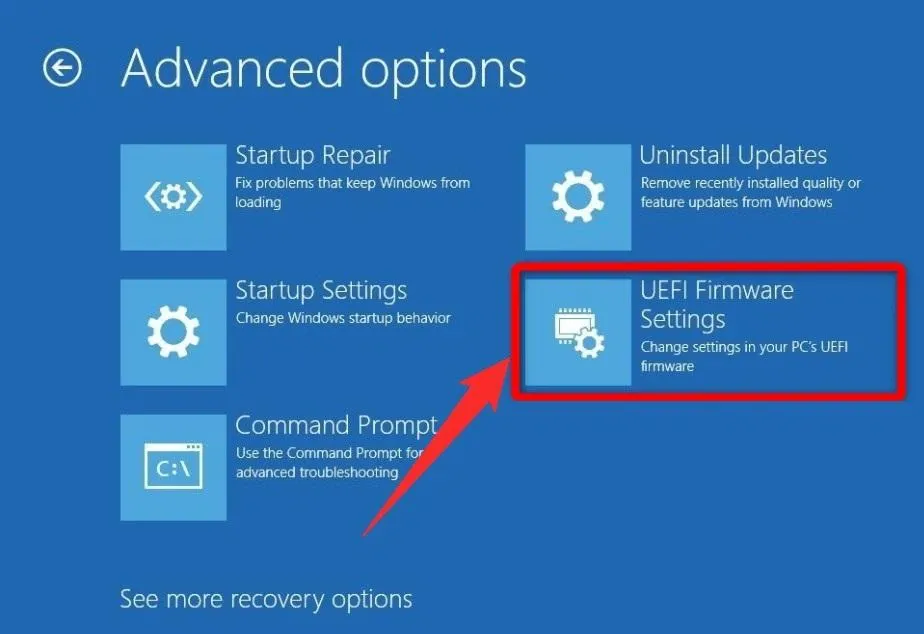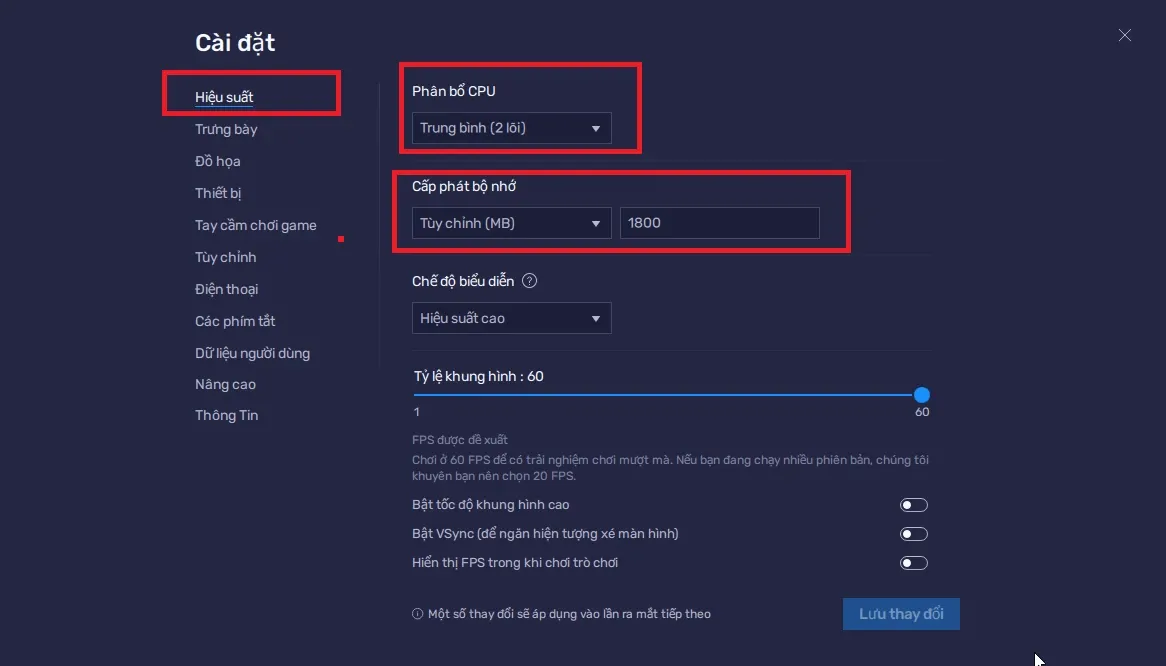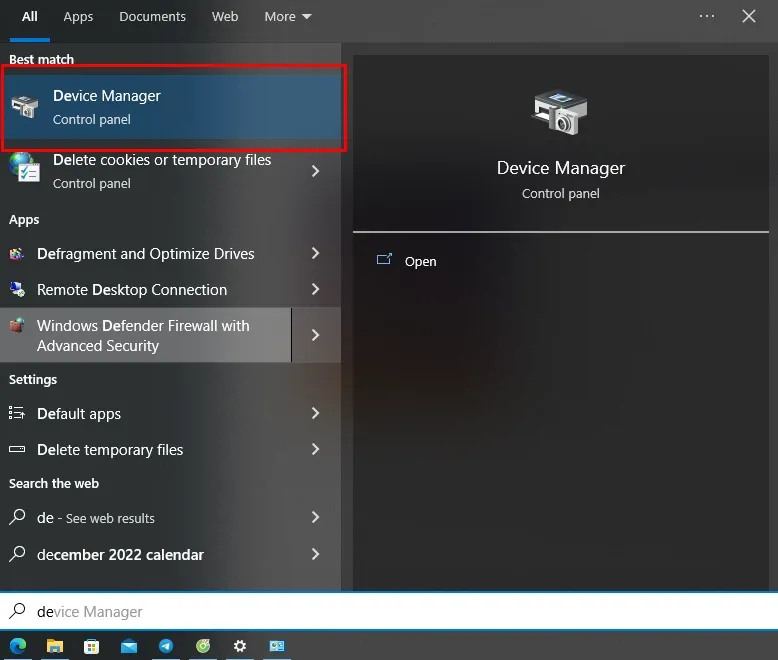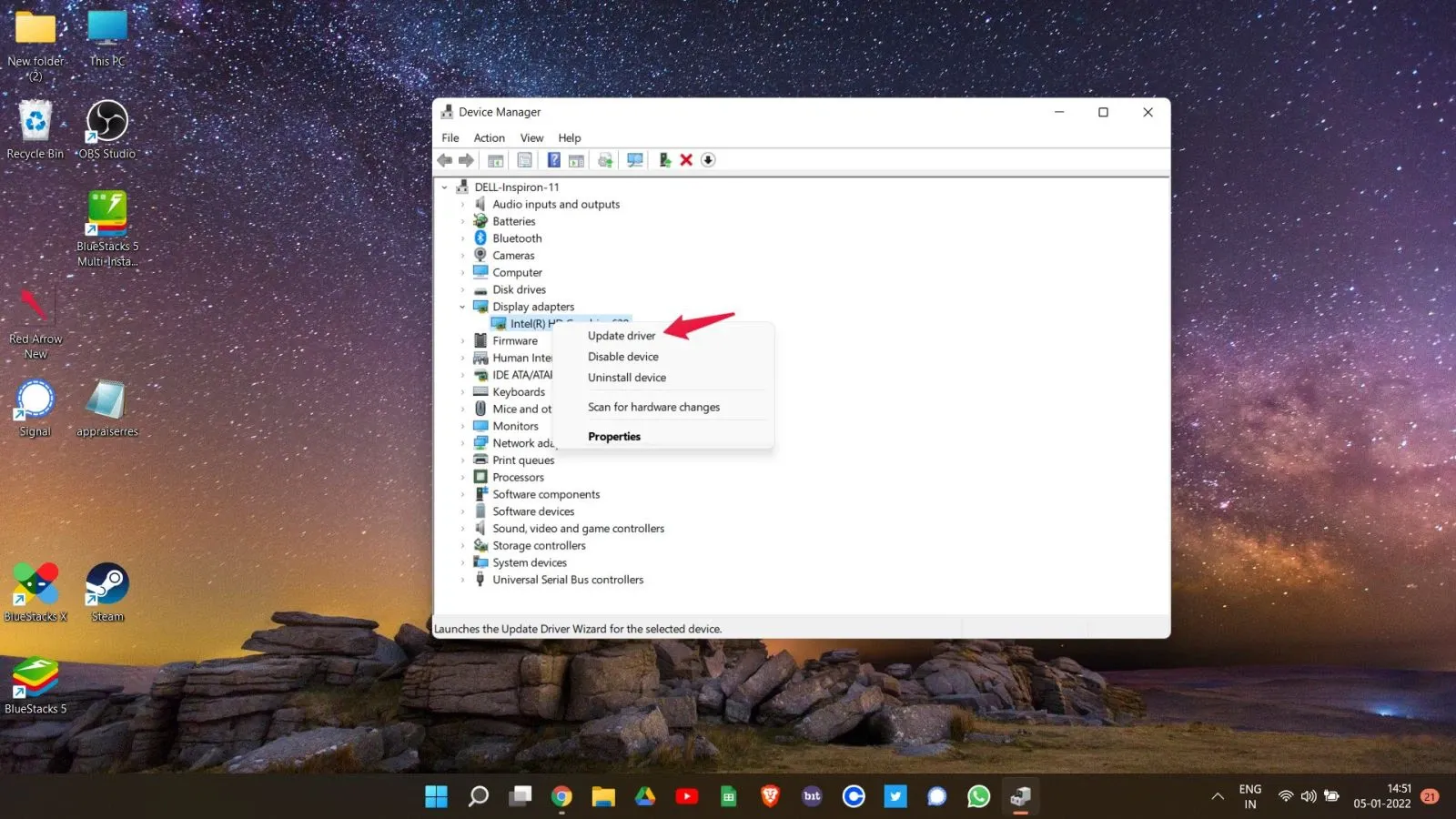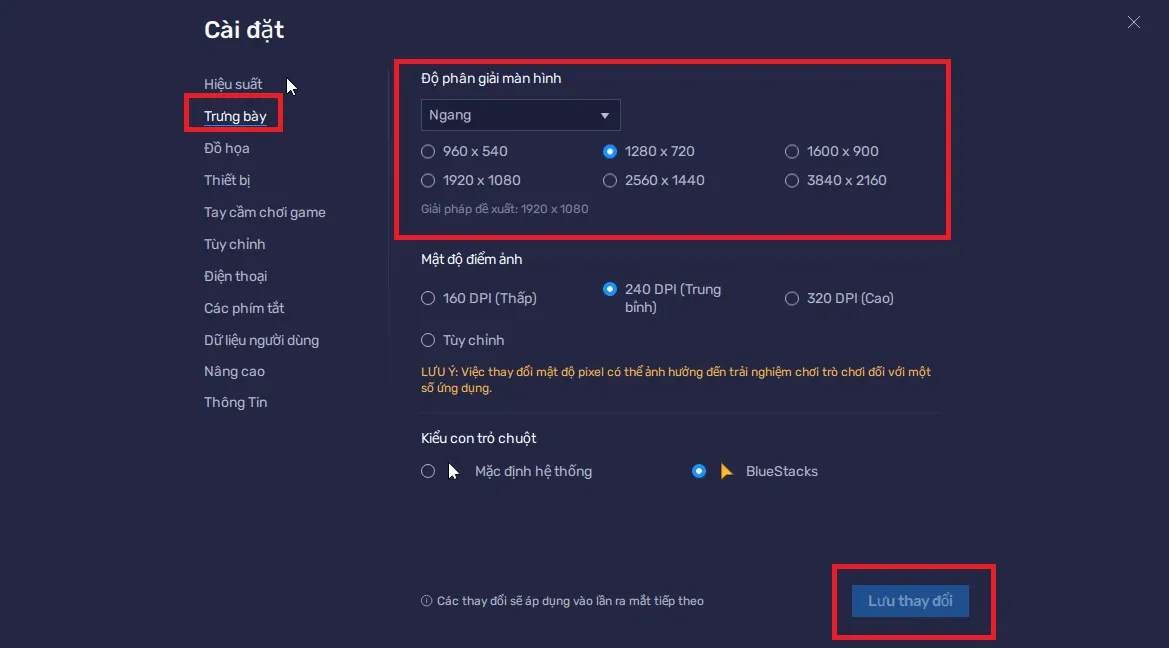BlueStacks là một trình giả lập cho phép người dùng chơi các trò chơi mobile Android trên máy tính. Tuy nhiên, có nhiều đánh giá việc chơi game trên Bluestack bị lag. Vậy làm sao để khắc phục vấn đề này?
BlueStacks là một trong những trình giả lập phép bạn sử dụng các ứng dụng hoặc trò chơi Android trên PC Windows của mình. Mặc dù các nhà phát triển BlueStacks tuyên bố đây là nền tảng chơi trò chơi di động nhanh nhất hiện nay nhưng trên thực tế lại khác, bởi có nhiều trường hợp người dùng cho rằng chơi game trên BlueStack bị lag. Vậy lỗi này xuất phát từ đâu? Cách khắc phục ra sao? Cùng Blogkienthuc.edu.vn giải quyết từng lý do nhé!
Bạn đang đọc: Bật mí 5 cách khắc phục chơi game trên Bluestack bị lag
1. Cập nhật BlueStacks
BlueStacks 5 là phiên bản mới nhất của trình giả lập này và có sẵn để tải xuống từ trang web chính thức. Tuy nhiên, BlueStacks 5 có khá nhiều phiên bản khác nhau. Đôi khi máy tính bạn đang đang chạy phiên bản BlueStacks 5 cũ hơn một chút trên PC Windows của mình, đây rất có thể là lý do khiến hiệu suất bị chậm.
Đảm bảo rằng bạn có phiên bản BlueStacks 5 mới nhất, bạn nên tải phiên bản BlueStacks 5.5.100.1040 (tại thời điểm viết bài này). Với mọi phiên bản mới, các nhà phát triển đều mang đến các bản sửa lỗi và giải quyết một số sự cố đang chờ xử lý được phát hiện trong các phiên bản cũ hơn. Vì vậy, chỉ cần truy cập trang web chính thức và tải xuống phiên bản BlueStacks mới nhất trên PC là cách đầu tiên để khắc phục được sự cố giật lag nhé!
2. Kích hoạt công nghệ ảo hóa (Virtualization) trên PC của bạn
Công nghệ Ảo hóa (Virtualization) cung cấp một số lợi ích cho máy tính của bạn, đặc biệt là khi sử dụng trình giả lập trên PC Windows. Một số lợi ích của việc bật ảo hóa là: hiệu suất tốt hơn, cho phép BlueStacks sử dụng nhiều hơn 1 lõi CPU, giảm độ trễ hoặc giật hình, trò chơi được chơi ở cài đặt cao nhất hiện có,…
Đây là cách bạn có thể kích hoạt ảo hóa:
Bước 1. Nhấp chuột phải vào biểu tượng menu chọn tùy chỉnh Settings.
Bước 2. Chuyển đến Recovery và bên dưới Advanced Startup, nhấp vào nút Restart Now.
Bước 3. Khi PC của bạn khởi động lại nâng cao, bạn sẽ thấy một số tùy chọn trên màn hình xanh, bạn chọn Troubleshoot.
Bước 4. Chọn tùy chỉnh nâng cao Advanced options.
Bước 5. Trong menu tùy chọn nâng cao, chọn UEFI Firmware Settings.
Bước 6. Cuối cùng, bạn chọn Restart.
Bây giờ, bạn có thể kiểm tra lại xem trình giả lập BlueStacks của mình có bị giật lag nữa hay không nhé.
Xem thêm: Mách bạn 3 cách xóa app trên BlueStacks cực đơn giản
3. Cấp quyền truy cập vào nhiều RAM hơn cho BlueStacks
Quá trình phân bổ thêm RAM cho BlueStacks được thực hiện trong chính trình giả lập, các bước cụ thể như sau:
Bước 1. Mở trình giả lập BlueStacks.
Bước 2. Nhấp vào biểu tượng Cài đặt có sẵn trên bảng điều khiển bên phải.
Tìm hiểu thêm: Cách sử dụng PC Manager – CCleaner phiên bản Microsoft
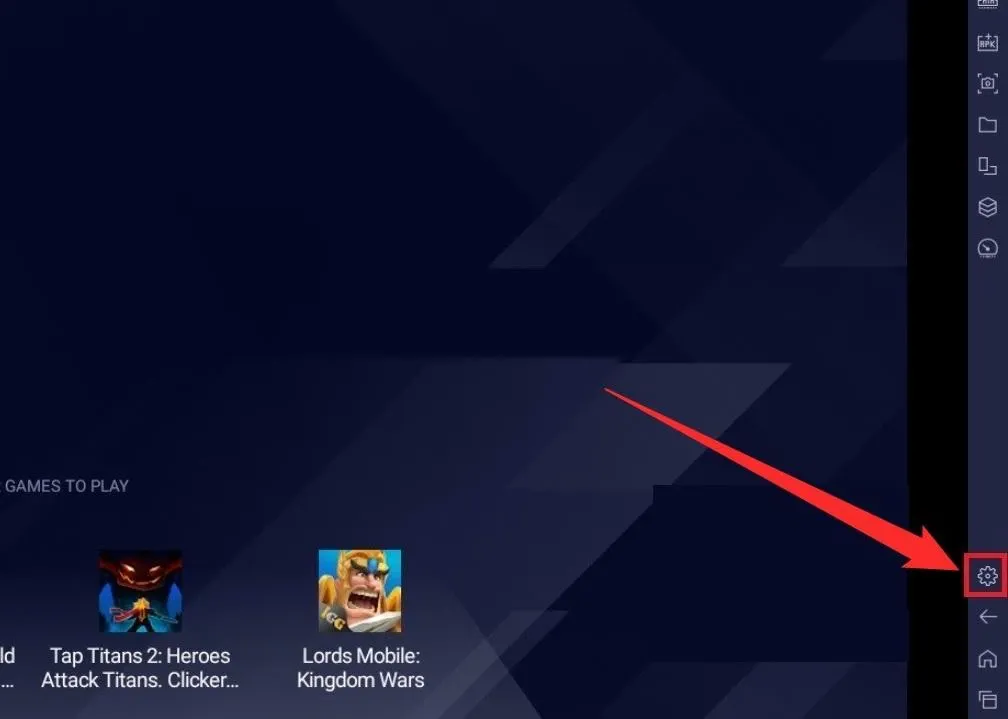
Bước 3. Trong phần Hiệu suất, bạn sẽ thấy các tùy chọn Phân bổ CPU và Cấp phát bộ nhớ. Bạn có thể phân bổ CPU và Bộ nhớ cho BlueStacks theo ý thích của mình.
Bước 4. Nhấp vào nút Lưu thay đổi ở dưới cùng và khởi động lại trình mô phỏng.
4. Cập nhật trình điều khiển đồ họa của bạn
Driver đồ họa được xem là quan trọng nhất mà bạn nên cập nhật thường xuyên trên PC để chơi game mượt mà, không giật lag. Các bước thực hiện như sau:
Bước 1. Nhấp vào Device Manager.
Bước 2. Nhấn vào tùy chọn Update driver.
5. Điều chỉnh cài đặt hiển thị của BlueStacks
Bước 1. Nhấp vào nút Cài đặt trong BlueStacks để mở menu.
Tìm hiểu thêm: Cách sử dụng PC Manager – CCleaner phiên bản Microsoft
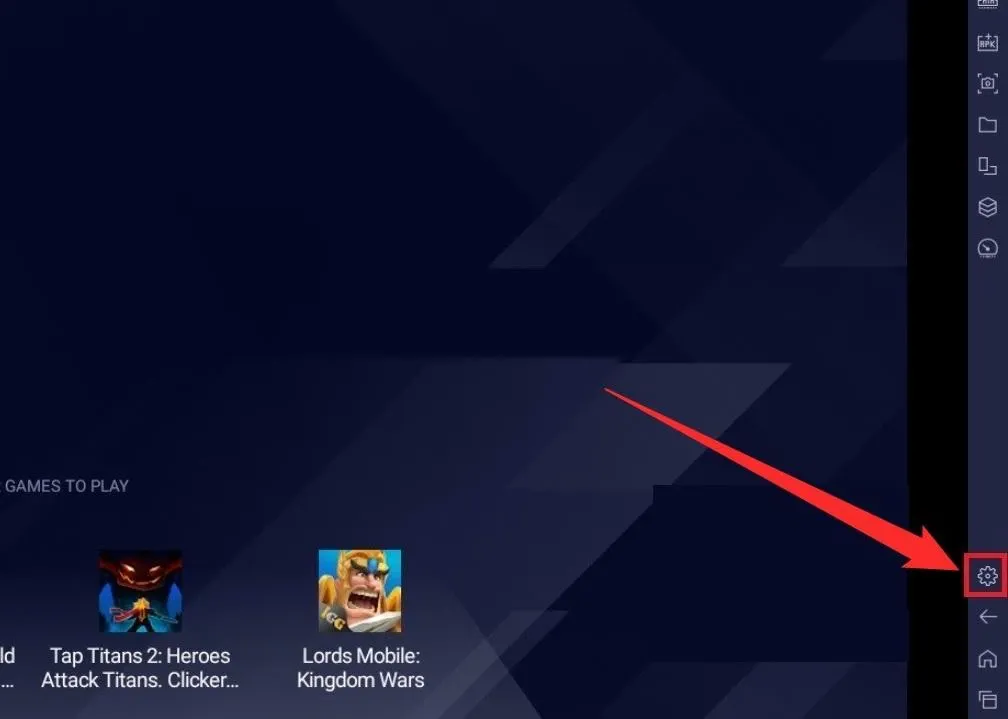
Bước 2. Sau đó nhấp vào tab Trưng bày để chỉnh hiển thị. Lúc này, bạn hãy chọn cài đặt độ phân giải thấp hơn.
>>>>>Xem thêm: Bạn đã biết hết các chế độ chụp ảnh chuyên nghiệp nhất trên điện thoại chưa?
Cài đặt hiển thị thường có tác động lớn đến tốc độ chơi. Điều chỉnh cài đặt đồ họa để giảm độ phân giải và DPI có thể tăng tốc các tựa game Android khi bạn chơi bằng trình giả lập BlueStacks.
Hy vọng với những các cách sửa lỗi trên, bạn sẽ có trải nghiệm gaming trên BlueStack tốt hơn. Nếu còn thắc mắc nào, thì bạn có thể bình luận phía dưới nhé!
Xem thêm: Hướng dẫn khắc phục lỗi BlueStacks không chạy nhanh chóng, hiệu quả