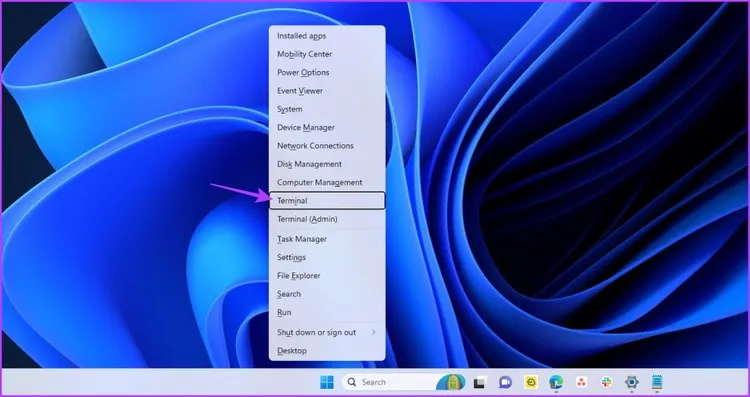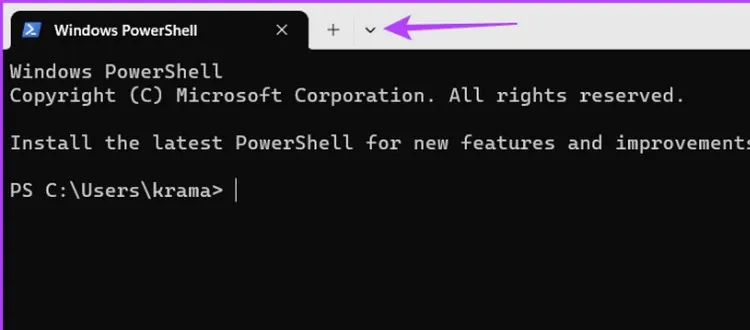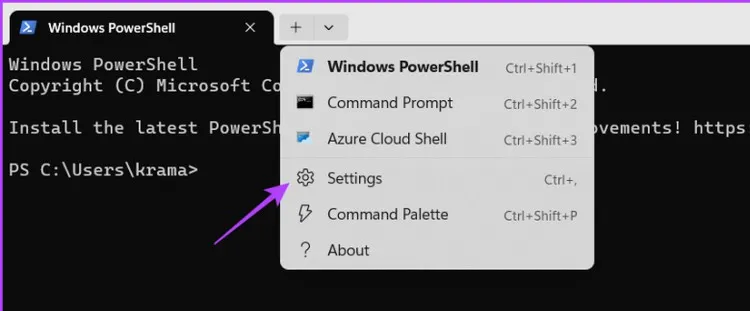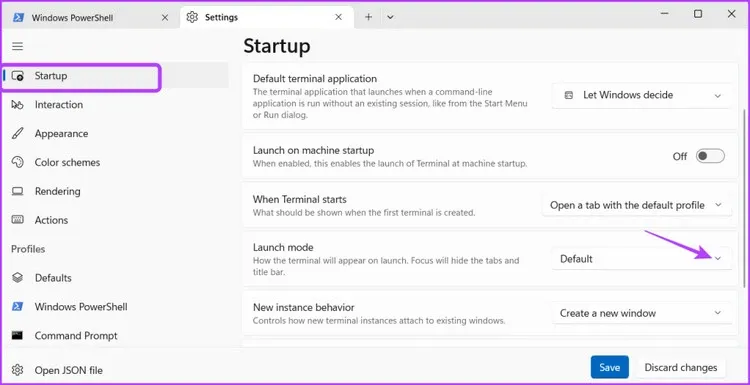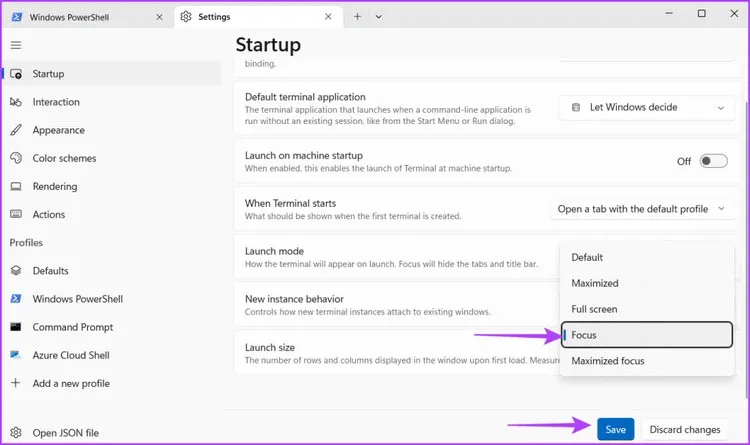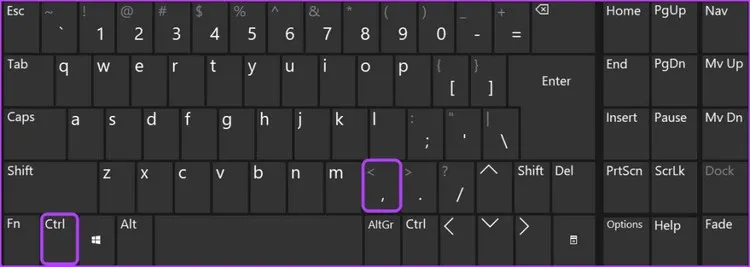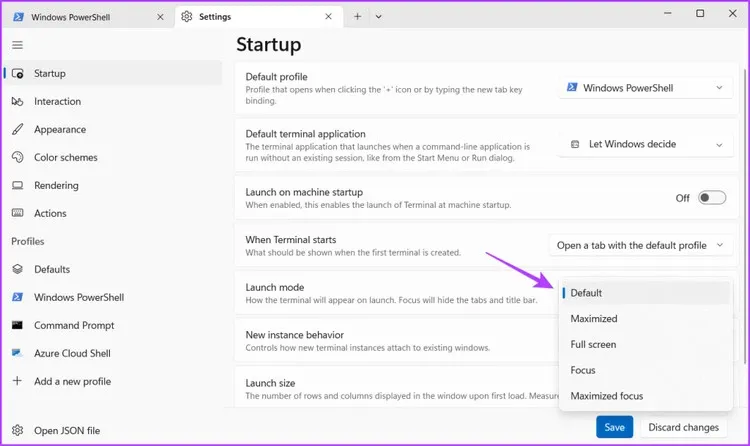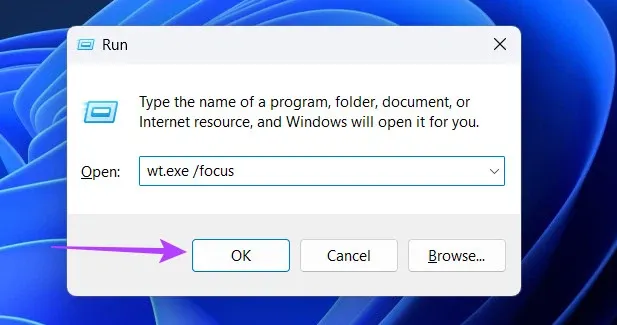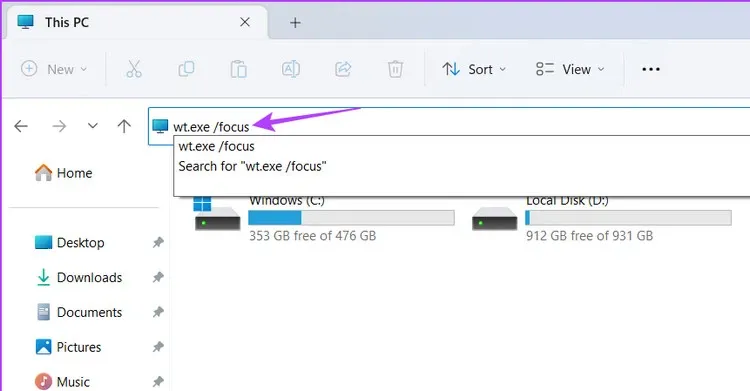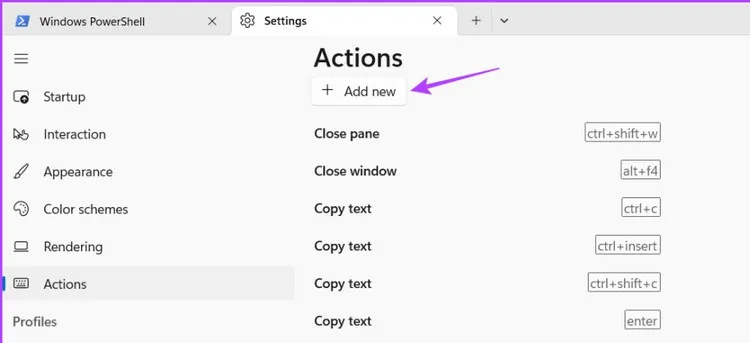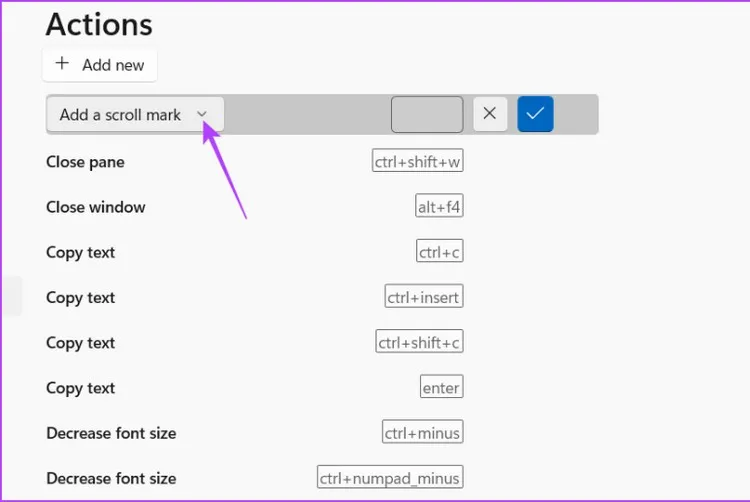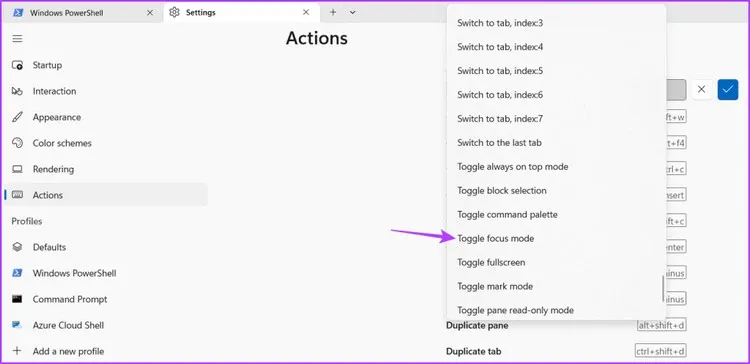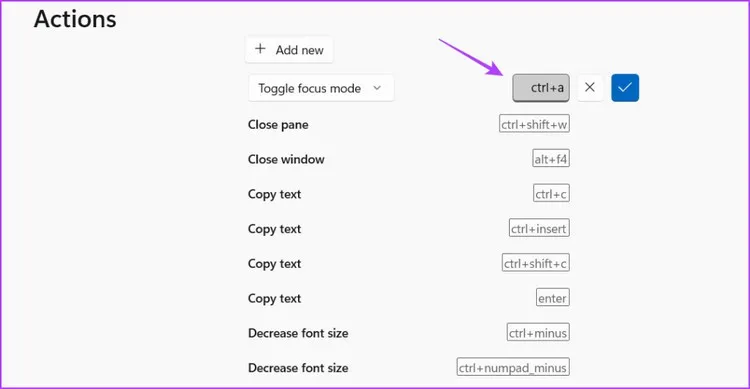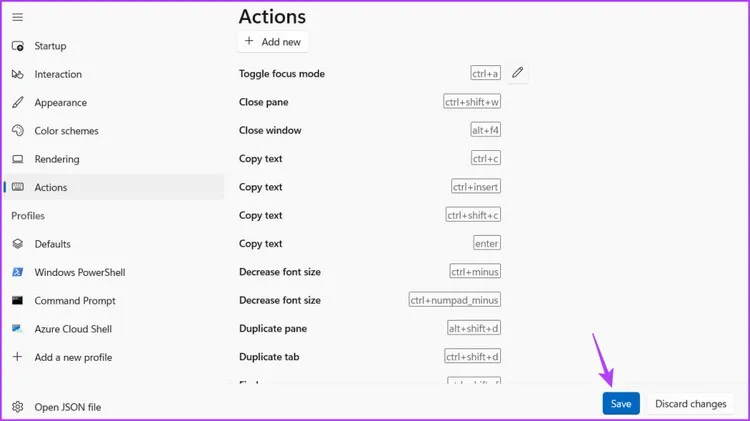Trong bài này, Blogkienthuc.edu.vn sẽ hướng dẫn các bạn kích hoạt hoặc tắt chế độ Focus Mode trong Windows Terminal để tránh làm phiền trong khi làm việc.
Bạn có thường xuyên bị phân tâm bởi các tab và cửa sổ ứng dụng khác trong khi chạy các lệnh trong Windows Terminal không? Nếu vậy tại sao không sử dụng chế độ Focus Mode của Windows Terminal, chế độ này sẽ tự động chặn các thông báo và phiền nhiễu để bạn có thể làm việc mà không bị gián đoạn? Nhưng làm thế nào để kích hoạt chế độ này?
Bạn đang đọc: Bật mí 5 cách bật hoặc tắt Focus Mode trong Windows Terminal
Cho dù bạn đang thực hiện một dự án hay chỉ là thay đổi các cài đặt trên Windows, bạn sẽ cần có sự tập trung nhất định để thực hiện. Vì vậy Blogkienthuc.edu.vn và các bạn sẽ cùng khám phá những cách nhanh chóng để bật hoặc tắt chế độ Focus Mode trong Windows Terminal.
Sử dụng cài đặt Windows Terminal
Cách nhanh nhất để bật hoặc tắt Focus Mode trong Windows Terminal là từ cài đặt Windows Terminal. Dưới đây là những gì bạn cần làm:
Bước 1: Nhấn phím tắt Windows + X để mở menu Power User và chọn tùy chọn Windows Terminal từ menu hiển thị.
Bước 2: Kích vào biểu tượng mũi tên xổ xuống bên phải biểu tượng dấu cộng (+) trong cửa sổ lệnh hiển thị.
Bước 3: Chọn tùy chọn Settings trong menu xổ xuống.
Bước 4: Trong hộp thoại mới hiển thị, kích tùy chọn Startup từ thanh bên trái, sau đó kích vào trình đơn xổ xuống bên phải mục Launch mode trong khung bên phải.
Bước 5: Chọn tùy chọn Focus từ trình đơn thả xuống và kích nút Save ở góc dưới bên phải để lưu lại thay đổi.
Tiếp theo, khởi động lại Windows Terminal để xem tác dụng của chế độ Focus Mode. Để tắt chế độ Focus Mode, hãy làm theo các bước sau:
Bước 1: Nhấn phím tắt Windows + X để mở menu Power User và chọn tùy chọn Windows Terminal.
Bước 2: Khởi chạy Windows Terminal và nhấn tổ hợp phím Ctrl + để mở cửa sổ Settings.
Bước 3: Sau đó kích vào biểu tượng thả xuống bên phải mục Launch mode trong khung bên phải và chọn tùy chọn Default. Sau đó kích nút Save ở góc dưới bên phải để lưu lại thay đổi.
Sử dụng Windows Terminal Command Palette
Command Palette là một giao diện có thể tìm kiếm cho phép bạn truy cập tất cả các tính năng của Windows Terminal bằng các lệnh. Để sử dụng công cụ này và thay đổi các thiết lập của Windows Terminal Focus Mode, hãy làm theo các bước dưới đây:
Bước 1: Nhấn phím tắt Windows + X để mở menu Power User và chọn tùy chọn Windows Terminal.
Bước 2: Nhấn phím tắt Ctrl + Shift + P để khởi chạy Command Palette, nhập toggle focus mode vào thanh tìm kiếm phía trên và kích chọn tùy chọn tương ứng từ kết quả hiển thị.
Tìm hiểu thêm: Hướng dẫn update mục lục trong word 2007 một cách tự động
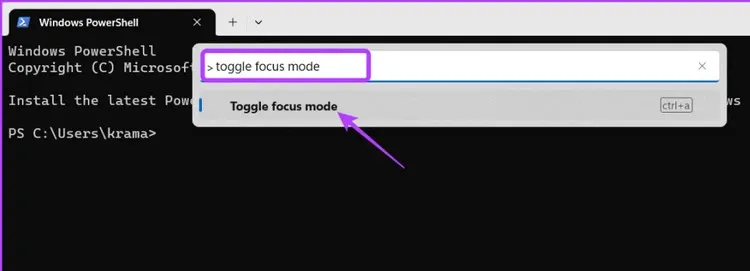
Windows Terminal bây giờ sẽ khởi chạy vào Focus Mode. Để tắt Focus Mode, hãy khởi chạy lại Command Palette, nhập toggle focus mode và nhấn Enter.
Sử dụng công cụ Run
Một cách nhanh chóng khác để truy cập Focus Mode trong Windows Terminal là sử dụng công cụ Run. Phương pháp này hữu ích cho những người dùng không muốn sử dụng cài đặt trên Windows Terminal dài dòng và phức tạp.
Bước 1: Nhấn phím tắt Windows + R để mở công cụ Run.
Bước 2: Nhập wt.exe /focus vào khung trống Open và kích nút OK để mở Windows Terminal ở Focus Mode.
Để tắt Focus Mode, nhấn phím tắt Ctrl + Shift + P để khởi chạy Command Palette, nhập toggle focus mode và nhấn Enter.
Sử dụng File Explorer
Vì bất kỳ lý do gì, nếu công cụ Run không hoạt động bạn có thể sử dụng chính File Explorer để bật Focus Mode trong Windows Terminal. Đây là cách:
Bước 1: Nhấn phím Windows + E để mở File Explorer.
Bước 2: Copy và dán lệnh dưới đây vào thanh địa chỉ ở trên cùng và nhấn Enter.
wt.exe /focus
Bạn sẽ phải sử dụng lại Command Palette để tắt Focus Mode theo cách trên.
Tạo một shortcut
Windows Terminal đi kèm với tính năng rất thú vị mà ít người biết là tạo shortcut. Bạn có thể sử dụng tính năng này để tạo lối tắt cho Focus Mode. Bằng cách đó, bạn có thể nhanh chóng bật hoặc tắt Focus Mode nét trong Windows Terminal chỉ bằng vài cú kích chuột. Dưới đây là cách tạo shortcut cho Focus Mode:
Bước 1: Nhấn phím tắt Windows + X để mở menu Power User và chọn tùy chọn Windows Terminal từ menu hiển thị.
Bước 2: Kích vào biểu tượng mũi tên xổ xuống bên phải biểu tượng dấu cộng (+) trong cửa sổ lệnh hiển thị. Chọn tùy chọn Settings trong menu xổ xuống.
Bước 3: Trong hộp thoại mới hiển thị, kích tùy chọn Actions từ thanh bên trái, sau đó kích nút Add new dưới mục Actions trong khung bên phải.
Bước 4: Kích vào biểu tượng thả xuống bên phải mục Add a scroll mark.
Bước 5: Chọn tùy chọn Toggle focus mode từ menu hiện lên.
Bước 6: Kích vào ô phím tắt phía bên phải và nhấn tổ hợp phím muốn gán cho Toggle focus mode.
>>>>>Xem thêm: Chia sẻ bạn cách tham gia cuộc gọi FaceTime trên điện thoại Android
Bước 7: Kích vào biểu tượng dấu kiểm V bên phải. Sau đó kích nút Save ở góc dưới bên phải để lưu lại thay đổi. Khởi động lại Windows Terminal và nhấn tổ hợp phím được chỉ định để truy cập Windows Terminal Focus Mode khi cần.
Với hàng trăm ứng dụng đang làm phân tâm sự chú ý của bạn, việc tập trung vào công việc đang làm có thể trở nên khó khăn hơn. Điều này đặc biệt đúng khi làm việc trên Windows Terminal, nơi mà một lệnh sai có thể làm hỏng toàn bộ nỗ lực của bạn.
Để giúp bạn đi đúng hướng, Windows Terminal đi kèm với chế độ Focus Mode. Đó là một tính năng rất hữu ích cho phép bạn tập trung vào công việc của mình mà không bị phân tâm bởi các chương trình khác. Vì vậy bạn có thể sử dụng các phương pháp nêu trên để nhanh chóng bật hoặc tắt Focus Mode trong Windows Terminal nhằm tối ưu hóa quy trình làm việc của bạn.
Xem thêm: Cách truy cập Command Prompt (CMD) trên Windows 11