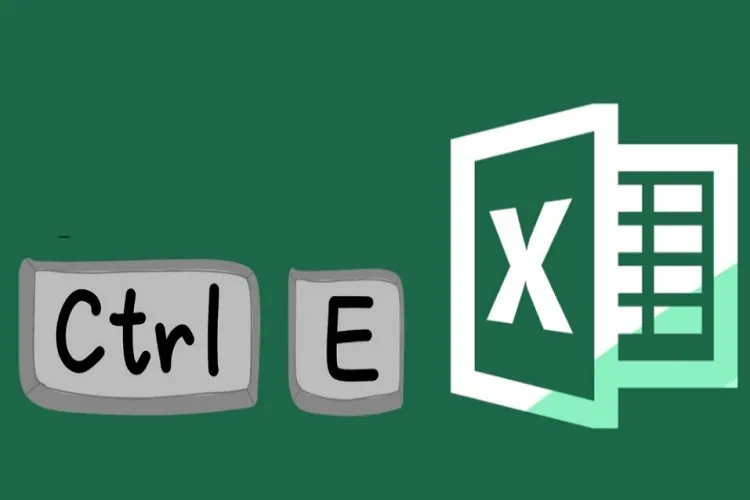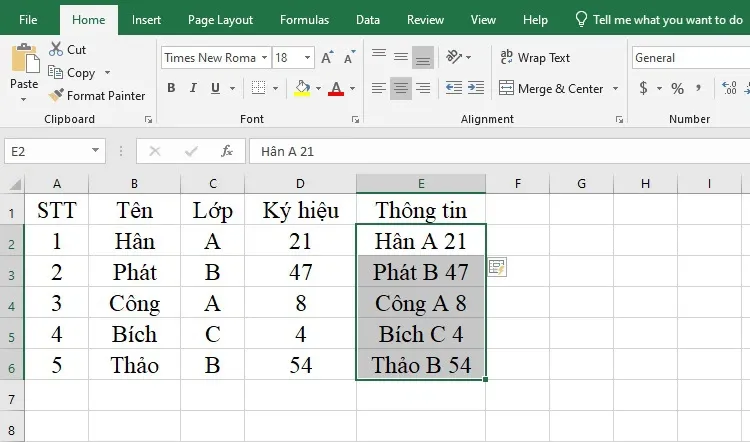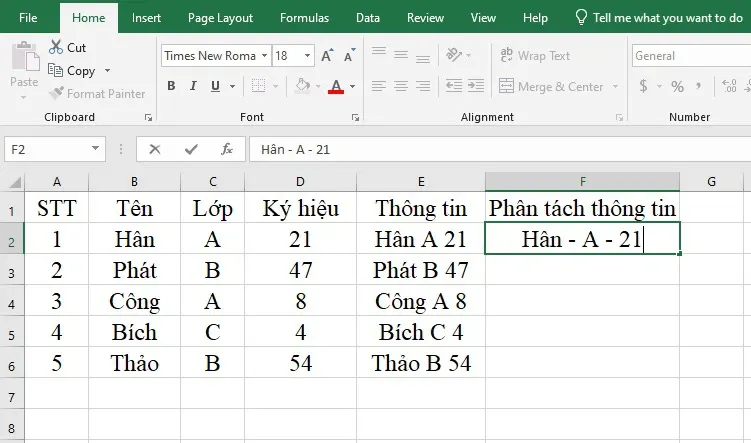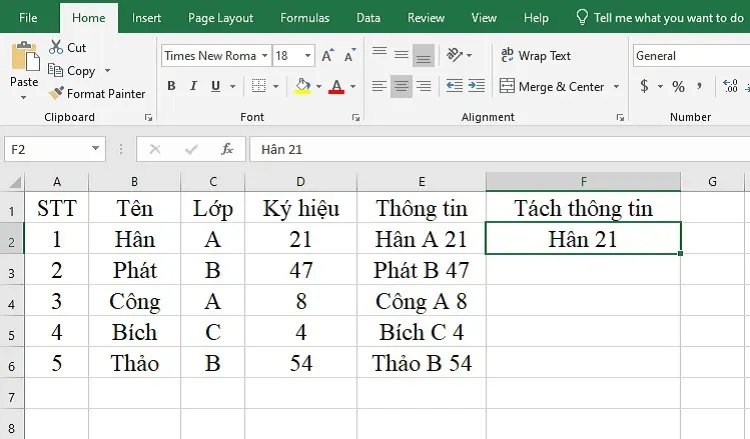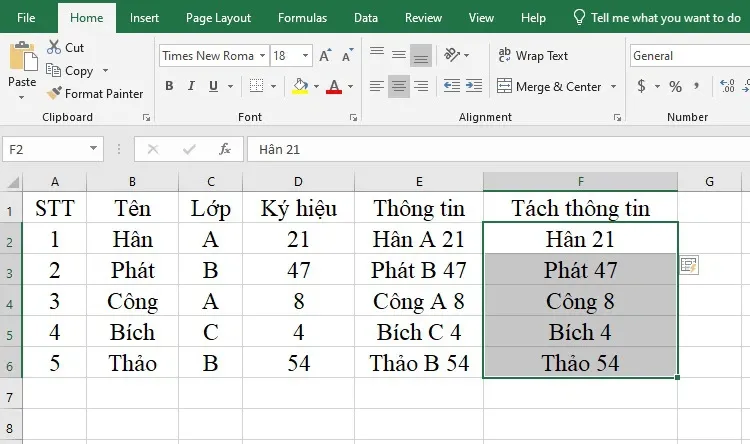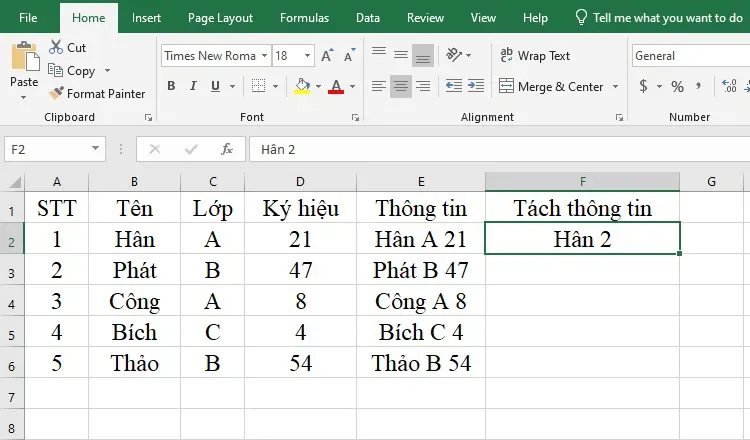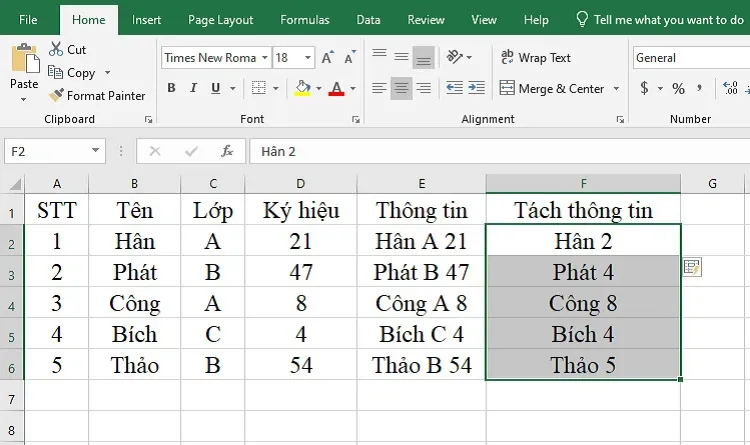Ctrl E là một tổ hợp phím tắt có chức năng gộp, phân tách, kết hợp dữ liệu trong Excel một cách nhanh chóng, giúp quá trình làm việc với số liệu trở nên đơn giản hơn. Cụ thể, phím Ctrl E có những tác dụng gì trong Excel, mời bạn cùng tìm hiểu trong bài viết dưới đây!
Phần mềm Microsoft Excel có rất nhiều phím tắt được xây dựng nhằm hỗ trợ quá trình làm việc với số liệu của người dùng được thuận tiện hơn. Trong số đó, Ctrl E là phím tắt rất quen thuộc, giúp gộp, phân tách dữ liệu,… dễ dàng. Sau đây, Blogkienthuc.edu.vn sẽ hướng dẫn bạn cách sử dụng phím tắt này chi tiết nhất, mời bạn cùng theo dõi!
Bạn đang đọc: Bật mí 4 tác dụng tuyệt vời của phím tắt Ctrl E trong Excel chưa chắc bạn đã biết
Ctrl E dùng để làm gì trong Excel?
Phím tắt Ctrl E được dùng trong nhiều ứng dụng và phần mềm khác nhau. Tuỳ thuộc vào việc định nghĩa, sử dụng trong từng ứng dụng mà nó có công dụng riêng. Riêng trong phần mềm Excel, bạn có thể dùng phím tắt này theo 04 cách sau:
Sử dụng Ctrl E để gộp dữ liệu trong Excel
Khi muốn gộp dữ liệu của 2, 3 cột khác nhau trong bảng tính thành dữ liệu hoàn chỉnh trong 1 cột duy nhất thì bạn hãy áp dụng phím tắt Ctrl E cho nhanh. Giả sử, bạn có một bảng tính với các cột thông tin gồm: Tên, lớp, ký hiệu như trong hình:
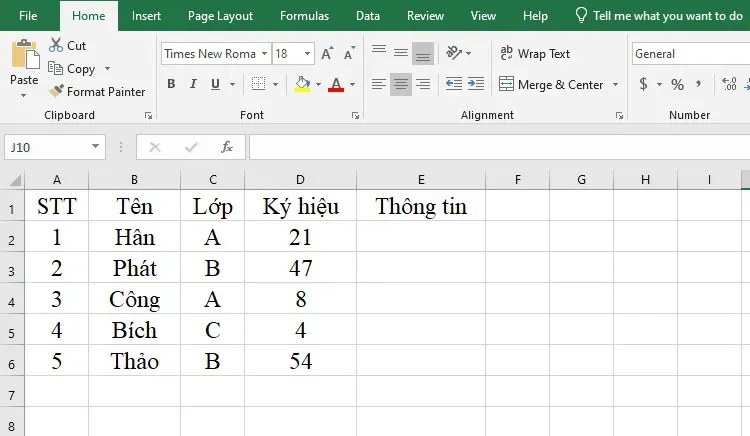
Để gộp các 3 trường thông tin này lại, bạn hãy thao tác theo các bước dưới đây:
Bước 1: Trong ô E2, bạn nhập thông tin mẫu gồm các trường thông tin cần gộp như Tên
Bước 2: Sau đó, bạn khoanh vùng dữ liệu bao gồm cả ô mẫu (E2) rồi nhấn Ctrl E sẽ có được kết quả dữ liệu tổng hợp như ý muốn.
Dùng Ctrl E phân tách dữ liệu trong Excel
Không chỉ có chức năng gộp dữ liệu, phím tắt Ctrl E còn giúp bạn phân tách dữ liệu. Thay vì để dữ liệu đi liền với nhau như ở cột thông tin E2 vừa thu được ở ví dụ trên, bạn sử dụng Ctrl E phân tách dữ liệu bằng biểu tượng gạch ngang sẽ giúp tìm kiếm, phân tách dữ liệu dễ dàng.
Bước 1: Trong ô F2, bạn nhập thông tin mẫu phân tách theo ý muốn.
Bước 2: Tiếp theo, bạn khoanh vùng dữ liệu gồm cả ô mẫu F2 và nhấn phím tắt Ctrl E sẽ thấy dữ liệu được phân tách rõ ràng.
Tìm hiểu thêm: Thay đổi số điện thoại đăng ký thẻ ATM Vietcombank online tại nhà
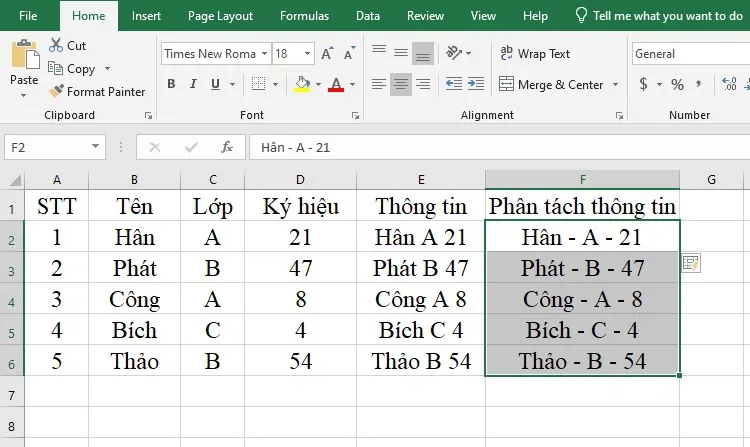
Tách dữ liệu trong Excel bằng phím tắt Ctrl E
Ngoài hàm Mid, Right, Left, bạn cũng có thể tách dữ liệu trong Excel bằng phím tắt Ctrl E. Ví dụ như bạn muốn lấy một số hoặc một nội dung nào đó trong bảng dữ liệu, bạn hãy sử dụng Ctrl E theo hướng dẫn sau:
Bước 1: Tại ô F2, bạn điền số, ký tự mẫu muốn lấy trong chuỗi ký tự.
Bước 2: Kế đến, bạn chọn vùng chứa ô mẫu F2 và các ô phía dưới rồi nhấn tổ hợp phím Ctrl E, hệ thống sẽ tự tách dữ liệu cho bạn.
Kết hợp dữ liệu trong Excel với Ctrl E
Ngoài những ứng dụng ở trên, tổ hợp phím Ctrl E còn có thể giúp bạn tách dữ liệu từ 1 cột và gộp dữ liệu bất kỳ ở một cột khác.
Bước 1: Tại ô F2, bạn điền mẫu dữ liệu muốn kết hợp. Như hình ở dưới là kết hợp dữ liệu ở cột Tên với ký tự đầu tiên của cột Ký hiệu.
Bước 2: Sau đó, bạn chọn vùng chứa ô mẫu F2 và các ô phía dưới > Nhấn phím tắt Ctrl E sẽ thu được kết quả như hình.
>>>>>Xem thêm: Cách sử dụng chế độ an toàn Xiaomi để khắc phục các sự cố phần mềm hiệu quả
Lưu ý khi sử dụng phím tắt Ctrl E trong Excel
Trong quá trình sử dụng phím tắt Ctrl E trong Excel, bạn cần chú ý một số điểm sau:
- Các ô trong bảng tính phải có quy tắc chung mới cho ra kết quả đúng.
- Tất cả các ô dùng để lấy dữ liệu đều phải có đầy đủ nội dung.
- Vùng khoanh để áp dụng phím tắt Ctrl E trong Excel phải bao gồm ô mẫu làm căn cứ.
Kết luận
Như vậy, qua bài viết trên, Blogkienthuc.edu.vn đã chia sẻ cho bạn các công dụng của phím tắt Ctrl E trong Excel. Hy vọng qua đó, bạn có thể tách, gộp, phân chia dữ liệu trong Excel được đơn giản và nhanh chóng nhất.
Xem thêm:
- Ctrl Z dùng để làm gì? Cùng khám phá sức mạnh đằng sau phím tắt đơn giản không phải ai cũng biết
- Làm gì khi tổ hợp phím Ctrl-Alt-Delete không hoạt động trên Windows 11
Đừng quên ghé qua Blogkienthuc.edu.vn khi muốn tìm mua máy tính, laptop phục vụ cho công việc của mình. Có rất nhiều sản phẩm từ các thương hiệu nổi tiếng cho bạn lựa chọn.
Tham khảo một số mẫu laptop đang bán chạy tại Blogkienthuc.edu.vn:
- Laptop