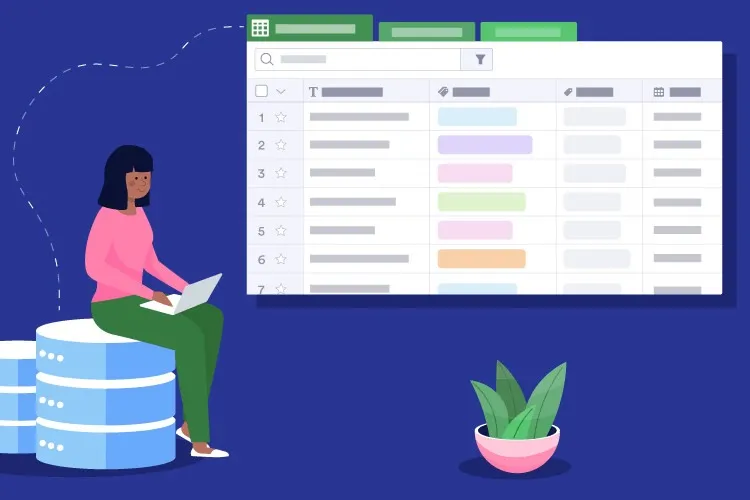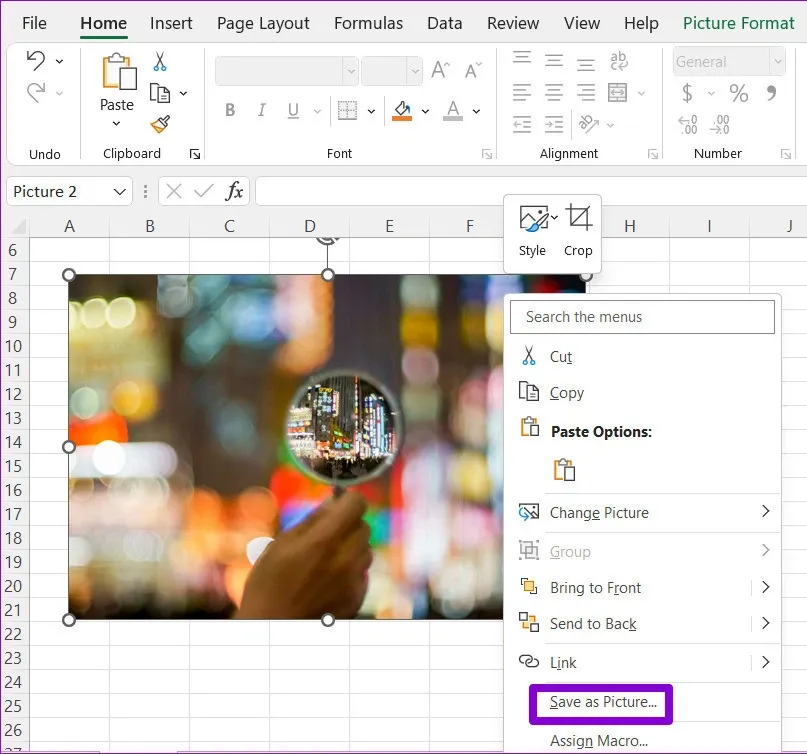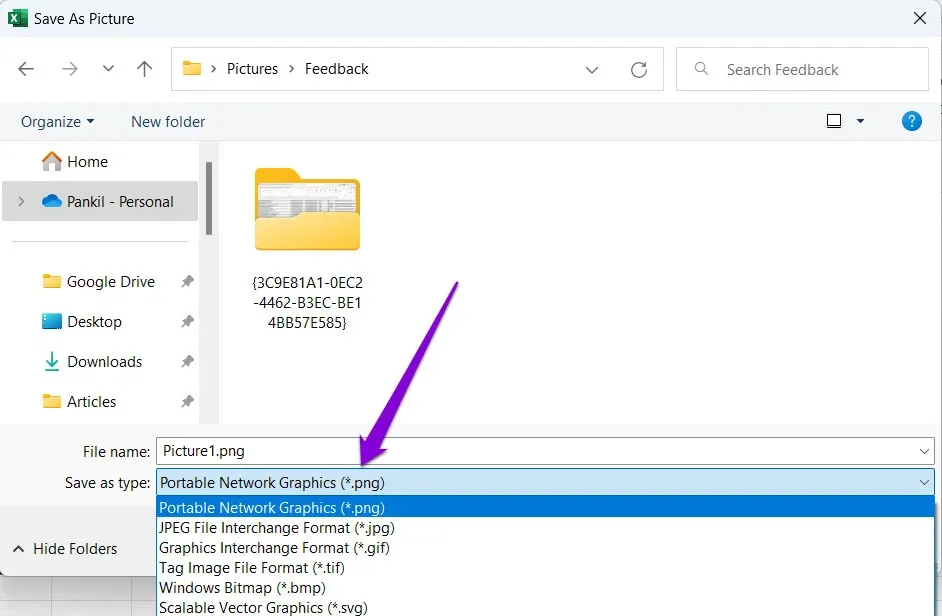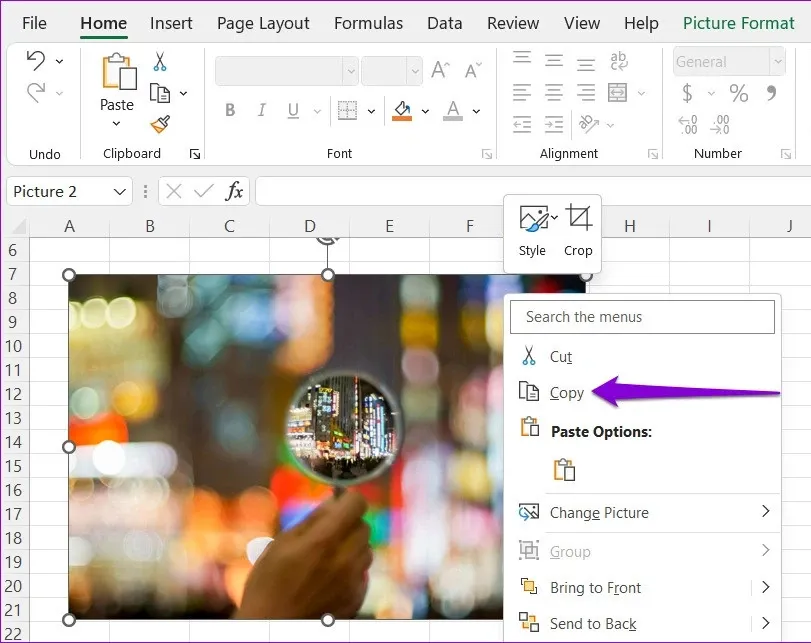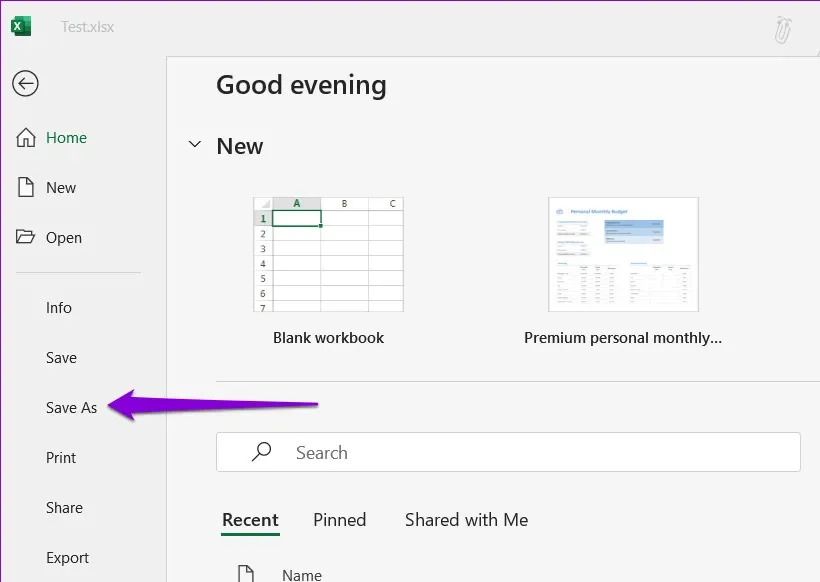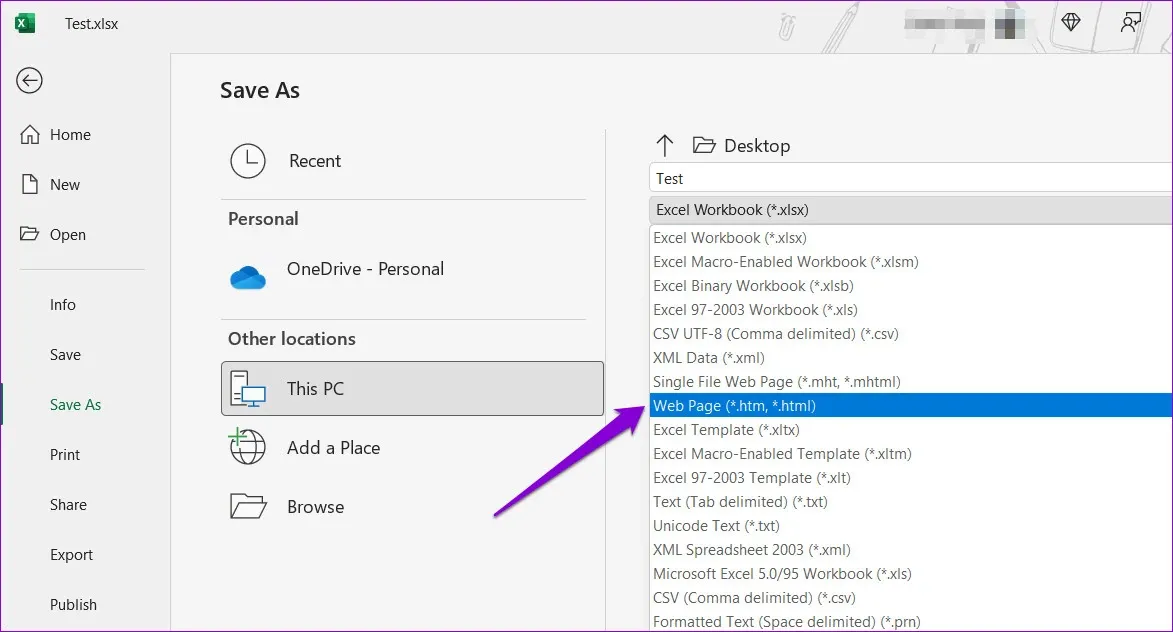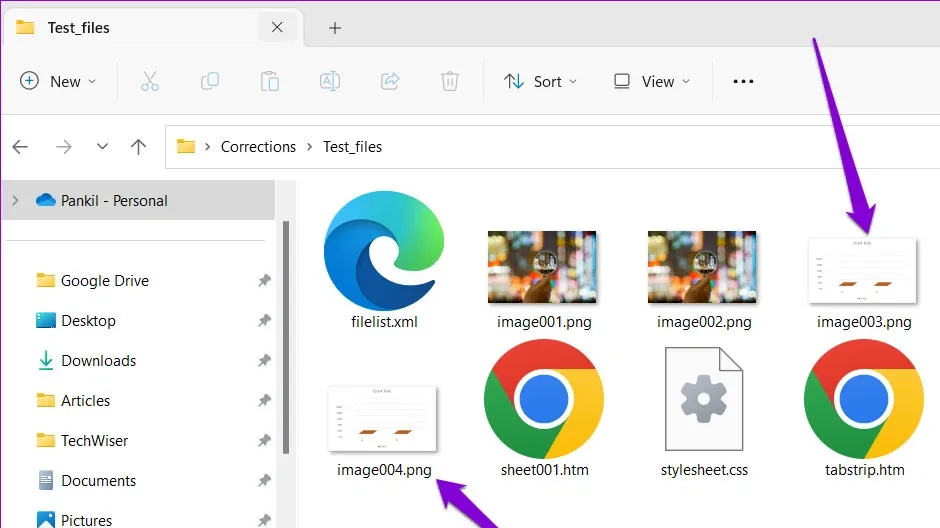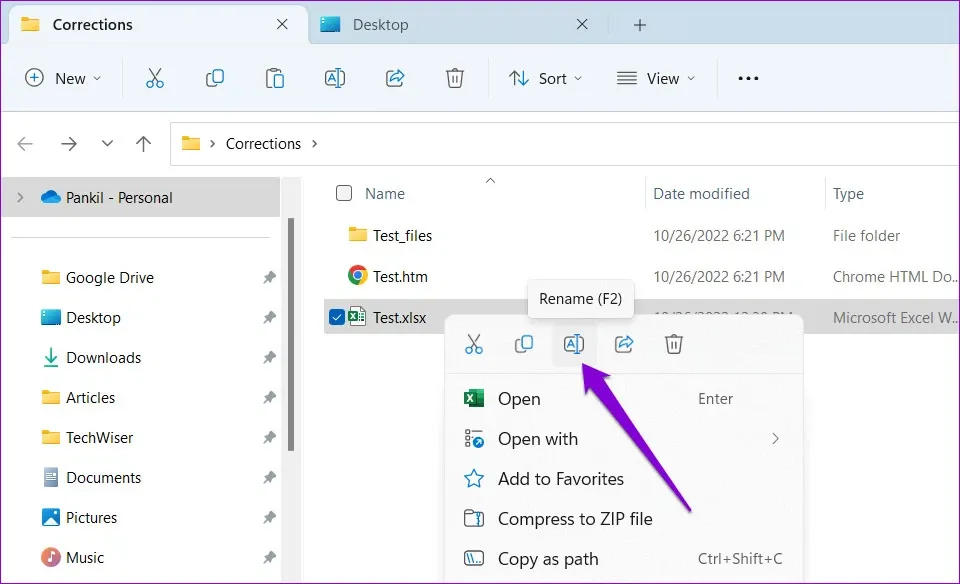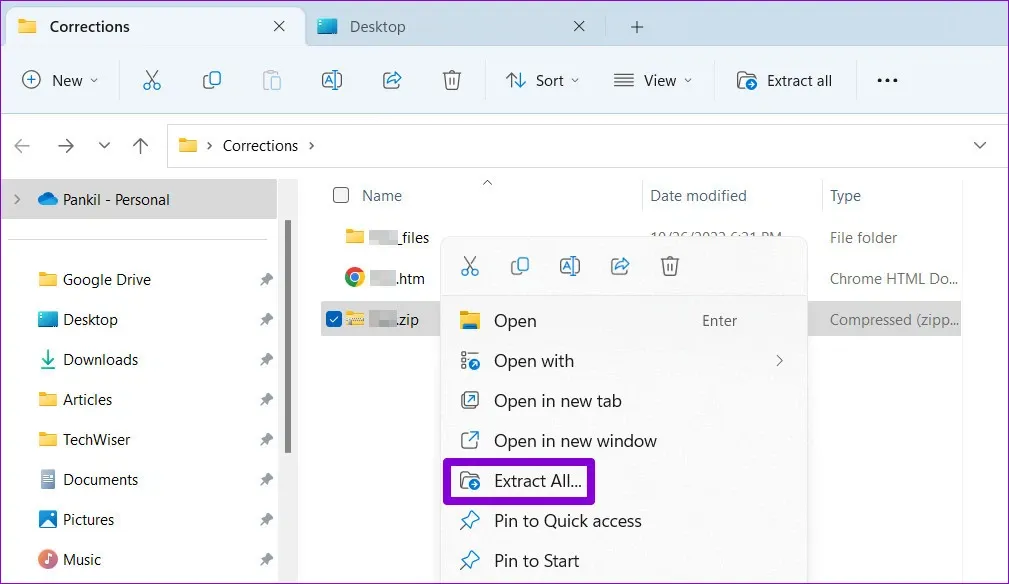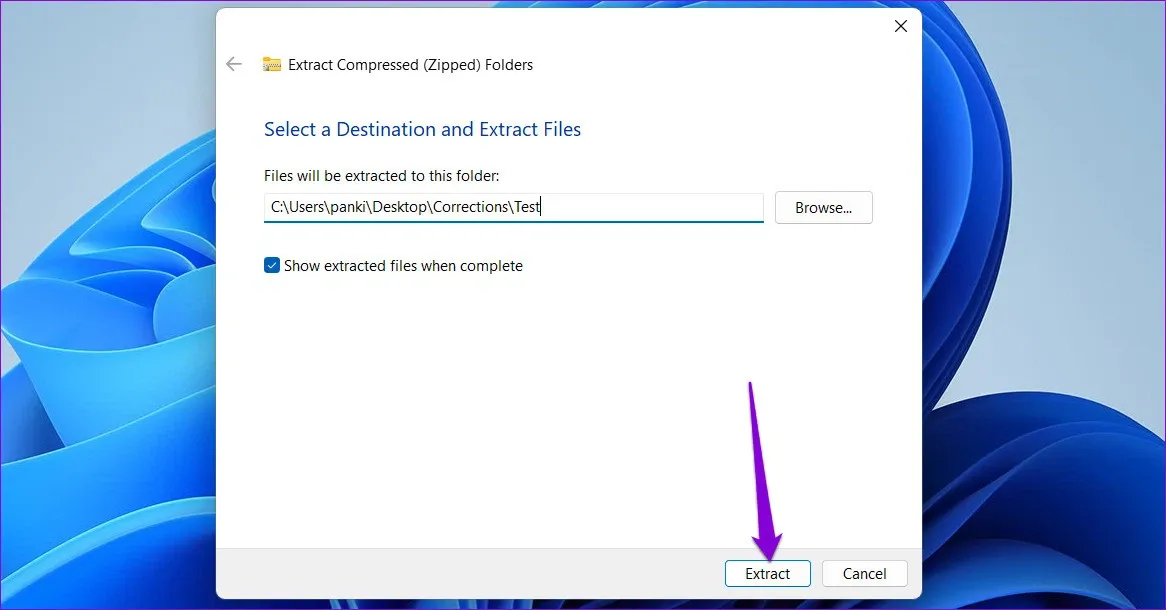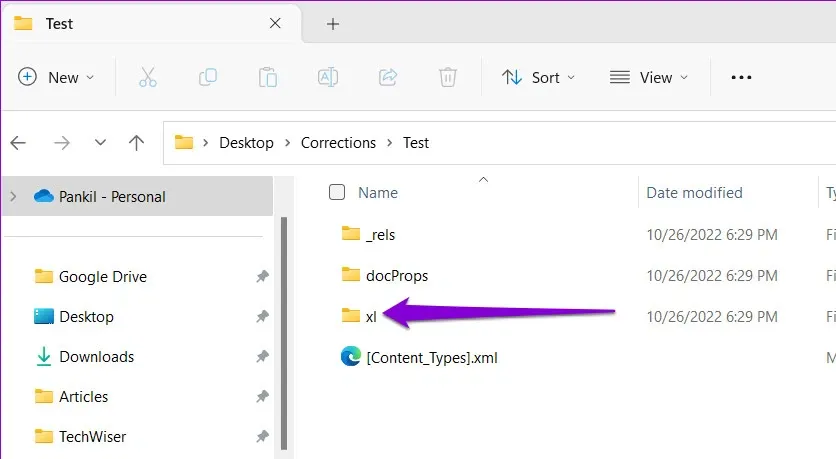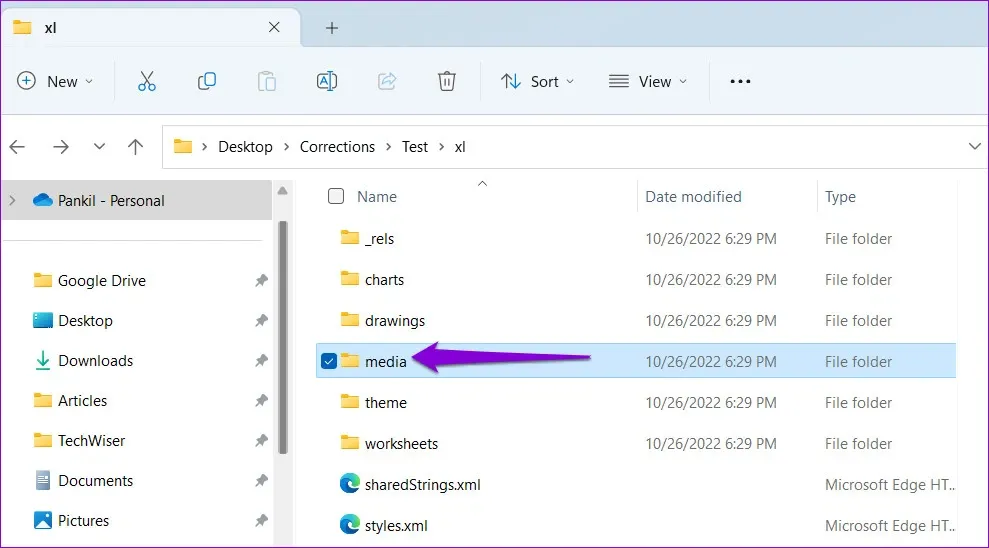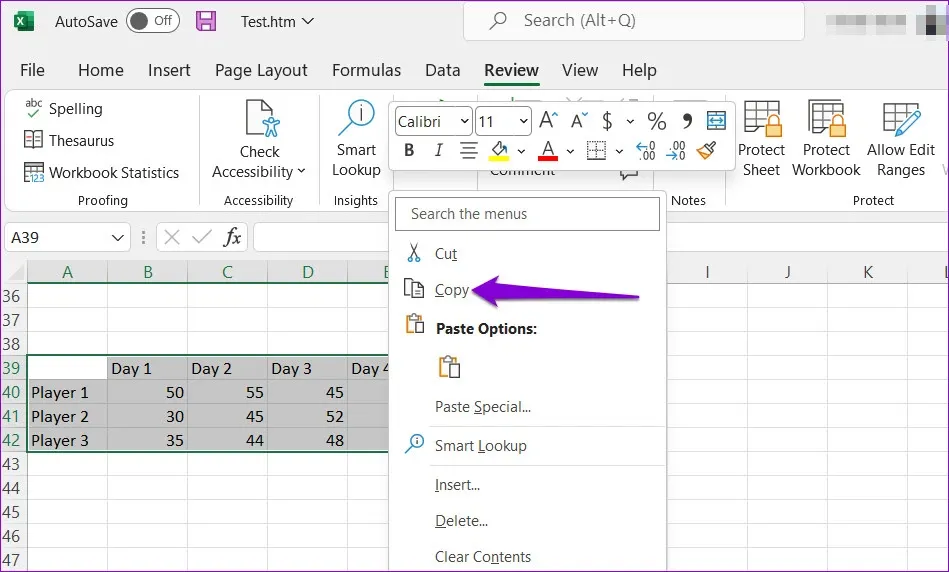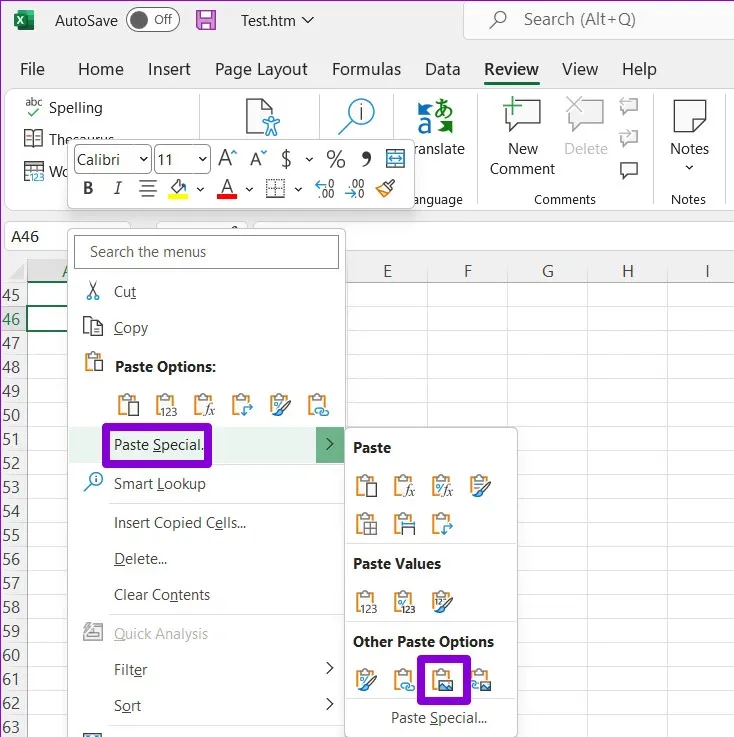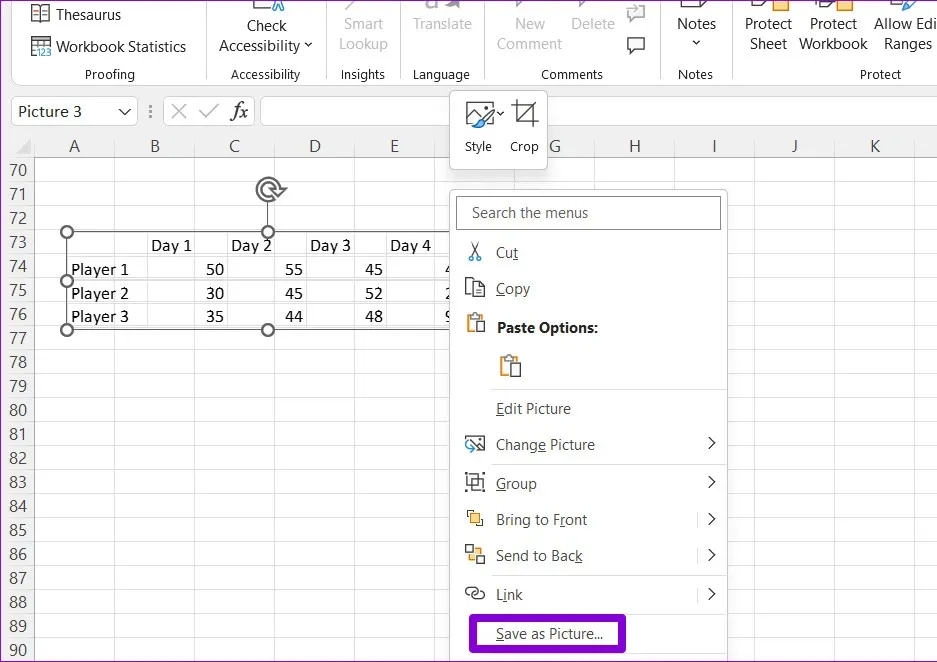Bạn muốn lưu hình ảnh hoặc biểu đồ trong file Excel để sử dụng ở nơi khác nhưng chưa biết làm thế nào? Trong bài này, FPTShop sẽ hướng dẫn các bạn chi tiết 4 cách lưu ảnh từ file Excel khi cần.
Mặc dù các file Excel chủ yếu là số và dữ liệu, nhưng cũng có thể bao gồm hình ảnh và biểu đồ. Trong nhiều trường hợp bạn có thể cần trích xuất hình ảnh từ file Excel để sử dụng chúng ở nơi khác. Vì vậy trong bài này, FPTShop sẽ chỉ cho bạn 4 cách đơn giản để lưu hình ảnh từ file Excel.
Bạn đang đọc: Bật mí 4 cách lưu ảnh từ file Excel bạn nên lưu ngay để sử dụng khi cần
Lưu ảnh riêng lẻ từ file Excel theo cách thủ công
Cách đơn giản và cũng là phổ biến nhất để trích xuất hình ảnh từ một file Excel là lưu theo cách thủ công. Cách này rất phù hợp để lưu một hoặc vài hình ảnh trong file Excel. Cách thực hiện như sau:
Bước 1: Mở file Microsoft Excel cần lưu ảnh.
Bước 2: Kích chuột phải vào hình ảnh muốn lưu lại và chọn Save as Picture.
Bước 3: Trong cửa sổ Save As Picture, điều hướng đến thư mục bạn muốn lưu hình ảnh. Nhập tên phù hợp cho hình ảnh tại khung File name và chọn định dạng ảnh cần lưu tại khung Save as type.
Bước 4: Cuối cùng, bấm nút Save.
Thực hiện các bước lặp lại như trên để tiếp tục lưu các file ảnh khác trong file Excel. Cách này cũng cho phép bạn lưu biểu đồ Excel dưới dạng hình ảnh.
Copy hình ảnh và dán ở nơi khác
Bạn cũng có thể sử dụng tính năng copy để sao chép hình ảnh trong file Excel đang làm việc, sau đó dán vào một chương trình xử lý hình ảnh trên máy tính mà bạn đang sử dụng, sau đó lưu lại. Để làm như vậy, chỉ cần kích chuột phải vào hình ảnh cần lưu lại trong file Excel và chọn tùy chọn Copy trong menu xổ xuống, hoặc có thể bấm tổ hợp phím Ctrl + C.
Tiếp theo, chuyển sang ứng dụng mà bạn muốn chèn hình ảnh và dán sang. Cách này cho phép bạn trích xuất hình ảnh trực tiếp từ file Excel của mình sang Word, Gmail, WhatsApp, Zalo, Messenger… thông qua tính năng Paste (Ctrl+V) thông thường, giúp bạn chia sẻ nhanh hình ảnh và dễ dàng.
Xem thêm: Hướng dẫn chuyển Excel sang PDF đơn giản nhất
Lưu hàng loạt ảnh trong file Excel
Hai cách trên chỉ phù hợp khi bạn cần trích xuất và lưu lại một hoặc vài hình ảnh trong file Excel. Nếu file Excel của bạn chứa nhiều hình ảnh và cần lưu lại tất cả cùng một lúc, giải pháp cho trường hợp này chính là lưu file Excel dưới dạng trang web. Cách thực hiện như sau:
Bước 1: Mở file Excel cần trích xuất và lưu nhiều ảnh cùng lúc.
Bước 2: Truy cập vào menu File góc trên cùng bên trái. Chọn tùy chọn Save As từ khung bên trái trong menu mới.
Bước 3: Chọn vị trí muốn lưu file tại khung Other locations và nhập tên cho file cần lưu. Sau đó, sử dụng menu xổ xuống từ khung ngoài cùng bên trái để chọn định dạng file lưu lại, trong trường hợp này bạn cần chọn tùy chọn Web Page từ danh sách.
Bước 4: Cuối cùng bấm nút Save để lưu file Excel cần trích xuất nhiều hình ảnh dưới dạng trang web.
Bước 5: Điều hướng đến thư mục bạn đã lưu file Excel dưới dạng trang web và sẽ thấy một thư mục có cùng tên với file Excel của mình.
Bước 6: Mở thư mục này và bạn sẽ thấy tất cả hình ảnh hiện có trong file Excel hiện tại. Bây giờ chỉ cần copy, cắt và di chuyển sang vị trí bất kỳ mà bạn muốn.
Thay đổi phần mở rộng file Excel thành ZIP và giải nén
Thêm một cách khác để lưu tất cả hình ảnh từ file Excel là chuyển đổi thành file ZIP và sau đó giải nén để trích xuất ảnh. Cách thực hiện như sau.
Bước 1: Trên máy tính của bạn, tìm đến vị trí file Excel có chứa hình ảnh cần trích xuất và lưu lại.
Bước 2: Kích chuột phải vào tên file và chọn tùy chọn Rename (F2).
Bước 3: Thay đổi phần mở rộng file từ .XLSX theo mặc định thành .ZIP và bấm nút Yes trong hộp thoại nhắc nhở hiển thị.
Tìm hiểu thêm: Hướng dẫn chi tiết các cách sử dụng phép trừ trong Excel và có ví dụ minh họa
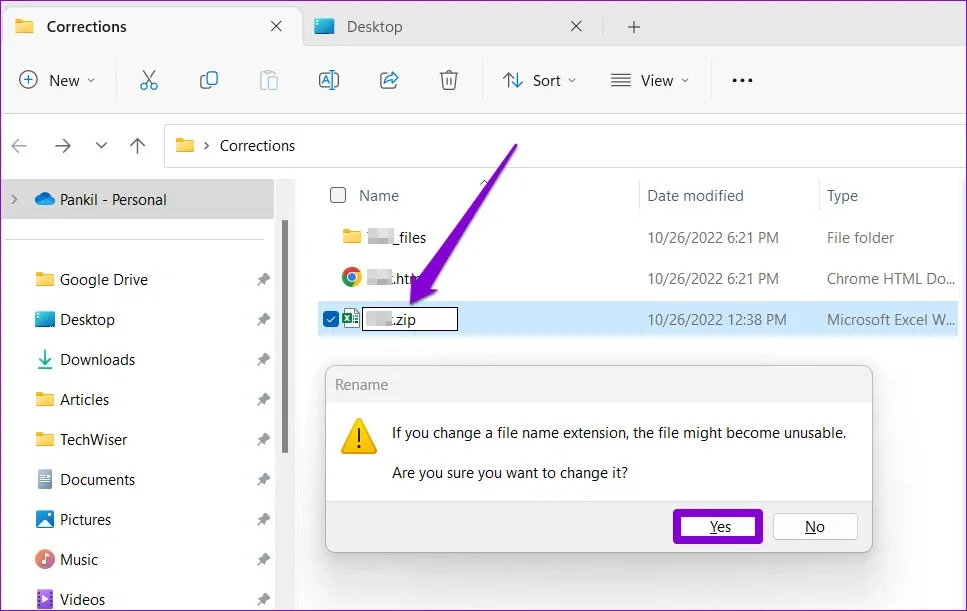
Bước 4: Tiếp theo kích phải vào file Excel vừa thay đổi phần mở rộng thành ZIP và chọn Extract All…
Bước 5: Bấm nút Browse trong cửa sổ mới để chọn vị trí bạn muốn giải nén tập tin và bấm nút Extract.
Bước 6: Điều hướng đến thư mục mà bạn đã giải nén file Excel và kích đúp vào thư mục ‘xl’ trong đó.
Bước 7: Mở thư mục có tên media và bạn sẽ tìm thấy tất cả hình ảnh có trong file Excel cần trích xuất.
Cách lưu bảng dữ liệu Excel dưới dạng hình ảnh
Ngoài hình ảnh, bạn cũng có thể lưu bảng dữ liệu Excel dưới dạng hình ảnh. Để làm được điều đó, bạn cần sao chép bảng dữ liệu Excel của mình và dán dưới dạng ảnh tĩnh. Cách thực hiện tương đối dễ dàng bằng cách.
Bước 1: Trong file Excel đang làm việc, hãy chọn tất cả các ô của bảng dữ liệu cần lưu lại dưới dạng hình ảnh. Kích chuột phải vào bất kỳ ô nào trong bảng đó và chọn Copy.
Bước 2: Chọn một ô trống trong sheet Excel mới nơi bạn muốn dán bảng dữ liệu Excel dưới dạng hình ảnh. Kích chuột phải vào ô, chọn tùy chọn Paste Special và chọn tùy chọn Picture dưới mục Other Paste Options.
Excel sẽ chèn bảng dữ liệu của bạn dưới dạng hình ảnh vào vị trí mới. Sau đó, bạn có thể lưu hình ảnh này xuống máy tính bằng một trong các cách trên.
>>>>>Xem thêm: Mách bạn cách kết bạn trên Facebook bằng mã QR tiện lợi, nhanh chóng
Như vậy bạn có thể thấy việc trích xuất hình ảnh và biểu đồ từ file Excel là khá đơn giản. Bạn có thể sử dụng một trong các cách trên để thực hiện tùy vào số lượng hình ảnh bạn muốn trích xuất.
Xem thêm: Cách tạo Drop List trong Excel cực nhanh