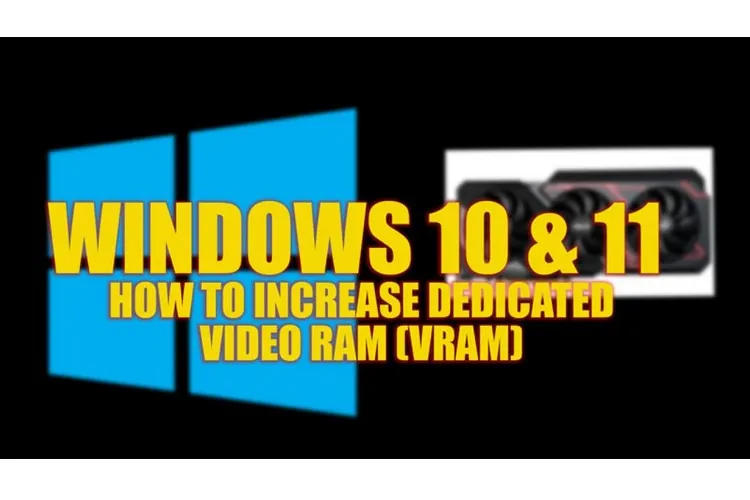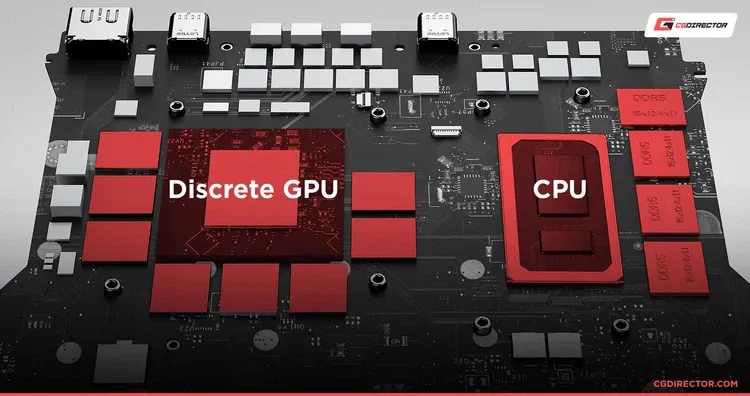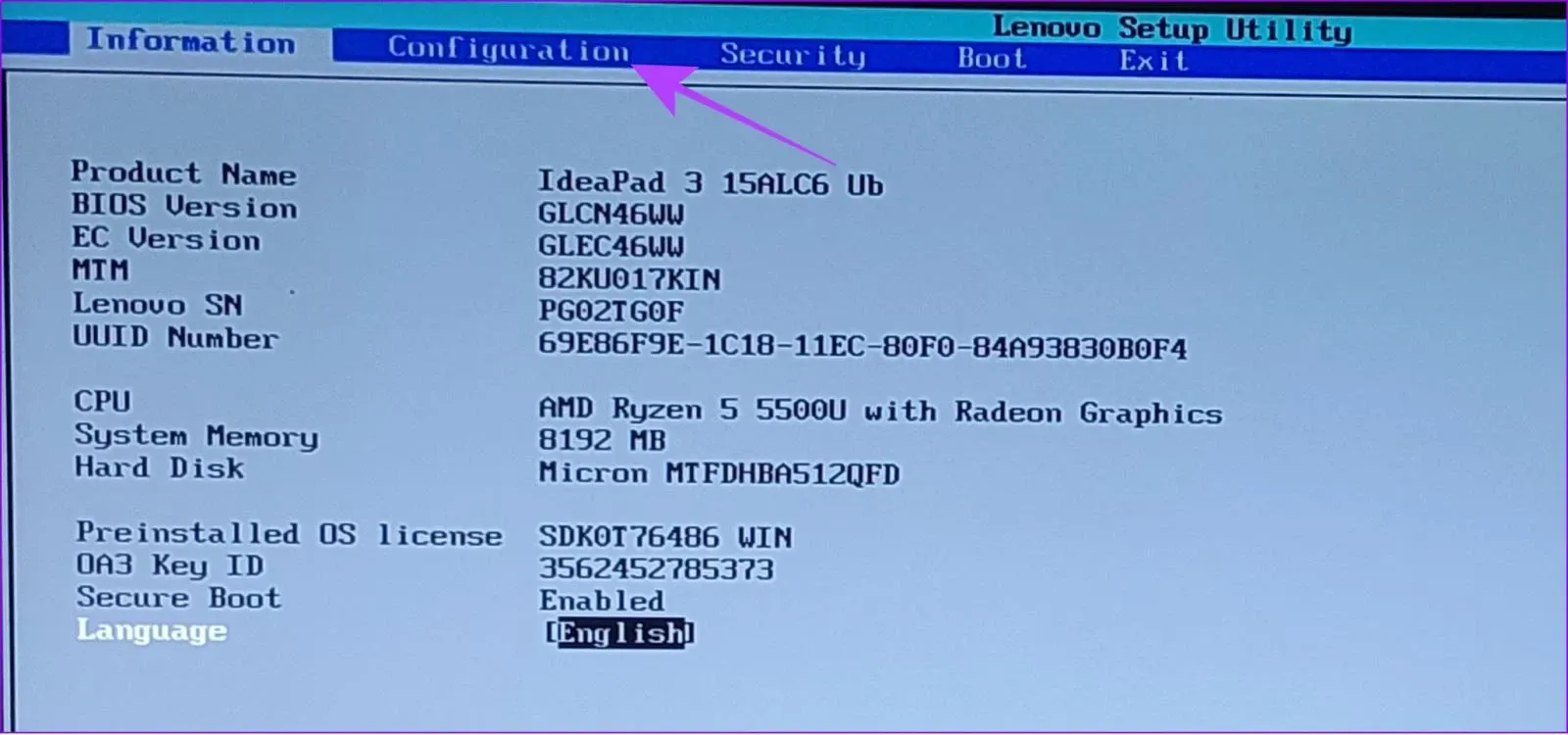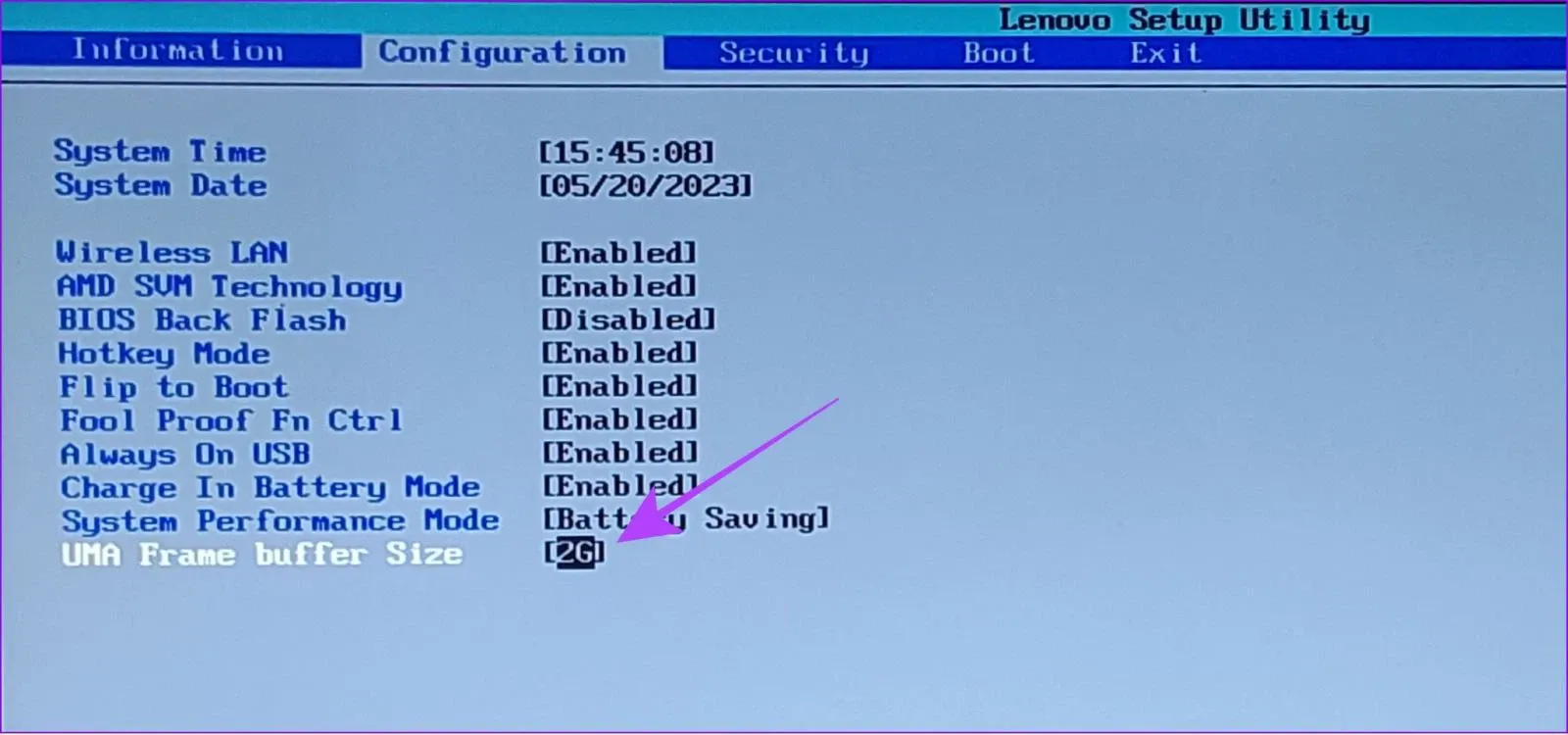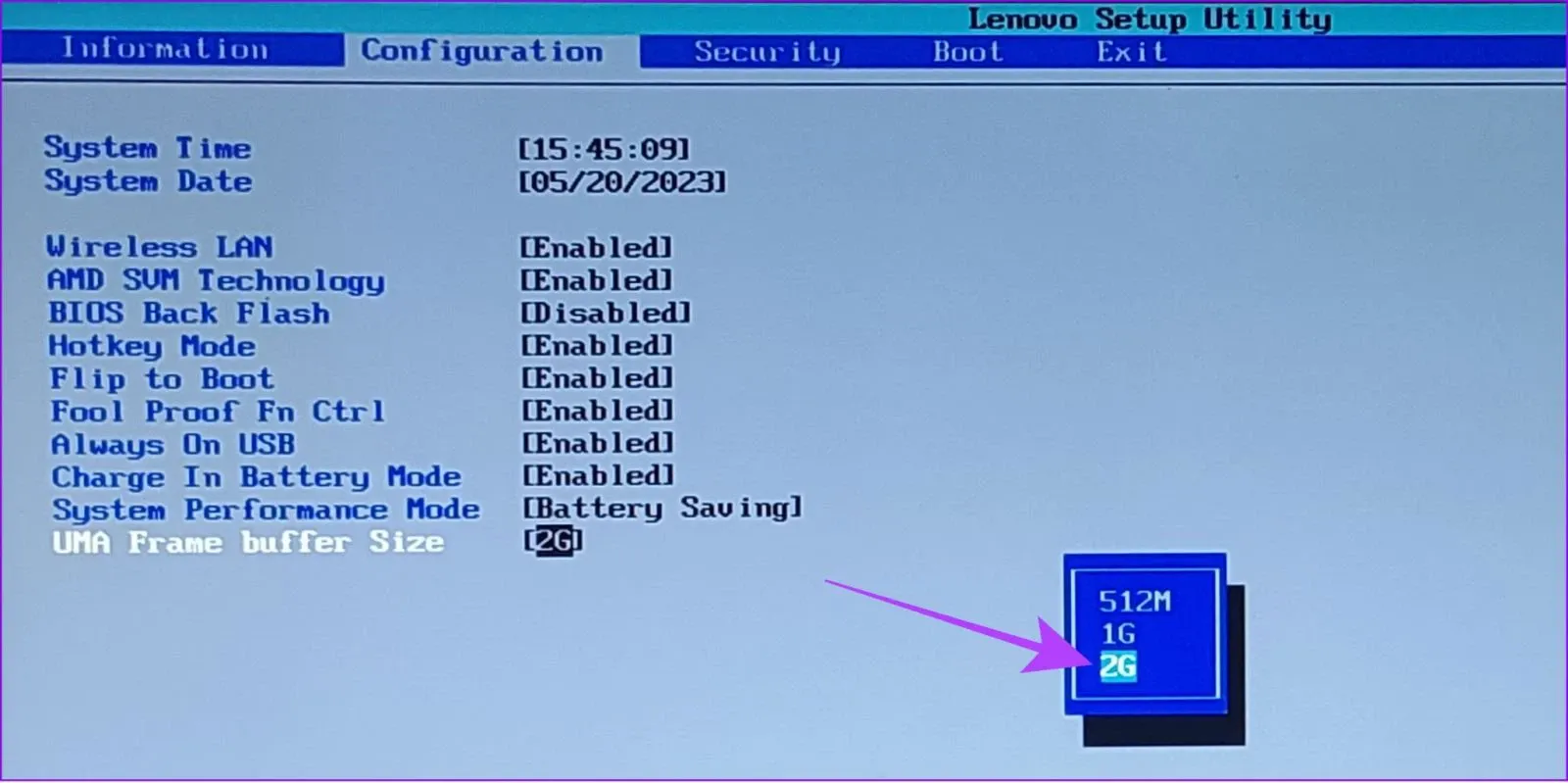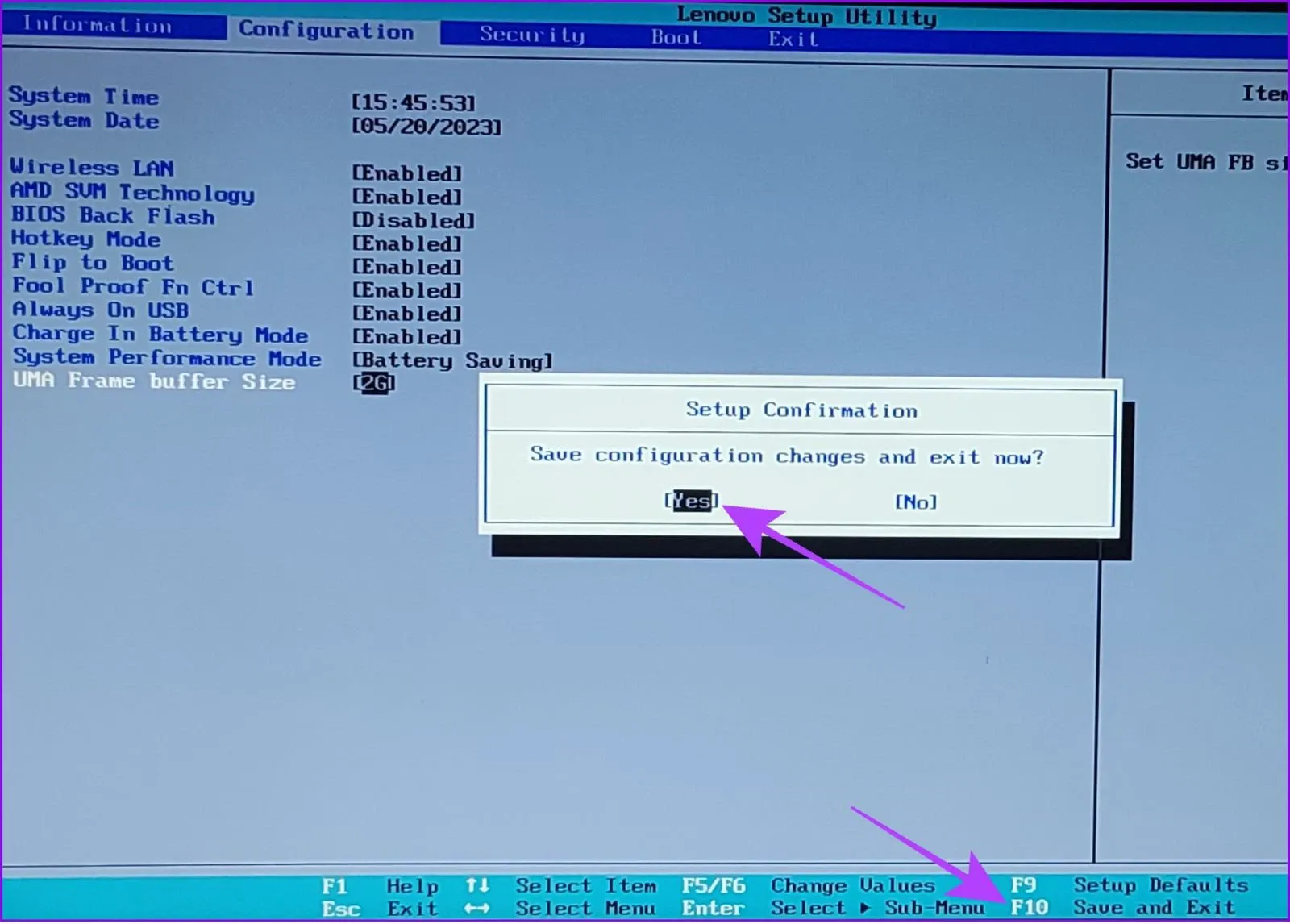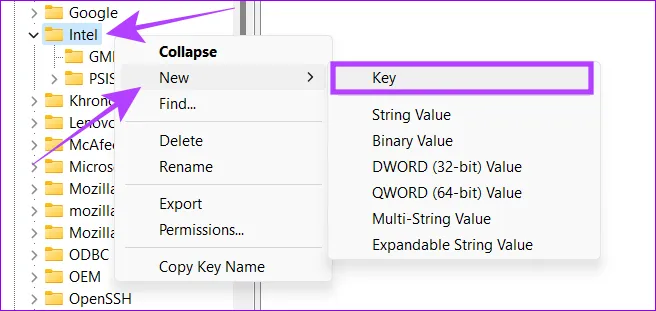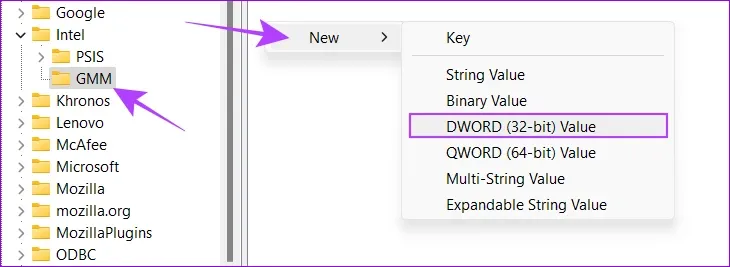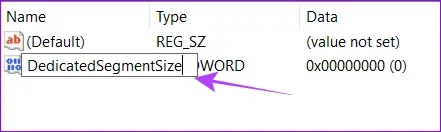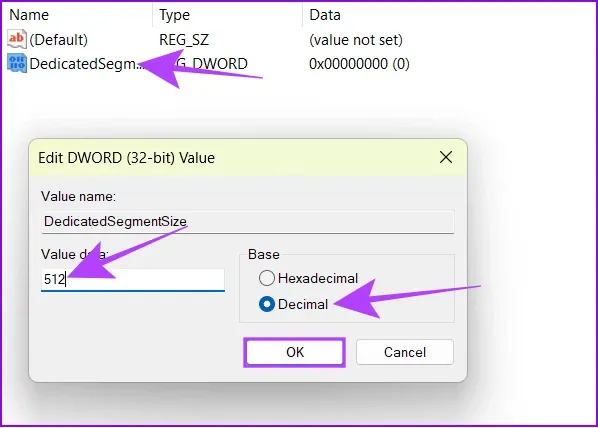Để máy tính có thể xử lý các tác vụ đồ họa chuyên sâu hoặc chơi trò chơi, bắt buộc hệ thống phải có Video RAM (VRAM) lớn? Nhưng VRAM là gì và làm thế nào để tăng VRAM khi cần? Các bạn hãy cùng Blogkienthuc.edu.vn tìm hiểu nhé.
Hệ thống của bạn có đang gặp khó khăn khi xử lý các tác vụ đồ họa chuyên sâu như chạy trình chỉnh sửa video hoặc chơi trò chơi không? Nếu điều đó xảy ra thường xuyên thì một trong những nguyên nhân khiến hệ thống không thể thực hiện các nhiệm vụ đó là vì Windows đang sử dụng hết VRAM có sẵn.
Bạn đang đọc: Bật mí 4 cách để tăng Video RAM (VRAM) chuyên dụng trên Windows
Trong trường hợp như vậy thì giải pháp là phải tăng VRAM chuyên dụng cho máy tính của mình. Nhưng chính xác VRAM là gì, tầm quan trọng của nó đối với máy tính và làm cách nào để có thể mở rộng dung lượng VRAM trên Windows khi cần? FPTShop sẽ giúp bạn trả lời tất cả các câu hỏi đó trong hướng dẫn chi tiết dưới đây.
VRAM là gì?
Video RAM (VRAM) là một loại bộ nhớ đặc biệt hoạt động với tất cả các tác vụ đồ họa như chơi trò chơi và chỉnh sửa video, được gán cho GPU. VRAM chứa thông tin mà GPU cần để GPU có thể nhanh chóng truy cập và xuất kết quả. Vì vậy, khi bạn tăng RAM video chuyên dụng (VRAM) trong máy tính Windows, nó sẽ giúp xử lý dữ liệu đồ họa tốt hơn, giúp máy tính của bạn chạy nhanh hơn và mượt mà hơn.
Trước khi khám phá cách tăng VRAM trên Windows, bạn nên biết máy tính của mình có bao nhiêu VRAM. Điều này sẽ giúp bạn biết hệ thống cần bao nhiêu Video RAM và lên kế hoạch phù hợp. Sau khi đã kiểm tra xong, bạn có thể bắt đầu cùng chúng tôi tìm hiểu cách để tăng bộ nhớ GPU chuyên dụng trên Windows của mình.
Cách tăng VRAM trên Windows
Như vậy bạn đã biết VRAM là gì và việc tăng VRAM có thể giúp bạn cải thiện hiệu năng đồ họa của hệ thống như thế nào, bây giờ là lúc xem xét tất cả các cách mà bạn có thể làm để tăng VRAM khi cần.
Nâng cấp lên GPU chuyên dụng
Cách tốt nhất để tăng Video RAM (VRAM) trên Windows của bạn là nâng cấp card đồ họa trong máy tính của mình. Vì các các card đồ họa mới thường sẽ đi kèm với VRAM tốt hơn với nhiều dung lượng bộ nhớ hơn. Tuy nhiên, nếu điều đó quá đắt hoặc nếu bạn sở hữu một máy tính xách tay không thể nâng cấp, hãy xem một số giải pháp khác để tăng VRAM trên Windows.
Tăng thêm VRAM bằng Bios
BIOS hoặc UEFI là phần quan trọng được nhúng vào bo mạch chủ của máy tính. Trong các máy tính hiện đại, BIOS truyền thống hầu hết đã được thay thế bằng chuẩn UEFI tiên tiến hơn. Tuy nhiên, Windows recovery vẫn được gọi là BIOS vì nó đi kèm với hướng dẫn để khởi tạo và kiểm soát các thành phần phần cứng khác nhau trên máy tính.
Do đó khi thực hiện các thay đổi sau đối với hệ thống của mình, bạn sẽ có thể nhận được nhiều VRAM hơn trong hệ thống. Để tăng Video RAM chuyên dụng trên hệ thống Windows 10 hoặc 11, trước tiên bạn cần vào BIOS/UEFI. Tiếp theo, hãy làm theo các bước dưới đây.
Lưu ý: Các bước được đề cập dưới đây dành cho máy tính chạy Windows 10 và 11 đi kèm với giao diện người dùng BIOS cũ. Tuy nhiên có thể vẫn có một số khác biệt trong tên gọi tùy chọn với mỗi nhà sản xuất khác nhau. Như trong ví dụ này được thực hiện trên máy tính xách tay Lenovo đi kèm với giao diện người dùng BIOS cũ.
Bước 1: Khi bạn vào menu BIOS, hãy chuyển đến tab Configuration.
Mẹo: Bạn có thể sử dụng các phím mũi tên trên bàn phím để điều hướng trong BIOS.
Bước 2: Dùng phím mũi tên hướng xuống để di chuyển đến tùy chọn UMA Frame buffer size và nhấn Enter.
Bước 3: Trong bảng các tùy chọn hiển thị, hãy chọn kích thước bộ nhớ phù hợp và nhấn Enter.
Bước 4: Sau khi bạn thực hiện các thay đổi cần thiết, hãy nhấn phím F10.
Bước 5: Chọn nút Yes để xác nhận các thay đổi và khởi động lại Windows.
Nếu bạn không tìm thấy các tùy chọn menu tương tự trong hệ thống Windows của mình thì có thể là do nhà sản xuất máy tính mà bạn đang sử dụng đã sử dụng một giao diện người dùng khôi phục mới. Trong trường hợp đó, chúng tôi khuyên bạn nên nhờ tới sự hỗ trợ của nhà sản xuất hoặc tìm kiếm trên các diễn đàn để biết tên menu phù hợp.
Sửa đổi giá trị trong Registry Editor
Bạn có thể thực hiện nhiều thay đổi trong hệ thống của mình, bao gồm cả việc tăng bộ nhớ VRAM được phân bổ. Tuy nhiên điều này sẽ không làm tăng Video RAM, thay vào đó chỉ là cách sửa đổi một giá trị giả để đánh lừa các trò chơi yêu cầu dung lượng VRAM cụ thể để chạy. Ngoài ra, vì thủ thuật này sẽ can thiệp vào Registry Editor nên bạn cần sao lưu Registry trước khi tiếp tục các bước bên dưới.
Lưu ý: Vì giá trị VRAM không thực sự thay đổi, nên nó có thể gây áp lực lên hệ thống, gây hiện tượng trễ nếu bạn chạy các ứng dụng sử dụng nhiều Video RAM.
Bước 1: Mở hộp thoại Run bằng tổ hợp phím Windows + R.
Bước 2: Nhập regedit vào khung trống và nhấn Enter.
Bước 3: Copy và dán đường dẫn dưới đây vào khung trống địa chỉ phía trên và nhấn Enter.
HKEY_LOCAL_MACHINESoftwareIntel
Tìm hiểu thêm: Cách sử dụng Photoshop cho máy cấu hình thấp
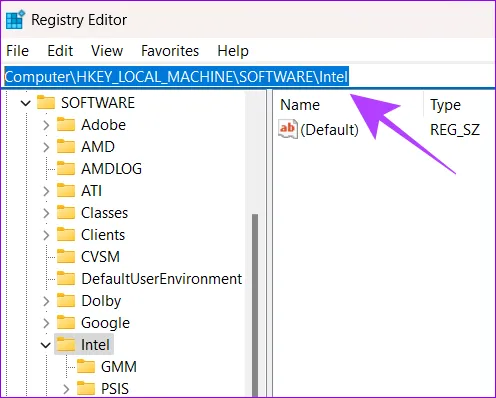
Lưu ý: Bạn có thể thực hiện bước này ngay cả khi sử dụng máy tính Windows sử dụng chip AMD.
Bước 4: Tiếp theo kích chuột phải vào thư mục Intel ở khung bên trái và điều hướng đến menu New > Key.
Lưu ý: Nếu bạn có nhiều ID người dùng trên Windows thì nên thực hiện các bước này trên tài khoản người dùng quản trị.
Bước 5: Đặt tên khóa thư mục mới tạo là GMM.
Bước 6: Kích chọn thư mục GMM vừa tạo và kích chuột phải vào khung trống bên phải.
Bước 7: Chọn New > DWORD (32-bit) Value.
Bước 8: Kích chuột phải lên khóa vừa tạo chọn Rename để đặt tên cho khóa vừa tạo là DedicatedSegmentSize.
Bước 9: Tiếp tục kích chuột phải vào khóa vừa đổi tên và chọn Modify.
Bước 10: Trong cửa sổ mới hiển thị, nhập bất kỳ giá trị nào trong khoảng từ 0 đến 512 vào khung trống dưới mục Value data, sau đó kích tùy chọn Decimal và kích nút OK.
>>>>>Xem thêm: Tạm biệt lỗi TikTok không tìm kiếm được video: Mở ra thế giới giải trí “bất tận”!
Bước 11: Khởi động lại hệ thống và xem hệ thống có bất kỳ sự khác biệt nào không.
Lưu ý: Bạn có thể tăng giá trị tại bước 10 nếu không thể nhận thấy bất kỳ sự khác biệt nào. Nhưng tối đa chỉ là 512.
Nâng cấp RAM hệ thống
Nếu không có bộ nhớ video chuyên dụng hoặc nếu bạn không có đủ ngân sách để nâng cấp GPU, máy tính của bạn sẽ sử dụng RAM hệ thống cho các tác vụ đồ họa chuyên sâu theo mặc định. Việc tăng giá trị bằng cách thực hiện theo các bước nêu trên sẽ chiếm nhiều RAM hơn và có thể ảnh hưởng đến hiệu suất chung của hệ thống.
Bạn có thể giải phóng RAM trên hệ thống Windows của mình hoặc nâng cấp RAM mặc định để có thể phân bổ RAM cho các tác vụ đó.
Các câu hỏi thường gặp về việc tăng VRAM cho Windows
Máy tính của tôi cần bao nhiêu VRAM?
Nhu cầu về VRAM thay đổi dựa trên các tác vụ bạn muốn thực hiện. Bất chấp điều đó, chúng tôi khuyên bạn nên có ít nhất 2GB VRAM để thực hiện các trò chơi tối thiểu và các tác vụ đồ họa khác, chẳng hạn như chỉnh sửa video hoặc hơn thế nữa.
Tôi có thể tải VRAM không?
Bạn không thể tải xuống VRAM vì đây là thành phần phần cứng được tích hợp trong card đồ họa hoặc đồ họa tích hợp của chipset.
Với hướng dẫn trên đây, chúng tôi hy vọng rằng bạn có thể tăng VRAM chuyên dụng trong Windows khi cần. Tuy nhiên cần lưu ý rằng, mặc dù bạn tăng VRAM chuyên dụng nhưng có thể sẽ gặp phải các vấn đề về hiệu suất nếu GPU không đủ mạnh để xử lý các tác vụ mà bạn giao cho nó.