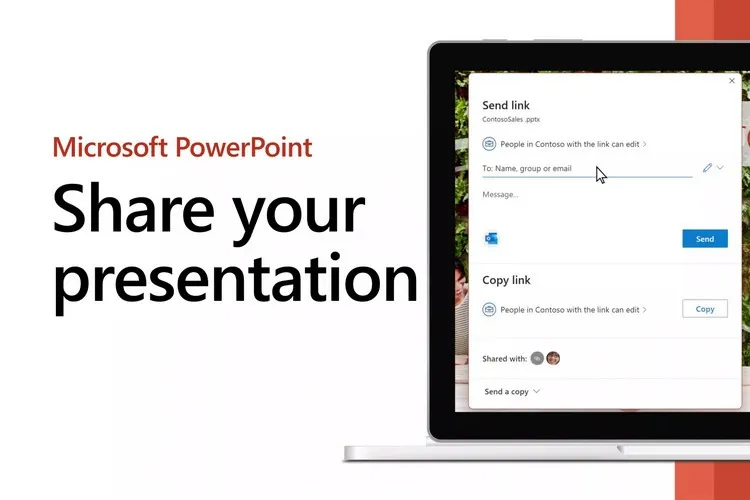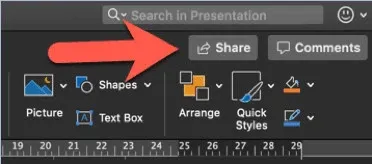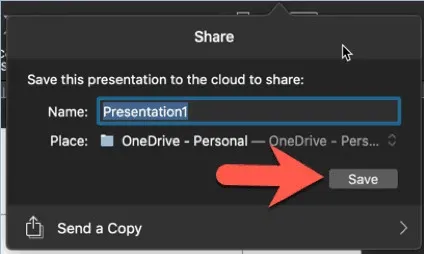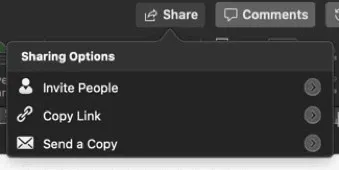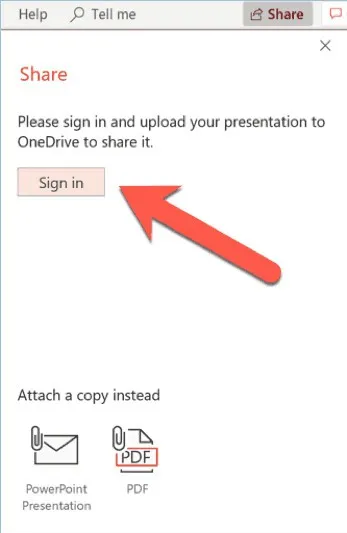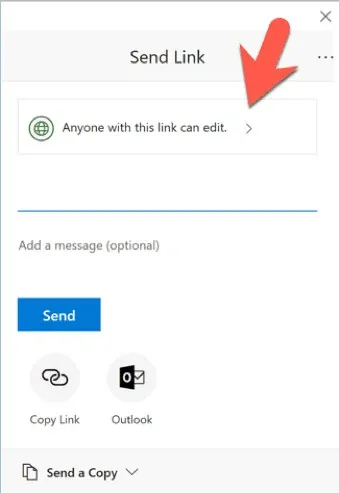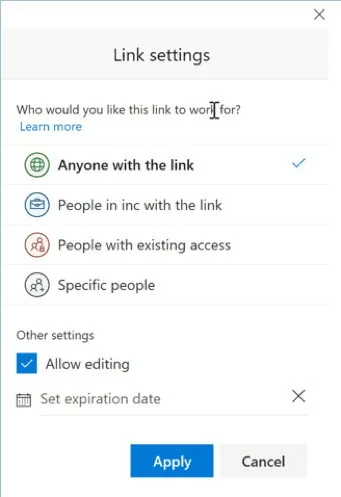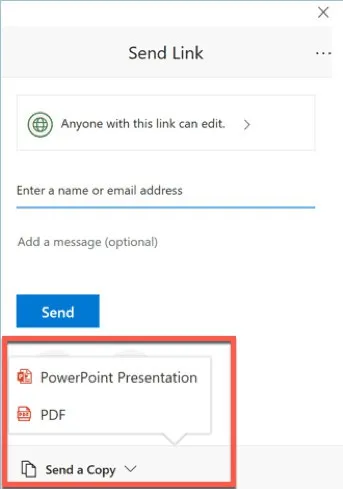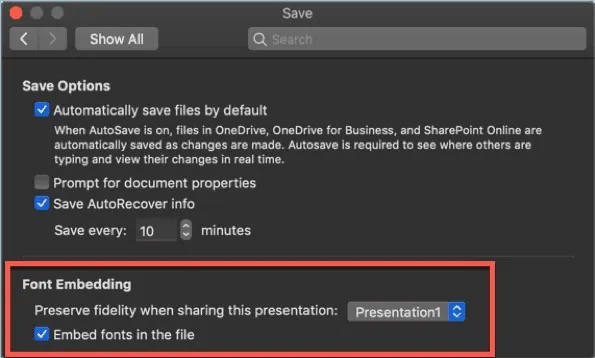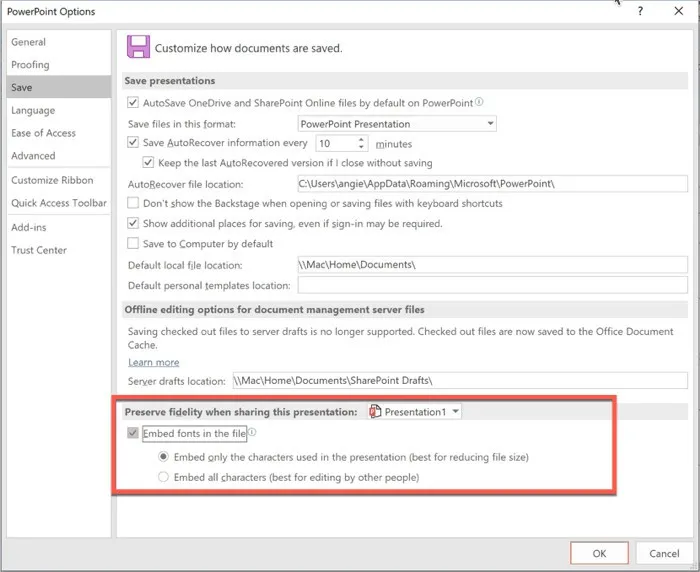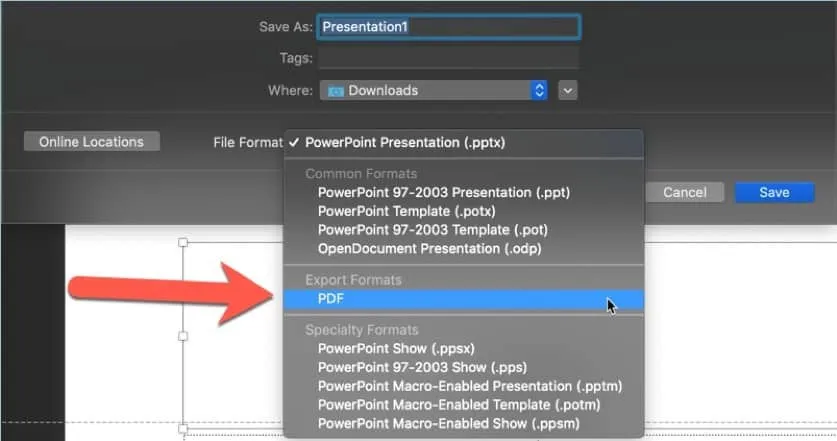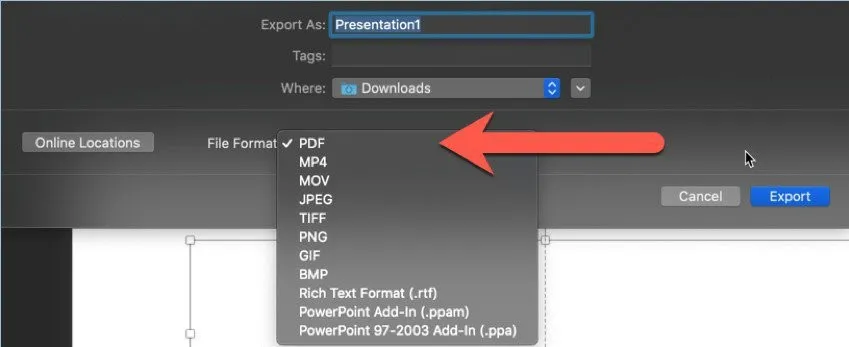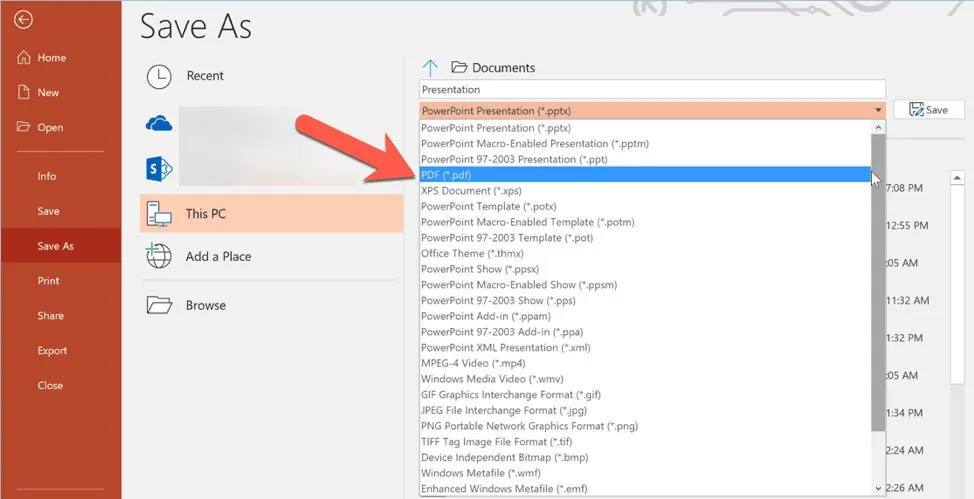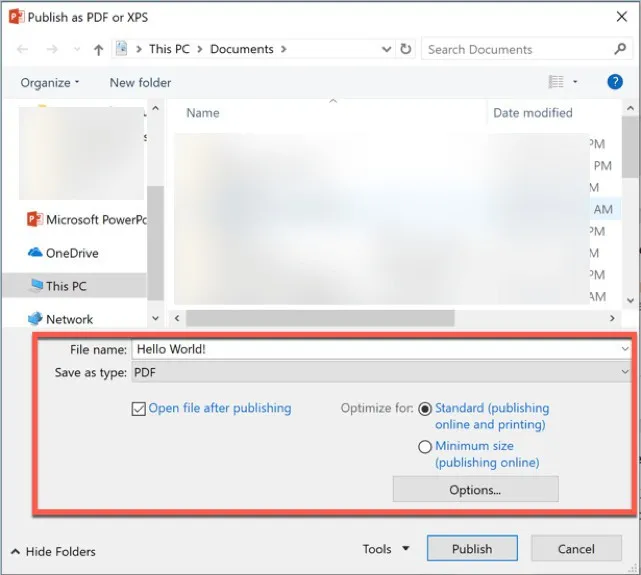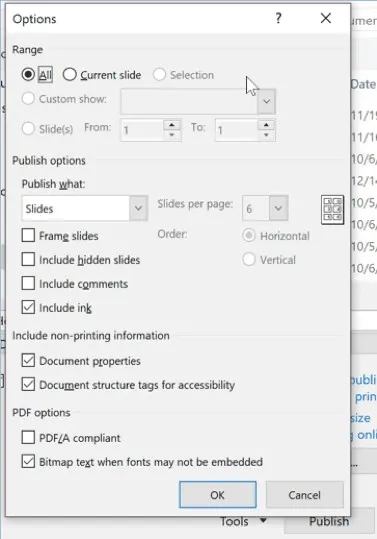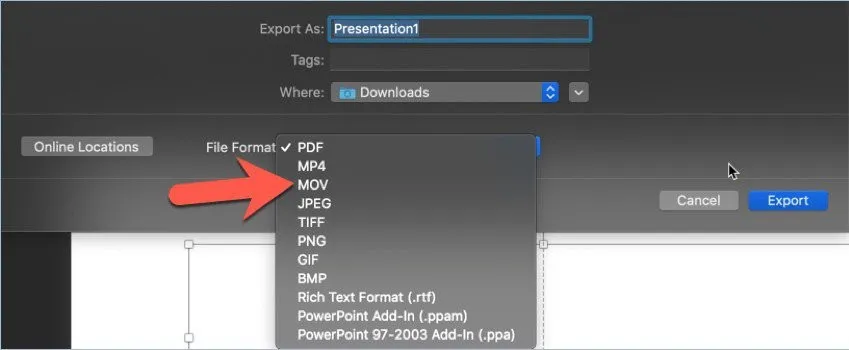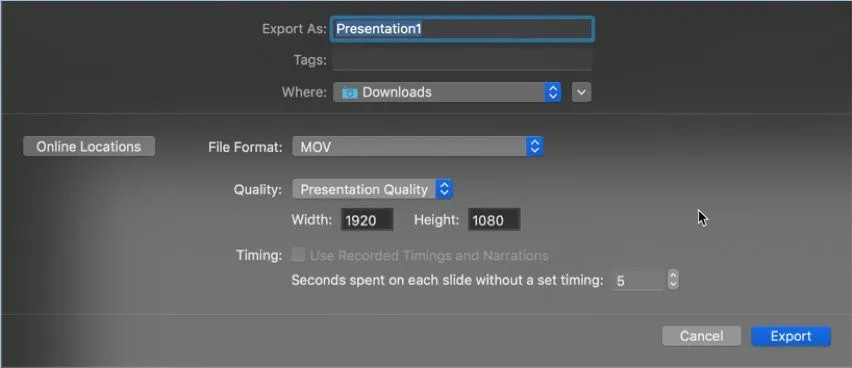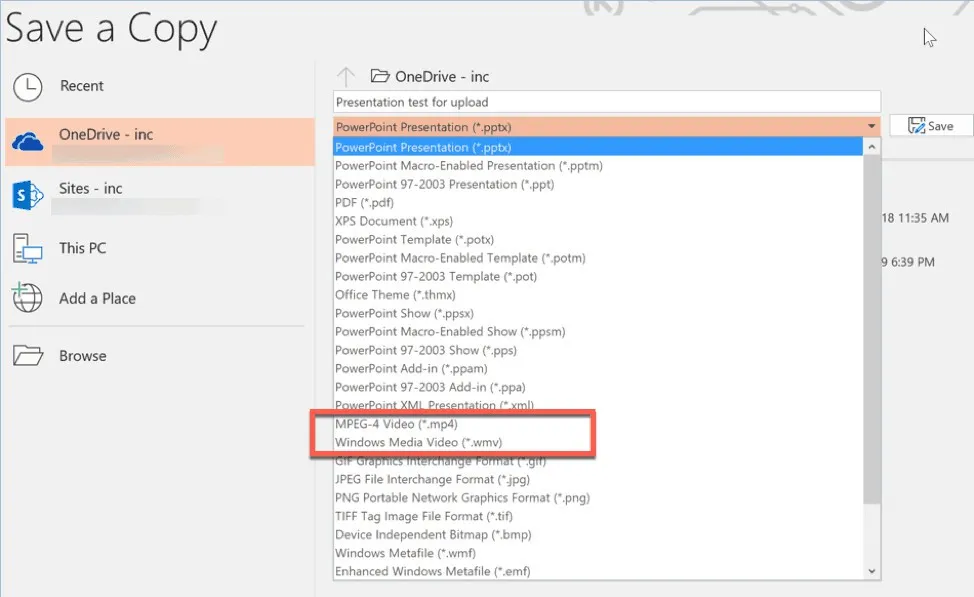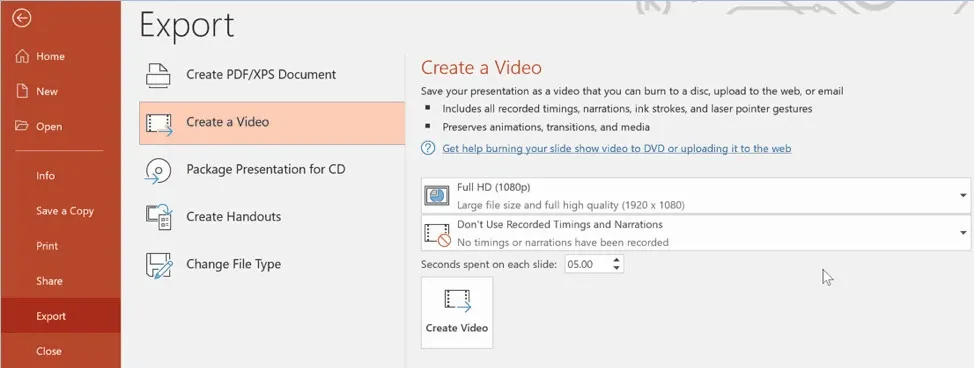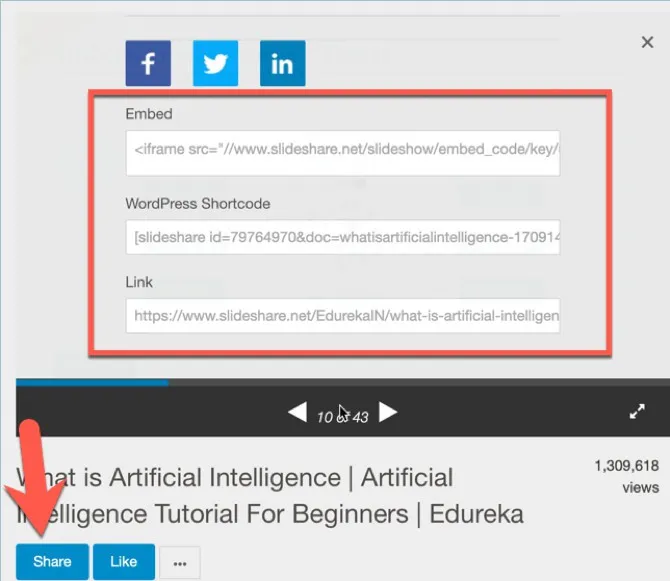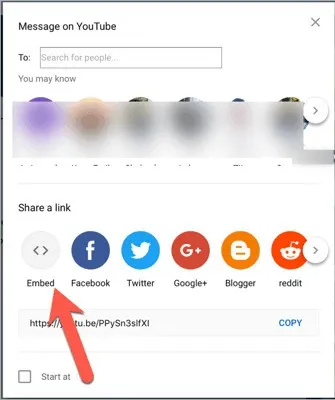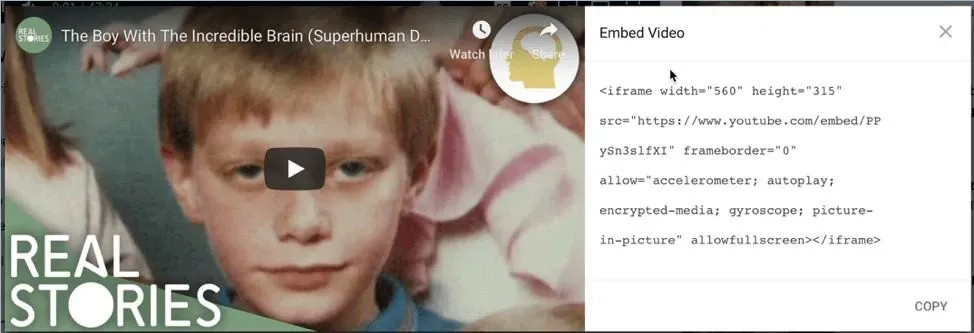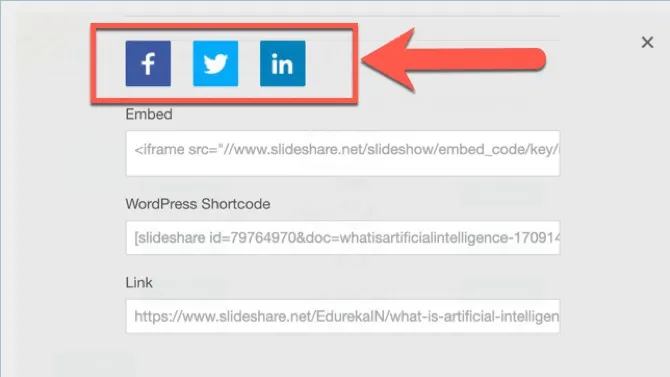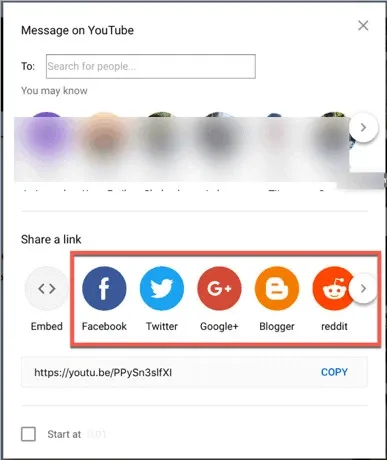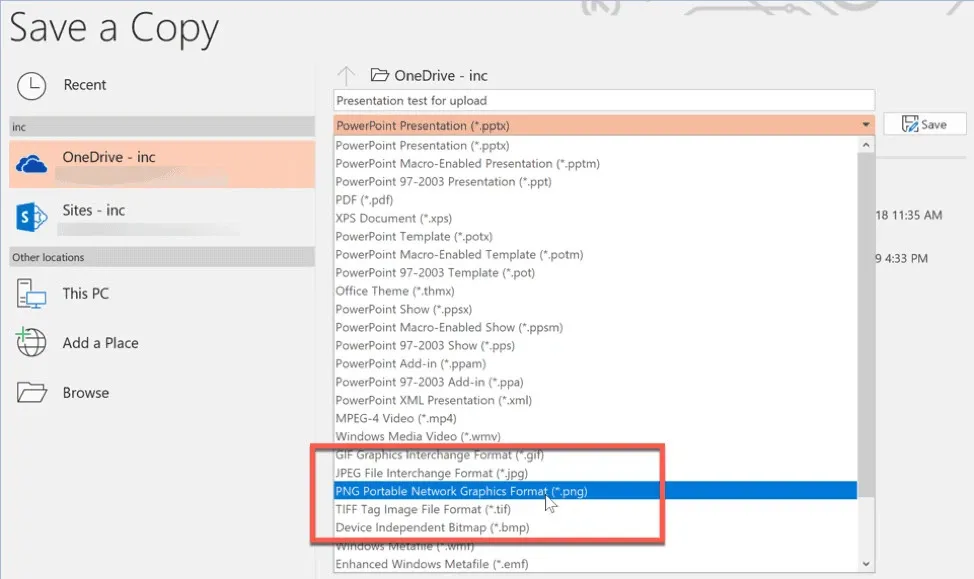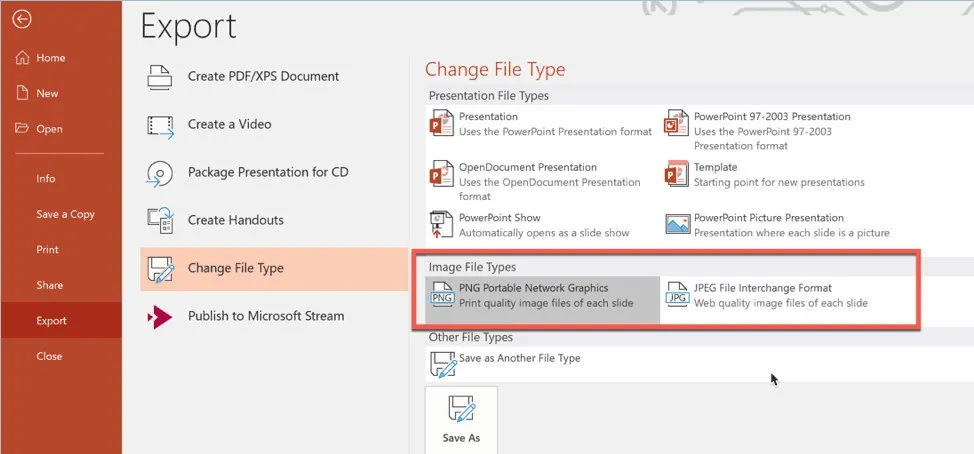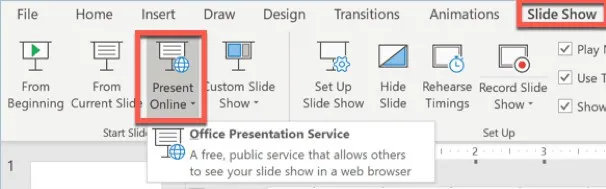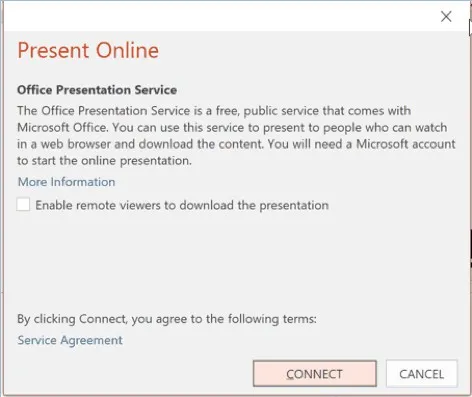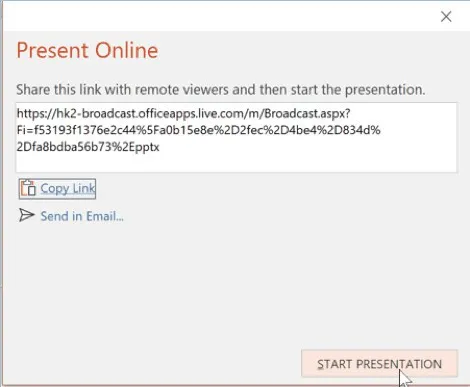Có rất nhiều lý do để bạn muốn gửi và chia sẻ bản trình chiếu PowerPoint của mình với mọi người. Trong bài này, FPTShop sẽ chia sẻ với các bạn 10 cách để gửi và chia sẻ bản trình chiếu với khán giả của mình.
Trước đây việc chia sẻ bản trình chiếu PowerPoint (PPT) của bạn với người khác, bạn phải mang máy tính của mình tới chỗ người đó theo đúng nghĩa đen. Nhưng với những cải tiến lớn trong công nghệ chia sẻ dữ liệu, việc gửi và chia sẻ bản trình chiếu của bạn giờ đây vô cùng dễ dàng. Không chỉ có 1 mà có tới tận 10 cách đơn giản mà bạn có thể sử dụng để chia sẻ bản trình chiếu PPT của mình với tất cả mọi người.
Bạn đang đọc: Bật mí 10 cách gửi và chia sẻ bản trình chiếu PowerPoint
Chia sẻ bản trình chiếu PPT trực tiếp trên PowerPoint
Các phiên bản PPT mới nhất được tích hợp nút Share ở góc trên bên phải của thanh ribbon. Mặc dù phiên bản PPT dành cho Mac và Windows khác nhau, nhưng bạn vẫn cần tải bản trình chiếu PPT lên dịch vụ lưu trữ đám mây OneDrive hoặc SharePoint trước khi chia sẻ.
Với PPT trên máy Mac
Bằng cách bấm nút Share trên thanh ribbon từ giao diện chính của PPT trên máy Mac, bạn sẽ được yêu cầu nhập tên bản trình chiếu và thư mục để tải lên.
Nếu chưa đăng nhập vào OneDrive hoặc SharePoint, bạn sẽ thấy cửa sổ tùy chọn dịch vụ lưu trữ đám mây hiển thị để lựa chọn, như hình dưới đây.
Chọn dịch vụ đám mây muốn sử dụng và đăng nhập vào tài khoản của mình. Sau đó, đặt tên cho bản trình chiếu tại khung Name và bấm nút Save.
Sau khi bản trình chiếu được tải lên, quay trở lại cửa sổ PPT bạn chỉ cần bấm lại nút Share một lần nữa. Lần này, bạn sẽ thấy các tùy chọn chia sẻ bên dưới. Chỉ cần lựa kích chọn cách bạn muốn chia sẻ phù hợp như: Sao chép liên kết, gửi qua email…
Với PPT trên Windows
Từ giao diện chính của bản trình chiếu muốn chia sẻ, bấm nút Share. Nếu chưa đăng nhập vào tài khoản Office, bạn cần đăng nhập tài khoản của mình để có thể tải bản trình chiếu lên OneDrive.
Sau khi đã đăng nhập tài khoản, bạn có thể tải bản trình chiếu lên OneDrive hoặc SharePoint. Kết thúc quá trình tải lên, cửa sổ Send Link sẽ hiển thị.
Từ đây bạn sẽ thấy có nhiều tùy chọn chia sẻ khác nhau cho bản trình chiếu mới tải lên. Bằng cách kích vào biểu tượng mũi tên màu đỏ như hình ở trên, bạn sẽ thấy các tùy chọn liên kết chia sẻ (Link settings) hiển thị.
Sau khi bạn đã chỉ định tất cả các cài đặt mong muốn đối với bản trình chiếu cần chia sẻ dưới mục Link settings, chỉ cần bấm nút Apply. Sau cùng, bấm nút Send để chia sẻ bản trình chiếu.
Trong trường hợp muốn gửi bản trình chiếu PPT dưới dạng tệp đính kèm Email. Bạn có thể chọn chia sẻ bằng định dạng PPT hoặc PDF khi kích vào tùy chọn Send a Copy.
Nếu đang sử dụng Outlook làm ứng dụng email mặc định trên hệ thống, thì cửa sổ Outlook sẽ tự động mở và đính kèm bản trình chiếu để bạn chia sẻ.
Chia sẻ bản trình chiếu PPT qua USB
Chia sẻ dữ liệu dựa trên đám mây ngày nay khá phổ biến vì tính linh động cao. Nhưng đôi khi vì một lý do nào đó mà máy tính của bạn hoặc khu vực đó không thể truy cập Internet. Trong trường hợp đó hãy sử dụng giải pháp thủ công, đó là sử dụng USB để sao chép bản trình chiếu của mình và chia sẻ.
Nhưng trước khi sao chép vào USB có một số cài đặt mà bạn cần thay đổi ngay trên bản trình chiếu. Trong đó quan trọng nhất là nhúng Font chữ vào bản trình chiếu, điều này để đảm bảo khi chuyển sang máy tính khác sẽ không bị lỗi Font chữ.
Với PPT trên Mac
Với PPT trên máy Mac bạn truy cập menu Preferences > Output and Sharing > Save > Font Embedding. Sau đó kích tùy chọn Embed fonts in the file. Bấm nút OK và quay trở lại menu File > Save để lưu lại thay đổi.
Với PPT trên Windows
Với PPT trên Windows, bạn truy cập menu File > Options > Save. Dưới mục Preserve fidelity when sharing this presentation ở khung bên phải, bạn kích tùy chọn Embed fonts in the file. Sau đó, có thể chọn chỉ nhúng các ký tự (Embed only… ) được sử dụng trong bản trình chiếu hoặc nhúng tất cả (Embed all…) các ký tự tùy theo nhu cầu.
Tuy nhiên nhược điểm của việc lưu bản trình chiếu trên USB là có nhiều rủi ro như: USB có thể bị hỏng và bản trình chiếu không thể sử dụng được, USB bị nhiễm virus… Hoặc máy tính nhận sử dụng phiên bản PPT cũ hơn và bạn sẽ gặp phải các vấn đề về khả năng tương thích. Có rất nhiều yếu tố bên ngoài liên quan có thể khiến bản trình chiếu hoạt động không như ý muốn như lỗi Font… vì vậy hãy ghi nhớ điều đó khi lưu bản trình chiếu trên USB.
Chia sẻ bản trình chiếu PPT dưới dạng PDF
Có thể đôi khi bạn cần chia sẻ bản trình chiếu dưới dạng tệp PDF. Vì người nhận chưa cài đặt PPT trên máy tính hoặc điện thoại của họ. Nếu như vậy, bạn có thể cân nhắc lưu bản trình chiếu dưới định dạng PDF để dễ dàng chia sẻ. Cách thực hiện như sau:
Với PPT trên Mac
Truy cập menu File > Save As. Từ menu xổ xuống tại mục File Format, chọn định dạng PDF, sau đó bấm nút Save để lưu lại.
Hoặc bạn cũng có thể truy cập menu File > Export, từ menu xổ xuống tại mục File Format, chọn định dạng PDF, sau đó bấm nút Export để lưu bản trình chiếu dưới dạng PDF.
Với PPT trên Windows
Quá trình lưu hoặc xuất bản trình chiếu sang dạng PDF trên máy tính Windows tương tự như trên máy Mac. Bạn cũng có hai tùy chọn giống nhau khi cần thực hiện.
Với PPT trên Windows, truy cập menu File > Save As và chọn vị trí bạn muốn lưu tệp của mình. Như hình ảnh dưới đây cho thấy, PPT trên Windows cung cấp nhiều tùy chọn để chuyển đổi sang hơn so với trên Mac. Chọn PDF từ danh sách xổ xuống và đừng quên nhấn nút Save.
Đối với cách này, bạn truy cập menu File > Export > Create a PDF/XPS Document như hình bên dưới.
Trong hộp thoại mới hiển thị, bạn cần chỉ định vị trí muốn lưu tệp PDF, nhập tên cho file sau khi chuyển đổi tại khung File name và tùy chọn tối ưu hóa tệp PDF (Standard PDF – tốt nhất để in tệp) hoặc nếu muốn phiên bản PDF nhẹ để chia sẻ trực tuyến thì kích chọn Minimum size (publishing online).
Nếu muốn có nhiều tùy chọn hơn nữa cho tệp PDF mới xuất ra, tất cả những gì bạn phải làm là bấm nút Options…
Chọn các tùy chọn phù hợp theo nhu cầu của bạn, bấm nút OK. Cuối cùng bấm nút Publish để chuyển đổi bản trình chiếu sang tệp PDF. Quá trình chuyển đổi nhanh hoặc chậm tùy thuộc vào dung lượng của bản trình chiếu.
Sử dụng dịch vụ lưu trữ đám mây
Các dịch vụ lưu trữ và chia sẻ dữ liệu đám mây như Google Drive, OneDrive và DropBox đều đang rất phổ biến. Vì sử dụng các dịch vụ lưu trữ đám mây cho phép bạn truy cập dữ liệu từ mọi nơi, miễn là có kết nối Internet.
Hầu hết các dịch vụ này đều cung cấp bản dùng thử miễn phí. Nếu bạn đã có tài khoản Google thì sẽ có sẵn 15GB dung lượng sử dụng miễn phí. OneDrive cung cấp 5GB, trong khi DropBox chỉ cung cấp cho bạn tối đa 2GB miễn phí.
Dịch vụ lưu trữ và chia sẻ dữ liệu đám mây giúp bạn tiết kiệm rất nhiều thời gian. Bạn không cần phải lưu bản trình chiếu của mình vào USB, chỉ cần tải lên một lần và có thể truy cập mọi lúc, mọi nơi.
Tìm hiểu thêm: Biến smartphone, tablet thành màn hình phụ cho máy tính
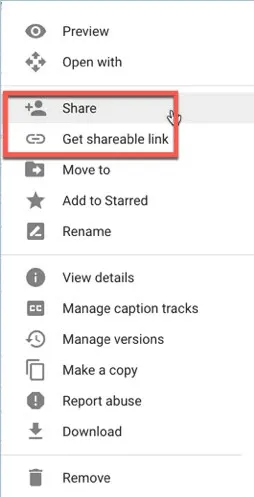
Để tải dữ liệu nói chung và bản trình chiếu PPT nói riêng lên các dịch vụ lưu trữ đám mây là rất đơn giản. Hầu hết các dịch vụ lưu trữ đám mây đều hỗ trợ kéo và thả để tải dữ liệu lên, sau đó chỉ cần chọn tùy chọn Share hoặc sử dụng liên kết (Get shareable link) có thể chia sẻ mà bạn có thể gửi qua email hoặc tin nhắn. Giống như hình dưới đây là hình ảnh chia sẻ dữ liệu từ dịch vụ lưu trữ Google Drive.
Nếu bạn thường xuyên di chuyển và cần quyền truy cập vào các bản trình chiếu của mình trên các thiết bị khác nhau, thì việc lưu bản trình chiếu lên các dịch vụ lưu trữ đám mây là điều tốt nhất bạn nên làm. Bạn có thể truy cập các bản trình chiếu PPT của mình thông qua trình duyệt máy tính hoặc ứng dụng dành cho thiết bị di động.
Tải PPT lên dịch vụ lưu trữ và trình chiếu trực tuyến
Không giống như các dịch vụ lưu trữ đám mây ở trên, các dịch vụ lưu trữ trực tuyến như SlideShare, Speaker Deck và iSpring Cloud không chỉ hỗ trợ chia sẻ các liên kết đến các bản trình chiếu PPT được lưu, nơi mọi người có thể xem và tải xuống bản trình chiếu mà còn nhận được mã nhúng để tải bản trình chiếu lên một trang web hoặc Blog.
Một số dịch vụ thậm chí còn cho phép bạn theo dõi số lượng người đã xem và tải xuống bản trình chiếu. Bạn cũng có thể nhận được phản hồi trực tiếp từ khán giả. Cuối cùng, nếu muốn đảm bảo tất cả các hiệu ứng và chuyển tiếp PPT của mình được giữ nguyên, thì bạn chắc chắn nên xem xét đăng ký tài khoản iSpring Cloud (đăng ký theo tháng nhưng có thể dùng thử miễn phí 14 ngày).
Chuyển đổi PPT sang video
Nếu bạn thực sự muốn chia sẻ bản trình chiếu với đầy đủ hiệu ứng PPT nhất mà không lo đến khả năng tương thích thì nên xem xét đến việc chuyển đổi sang định dạng video. So với các giải pháp ở trên thì giải pháp này là toàn diện nhất để chia sẻ bản trình chiếu, vì tất cả các phông chữ, hiệu ứng, hiệu ứng chuyển tiếp, thời gian và thậm chí là âm thanh, video sẽ xuất hiện trên video như đang sử dụng PowerPoint.
Sau khi chuyển đổi sang video, bạn có thể tải video lên YouTube và chia sẻ cùng mọi người nhanh chóng, dễ dàng.
Với PPT trên Mac
Truy cập menu File > Export. Nhập tên của video sau khi chuyển đổi tại mục Export As, vị trí lưu video (Where), tiếp theo trong menu xổ xuống dưới mục File Format chọn định dạng video chuyển đổi sang.
Tiếp theo bạn sẽ được cung cấp một số tùy chọn chất lượng (Quality) cho video xuất ra như: Presentation Quality (chất lượng cao, dung lượng video lớn), Internet Quality (phù hợp chia sẻ qua mạng Internet, dung lượng video trung bình) hoặc Low Quality (chất lượng thấp, dung lượng video nhỏ).
Sau đó, cài đặt thời gian cho video của bạn và cuối cùng bấm nút Export.
Với PPT trên Windows
Truy cập menu File > Save As. Từ menu xổ xuống của mục File Type, bạn có thể chọn lưu bản trình chiếu PPT dưới dạng MPEG-4 hoặc Windows Media Video, tùy theo nhu cầu. Sau cùng bấm nút Save.
Ngoài ra, nếu bạn muốn duy trì mọi thứ (hoạt ảnh, chuyển tiếp, phông chữ, media…) trong bản trình chiếu của mình. Đi tới menu File > Export > Create a Video và chọn chất lượng video xuất ra mà mình mong muốn.
Đối với chất lượng video, bạn có thể chọn từ Ultra HD (video 4K), Full HD (1080p), HD (720p) và Standard (480p). Chất lượng video càng cao, kích thước tệp càng lớn, vì vậy hãy ghi nhớ điều này nếu bạn định tải video lên YouTube.
Tiếp theo chỉ định thời gian cho mỗi slide (mặc định là 5 giây) theo nhu cầu. Cuối cùng bấm nút Create Video để PPT chuyển đổi bản trình chiếu sang video.
Nhúng PPT vào một trang web
Nếu có blog hoặc trang web của riêng mình và bạn muốn chia sẻ bản trình chiếu PPT với khách truy cập trang web của mình, thì nên nhúng bản trình chiếu đó vào trang web. Bạn có thể sử dụng nhiều cách khác nhau, có thể tải bản trình chiếu lên dịch vụ lưu trữ trang chiếu như SlideShare, sau đó tạo mã nhúng và dán vào trang web của bản. Bằng cách bấm nút Share, các tùy chọn chia sẻ như hình dưới đây sẽ hiển thị để bạn chọn.
Nếu tải video lên YouTube, bạn sẽ thấy mã nhúng của mình bằng cách bấm nút Share bên dưới video.
Sau đó bấm tiếp nút Ember để nhận mã đầy đủ như hình bên dưới:
Một lợi thế lớn của việc sử dụng các cách trên là bạn không cần phải lo lắng về việc sử dụng hết băng thông của máy chủ lưu trữ web của mình. Điều này là do bản trình chiếu được lưu trữ ở nơi khác.
Chia sẻ PPT trên mạng xã hội
Nếu muốn có nhiều người biết tới bản trình chiếu PPT của bạn, thì chia sẻ trên mạng xã hội là một trong những cách tốt nhất. Có rất nhiều mạng xã hội như Facebook, Instagram, Snapchat, Twitter, Pinterest,… mà bạn có thể sử dụng. Như vậy bạn có thể tải bản trình chiếu lên nhiều nền tảng xã hội nhất có thể.
Trước khi chia sẻ bản trình chiếu PPT lên mạng xã hội, bạn cần:
- Tải tệp PPT lên dịch vụ lưu trữ và chia sẻ đám mây.
- Sử dụng dịch vụ lưu trữ và chia sẻ bản trình chiếu.
- Upload tệp PPT đã chuyển đổi sang video lên Youtube.
Chuyển đổi PPT sang video và tải lên YouTube
Khi bản trình chiếu được tải lên thì việc chia sẻ trên web với các nền tảng mạng xã hội khác nhau là rất đơn giản. Ví dụ nếu bạn tải bản trình chiếu lên Google Drive, thì có thể sao chép và dán liên kết chia sẻ bản trình chiếu và đăng lên bất kỳ đâu bạn muốn.
Nếu tải lên SlideShare, thì có thể chia sẻ bản trình chiếu của mình lên Facebook, Twitter và LinkedIn với với vài cú kích chuột.
Nếu đã tải video lên YouTube, bạn thậm chí còn có nhiều mạng xã hội hơn để chia sẻ video của mình gồm Facebook, Twitter, Google+, Blogger, Reddit, Tumblr, Pinterest và hơn thế.
Một kỹ thuật khác mà bạn có thể sử dụng để tận dụng tối đa các slide của mình là chuyển đổi sang hình ảnh. Điều này đặc biệt hữu ích nếu bạn có các trang slide được thiết kế bắt mắt được chia sẻ rất nhiều trên mạng xã hội nên bạn chắc chắn nên cân nhắc lựa chọn này. Để chuyển đổi PowerPoint sang hình ảnh, bạn thực hiện như sau:
Với PPT trên Mac
Truy cập menu File > Export. Nhập tên của ảnh sau khi chuyển đổi tại mục Export As, vị trí lưu (Where), tại mục File Format chọn định dạng ảnh muốn sử dụng (JPEG và PNG được sử dụng phổ biến nhất).
Sau đó chọn xem có muốn chuyển đổi tất cả các slide (Save Every Slide) hoặc chỉ lưu slide hiện tại (Save Current Slide Only) dưới dạng hình ảnh. Cuối cùng bấm nút Export.
Với PPT trên Windows
Truy cập menu File > Save As. Từ menu xổ xuống của mục File Type, chọn định dạng hình ảnh muốn chuyển sang và bấm nút Save. Bạn sẽ được hỏi có muốn chuyển tất cả các slide sang hình ảnh hoặc chỉ slide hiện tại.
Ngoài ra, bạn cũng có thể truy cập menu File > Export > Change File Type. Tại mục Image File Types, chọn định dạng ảnh cần xuất ra (PNG hoặc JPEG), sau đó bấm nút Save As.
Sau khi chuyển đổi bản trình chiếu PPT sang hình ảnh, truy cập các trang web truyền thông xã hội yêu thích và chia sẻ hình ảnh bản trình chiếu với mọi người.
Phát bản trình chiếu trên web
Trước đây, các cuộc hội thảo hoặc họp chỉ thực hiện trực tiếp. Nhưng hiện nay, nhờ công nghệ Internet, giờ đây bạn có thể tổ chức hội thảo qua web mà không cần tất cả mọi người có mặt tại văn phòng.
Bạn có thể chia sẻ bản trình chiếu PPT của mình trên màn hình máy tính, sau đó phát cho người khác cùng xem. Ưu điểm của giải pháp này là họ không bị giới hạn ở việc trở thành người xem thụ động. Điều này là do nhiều phần mềm hội thảo trên web cho phép mức độ tương tác nhất định. Người xem cũng có thể đặt câu hỏi, bạn có thể yêu cầu họ trả lời một cuộc thăm dò ý kiến… giống như trong một cuộc hội thảo trực tiếp.
Các phần mềm hội thảo trên web như GoToWebinar và WebinarJam cung cấp rất nhiều tính năng, cho phép người dùng ghi lại trước bản trình chiếu của mình nên không cần phải thực hiện trực tiếp hội thảo trên web. Bạn cũng có thể upload nội dung hội thảo trên web đã ghi lại lên YouTube, trang web của bạn hoặc mạng xã hội để chia sẻ với mọi người. .
Nếu không muốn sử dụng các dịch vụ trả tiền để tổ chức hội thảo trên web, bạn có thể sử dụng tính năng Facebook Live, YouTube Live hoặc Google Hangouts để phát trực tiếp bản trình chiếu của mình tới mọi người.
Sử dụng dịch vụ trình chiếu trực tuyến của Office
Hiện tại dịch vụ trình chiếu trực tuyến Office chỉ hỗ trợ người dùng Windows. Dịch vụ miễn phí này giúp người dùng PPT dễ dàng chia sẻ bản trình chiếu của họ trực tuyến với những tính năng cơ bản nhất.
Về cơ bản, tất cả những gì bạn cần làm chỉ là truy cập thẻ Slide Show, sau đó bấm nút Present Online.
Từ hộp thoại Resent Online hiển thị, kích tùy chọn Enable remote viewers to download the presentation nếu bạn muốn cho phép khán giả tải xuống bản trình chiếu của mình. Sau cùng bấm nút Connect.
Việc tiếp theo bạn cần làm là sao chép địa liên kết của bản trình chiếu và gửi cho khán giả của mình.
Khi bạn và những người tham gia đã sẵn sàng để bắt đầu bản trình chiếu, hãy bấm nút Start Presentation. Như vậy những ai có liên kết được chia sẻ đều có thể xem bản trình chiếu của bạn trực tuyến.
>>>>>Xem thêm: Cách nhận bản quyền phần mềm diệt Virus Avira Prime, giá 99.99 USD
Tạo và trình bày các bài thuyết trình PPT mất rất nhiều thời gian. Vì vậy nếu bạn muốn tận dụng tối đa nó thì nên chia sẻ bản trình chiếu của mình với mọi người và trên đây FPTShop vừa hướng dẫn các bạn 10 cách gửi và chia sẻ bản trình chiếu PowerPoint của mình. Chúc các bạn thành công.
Xem thêm:
- Hướng dẫn bạn cách thêm Font chữ vào PowerPoint
- Bí quyết cài và sử dụng hiệu ứng Morph PowerPoint bạn nên biết