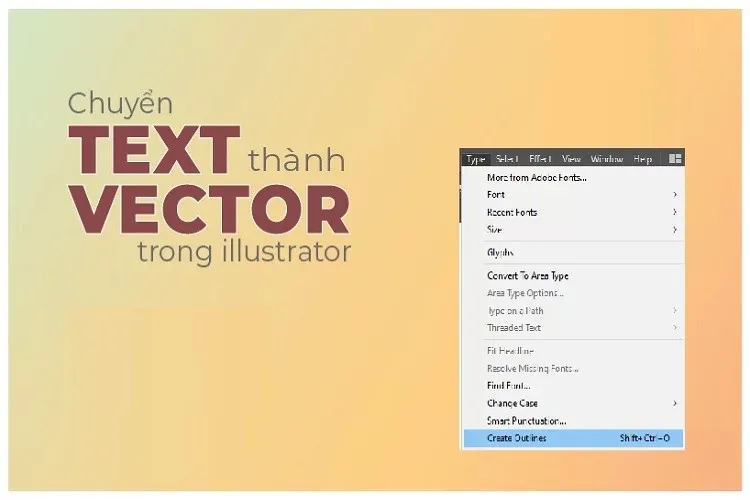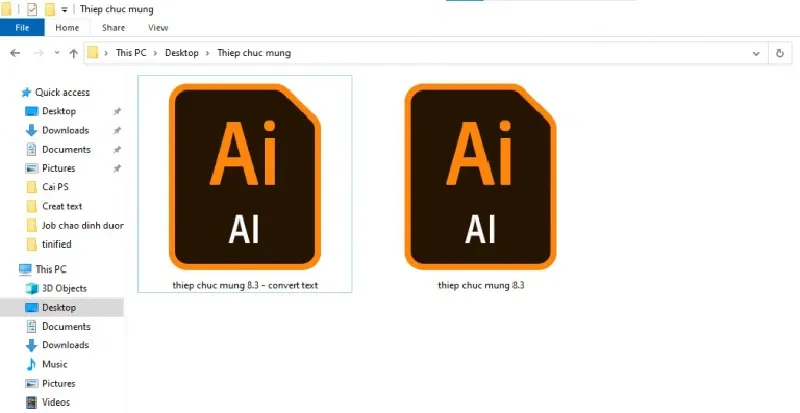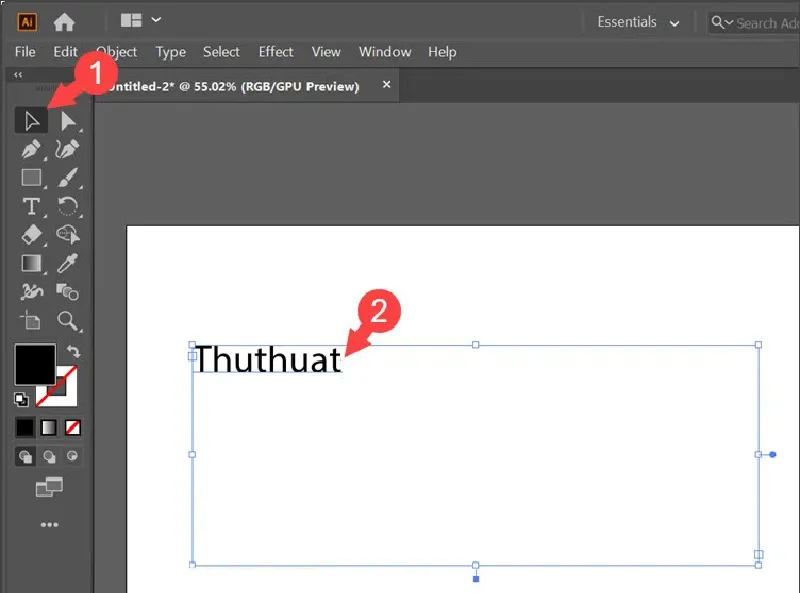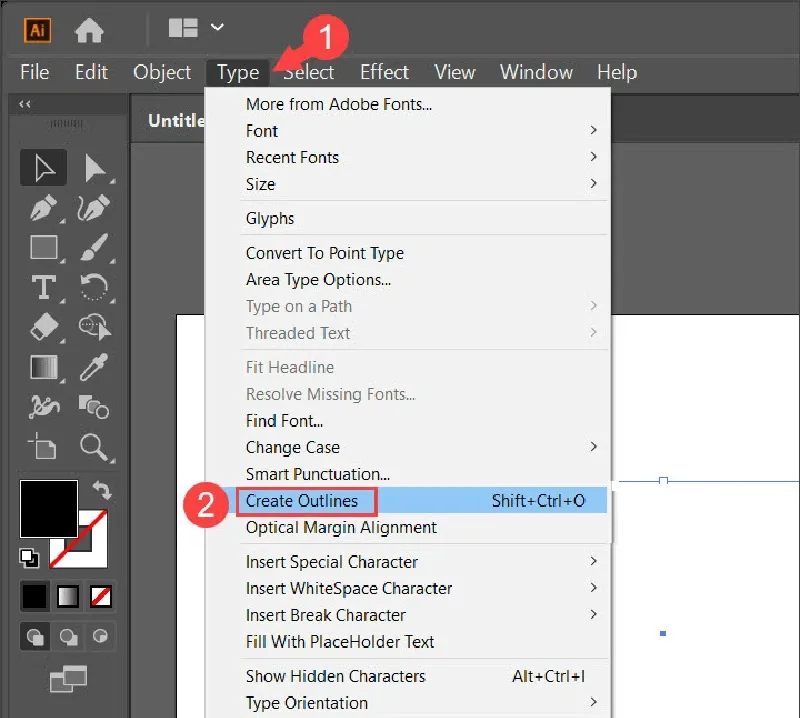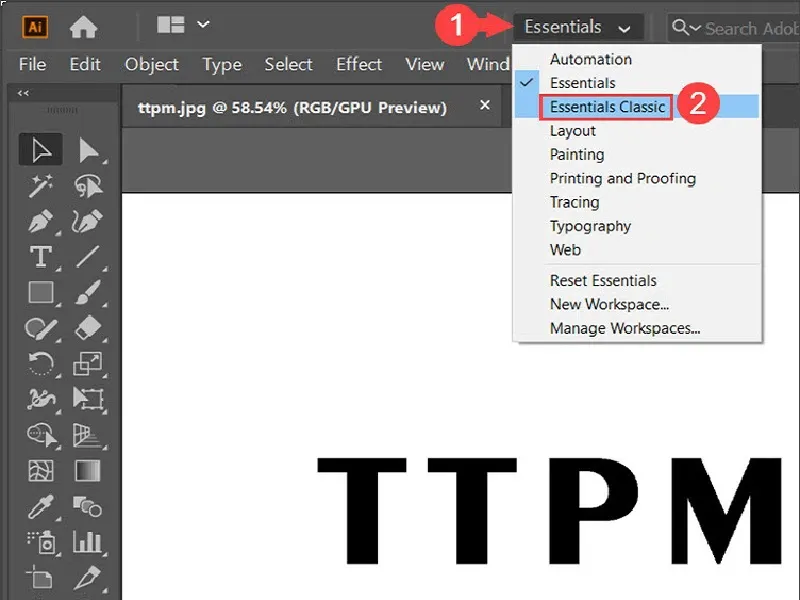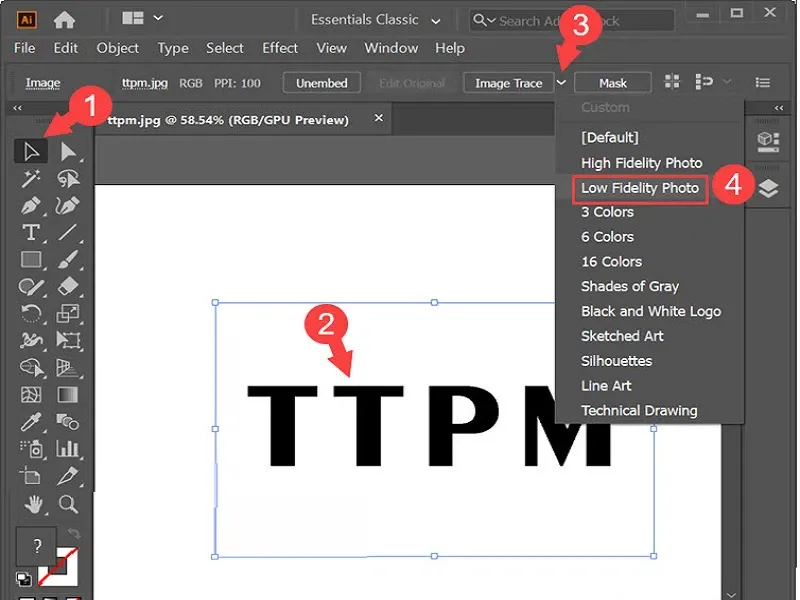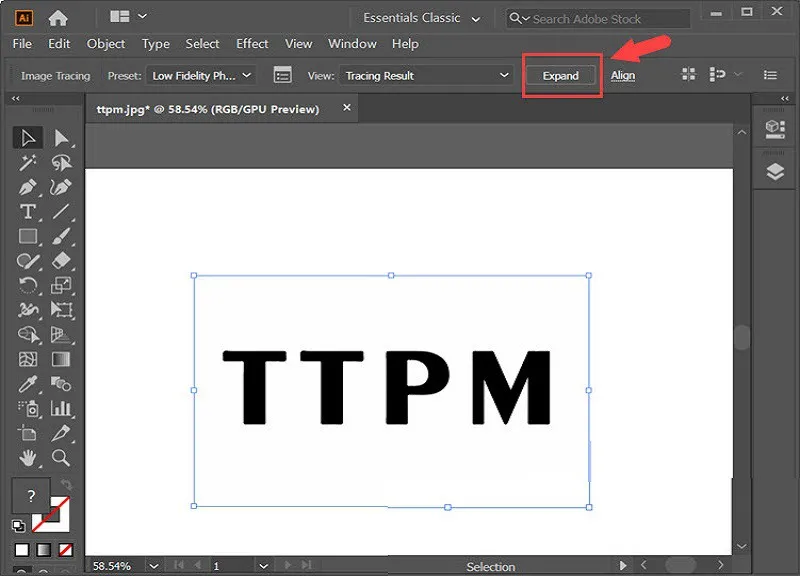Adobe Illustrator (AI) được biết đến là phần mềm thiết kế đồ họa chuyên nghiệp. Với phần mềm này, bạn dễ dàng chuyển chữ thành vector chỉ qua vài thao tác đơn giản. Nếu bạn chưa biết cách thực hiện chỉnh sửa chữ thành vector như thế nào thì đừng vội bỏ qua bài viết sau!
Khi nào cần chuyển chữ thành vector trong AI?
Chuyển chữ thành vector là một kỹ năng quan trọng mà bất cứ Designer nào cũng cần biết và thành thạo. Bởi trong công việc có rất nhiều lúc cần tới nó, chẳng hạn như:
Bạn đang đọc: Bật mí 03 cách chuyển chữ thành vector trong AI đơn giản nhất
Chuyển chữ thành vector khi gửi file in
Nếu chuyển file đi in dưới dạng file AI mà chưa đóng gói thì nhiều trường hợp, bạn sẽ nhận được thông báo file bị lỗi font chữ từ nhà in. Bởi máy tính của nhà in không có những font chữ bạn đang sử dụng. Do đó, khi thiết kế trong AI, việc chuyển text thành vector là rất cần thiết, nhằm đảm bảo file gửi đi in ấn không bị lỗi.
Chuyển chữ thành vector khi muốn cách điệu chữ
Thiết kế là ngành nghề mang tính chất nghệ thuật cao. Đôi khi, các con chữ không đơn thuần chỉ là chữ kiểu mẫu có sẵn. Để tạo sự ấn tượng, nét độc đáo trong sản phẩm của mình, bạn cần chuyển chúng thành vector rồi thao tác với chúng như cắt, gộp chữ với hình,….
03 cách chuyển chữ thành vector trong AI
Khi muốn chuyển chữ thành vector trong Adobe Illustrator, bạn có thể thực hiện theo 1 trong 3 cách sau:
Chuyển chữ thành vector trong AI bằng Create Outlines
Bước 1: Trước hết, bạn chọn công cụ Selection Tool (V) rồi click vào vùng chữ muốn chuyển thành vector.
Bước 2: Kế đến, bạn nhấn vào mục Type trên thanh công cụ -> chọn Create Outlines. Hoặc không, bạn có thể nhấn tổ hợp phím tắt Shift + Command + O trên Mac hoặc Shift + Ctrl + O trên Windows.
Bước 3: Giờ chữ của bạn đã được chuyển thành vector nhưng chúng vẫn còn gộp chung với nhau. Để tách từng chữ ra, bạn hãy nhấn chuột phải rồi chọn Ungroup.
Chuyển chữ thành vector trong AI bằng Expand
Bước 1: Bạn chọn vào Selection Tool (V) -> click vào vùng chữ cần chuyển đổi.
Bước 2: Tiếp theo, bạn nhấn mục Object trên thanh công cụ phía trên -> chọn Expand… -> nhấn OK.
Tìm hiểu thêm: Bật mí cách sử dụng Auto Click cho Android
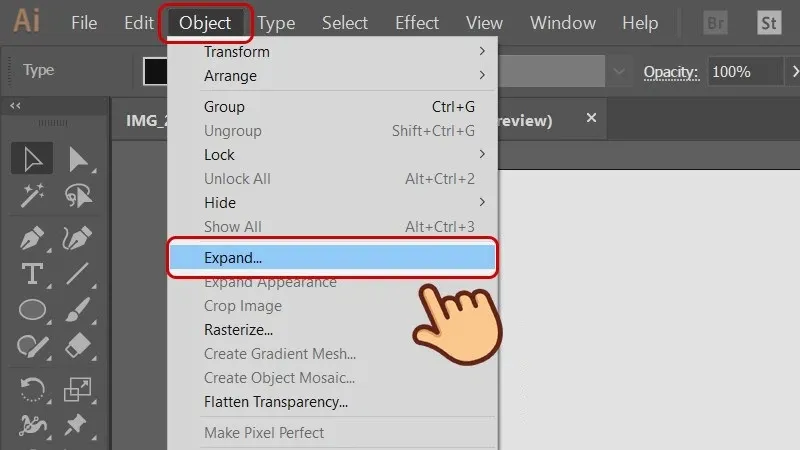
Bước 3: Sau đó, bạn nhấn chuột phải và chọn Ungroup để tách từng chữ ra thành các layer riêng biệt, tiện cho việc chỉnh sửa về sau.
Chuyển chữ thành vector trong AI với Image Trace
Ngoài 2 cách làm trên, bạn có thể sử dụng công cụ nhận diện ảnh Image Trace để biến chữ trên ảnh thành vector siêu tốc. Cụ thể các bước thao tác như sau:
Bước 1: Đầu tiên, bạn cần nhấn vào Workspace -> chọn Essentials Class để đưa giao diện AI về giao diện Essentials Classic.
Bước 2: Bạn nhấn vào công cụ Selection Tool (V) -> click vào vùng ảnh -> nhấp vào nút mũi tên nằm bên cạnh Image Trace -> nhấn Low Fidelity Photo (với ảnh chất lượng thấp, định dạng JPG hoặc PNG) hoặc High Fidelity Photo (với ảnh chất lượng cao).
Bước 3: Cuối cùng, bạn click vào Expand để hoàn tất quá trình chuyển đổi.
>>>>>Xem thêm: Cách truy cập máy tính từ xa qua địa chỉ IP dễ dàng và nhanh chóng
Trên đây là 03 cách chuyển chữ thành vector trong AI. Hy vọng những thủ thuật mà Blogkienthuc.edu.vn chia sẻ trong bài viết trên sẽ giúp bạn thao tác dễ dàng hơn trong công việc thiết kế của mình. Chúc bạn thành công!
Xem thêm: Lưu ngay cách vẽ hình tròn trong AI cực ngắn gọn