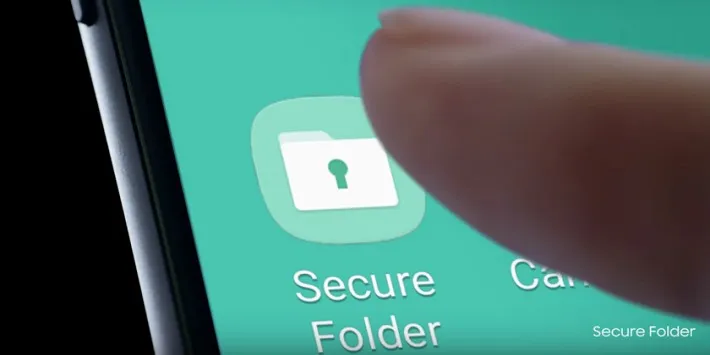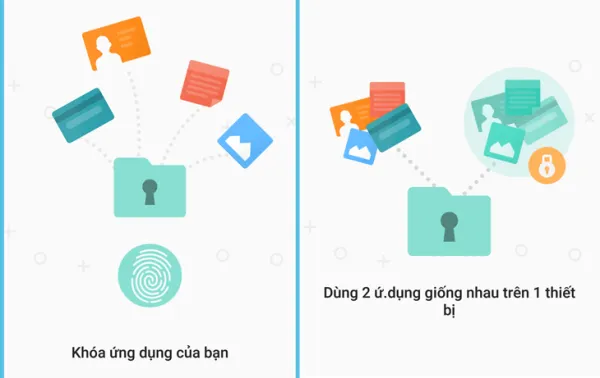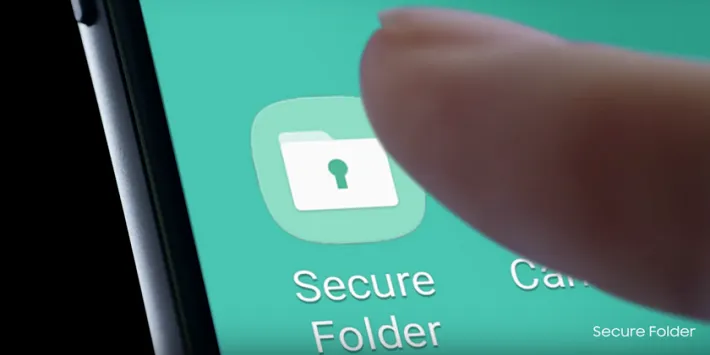Bảo mật Secure Folder là một ứng dụng mới mà Samsung hỗ trợ bảo mật cho các dòng điện thoại cao cấp, vậy tính năng mới này có gì đặc biệt? Cùng tìm hiểu nhé.
Bảo mật Secure Folder là một ứng dụng mới mà Samsung hỗ trợ bảo mật cho các dòng điện thoại cao cấp, vậy tính năng mới này có gì đặc biệt? Cùng tìm hiểu nhé.
Bạn đang đọc: Bảo vệ dữ liệu an toàn tuyệt đối với Bảo mật Secure Folder Samsung
Đánh giá, thủ thuật và tin tức hot:
- Những Smartphone giá rẻ đáng sở hữu nhất
- Bất ngờ với cấu hình Samsung Galaxy J3 Prime sắp ra mắt
- 4 cách bảo vệ mắt cho người thường xuyên ngồi trước màn hình máy tính
Bảo mật Secure Folder Samsung là gì?
Bảo mật Secure folder Samsung là gì? Nó có thực sự cần thiết? Nhiều người đã nghi ngờ và đã đặt ra câu hỏi cho vấn đề bảo mật Secure Folder. Nó được giải thích như sau, Secure Folder cũng giống như một nơi an toàn để bạn bảo mật dữ liệu quan trọng như hình ảnh, video, danh bạ, tin nhắn hoặc bất cứ tài liệu cần thiết nào. Ứng dụng này được phát triển dựa vào công nghệ bảo mật Knox mới nhất của Samsung. Người dùng muốn truy cập cần phải có tài khoản Samsung, vượt qua lớp bảo vệ bằng PIN, mã code hoặc phương pháp sinh trắc học. Được biết, Secure Folder từng được tung ra trên Galaxy Note 7 và dòng Galaxy A 2017, tuy nhiên cho đến nay mới được phát hành cho người dùng Galaxy S7 và S7 Edge.
Tại sao cần Bảo mật Secure Folder?
Điện thoại của bạn luôn có nguy cơ rủi ro bất trắc trong mọi tình huống và toàn bộ dữ liệu quan trọng sẽ một đi không trở lại vì vậy bạn cần bảo mật đữ liệu và sử dụng bảo mật Secure Folder Samsung. Secure Folder cũng sẽ hỗ trợ sao lưu và phục hồi dữ liệu đám mây nhằm đảm bảo mọi dữ liệu của người dùng luôn được an toàn, không bị mất khi có sự cố. Để chuyển dữ liệu nhạy cảm sang Secure Folder, người dùng chỉ việc nhấn tùy chọn Move to Secure trong các ứng dụng gốc của Samsung như Gallery, My Files hay Contacts hoặc người dùng cũng có thể truy cập trực tiếp Secure Folder và nhấn Add files để thêm dữ liệu.
Sử dụng bảo mật Secure Folder như thế nào?
Đáng chú ý, hiện nay chỉ có người dùng đang chạy phiên bản hiệ điều hành Android 7.0 Nougat mới được tiếp cận ứng dụng bảo mật Secure Folder thông qua Galaxy App. Bảo mật Secure Folder Samsung tính năng giúp bạn tạo ra một khu vực làm việc mà khi truy cập vào đó mọi dữ liệu hay hoạt động sau đó của bạn đều được cách ly chỉ riêng bạn thấy được. Ví dụ như bạn chụp một bức ảnh, mở một trang web hay gọi điện thoại cho ai. Bảo mật Secure Folder Samsung hoạt động tương tự như một chiếc điện thoại thứ 2 của bạn. Đồng nghĩa với bạn sẽ có 2 danh bạ, 2 bộ sưu tập ảnh, 2 mục ghi chú,… thậm chí là 2 ứng dụng Facebook, 2 game Asphalt 8… Và mọi thông tin sẽ đều được mã hóa để chỉ bạn có thể truy cập được. Mọi dữ liệu được lưu trữ trao Secure Folder được mã hóa tuyệt đối dù bạn root máy để truy cập sâu vào hệ điều hành đều không thể truy xuất được dữ liệu trong Secure Folder. Đặc biệt, bảo mật Secure Folder Samsung cũng cho phép bạn thiết lập tùy chọn bằng dấu vân tay thay vì mật khẩu thông thường, tăng thêm sự thuận lợi khi sử dụng.
Tìm hiểu thêm: Bỏ túi 6 thủ thuật hay trên OPPO A95, giúp bạn sử dụng điện thoại hiệu quả hơn

Cách cài đặt bảo mật Secure Folder Samsung
- Bước 1: Vào Setting (cài đặt), chọn Lock Screen and Security (màn hình khóa và bảo mật).
- Bước 2: Tại màn hình Lock screen and security, chọn Secure Folder để kích hoạt tính năng này.
- Bước 3: Chọn Next để đồng ý các điều khoản và hướng dẫn của ứng dụng.
- Bước 4: Chọn kiểu bảo mật cho ứng dụng. Bạn có thể chọn hình thức bảo mật như: mã PIN, ảnh vẽ Pattern, mật khẩu, cảm biến vân tay.
Chọn kiểu bảo mật và nhập mật khẩu dự phòng
>>>>>Xem thêm: Chia sẻ 30+ hình nền iPhone 12 Pro Max đẹp nhất
- Bước 5: Sau khi chọn kiểu bảo mật bạn sẽ nhập mật khẩu dự phòng. Mật khẩu phải lớn hơn 6 ký tự bao gồm cả chữ và số.
- Bước 6: Sau khi thiết lập bảo mật, ứng dụng sẽ giới thiệu cách hoạt động, sử dụng. Và giao diện ứng dụng bật ngay sau đó.
- Bước 7: Để chọn bảo mật một ứng dụng bất kỳ, bạn nhấn vào nút + ADD để thêm ứng dụng. Sau đó check chọn ứng dụng cần bảo mật và nhất nút ADD để hoàn tất.
- Bước 8: Nếu bạn muốn chọn một file bất kỳ như hình ảnh, tập tin pdf, doc vào thư mục bảo mật. Bạn chọn mở file bất kỳ -> Chọn nút mở rộng (hình ba dấu chấm góc phải điện thoại) -> Chọn Move to Secure Folder để chuyển đến ứng dụng bảo mật.
Như vậy qua bài bạn đã biết Bảo mật secure folder samsung là gì và cách sử dụng như thế nào rồi nhé.
Minh Hieu
Nguồn: Tổng hợp