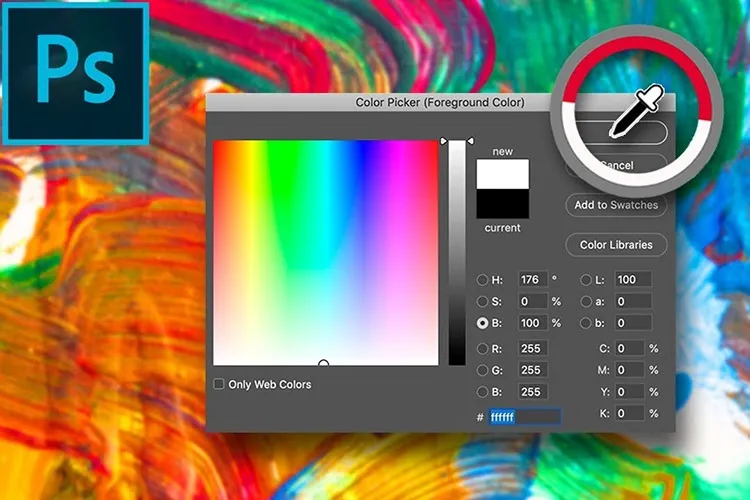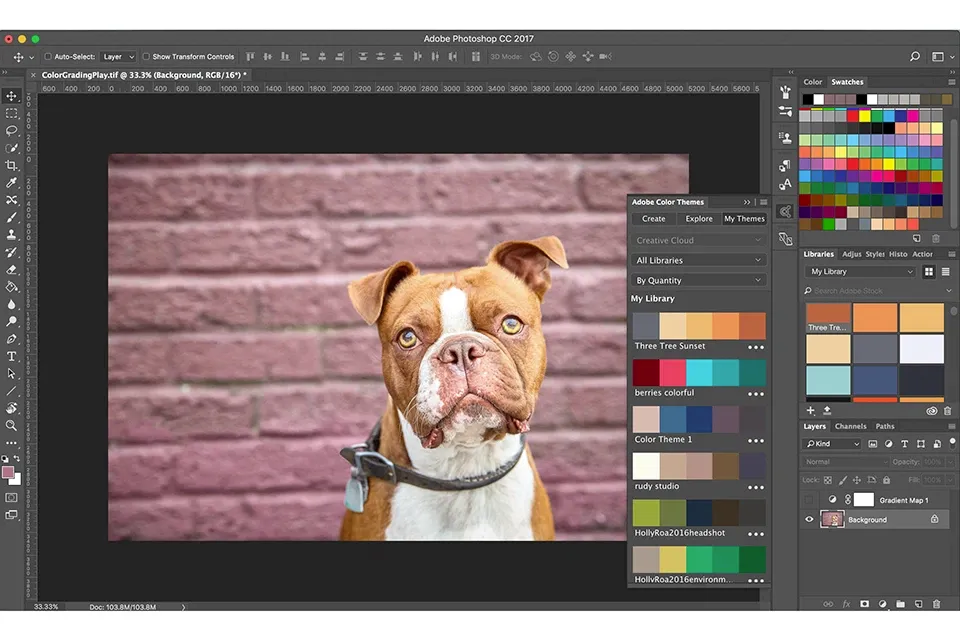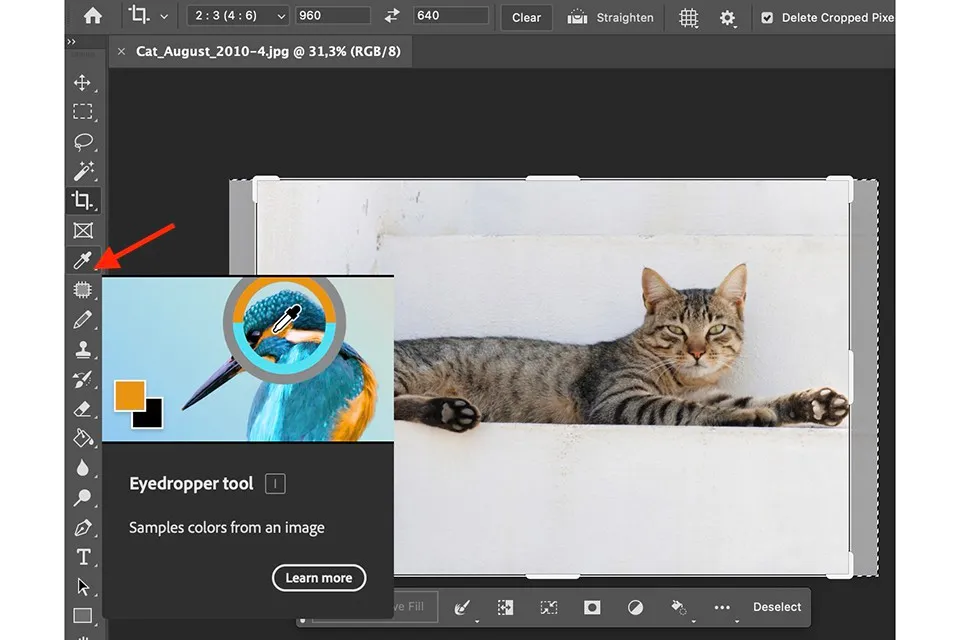Bạn muốn dùng Photoshop để xử lý ảnh nhưng chưa biết rõ về bảng màu Photoshop? Đừng lo, bài viết dưới đây sẽ mách bạn bảng màu Photoshop là gì và cách lấy màu Photoshop đơn giản nhất nhé!
Trong bài viết dưới đây, chúng ta sẽ cùng tìm hiểu về bảng màu Photoshop là gì và cách lấy màu photoshop đơn giản nhất các bạn nhé!
Bạn đang đọc: Bảng màu Photoshop và cách lấy màu photoshop đơn giản
1. Bảng màu Photoshop là gì?
Bạn muốn dùng Photoshop để xử lý ảnh trên máy tính nhưng chưa biết rõ về bảng màu Photoshop? Thực tế, bảng màu trong Photoshop vốn là một trong những công cụ quan trọng nhất trong phần mềm thiết kế đồ họa Photoshop. Nó giúp bạn điều chỉnh cũng như lựa chọn các màu sắc cần dùng trong suốt quá trình chỉnh sửa ảnh, thiết kế đồ họa.
Màu sắc đóng vai trò quan trọng với một hình ảnh. Nó có tác dụng tạo nên cảm giác, không gian, cũng như giúp truyền tải thông điệp của hình ảnh tốt hơn. Bảng mã màu Photoshop sẽ cung cấp nhiều lựa chọn và tùy chỉnh, giúp cho bạn có thể tùy ý lựa chọn và sáng tạo ra những màu sắc độc đáo khác nhau, phù hợp với ý tưởng của bạn.
Song, không phải ai cũng biết cách lấy màu Photoshop cũng như cách sử dụng bảng mã màu Photoshop. Ở nội dung tiếp theo, chúng ta sẽ làm rõ hơn về bảng màu Photoshop cơ bản và bảng màu Photoshop mở rộng các bạn nhé!
2. Bảng màu Photoshop cơ bản
Có rất nhiều cách khác nhau để xác định bảng mã màu Photoshop cơ bản. Nhưng trước khi sử dụng, người dùng cần phải tìm hiểu thật kỹ để nắm rõ bản chất của nó.
Bảng màu Photoshop cơ bản hay còn được gọi là bảng mã màu RGB. Đây là sự kết hợp giữa của 3 màu sắc cơ bản quen thuộc với bất cứ ai, mà mắt thường con người có thể dễ dàng phân biệt, bao gồm: Xanh lá cây (Green), đỏ (Red), xanh dương (Blue).
Chính vì lý do đó, nó còn được gọi là bảng màu RGB.
3. Bảng mã màu Photoshop mở rộng
Bên cạnh RGB, Photoshop còn cung cấp nhiều tùy chọn bảng màu phức tạp hơn để bạn tùy chỉnh và mở rộng phạm vi màu sắc, bao gồm:
- Bảng màu Swatches: Nó sẽ hiển thị các màu sắc mà bạn đã lưu trữ trước đó hoặc được Photoshop cung cấp sẵn.
- Bảng màu Gradient: Cho phép bạn tạo các hiệu ứng màu chuyển đổi mượt mà từ một màu sắc sang màu sắc khác, chẳng hạn như tạo một dải màu từ xanh đậm tới xanh nhạt, hoặc dải màu chuyển từ xanh sang đỏ.
- Bảng màu Pantone: Bảng này sẽ cung cấp các màu sắc chuẩn của hệ thống màu Pantone, vốn được sử dụng phổ biến trong in ấn và thiết kế đồ họa chuyên nghiệp.
- Bảng màu HSL/RGB: Cho phép bạn tùy chỉnh các giá trị màu sắc theo hệ màu HSL (Sắc độ – Sáng – Độ bão hòa) hoặc hệ màu RGB (Đỏ – Xanh lam – Lục).
Tìm hiểu thêm: Cách chia sẻ liên hệ trong danh bạ trên ứng dụng Signal đơn giản, nhanh chóng
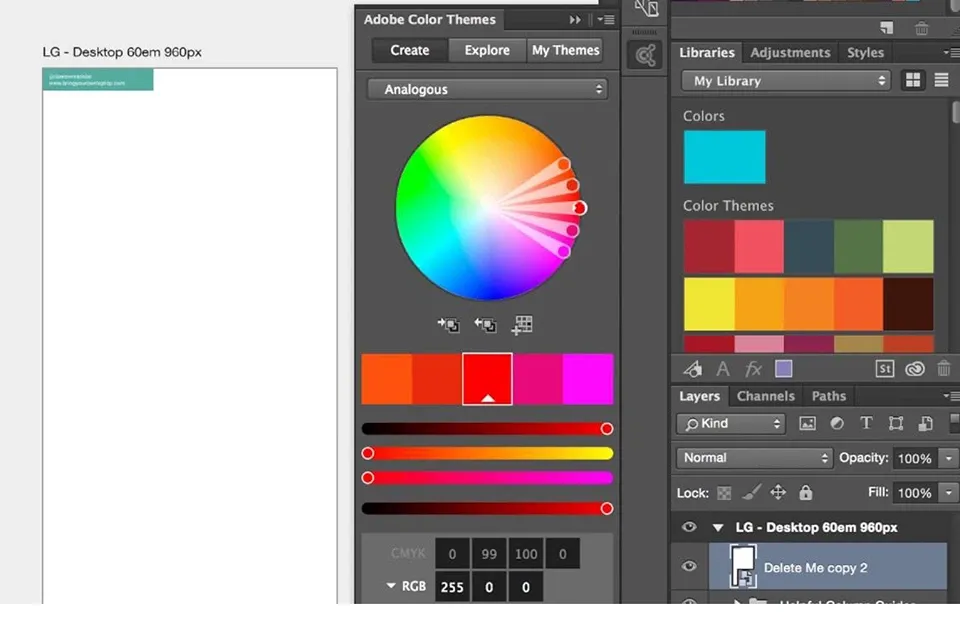
Bạn thấy đấy, có rất nhiều bảng mã màu Photoshop. Dựa vào mục đích sử dụng của bản thân, từ đó bạn có thể lựa chọn cho riêng mình một màu sắc tương ứng. Song, trong quá trình thực hiện bạn cũng nên cân nhắc phối màu làm sao để đảm bảo có sự hài hòa và cân đối.
Việc sử dụng bảng màu trong Photoshop cần sự kiên nhẫn và thực hành để hiểu rõ các tính năng và công cụ khác nhau, từ đó tạo ra những thiết kế và ảnh chất lượng cao.
Tiếp theo, chúng ta hãy cùng tìm hiểu cách lấy màu Photoshop đơn giản nhất nhé!
4. Cách lấy màu Photoshop đơn giản
Để lấy bảng mã màu Photoshop không khó. Bạn có thể dùng công cụ Eyedropper tool và thực hiện các bước như sau:
- Bước 1: Bạn mở phần mềm Photoshop và chọn tấm ảnh mà bạn muốn xử lý và đang tìm cách lấy mã màu Photoshop.
- Bước 2: Chọn công cụ Eyedropper Tool trên thanh menu bên trái của Photoshop, hoặc dùng phím tắt tương ứng là (I).
- Bước 3: Bạn tiến hành rê chuột đến chi tiết cần lấy màu trên bức hình và click để lấy màu.
>>>>>Xem thêm: Hướng dẫn rút tiền ViettelPay thành thạo trong 10 giây
Lúc này, phần mềm Photoshop sẽ tự động phân tích và ghi nhận màu sắc mà bạn chọn. Bạn sẽ nhìn thấy ở bảng màu hiện lên ô màu bạn vừa chọn, nếu rê chuột vào đó bạn sẽ thấy được cả mã số màu tương ứng của nó. Tiếp đó bạn cót hể sử dụng màu mới này như bình thường.
Hy vọng qua bài viết trên, các bạn đã hiểu bảng màu Photoshop là gì và cách lấy màu Photoshop đơn giản nhất, từ đó sử dụng bộ công cụ này đúng cách nhất nhé!
Xem thêm:
Cách Blend màu đỏ và xanh cho hình ảnh bằng Photoshop
Hướng dẫn cách đổi màu trong Photoshop đơn giản, dễ thực hiện