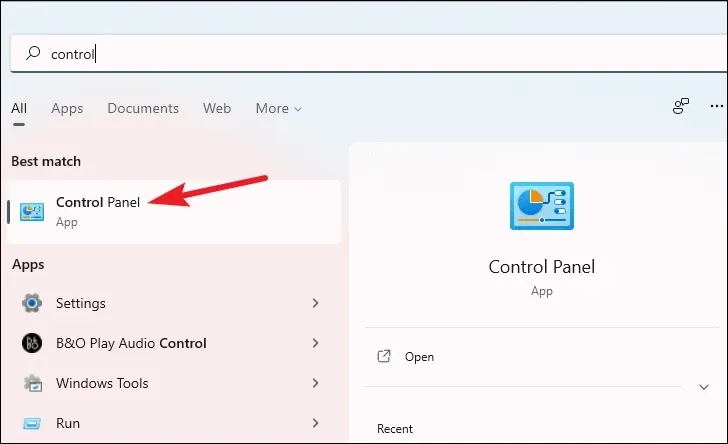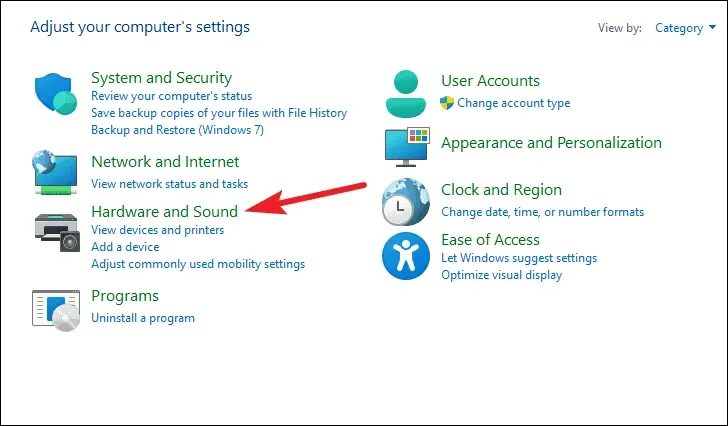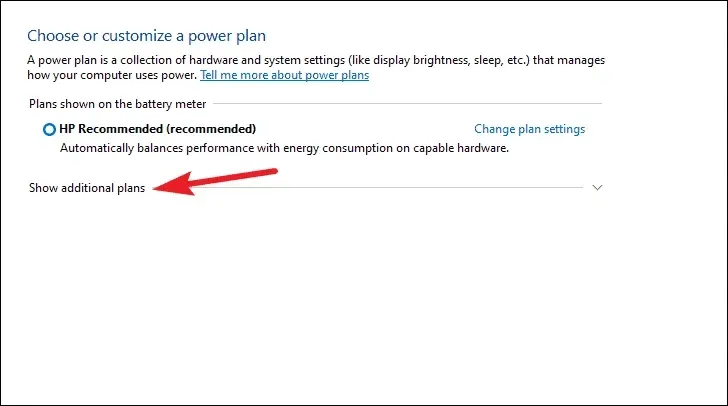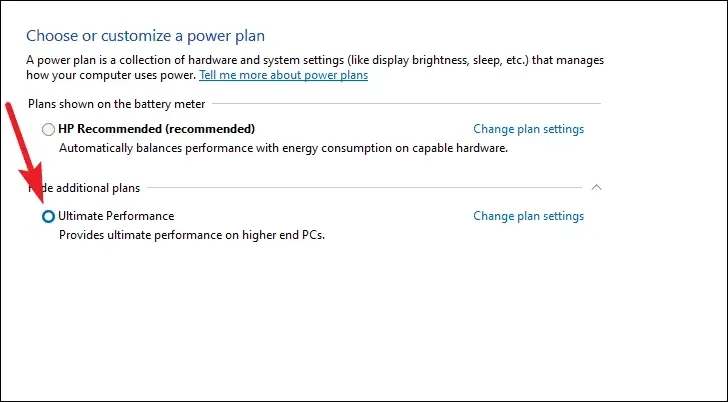Nếu biết tận dụng chế độ Ultimate performance Windows 11 thì hiệu suất chơi game trên PC gaming của bạn sẽ còn vượt rất xa mức mặc định ban đầu. Hãy cùng khám phá với Blogkienthuc.edu.vn về chế độ này qua bài viết dưới đây.
Máy tính chạy hệ điều hành Windows của bạn thường sử dụng 1 Power Plan (chế độ năng lượng) bất kì nằm bên trong phần Control Panel. Đó có thể là Between Balanced (Cân bằng), Power Saver (Tiết kiệm) hay High Performance (Hiệu năng cao). Dù vậy, vẫn còn một chế độ cuối cùng là Ultimate Performance và nó chỉ hiện diện trên hệ điều hành Windows 11 mới nhất của Microsoft. Dưới đây là những thông tin bạn cần biết về Ultimate Performance Windows 11.
Bạn đang đọc: Bạn sẽ thấy được sự khác biệt khi chơi game với chế độ Ultimate performance Windows 11
Chế độ năng lượng Ultimate Performance Windows 11 là gì?
Chế độ hoạt động Ultimate Performance là một chế độ được lập trình sẵn dành cho các hệ thống máy tính có phần cứng mạnh nhằm đẩy tốc độ xử lí dữ liệu tới mức cực hạn của những hệ thống đó. Đối với những hệ thống máy tính như Workstation (Máy trạm) và Server (Máy chủ) thì việc tăng cường hiệu năng dù chỉ một chút ít thôi cũng đã là giải pháp hoàn hảo rồi.
Chế độ Ultimate Performance Windows 11 này đặt trạng thái xử lí dữ liệu Minimum và Maximum cho vi xử lí là 100 trong khi chế độ Balanced chỉ là 10% cho Minimum và 90% cho Maximum. Điều này có nghĩa là CPU của bạn sẽ luôn luôn hoạt động ở công suất 100%, thêm vào đó là ổ cứng của bạn sẽ luôn quay vòng để tiếp nhận và xử lí dữ liệu.
Khi bật Ultimate Performance lên, bạn sẽ thấy rõ sự khác biệt của nó lúc chơi game – biên tập video, hình ảnh 3D v.v… nói chung là các tác vụ nặng vốn yêu cầu nhiều phần cứng xử lí.
Cách bật Ultimate Performance Windows 11
Với những hệ thống đủ yêu cầu phần cứng chạy Windows 11 hoặc mạnh hơn thì việc bật chế độ Ultimate Performance sẽ hết sức dễ dàng. Các bước thực hiện bao gồm:
Bước 1: Mở Start menu của bạn lên, gõ Control Panel và click vào biểu tượng hiện ra trong danh sách.
Bước 2: Truy cập vào mục Hardware and Sound.
Bước 3: Bấm vào mục Power Options với biểu tượng hình viên pin xanh lục có dây sạc cuộn tròn xung quanh.
Tìm hiểu thêm: Hướng dẫn hiển thị biểu tượng các loại ổ cứng trên máy Mac
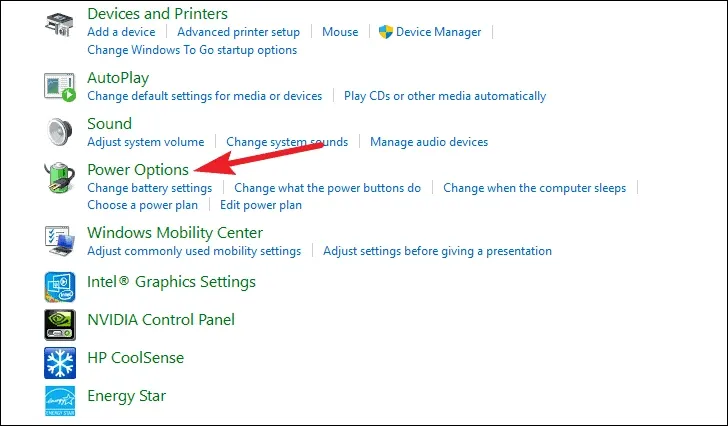
Bước 4: Tại đây, các Power Plan mà máy tính của bạn có thể sử dụng được sẽ hiện ra. Nếu không thấy Ultimate Performance được liệt kê trực tiếp, bạn có thể bấm vào dấu mũi tên chỉ xuống ở mục Show additional plans ngay phía dưới.
Bước 5: Bấm vào Ultimate Performance là xong.
>>>>>Xem thêm: Cách đăng ký gói cước V120N Viettel, tận hưởng 120GB data tốc độ cao, free phút gọi
Để thay đổi các thiết lập của Ultimate Performance theo ý muốn cá nhân, bạn có thể bấm vào mục Change plan settings ở góc bên phải. Mục này sẽ cho phép bạn thoải mái chọn lựa các thiết lập phù hợp với nhu cầu cá nhân cũng như cấu hình của máy tính mà bạn đang sử dụng. Chúc bạn thực hiện thành công nhé.
Xem thêm:
Nếu không thích menu Show more options Windows 11, bạn có thể trở về menu cũ bằng cách này
Hướng dẫn xóa Windows.old trong Windows 11 đúng chuẩn Microsoft chỉ với vài thao tác