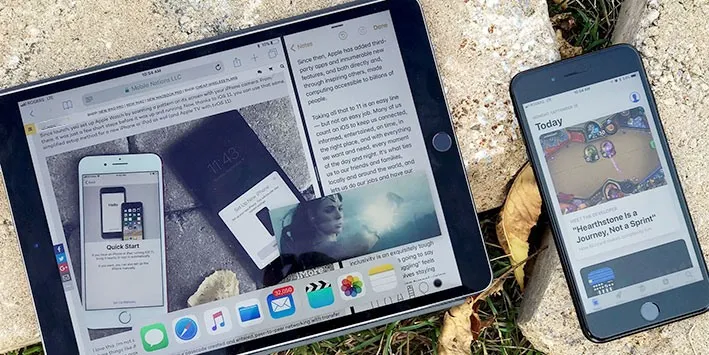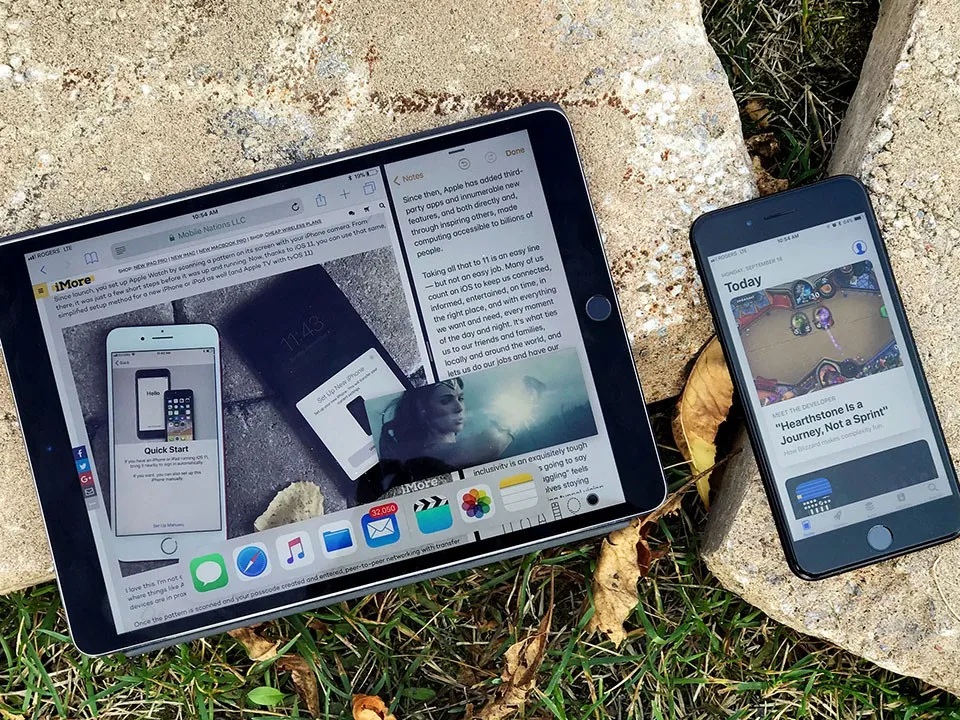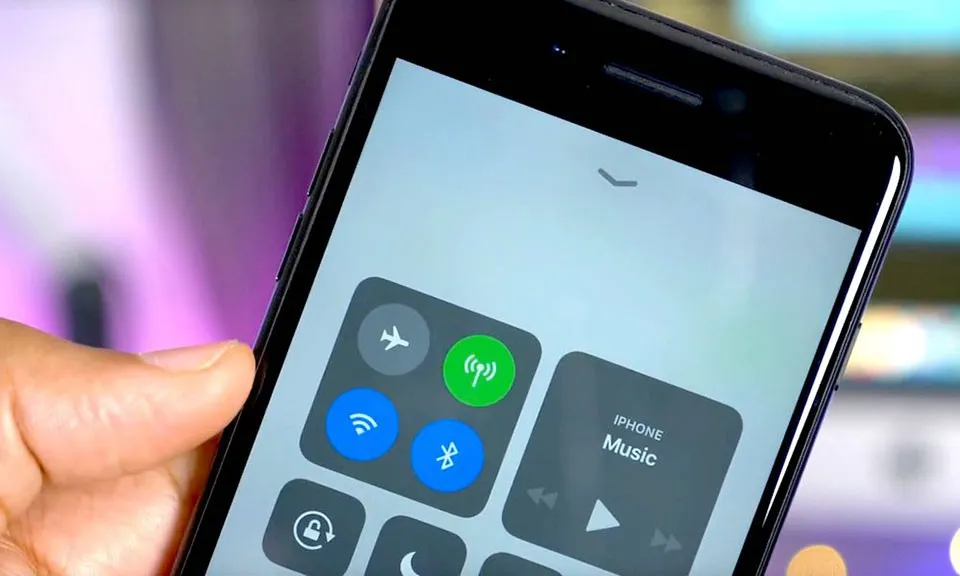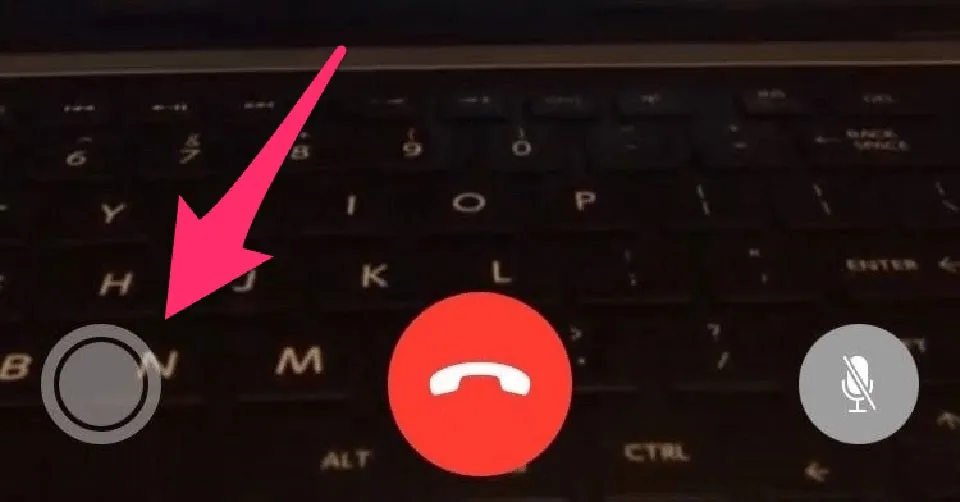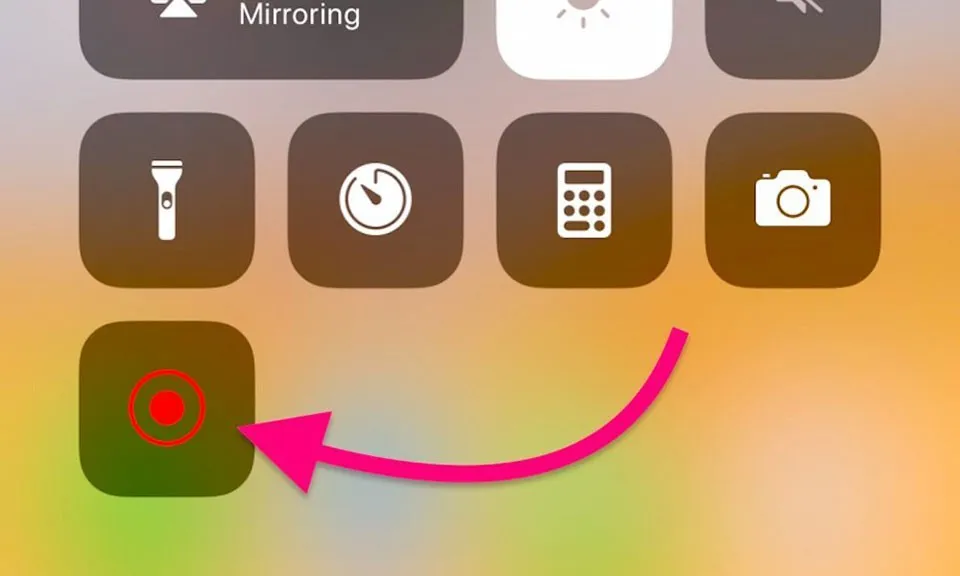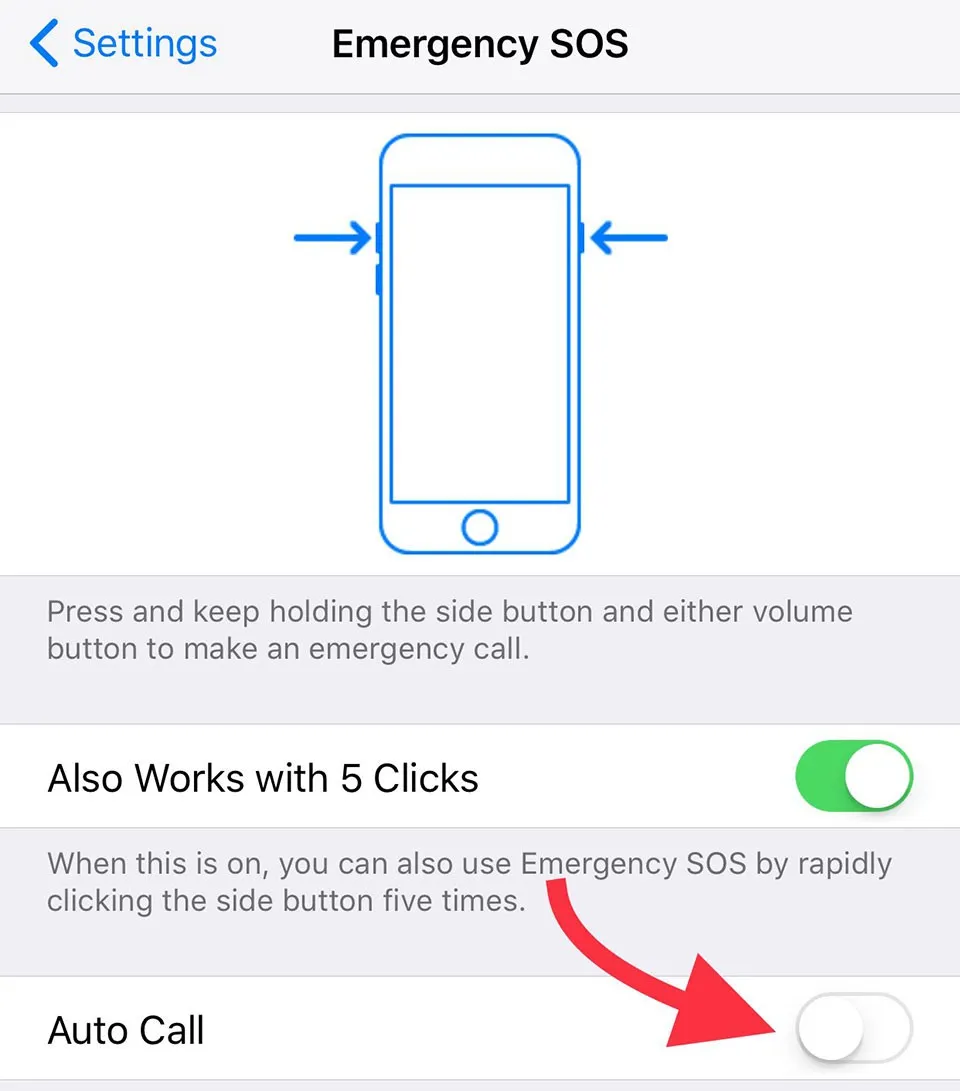Trong phần 2, Blogkienthuc.edu.vn xin chia sẻ tiếp tục cho các bạn 6 thủ thuật iOS 11 cực hay nữa để nâng cao trải nghiệm người dùng trên iPhone, iPad.
Trong phần 2, Blogkienthuc.edu.vn xin chia sẻ tiếp tục cho các bạn 6 thủ thuật iOS 11 cực hay nữa để nâng cao trải nghiệm người dùng trên iPhone, iPad.
Bạn đang đọc: Bạn nên biết được 6 thủ thuật iOS 11 cực hay này cho iPhone và iPad
Những năm gần đây, Apple đã phát triển hệ điều hành iOS với nhiều tính năng hơn được tích hợp bên trong. Đối với iOS 11, người dùng iPhone và iPad có thể nói là nhận về trải nghiệm “cởi mở” nhất từng có từ khi họ sử dụng nền tảng này. Bạn có thể chỉnh sửa Control Center theo ý thích, di chuyển nhiều ứng dụng cùng 1 lúc, quét mã QR ngay bằng ứng dụng camera… Tuy nhiên, iOS 11 còn ẩn giấu khá nhiều điều thú vị mà ít người dùng khám phá ra. Trong bài viết, Blogkienthuc.edu.vn sẽ tiếp tục chia sẻ thêm 6 thủ thuật iOS 11 nữa để giúp các bạn có thể nâng cao trải nghiệm người dùng trên iPhone, iPad.
Nếu bạn chưa biết 6 thủ thuật iOS 11 trước đó có thể theo dõi ở bài viết này: 12 thủ thuật iOS 11 tuyệt vời mà ai cũng nên biết [Phần 1]
Kết nối kém Wi-Fi? Không vấn đề gì!
Với iOS 11, Control Center có Toggles nhanh chóng cho bạn kích hoạt như Wi-Fi và Bluetooth. Nhưng họ không thực sự tắt dịch vụ. Thay vào đó, nó chỉ vô hiệu hóa kết nối với mạng Wi-Fi hoặc chấm dứt kết nối với các thiết bị Bluetooth được ghép nối nhất ở thời điểm đó.
Trong trường hợp, iPhone hoặc iPad của bạn phát hiện bạn đã rời khỏi vị trí trước đó thì các nút sẽ tự động kết nối lại. Nó cũng sẽ chuyển về trạng thái ban đầu sau một thời gian nhất định đã trôi qua. Vì vậy, nếu bạn không thể truy cập vào một trang web trên kết nối hiện tại của bạn, chỉ cần chuyển đổi tắt Wi-Fi. Nó sẽ tự động bật trở lại khi bạn rời khỏi vị trí trước đó hoặc tại một thời điểm sau đó.
Chế độ One-Handed (Một tay)
Đây là một tính năng tiện dụng để bạn dễ dàng sử dụng những thiết bị iOS có màn hình lớn (iPhone phiên bản Plus hoặc iPad). Bấm và giữ nút biểu tượng cảm xúc trên bàn phím để lựa chọn việc chuyển đổi bàn phím thu gọn lại cho tay thuận (trái hoặc phải). Khi bạn muốn quay trở lại chế độ bàn phím ban đầu để sử dụng 2 tay thì chọn sang mục tiêu chuẩn.
Chia sẻ Passwords Wi-Fi
Tìm hiểu thêm: Hạ cấp iTunes từ 12.7 xuống 12.6 trên Mac và Windows

Đối với trường hợp bạn kết nối với một mạng Wi-Fi đã lâu mà lại quên passwords phức tạp của nó nhưng cũng muốn chia sẻ với bạn bè hoặc người thân? Đừng lo, iOS 11 cung cấp cho bạn tiện ích chia sẻ Passwords Wi-Fi vô cùng dễ dàng. Bạn chỉ cần đặt thiết bị iOS 11 cần kết nối lại gần thiết bị iOS 11 sẽ chia sẻ. Tự động, nó sẽ hỏi bạn có muốn chia sẻ Passwords Wi-Fi hay không? Việc của bạn đơn giản là đồng ý mà thôi.
FaceTime Live Photos
Khi sử dụng cuộc gọi FaceTime, bạn có thể chụp ảnh Live Photos. Làm thế nào để thực hiện điều đó? Đơn giản là ở màn hình cuộc gọi sẽ xuất hiện nút chụp ảnh Live Photos. Bạn chỉ cần nhấn nút chụp camera. Tất nhiên, nếu bạn không muốn người khác chụp ảnh của bạn, bạn có thể vô hiệu hóa tính năng này trong Cài đặt> FaceTime và chuyển đổi tắt tùy chọn FaceTime Live Photos. Tuy nhiên đừng lo lắng, nếu một bức ảnh được chụp, cả hai bên đều sẽ nhận được thông báo.
Chụp màn hình và ghi âm màn hình
Chụp màn hình và ghi âm màn hình có một nâng cấp lớn trong iOS 11. Ảnh chụp màn hình hiện sẽ gửi đến góc dưới bên trái, nơi bạn có thể mở rộng chúng, đánh dấu chúng lên và chia sẻ chúng. Bạn cũng có thể cho phép một máy ghi hình những hoạt động đang diễn ra trên iPhone có mặt ngay trong cài đặt trung tâm điều khiển. Bất cứ khi nào cần, bạn chỉ vuốt Control Center và kích hoạt để quay mọi thứ trên màn hình.
Tính năng khẩn cấp SOS
>>>>>Xem thêm: TaskbarX – Hướng dẫn tải, trải nghiệm và tùy chỉnh thanh tác vụ theo cách bạn muốn
Cuối cùng cũng không kém phần quan trọng chính là tính năng khẩn cấp SOS mà Apple mới thêm vào cho iPhone. Bạn có thể kích hoạt nó trong Settings trong cài đặt Emergency SOS. Ngoài ra, tính năng này có thể được “ép” kích hoạt khi bạn nhấn vào nút tăng âm lượng + nút nguồn trong vài giây.
Khi kích hoạt, iPhone sẽ tự động gọi dịch vụ khẩn cấp theo mặc định nếu bạn kích hoạt chế độ Auto Call. Bạn cũng có thể kích hoạt một tùy chọn để nhấp vào nút nguồn năm lần nhanh để kích hoạt (dễ dàng hơn nhiều so nhấn 2 phím cùng lúc) và thậm chí vô hiệu hóa đồng hồ đếm ngược cuộc gọi thực hiện để đảm bảo sự bí mật.
HàoPA
Theo idropnews