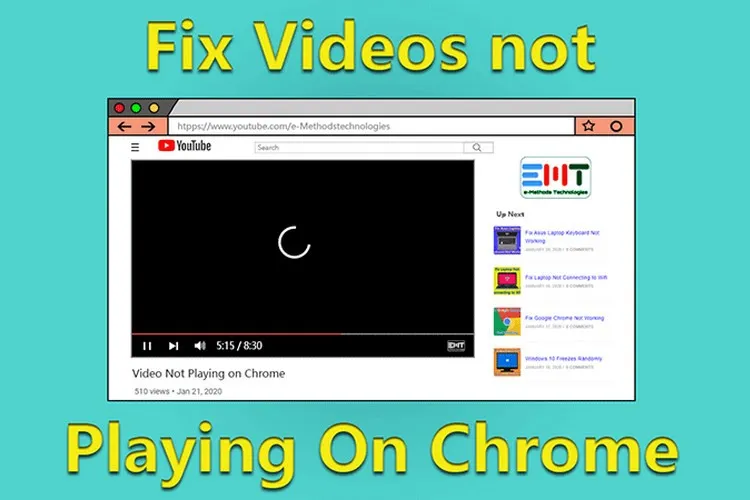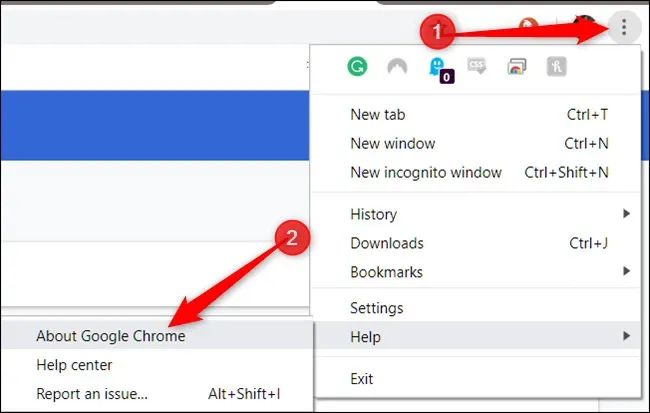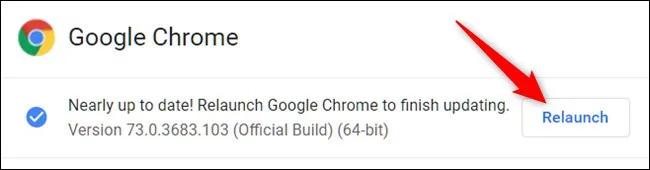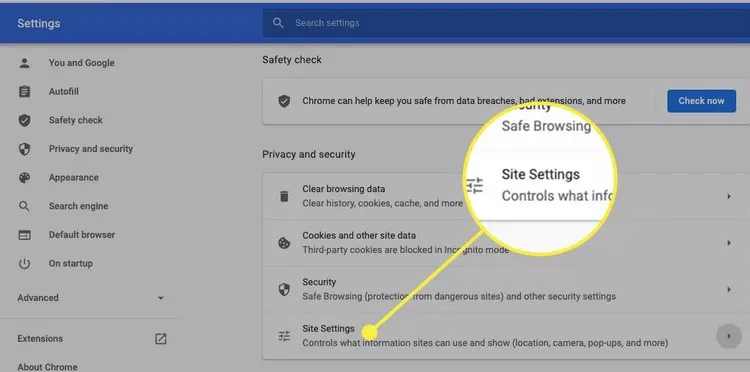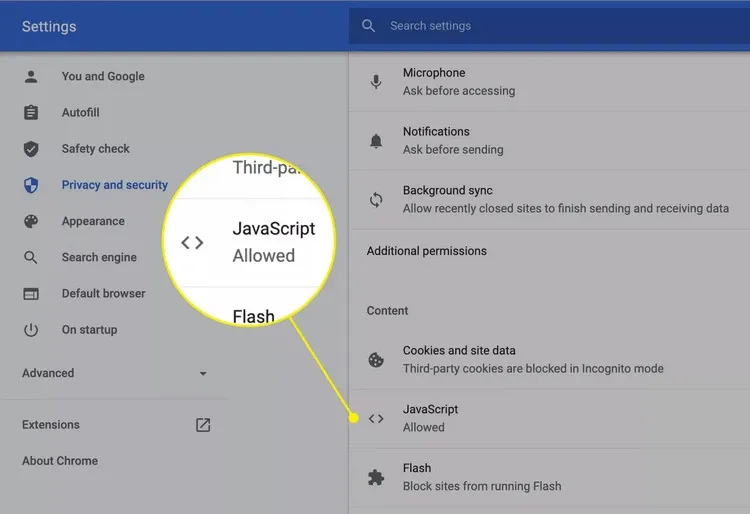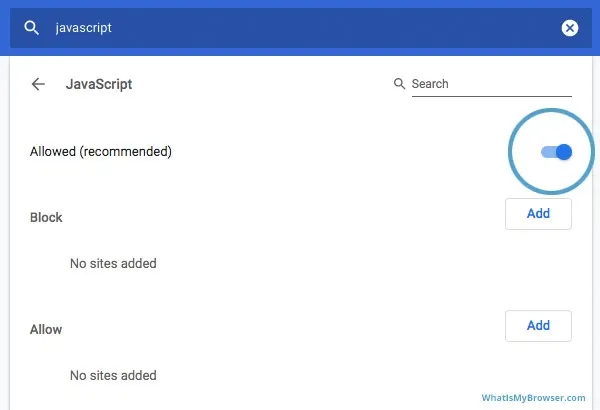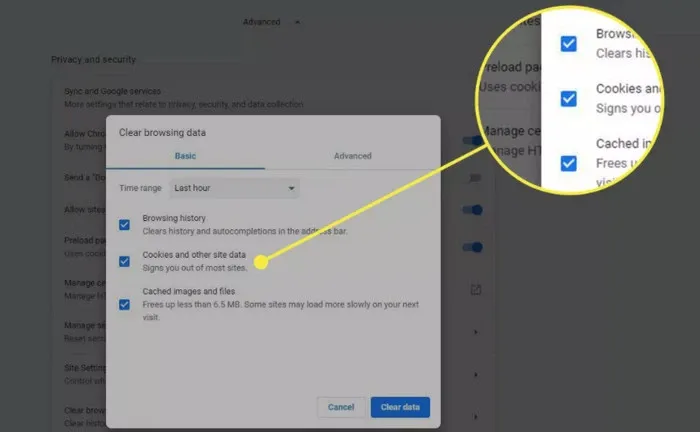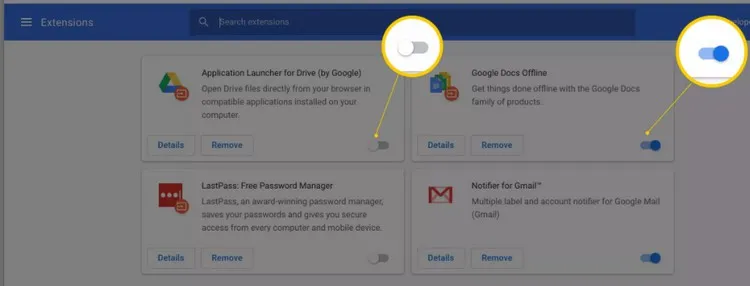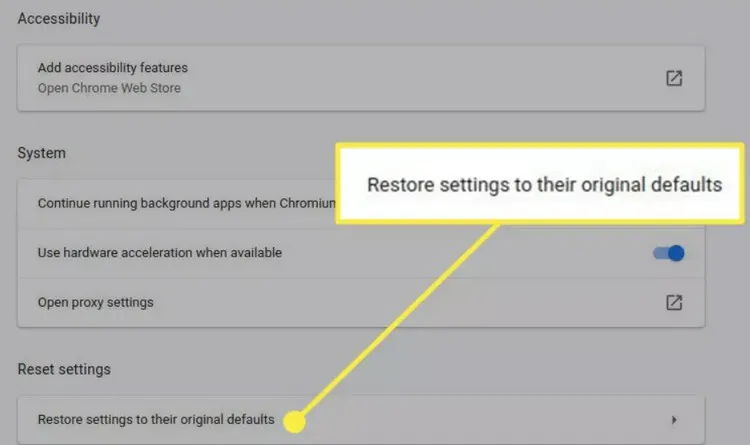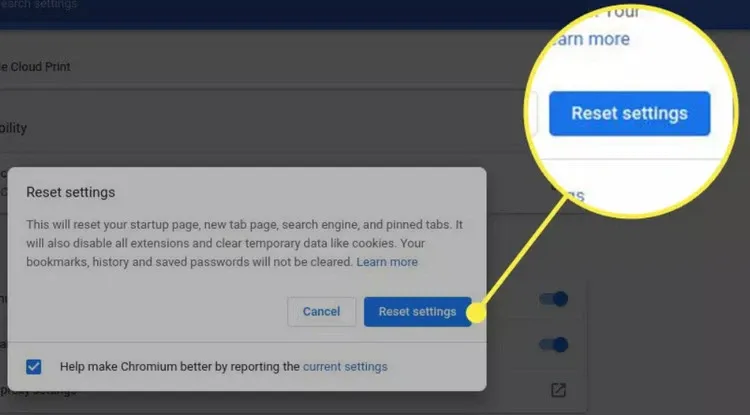Nếu trình duyệt web Google Chrome yêu thích của bạn bỗng dưng gặp lỗi không thể phát video từ các trang web như YouTube hoặc Vimeo. Hãy thực hiện theo hướng dẫn dưới đây của FPTShop để khắc phục sự cố.
Cập nhật Chrome lên phiên bản mới nhất
Hầu hết các trình duyệt web đều được các nhà sản xuất cập nhật thường xuyên, vì vậy các trang web chuyên chứa các nội dung video như Youtube, Vimeo… cũng sẽ thực hiện việc cập nhật song song để tuân thủ các tiêu chuẩn mới của Chrome.
Bạn đang đọc: Bạn không xem được video trên Chrome? Đây là những cách khắc phục
Vì vậy việc đảm bảo trình duyệt Chrome đã được cập nhật lên phiên bản mới nhất là điều cần thiết. Để thực hiện cập nhật Google Chrome lên phiên bản mới nhất bạn thực hiện như sau:
Bước 1: Kích hoạt trình duyệt Chrome lên, sau đó bấm nút More (nút có biểu tượng ba chấm) ở góc trên cùng bên phải.
Bước 2: Từ menu xổ xuống chọn tùy chọn Help > About Google Chrome.
Bước 3: Cuối cùng bấm nút Relaunch ở phía bên phải để trình duyệt kiểm tra và tự động cài đặt phiên bản mới nhất nếu có.
Xem video chia sẻ đó có công khai hay không
Nếu bạn nhận được một liên kết video do bạn bè chia sẻ qua mạng xã hội, khi kích vào liên kết đó, video đó sẽ mở trong trình duyệt web mặc định và trong trường hợp này là Chrome.
Tuy nhiên có khả năng video đó được thiết lập quyền riêng tư nên sẽ hạn chế người xem video đó hoặc cũng có thể để xem video đó buộc người dùng phải khai báo độ tuổi thì mới có thể xem được nội dung.
Với video được gửi đến mà bạn không xem được, hãy nhập tên của video vào Google hoặc thanh tìm kiếm của trang web lưu trữ và xem có kết quả hay không. Nếu không tìm thấy thì video đó được cài đặt để chỉ hiển thị với một số người được chọn.
Bật JavaScript
Để bảo mật, Chrome hoặc các phần mềm bên ngoài đôi khi có thể vô hiệu hóa JavaScript trên trình duyệt, trong khi đây lại là một trong những tính năng phải được bật để phát video. Để bật lại JavaScript trên trình duyệt, bạn thực hiện như sau:
Bước 1: Kích hoạt trình duyệt Chrome lên, sau đó bấm nút More (nút có biểu tượng ba chấm) ở góc trên cùng bên phải.
Bước 2: Từ menu xổ xuống chọn tùy chọn Settings > Privacy and security ở khung bên trái.
Bước 3: Trong khung bên phải chọn Site Settings, sau đó di chuyển xuống phía dưới, kích chọn JavaScript dưới mục Content.
Bước 4: Sang cửa sổ mới, bật tùy chọn bên phải mục Allowed sang trạng thái On (màu xanh) để kích hoạt JavaScript. Sau đó, khởi động lại Chrome và thử tải lại video.
Bật Adobe Flash trong Chrome
Google và các nhà phát triển trình duyệt khác đã loại bỏ Adobe Flash vì liên quan đến nhiều vấn đề bảo mật. Tuy nhiên, một số trang web chưa cập nhật video của họ, vì vậy nếu Flash không hoạt động thì video cũng sẽ không phát. Trong trường hợp đó các bạn có thể thử một số bản sửa lỗi của Adobe Flash xem có hiệu quả hay không. Nhưng cần lưu ý rằng việc kích hoạt Flash có thể gặp nhiều vấn đề về bảo mật. Do đó bạn chỉ nên kích hoạt nó cho các trang web đáng tin cậy.
Kiểm tra kết nối Internet
Các video online khi được bật sẽ cần có kết nối Internet liên tục và tốc độ ổn định thì video đó mới có thể phát trơn tru.
Trong trường hợp đó bạn cũng có thể thử kiểm tra xem kết nối Internet mà mình đang dùng có ổn định hay không. Đôi khi kết nối Internet vẫn có, vẫn có thể xem các trang web đọc báo nhưng do tốc độ chậm mà các video sẽ không phát được.
Xóa bộ nhớ cache
Xóa bộ nhớ cache cũng là một giải pháp mà bạn nên thử để xem lỗi không thể phát video trong trình duyệt hay không.
Bước 1: Kích hoạt trình duyệt Chrome lên, sau đó bấm nút More (nút có biểu tượng ba chấm) ở góc trên cùng bên phải.
Tìm hiểu thêm: Cách đổi màu nền của trang trong Google Docs
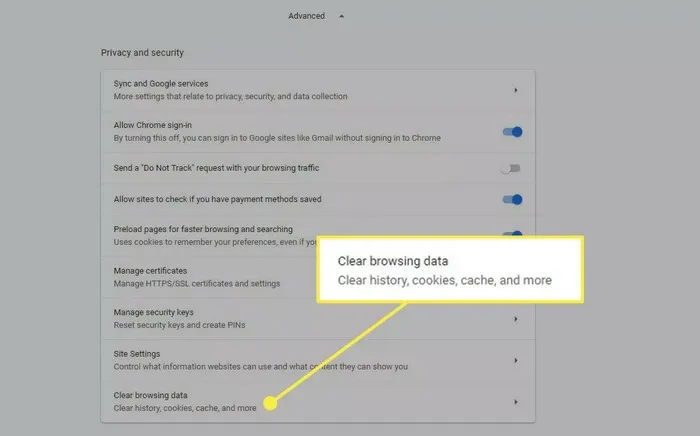
Bước 2: Trong menu xổ xuống chọn Settings > Advanced. Sau đó di chuyển xuống phía dưới trong cửa sổ mới và kích chọn Clear browsing data.
Bước 3: Kích tùy chọn Cached images and files trong cửa sổ mới, rồi bấm nút Clear data.
Nếu cách trên không được, bạn có thể thử truy cập Chrome ở dạng ẩn danh xem có khắc phục được sự cố không. Cách thực hiện như sau:
Bước 1: Sao chép địa chỉ trang web bạn muốn xem video.
Bước 2: Bấm nút More (nút có biểu tượng ba chấm) ở góc trên cùng bên phải, trong menu xổ xuống chọn tùy chọn New incognito window để duyệt web ở chế độ riêng tư hoặc có thể bấm tổ hợp phím Ctrl + Shift + N.
Bước 3: Dán địa chỉ web vào thanh địa chỉ của cửa sổ trình duyệt web ở chế độ riêng tư và xem video có hoạt động không.
Tắt từng tiện ích mở rộng và các plug-in lần lượt
Nếu việc xóa bộ nhớ cache của trình duyệt không hiệu quả và video hoạt động ở chế độ ẩn danh, thì tiện ích mở rộng hoặc plug-ins nào đó đã được cài đặt có thể là thủ phạm. Vì vậy bạn có thể thử tắt lần lượt để kiểm tra.
Cách tắt tiện ích mở rộng thực hiện như sau:
Bước 1: Nhập chrome://extensions vào thanh địa chỉ URL của trình duyệt hoặc bấm nút More (nút có biểu tượng ba chấm) ở góc trên cùng bên phải, trong menu xổ xuống chọn tùy chọn Extensions.
Bước 2: Trong danh sách các tiện ích mở rộng hiển thị, bạn chỉ cần trượt nút gạt sang trái để tắt tiện ích mở rộng đó, hoặc bấm nút Remove để xóa tiện ích đó khỏi trình duyệt. Để bật lại tiện ích, hãy trượt nút gạt sang phải.
Cách tắt các Plug-In trong Chrome thực hiện như sau:
Bước 1: Nhập chrome://settings/content vào thanh URL của trình duyệt Chrome hoặc bấm nút More (nút có biểu tượng ba chấm) ở góc trên cùng bên phải > Settings.
Bước 2: Tiếp theo chọn tùy chọn Privacy and security > Site Settings.
Bước 3: Di chuyển đến plug-in muốn kiểm tra, sau đó nhấn bấm vào nút ở bên phải tương ứng với plug-in đó để tắt (Off-nút sẽ mờ đi) hoặc bật (On-nút sẽ hiển thị màu xanh).
Tắt tăng tốc phần cứng
Chrome đôi khi sẽ sử dụng bộ xử lý đồ họa hoặc GPU của máy tính để giúp hiển thị các trang web. Nếu GPU của máy tính đang được sử dụng cho các tác vụ khác, trình điều khiển của GPU cần được cập nhật hoặc chỉ đơn giản là không tương thích với định dạng video được mở trong trình duyệt.
Vậy thì việc video đó không thể phát trong trình duyệt Chrome là điều hoàn toàn dễ hiểu. Trong trường hợp đó bạn chỉ có thể tắt tính năng tăng tốc phần cứng của GPU hoặc thử cập nhật driver mới nhất xem có giải quyết được vấn đề hay không.
Reset trình duyệt Chrome
Nếu những giải pháp ở trên vẫn không thành công thì giải pháp cuối mà bạn có thể thử là reset lại hoàn toàn Chrome. Điều này có thể cần thiết nếu các chương trình hoặc tiện ích mở rộng đã thay đổi cài đặt và bạn không thể truy cập chúng để thay đổi.
Bước 1: Kích hoạt trình duyệt Chrome lên, sau đó bấm nút More (nút có biểu tượng ba chấm) ở góc trên cùng bên phải.
Bước 2: Từ menu xổ xuống chọn tùy chọn Settings, sau đó kích chọn Advanced ở khung bên trái.
Bước 3: Di chuyển xuống phía dưới, tìm và kích tùy chọn Restore settings to their original defaults.
>>>>>Xem thêm: 6 mẹo để nâng cao tuổi thọ pin cho Galaxy S9 / S9+
Bước 4: Một hộp thoại xác nhận sẽ hiển thị với chi tiết các tính năng sẽ được khôi phục về trạng thái mặc định của trình duyệt. Bấm nút Reset settings để xác nhận và thực hiện việc reset về thiết lập ban đầu.
Hy vọng sau khi thực hiện một trong các giải pháp trên đây, các bạn đã có thể giải quyết được lỗi không xem được video trên Chrome. Chúc bạn thành công.