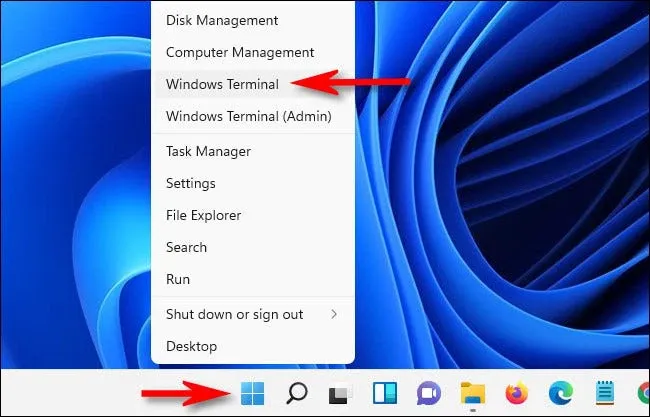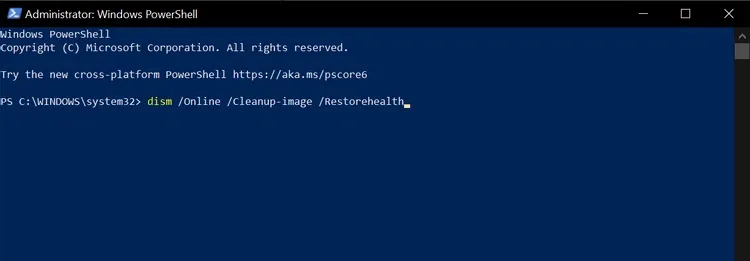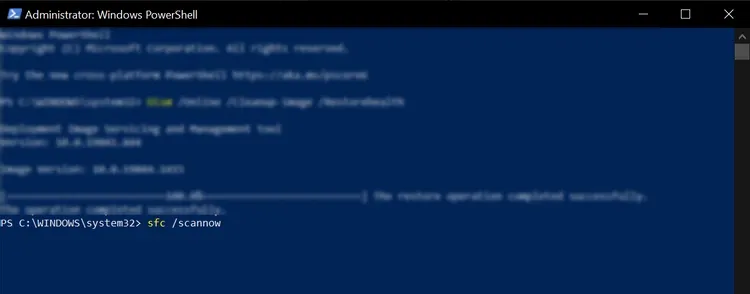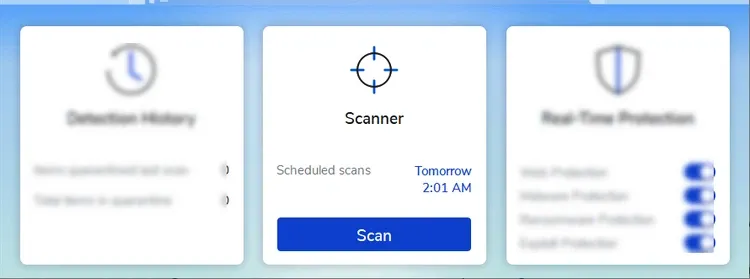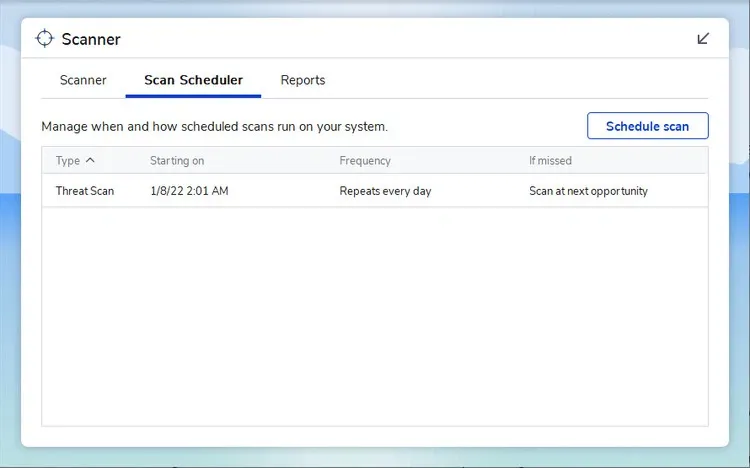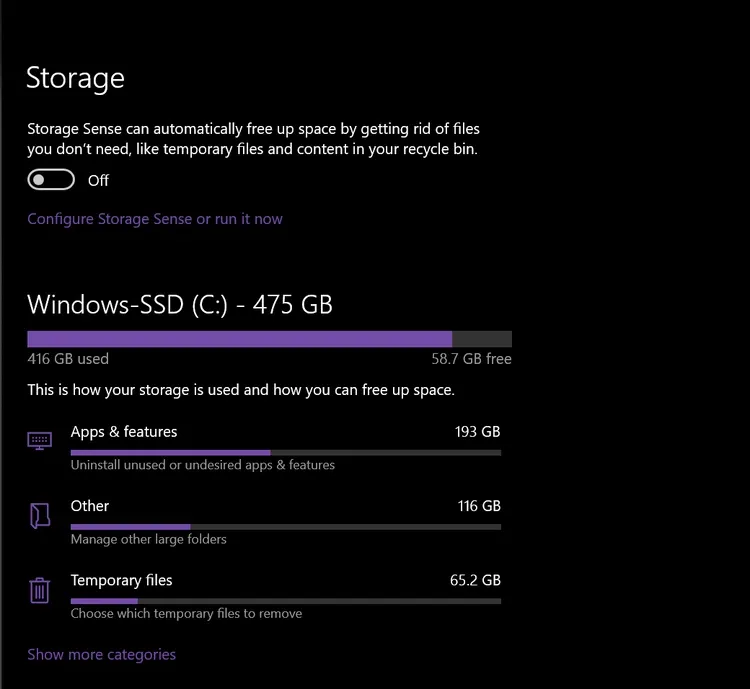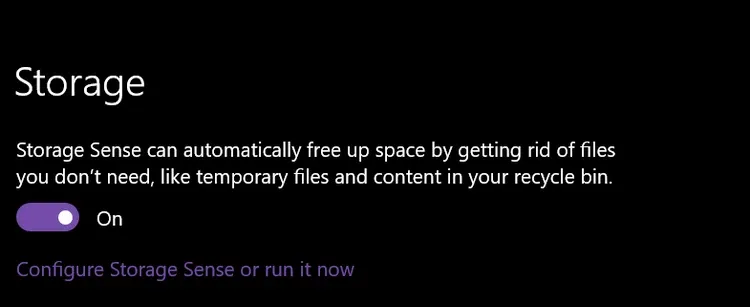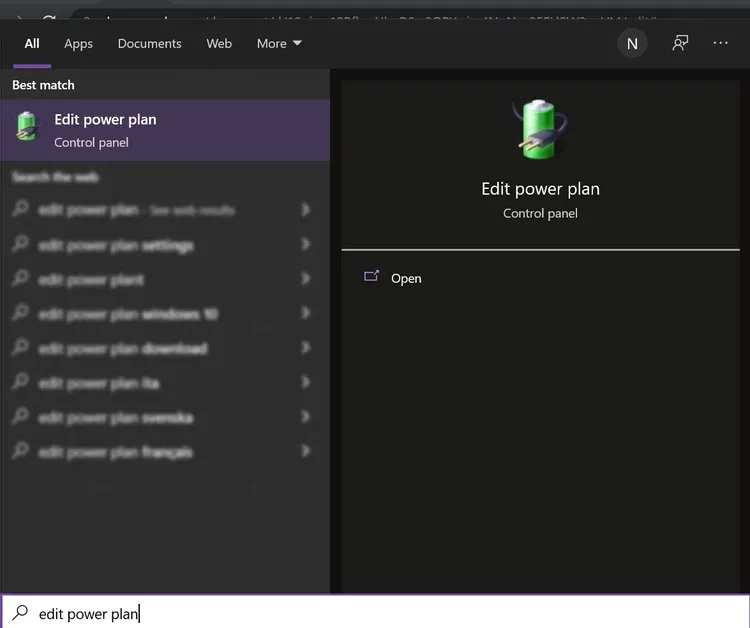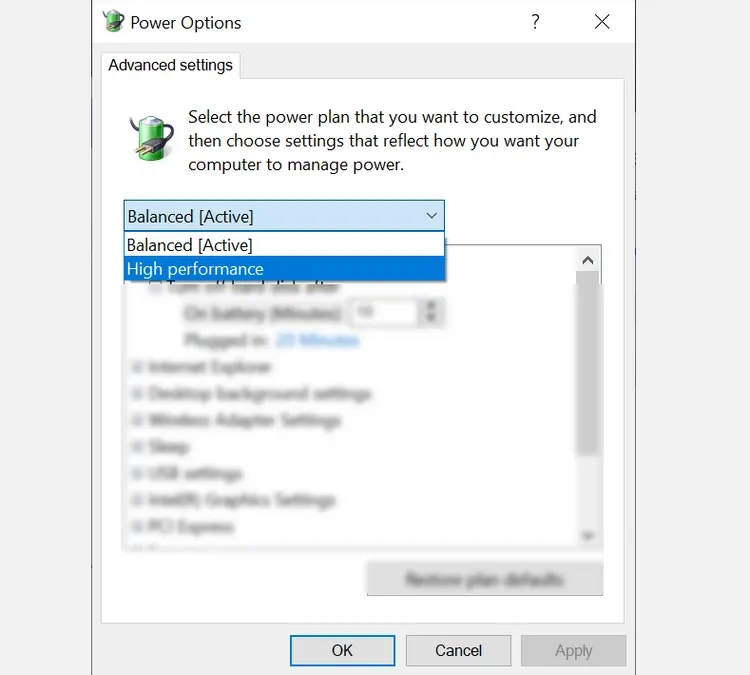Bạn bỗng nhận ra máy tính chạy Windows 10 của mình thời gian gần đây chạy chậm hơn so với trước? Có thể do chính bạn đang làm cho máy tính chạy chậm lại mà không hề nhận ra.
Không ai thích một chiếc máy tính có vấn đề, đặc biệt với những người mà công việc hàng ngày đều liên quan đến máy tính. Vì vậy, cho dù mất nhiều thời gian để khởi động, mở phần mềm hay mở và đóng cửa sổ, máy tính chạy Windows 10 chạy chậm có thể ảnh hưởng trực tiếp tới công việc hiện tại và khiến việc chơi game trở nên kém thú vị hơn.
Bạn đang đọc: Bạn đang làm chậm máy tính chạy Windows 10 mà không biết
Đáng tiếc rằng lý do đằng sau những vấn đề này không chỉ đơn thuần là chạy quá nhiều ứng dụng. Một số nguyên nhân khác thường bị bỏ qua nhưng lại là những nguyên nhân có thể ảnh hưởng đến hiệu năng máy tính của mình mà bạn không hề hay biết. Dưới đây là những nguyên nhân và giải pháp để bạn có thể tăng tốc máy tính của mình mà không cần tới sự trợ giúp của thợ sửa chữa chuyên nghiệp.
Tệp hệ thống Windows bị hỏng
Có nhiều nguyên nhân khác nhau khiến các tệp hệ thống của Windows có thể bị hỏng. Nếu đây là lý do khiến máy tính của bạn chạy chậm thì cũng có thể do hệ thống gặp phải lỗi trình điều khiển, màn hình xanh hoặc đen và nhiều vấn đề khác có thể ảnh hưởng nghiêm trọng đến công việc hàng ngày của bạn.
Mặc định Windows 10 có hai công cụ chính mà bạn có thể sử dụng để khắc phục vấn đề này đó là Deployment Image Service and Management Tool (DISM) and System File Checker (SFC). Các công cụ này có thể tự động phát hiện và khôi phục các tệp bị hỏng để khôi phục lại máy tính về tình trạng tốt nhất. Đây là cách bạn có thể sử dụng các công cụ này:
Bước 1: Kích chuột phải vào menu Start và chọn Windows PowerShell (Admin) từ menu hiển thị.
Bước 2: Bấm nút Yes trong hộp thoại cảnh báo hiển thị.
Bước 3: Trong cửa sổ Windows PowerShell, nhập lệnh dưới đây và nhấn Enter để thực thi.
dism /Online /Cleanup-image /Restorehealth
Bước 4: Công cụ DISM sẽ kiểm tra trạng thái hình ảnh hệ thống. Đảm bảo máy tính có kết nối với Internet để tính năng này hoạt động.
Bước 5: Sau khi quá trình quét hoàn tất, hãy nhập tiếp lệnh dưới đây và nhấn Enter.
sfc /scannow
Lệnh này sẽ thực hiện việc tìm và thay thế các tệp bị hỏng của hệ thống.
Bước 6: Sau khi hoàn tất, hãy khởi động lại máy tính Windows 10. Nếu các tệp bị hỏng đang khiến máy tính chạy chậm hơn thì sau lệnh trên, thiết bị của bạn sẽ chạy mượt mà hơn rất nhiều.
Phần mềm chống virus làm việc tích cực
Nếu máy tính chậm lại vào những thời điểm ngẫu nhiên, phần mềm chống virus của bên thứ ba có thể là thủ phạm. Điều này là do một số chương trình chống virus sử dụng nhiều sức mạnh xử lý trong khi chạy quét trong nền. Hãy thay đổi cài đặt này của phần mềm có thể khắc phục được sự cố.
Lưu ý: Các bước bên dưới có thể khác nhau tùy thuộc vào chương trình chống virus bạn đang sử dụng trên máy tính. Trong bài này là phần mềm Malwarebytes.
Bước 1: Kích hoạt phần mềm chống virus cài đặt trên máy tính.
Bước 2: Trong cửa sổ phần mềm, bấm nút Scanner.
Bước 3: Tiếp theo chọn thẻ Scan Scheduler. Chọn tùy chọn quét tự động mà bạn muốn thay đổi và bấm nút Edit.
Bước 4: Trong hộp thoại mới hiển thị, hãy thay đổi ngày giờ quét tùy theo lịch nào thuận tiện cho bạn. Nếu không, hãy tắt tính năng quét tự động và chọn thực hiện quét thủ công. Nếu chuyển sang quét thủ công thì bạn cần đảm bảo vẫn quét trên máy tính thường xuyên để phòng tránh các rủi ro bảo mật.
Cách sửa lỗi này đảm bảo rằng phần mềm chống virus sẽ không chạy quét khi bạn đang thực hiện các tác vụ quan trọng trên máy tính của mình. Nếu chương trình này là lý do tại sao máy tính chậm lại, thì việc thay đổi lịch trình hoặc tắt tính năng quét tự động sẽ giải quyết được vấn đề.
Ổ cứng sắp hết dung lượng
Máy tính sẽ chậm lại nếu hệ thống đang sử dụng hơn 95% dung lượng ổ cứng. Kiểm tra dung lượng ổ cứng hệ thống để xem các phần mềm, ứng dụng và dữ liệu đang chiếm dụng và xóa những thứ không cần thiết.
Bước 1: Bấm tổ hợp phím Windows + S để hộp thoại tìm kiếm của Windows. Sau đó, nhập storage vào khung trống và chọn tùy chọn Storage settings từ kết quả tìm kiếm.
Tìm hiểu thêm: Camera điện thoại bị đen: Bật mí nguyên nhân và giải pháp khắc phục cực hiệu quả
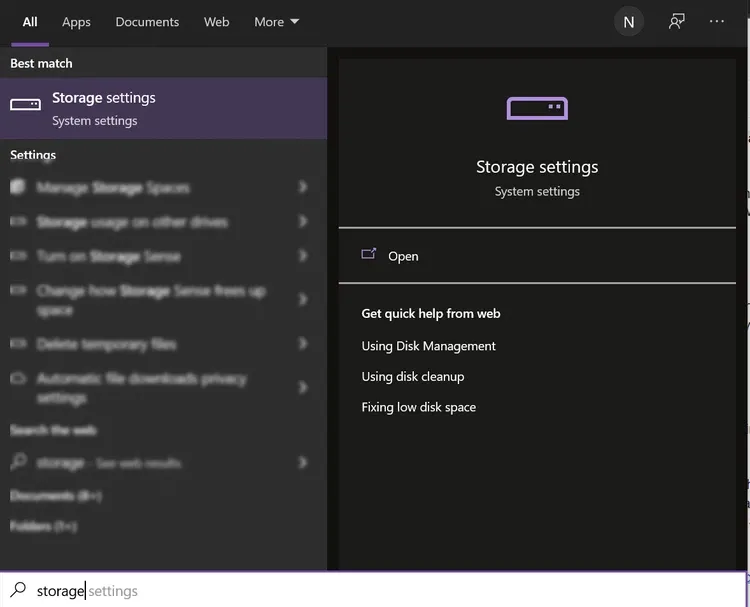
Bước 2: Nếu ổ cứng của bạn không được phân vùng, cửa sổ Storage settings sẽ hiển thị các danh mục khác nhau sử dụng dung lượng trên máy tính. Tuy nhiên, nếu được phân vùng, hãy chọn tùy chọn This PC hoặc ổ C: và bạn sẽ thấy dữ liệu trên máy tính đang chiếm dung lượng ổ cứng như thế nào.
Bước 3: Từ những danh mục này, hãy chọn những danh mục chiếm dung lượng lớn, tiếp theo kiểm tra danh mục nào bạn không sử dụng nữa. Sau đó, xóa hoặc gỡ cài đặt để giải phóng dung lượng.
Ngoài việc xóa các tệp và ứng dụng, bạn cũng có thể bật tính năng Storage Sense. Công cụ này sẽ tự động loại bỏ các tệp mà bạn không cần.
Thay đổi cài đặt nguồn
Trong một số trường hợp, thiết lập sử dụng nguồn của máy tính có thể ảnh hưởng đến hiệu năng tổng thể của máy tính, đặc biệt nếu máy tính đang ở chế độ Battery Saver (tiết kiệm pin) hoặc Recommended mode (được đề xuất). Ví dụ nếu bạn kích hoạt quá nhiều ứng dụng và tab trình duyệt, tốt nhất nên cài đặt máy tính xách tay ở chế độ High-Performance (hiệu năng cao). Tuy nhiên, điều này có thể làm giảm thời lượng pin của máy tính nhanh hơn.
Bước 1: Bấm tổ hợp phím Windows + S để hộp thoại tìm kiếm của Windows. Sau đó, nhập edit power plan vào khung trống và chọn tùy chọn Edit power plan từ kết quả tìm kiếm.
Bước 2: Tiếp theo, chọn tùy chọn Change advance power settings trong hộp thoại mới.
Bước 3: Từ menu xổ xuống ở góc trên cùng bên trái, chọn High performance và bấm nút OK.
>>>>>Xem thêm: Thử ngay cách tìm việc trên Zalo với vô vàn sự lựa chọn cho bạn
Lưu ý: Tốc độ CPU của hệ thống sẽ tăng lên, nhưng nó sẽ làm tiêu hao thời lượng pin của laptop với tốc độ nhanh hơn.
Trình duyệt web đang lưu trữ tài nguyên
Trình duyệt web cũng có thể là nguyên nhân khiến máy tính chạy chậm lại. Điều này có thể xảy ra với những người dùng thường mở nhiều tab và tiện ích mở rộng. Mặc dù trình duyệt chỉ là một ứng dụng duy nhất, nhưng các tab và tiện ích mở rộng sẽ chiếm bộ nhớ và sức mạnh xử lý, điều này có thể ảnh hưởng chung đến hiệu năng của máy tính.
Google Chrome và Microsoft Edge: Nhấn và giữ phím Shift + Esc để mở Task Manager của trình duyệt. Điều này sẽ hiển thị tất cả các tab và tiện ích mở rộng đang sử dụng CPU. Tắt cưỡng bức những tiến trình sử dụng nhiều tài nguyên và xem liệu máy tính có tăng tốc hay không.
Mozilla Firefox: Kích vào nút ba dòng kẻ ngang ở phía trên bên phải của màn hình. Sau đó, chọn More Tools > Task Manager. Đóng bất kỳ tiến trình nào ảnh hưởng đến tài nguyên máy tính và kiểm tra xem hiệu năng máy tính có cải thiện hay không.
Nếu trình duyệt thường chiếm nhiều tài nguyên của máy tính, hãy thử sử dụng một trình duyệt khác và xem sự cố có tiếp diễn hay không. Hoặc bạn cũng có thể theo dõi số lượng tab đã mở trong một khoảng thời gian cụ thể và tập thói quen đóng những tab khi không cần.
Có một sự thật và cũng là lý do phổ biến nhất khiến máy tính chạy chậm mà không ai muốn nghe đó là máy đã quá cũ và thông số kỹ thuật không đủ mạnh. Do đó, khi chơi trò chơi và chạy các ứng dụng sử dụng nhiều CPU, có thể sẽ gặp sự cố trễ, lag… vì hệ thống không đủ tốc độ hay bộ nhớ để xử lý nhiều tác vụ một lúc. Trong trường hợp đó không có giải pháp sửa chữa nào tốt hơn là giải pháp thay thế bằng một chiếc máy tính mới.