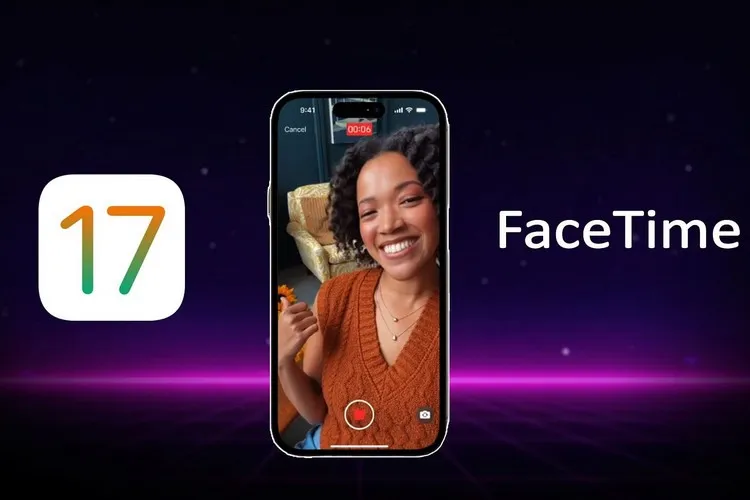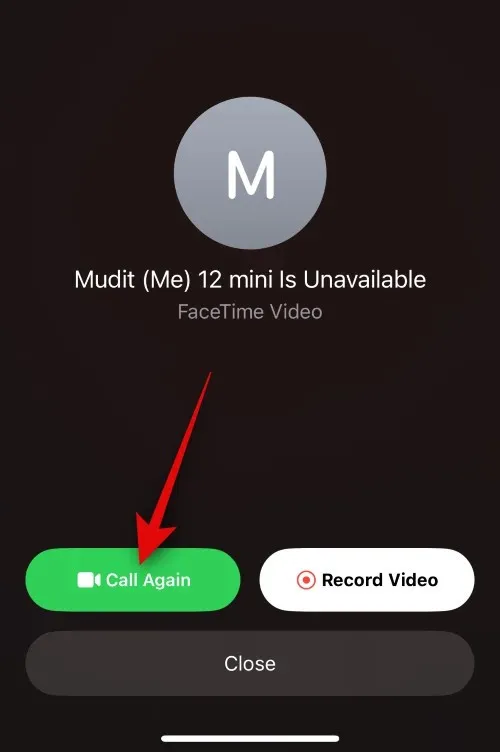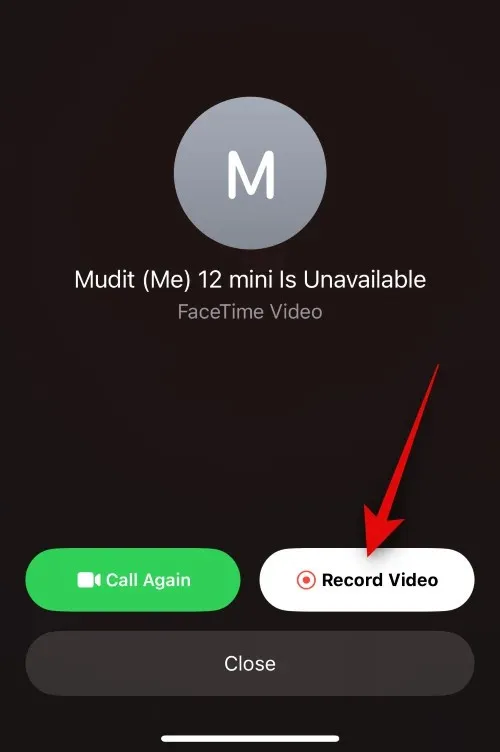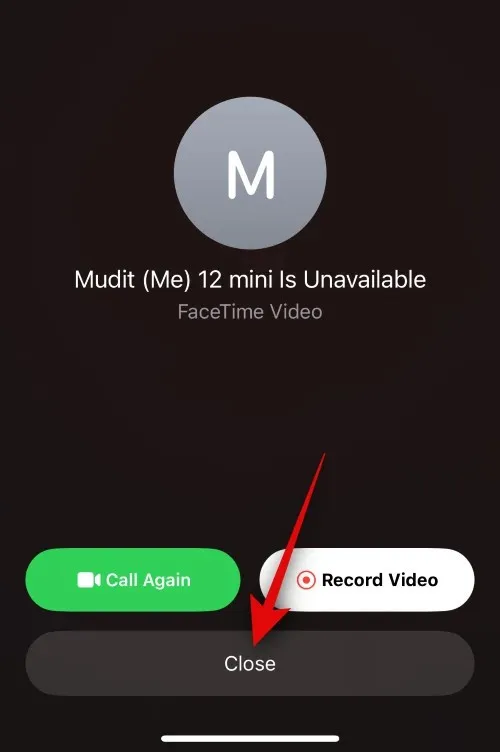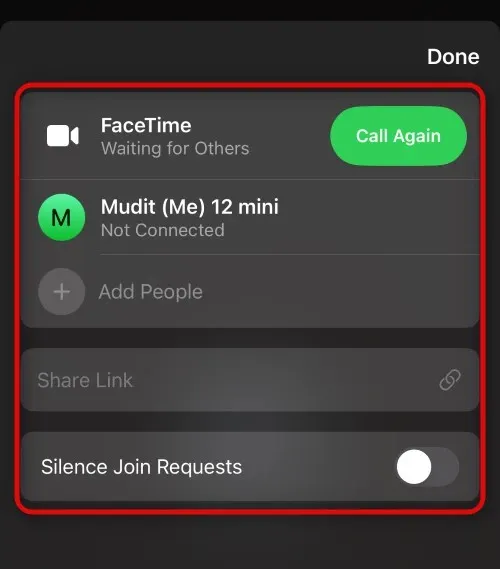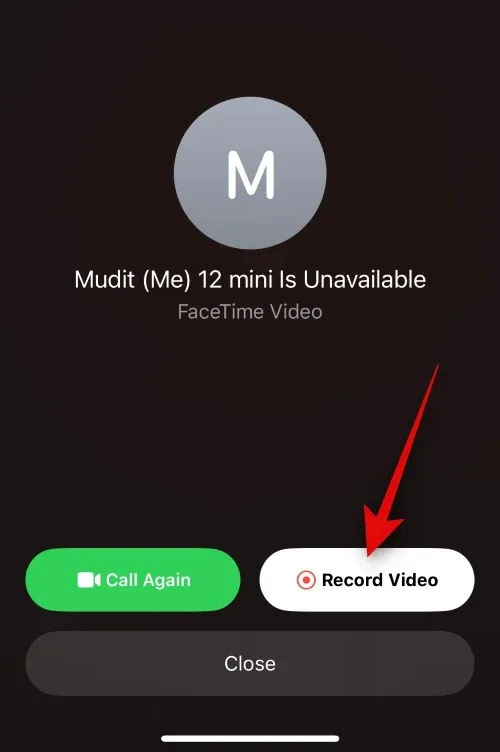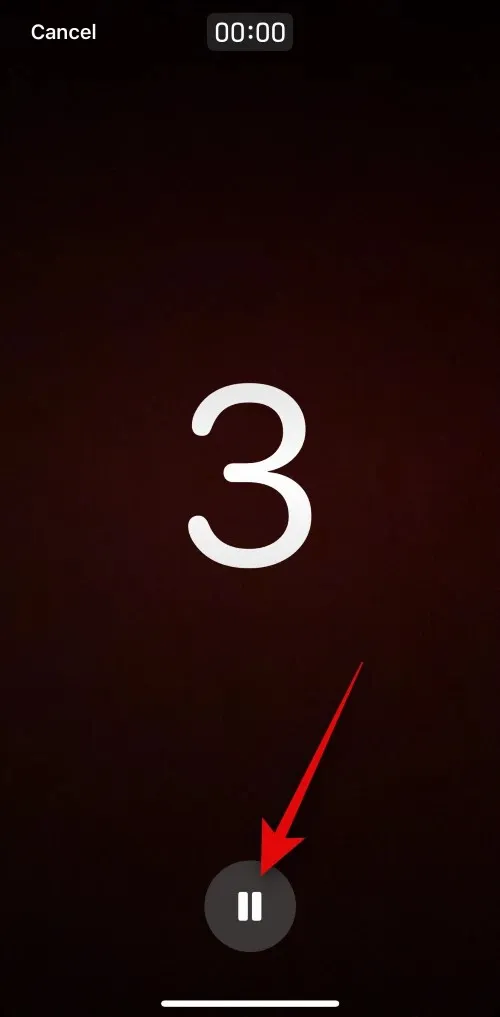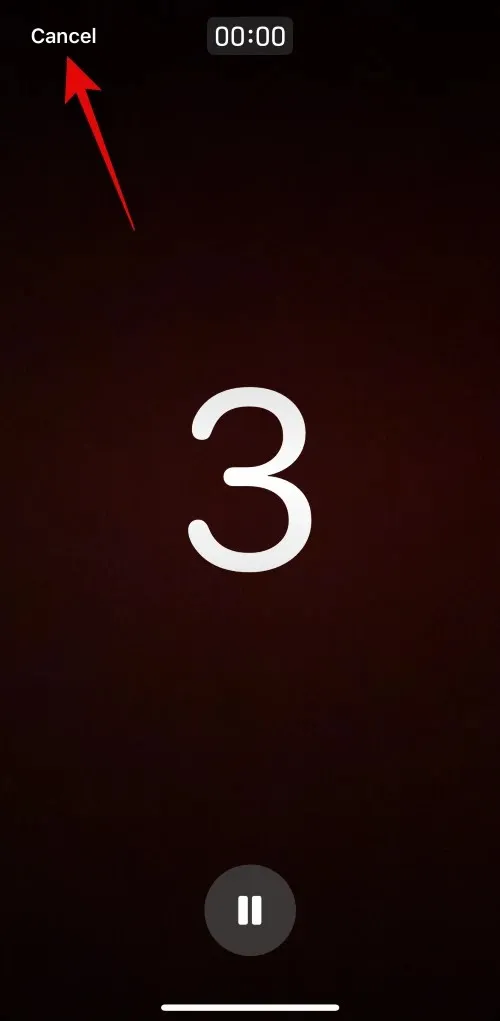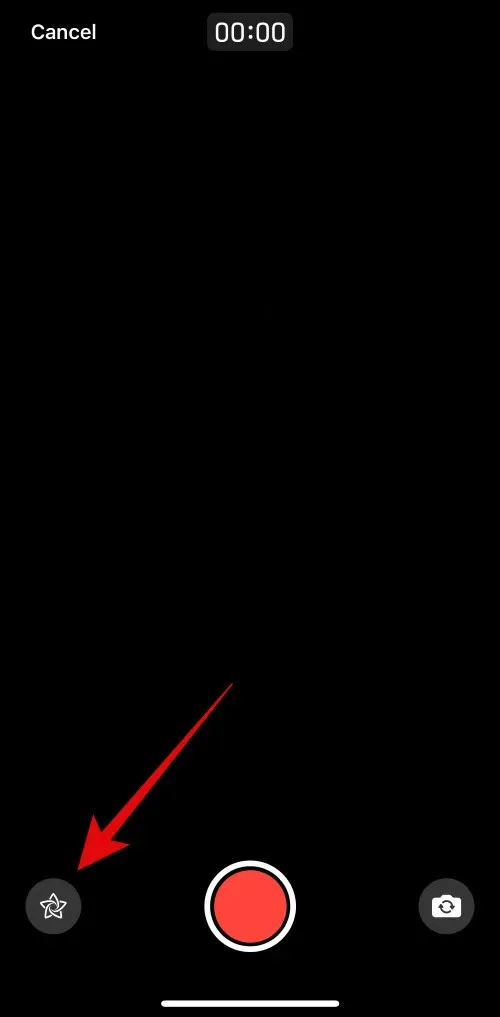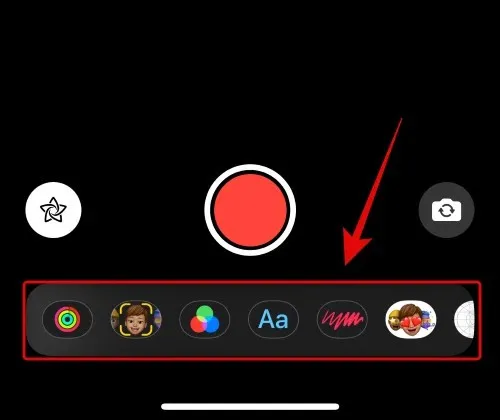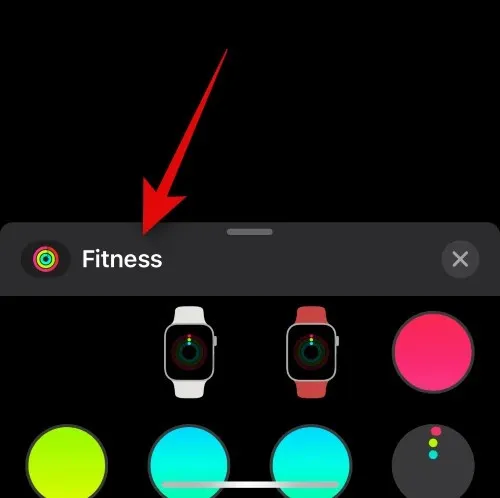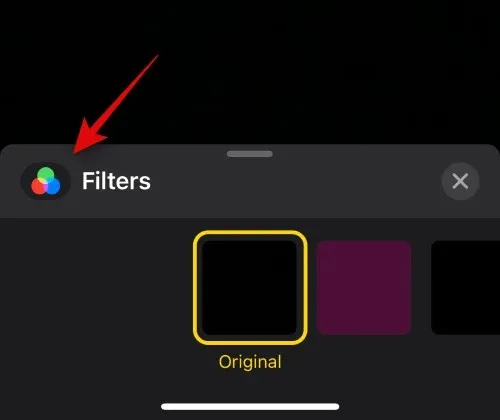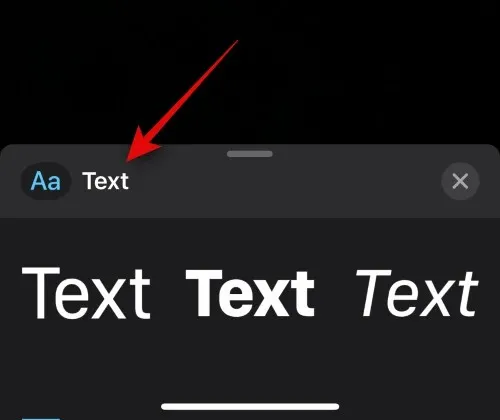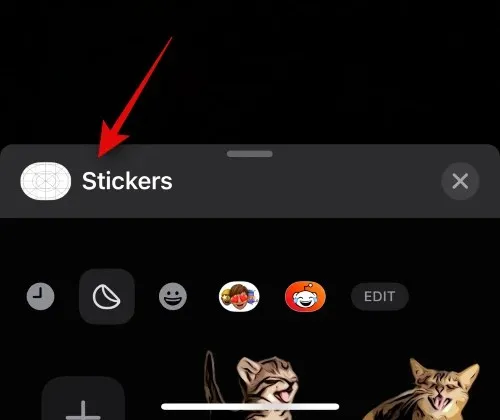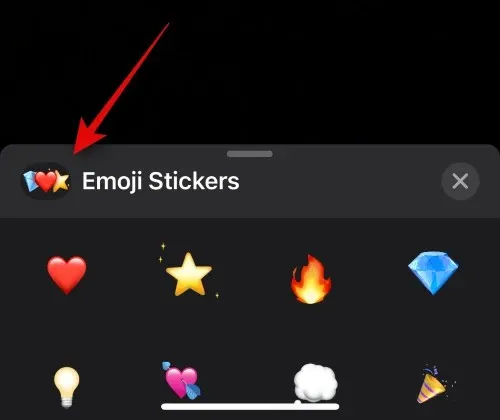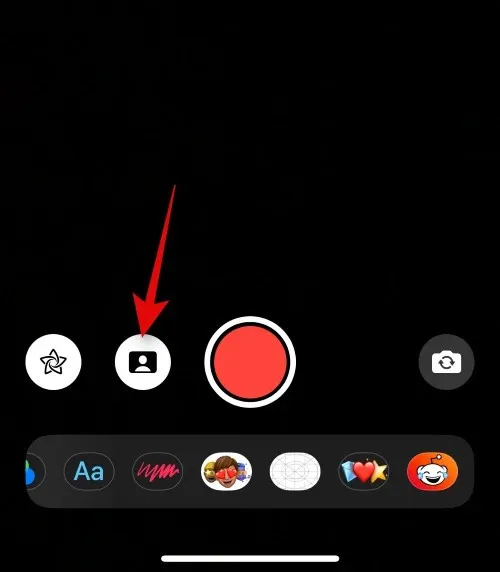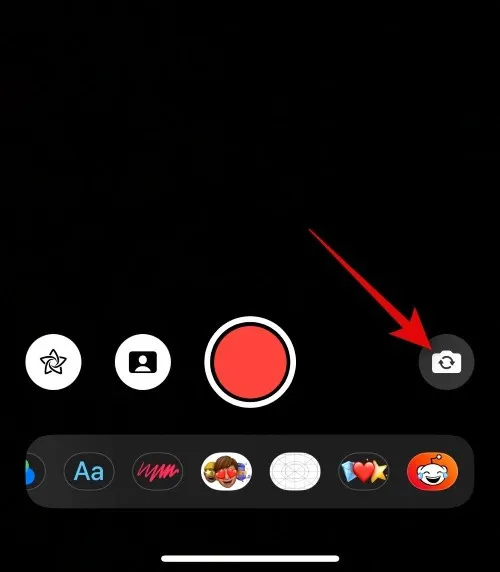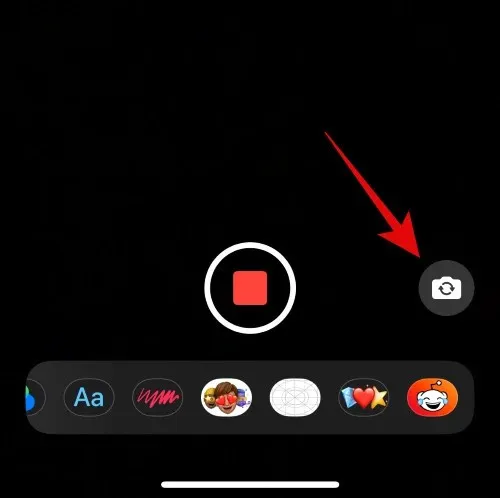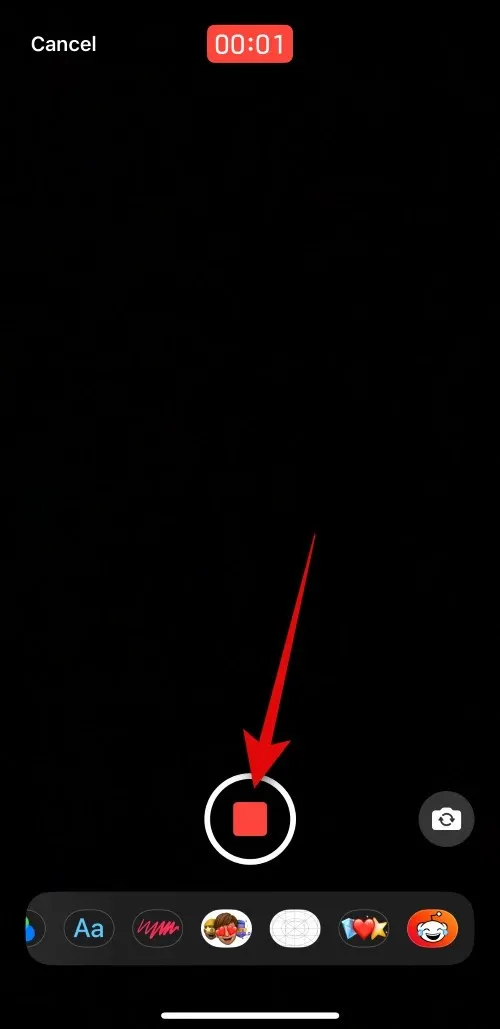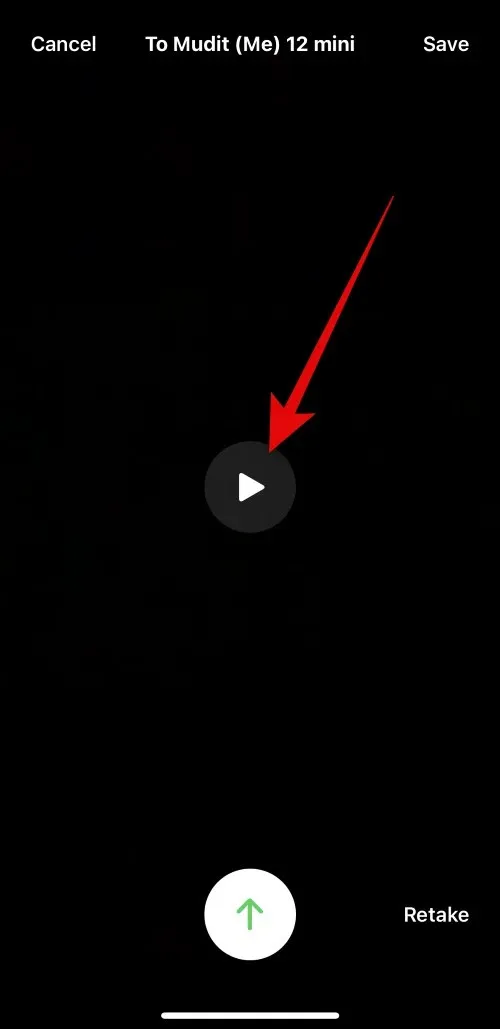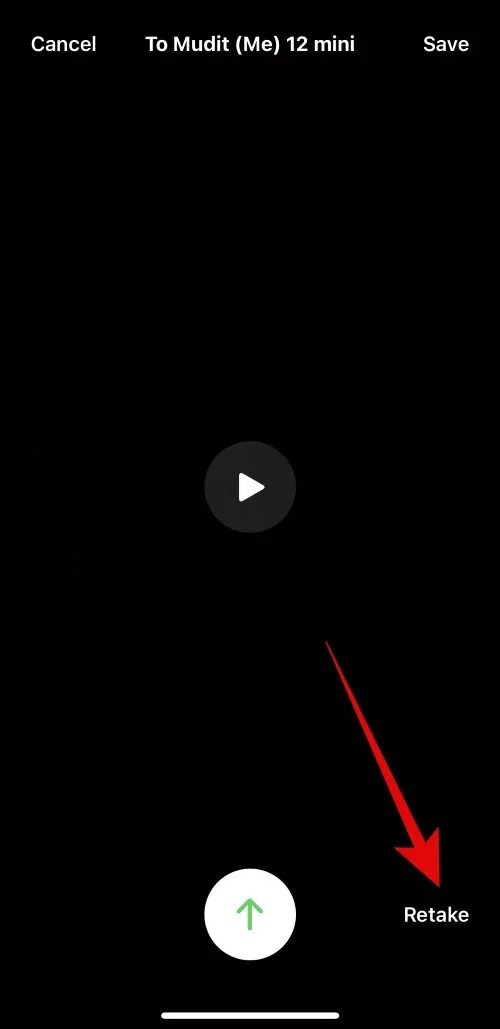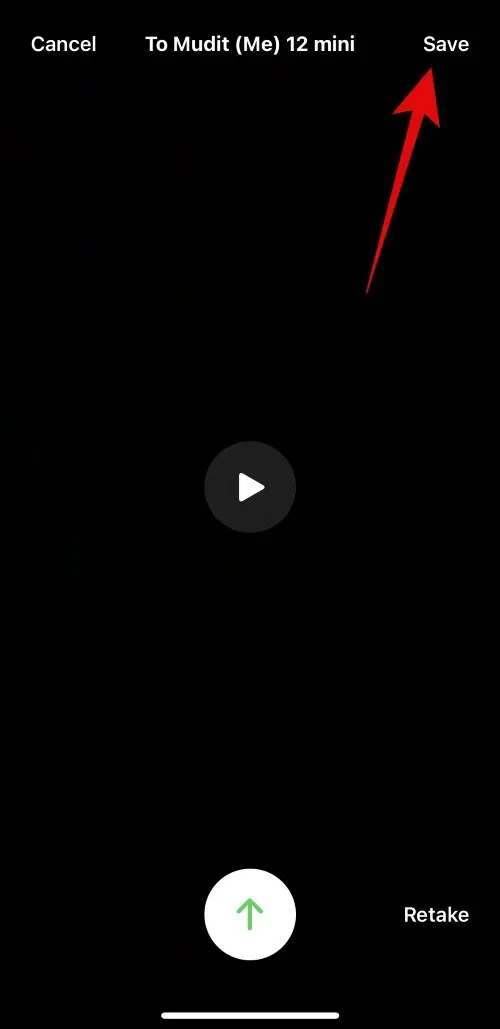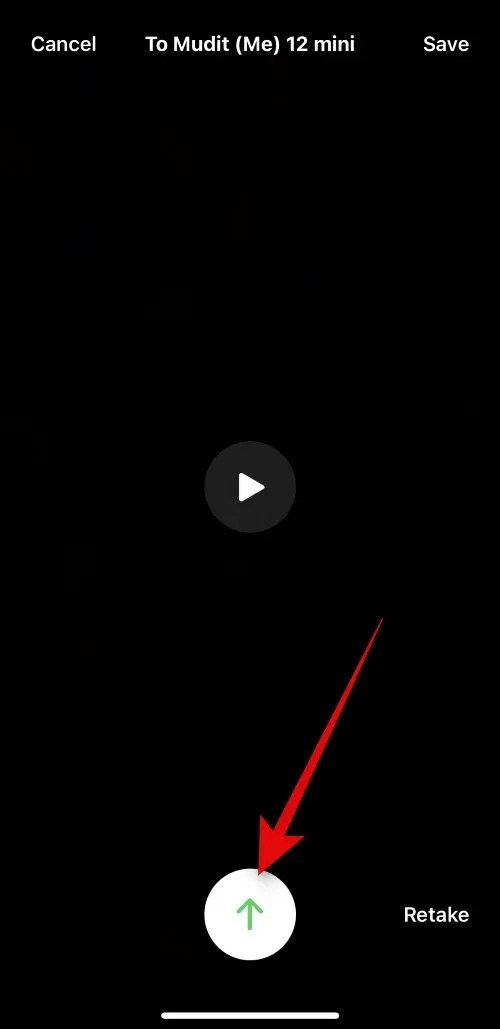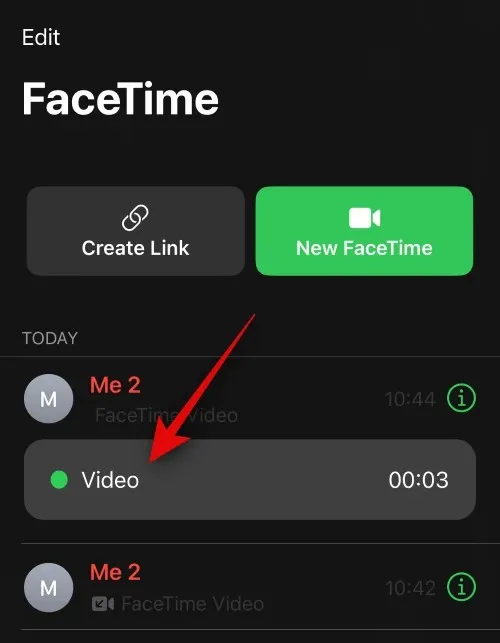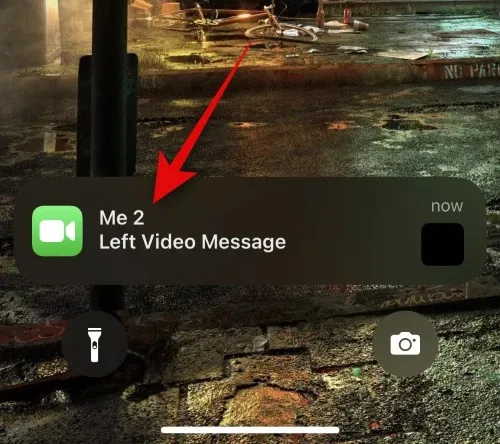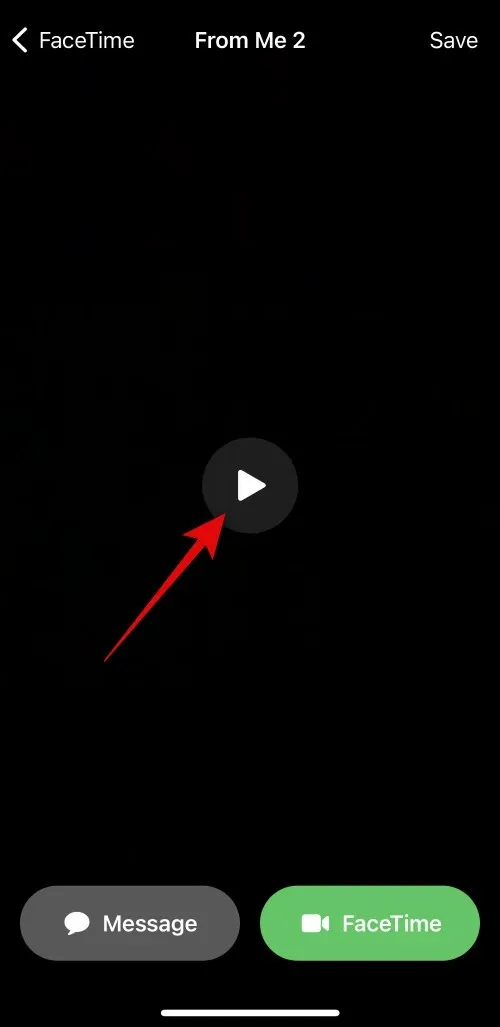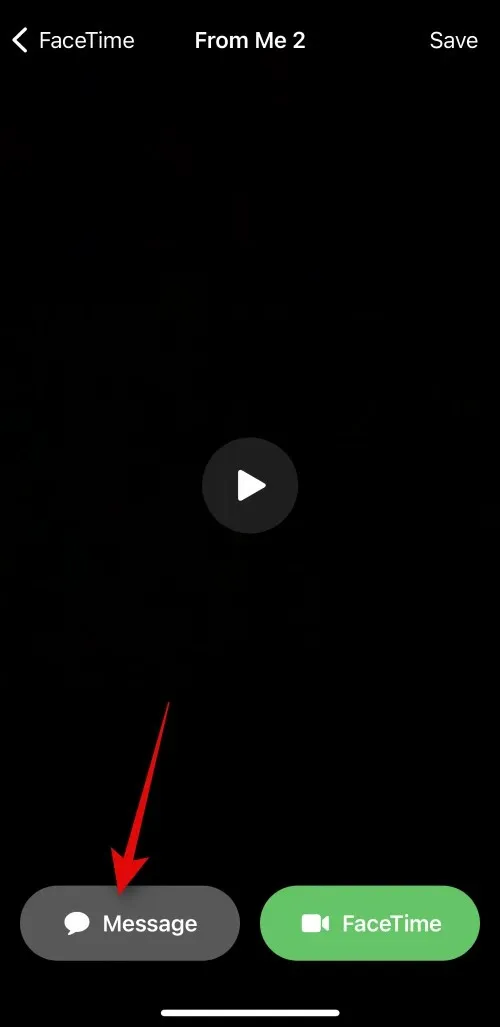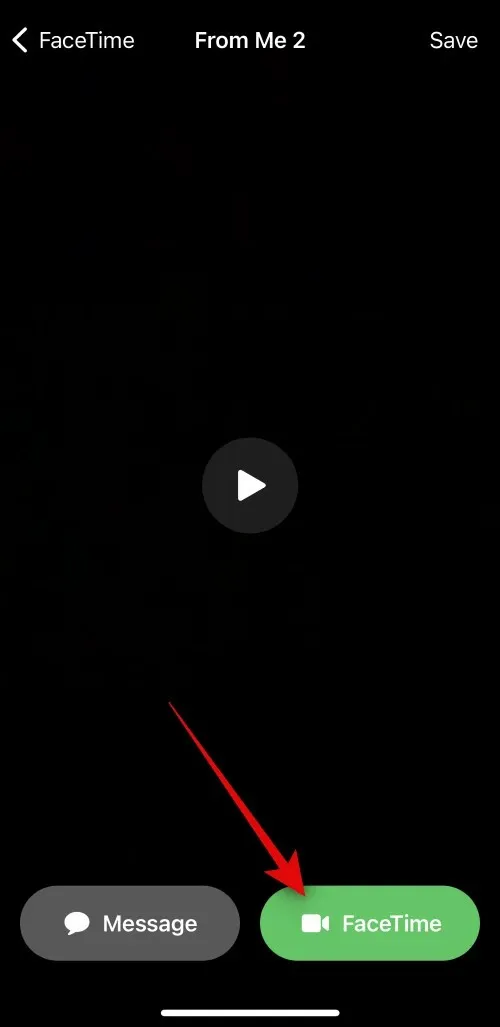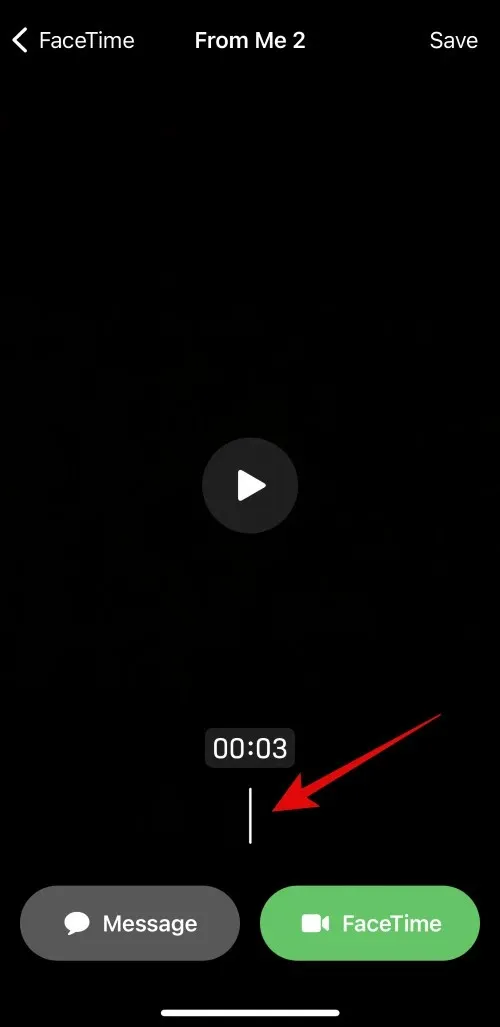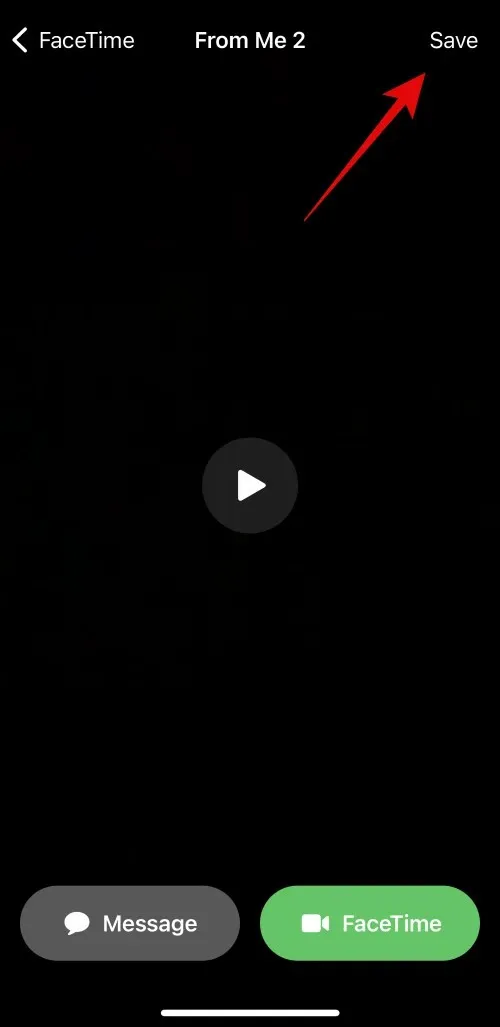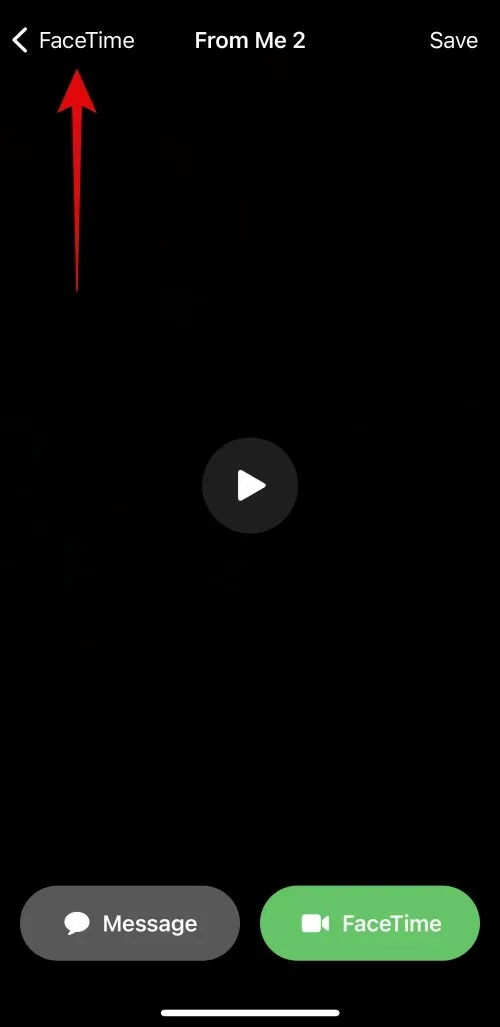Với bản cập nhật iOS 17 mới, giờ đây bạn có thể gửi tin nhắn video FaceTime cho ai đó nếu họ hiện không có mặt và không thể nhận cuộc gọi của bạn thay vì tin nhắn văn bản thông thường như trước.
Với việc hỗ trợ gửi tin nhắn video FaceTime trực tiếp thay vì gửi tin nhắn theo cách thông thường, bạn hoặc ai đó có thể chia sẻ các tin nhắn và khoảnh khắc quan trọng trong cuộc sống bằng video ngay cả khi họ đang bận. Các tin nhắn video sẽ mang lại nhiều cảm xúc hơn cho người gửi và người nhận so với việc sử tin nhắn thông thường và nếu bạn chưa biết cách thực hiện. Vậy thì dưới đây các bạn hãy cùng Blogkienthuc.edu.vn tìm hiểu cách để gửi tin nhắn video bằng FaceTime mới nhất trên iPhone khi cần nhé.
Bạn đang đọc: Bạn đã biết cách để gửi tin nhắn video FaceTime trên iOS 17 chưa? Hãy thử ngay
Cách gửi tin nhắn video FaceTime khi họ không có mặt trên iOS 17
Thực hiện theo các bước bên dưới để gửi tin nhắn FaceTime video cho ai đó khi họ không thể nhận cuộc gọi của bạn. Tin nhắn sẽ hiển thị trên iPhone của họ và họ có thể nhấn vào tin nhắn để kiểm tra ngay lập tức.
Nhưng điều quan trọng là để sử dụng tính năng này, cả iPhone của người nhận và người gửi đều phải được cập nhật lên iOS 17. Nếu chưa cập nhật thiết bị của mình lên phiên bản iOS mới nhất, bạn có thể thực hiện việc này bằng cách đi tới ứng dụng Cài đặt (Settings) > Cài đặt chung (General) > Cập nhật phần mềm (Software Update) để cài đặt bản cập nhật iOS mới nhất hiện có cho thiết bị của mình.
Gửi tin nhắn video FaceTime khi họ không thể nhận cuộc gọi
Bạn chỉ có tùy chọn gửi tin nhắn video khi ai đó không thể nhận cuộc gọi của mình. Tùy chọn này sẽ không xuất hiện nếu cuộc gọi của bạn bị từ chối sau khi đã được nhận. Thực hiện theo các bước bên dưới khi người dùng khác không thể nhận cuộc gọi của bạn để gửi tin nhắn video.
Khi ai đó không thể nhận cuộc gọi của bạn hoặc từ chối cuộc gọi, bạn sẽ có các tùy chọn sau theo ý của mình.
- Gọi lại (Call Again): Thao tác này sẽ cho phép bạn bắt đầu một cuộc gọi Facetime khác để bạn có thể thử liên hệ lại với người dùng.
- Quay video (Record Video): Tùy chọn này sẽ cho phép bạn ghi lại tin nhắn video cho người nhận có liên quan. Trong trường hợp này, chúng ta sẽ sử dụng tùy chọn này để ghi lại tin nhắn video của mình.
- Đóng (Close): Tùy chọn này sẽ đóng cuộc gọi hiện tại để bạn có thể quay lại trang chủ FaceTime.
- Nhấn vào biểu tượng chữ i: Bạn có thể sử dụng biểu tượng này ở góc trên cùng bên phải của màn hình để xem thêm chi tiết về cuộc gọi. Cũng tại màn hình này bạn cũng có thể thêm nhiều người hơn (Add People) vào cuộc gọi, tạo liên kết có thể chia sẻ (Share Link), gọi lại (Call Again) hoặc thậm chí tắt tiếng các yêu cầu tham gia (Silence Join Requests).
Nhấn nút Quay video (Record Video) để bắt đầu ghi và gửi tin nhắn video cho người nhận.
Quá trình quay video sẽ tự động bắt đầu và bạn sẽ thấy quá trình này bắt đầu biểu thị bằng đồng hồ đếm ngược ở chính giữa màn hình.
Nhấn vào biểu tượng Tạm dừng (Pause) để tùy chỉnh các khía cạnh khác nhau của tin nhắn video trước khi chia sẻ.
Bạn cũng có thể nhấn tùy chọn Hủy (Cancel) ở góc trên cùng bên trái nếu muốn hủy quá trình quay video.
Khi nhấn vào nút Tạm dừng (Pause) ở phía dưới cùng, bạn có thể sử dụng biểu tượng Hiệu ứng (Effect) ở ở góc dưới cùng bên trái để áp dụng hiệu ứng cho tin nhắn video.
Tại đây bạn được cung cấp rất nhiều tùy chọn để trang trí cho video FaceTime của mình bao gồm.
- Nhãn dán thể dục (Fitness): Tùy chọn này sẽ cho phép bạn đính kèm và trang trí nhiều nhãn dán liên quan đến thể dục lên tin nhắn video, các nhãn dán này có thể bao gồm thông tin về mục tiêu di chuyển, huy chương…
- Memoji: Tùy chọn này sẽ cho phép bạn sử dụng memoji khi giao tiếp với người nhận trong video.
- Bộ lọc (Filters): Như tên gọi, bạn có thể sử dụng tùy chọn này để áp dụng các bộ lọc khác nhau khi gửi tin nhắn video cho ai đó trên FaceTime.
- Văn bản (Text): Bạn có thể sử dụng tùy chọn này để thêm và phủ văn bản lên tin nhắn video của mình.
- Hình dạng (Shapes): Tùy chọn này sẽ giúp bạn thêm các cài đặt trước hình dạng cho tính năng Digital Touch trên iPhone.
Hình dán (Memogi Stickers): Bạn có thể sử dụng tùy chọn này để phủ các hình dán dạng memoji đã cài đặt lên tin nhắn video của mình.
- Hình dán (Stickers): Đây là danh mục mới chứa Hình dán động (Live Stickers) tùy chỉnh.
- Hình dán biểu tượng cảm xúc (Emoji Stickers): Tùy chọn này sẽ cho phép bạn thêm hình dán biểu tượng cảm xúc vào tin nhắn video.
- Các ứng dụng bên thứ ba được hỗ trợ: Các ứng dụng bên thứ ba khác hỗ trợ các tính năng cho FaceTime sẽ hiển thị sau tùy chọn này.
Tìm hiểu thêm: File XPS là gì? Cách mở file XPS và chuyển đổi sang PDF hoặc JPG
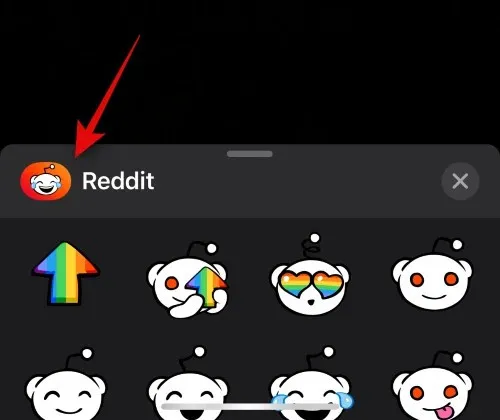
Sau khi đã áp dụng các hiệu ứng cần thiết, bạn có thể nhấn vào biểu tượng Chân dung (Portrait) để áp dụng hiệu ứng chân dung trong tin nhắn video của mình.
Bạn cũng có thể chuyển đổi giữa camera sau và camera trước bằng cách sử dụng biểu tượng chuyển đổi camera ở góc dưới cùng bên phải của màn hình.
Khi đã sẵn sàng ghi lại tin nhắn, hãy nhấn vào biểu tượng quay video ở cuối màn hình.
Bây giờ quá trình quay video sẽ được thực hiện, trong khi quay video bạn có thể chuyển đổi giữa máy ảnh trước và sau bằng cách sử dụng cùng một biểu tượng chuyển đổi nếu cần.
Khi bạn đã hoàn tất, hãy nhấn vào biểu tượng Dừng (Stop) ở cuối màn hình.
Sau đó bạn có thể nhấn vào biểu tượng Phát (Play) ở chính giữa để xem trước nội dung của tin nhắn video đã ghi.
Nếu không hài lòng với tin nhắn video đã ghi, hãy chạm vào nút Ghi lại (Retake) để bắt đầu lại quá trình quay video tin nhắn.
Bạn cũng có thể lưu tin nhắn vào ứng dụng Ảnh (Photos) của mình bằng cách nhấn vào nút Lưu (Save) ở góc trên cùng bên phải của màn hình.
Khi đã sẵn sàng gửi tin nhắn, hãy nhấn vào biểu tượng Gửi (Send) ở cuối màn hình như hình bên dưới.
Như vậy bạn đã hoàn tất quá trình quay và gửi tin nhắn video FaceTime cho ai đó nếu họ không có mặt.
Nhận và xem tin nhắn video
Vậy điều gì sẽ xảy ra khi ai đó gửi cho bạn một tin nhắn video FaceTime trong trường hợp bạn không có mặt để nhận cuộc gọi FaceTime của họ và làm cách nào để có thể xem tin nhắn đó? Hãy cùng Blogkienthuc.edu.vn tìm hiểu nhé.
Khi ai đó gửi cho bạn một tin nhắn video FaceTime nếu bạn không có mặt để nhận cuộc gọi của họ, thì video sẽ hiển thị bên dưới cuộc gọi FaceTime bị nhỡ như hình bên dưới.
Lưu ý: Khi bài này được đăng, video FaceTime gọi nhỡ không hiển thị trong ứng dụng Điện thoại (Phone). Tuy nhiên, hy vọng điều này sẽ sớm thay đổi với các bản cập nhật tiếp theo cho iOS 17.
Bạn cũng sẽ nhận được một thông báo tương tự và có thể nhấn vào thông báo đó để chuyển hướng ngay đến ứng dụng FaceTime.
Bây giờ chỉ cần nhấn vào Video để xem video FaceTime trên iPhone của mình. Tiếp theo nhấn vào biểu tượng Phát (Play) ở giữa màn hình để xem nội dung video FaceTime mà mình nhận được.
Nhấn nút Tin nhắn (Message) để nhắn tin cho số liên lạc đã gửi tin nhắn video FaceTime cho bạn nếu muốn.
Nếu muốn liên lạc ngay với số liên lạc đã gửi video FaceTime cho mình, bạn chỉ cần nhấn nút FaceTime để thực hiện.
Bạn cũng có thể sử dụng biểu tượng ở dưới cùng để xóa video theo thời gian cụ thể nếu cần.
Với những video quan trọng, nhấn nút Lưu (Save) ở góc trên cùng bên phải để lưu tin nhắn video vào thư viện ảnh của mình.
Sau khi đã xem xong tin nhắn video FaceTime, hãy nhấn tùy chọn ở góc trên cùng bên trái để quay lại trang chủ.
>>>>>Xem thêm: Hướng dẫn bạn cách sử dụng MoMo đơn giản ai cũng có thể dùng dễ dàng
Như vậy đó là cách bạn có thể xem và quản lý các tin nhắn video đã nhận trong FaceTime trong trường hợp bạn không có mặt để nhận cuộc gọi.
Ai có thể gửi tin nhắn video cho bạn trên FaceTime?
Bất kỳ ai có thể liên lạc với bạn trên FaceTime, cho dù họ có trong danh bạ hay không, đều có thể gửi cho bạn một tin nhắn video trên FaceTime. Nếu không muốn nhận tin nhắn từ ai đó, bạn có thể chặn họ sau khi nhận được cuộc gọi nhỡ hoặc tin nhắn video từ họ.
Tại thời điểm bài viết được cập nhật không có cách nào để tắt khả năng nhận tin nhắn video FaceTime trong ứng dụng FaceTime của những người không mong muốn. Tuy nhiên, điều này có thể thay đổi với các bản cập nhật trong tương lai.
Trên đây, Blogkienthuc.edu.vn vừa hướng dẫn các bạn chi tiết cách để trải nghiệm tính năng gửi tin nhắn video FaceTime trên iOS 17 mới nhất, một tính năng giúp bạn chia sẻ cảm xúc chân thật hơn nhiều so với cách gửi tin nhắn thông thường.
Xem thêm: Khám phá cách chia sẻ mật khẩu gia đình trên iOS 17