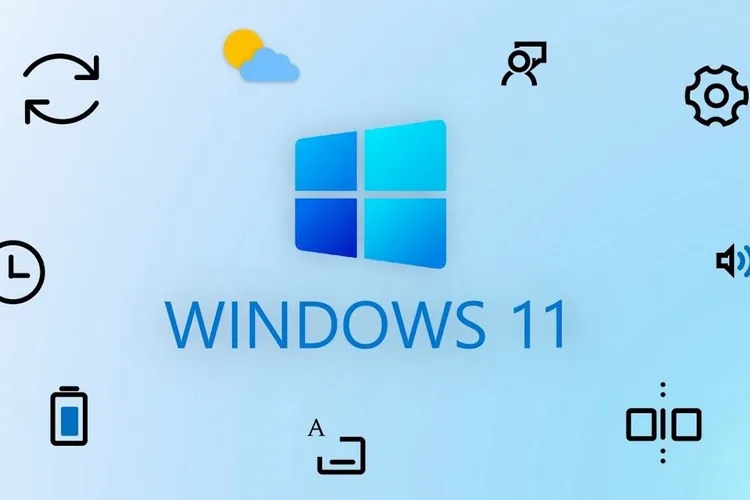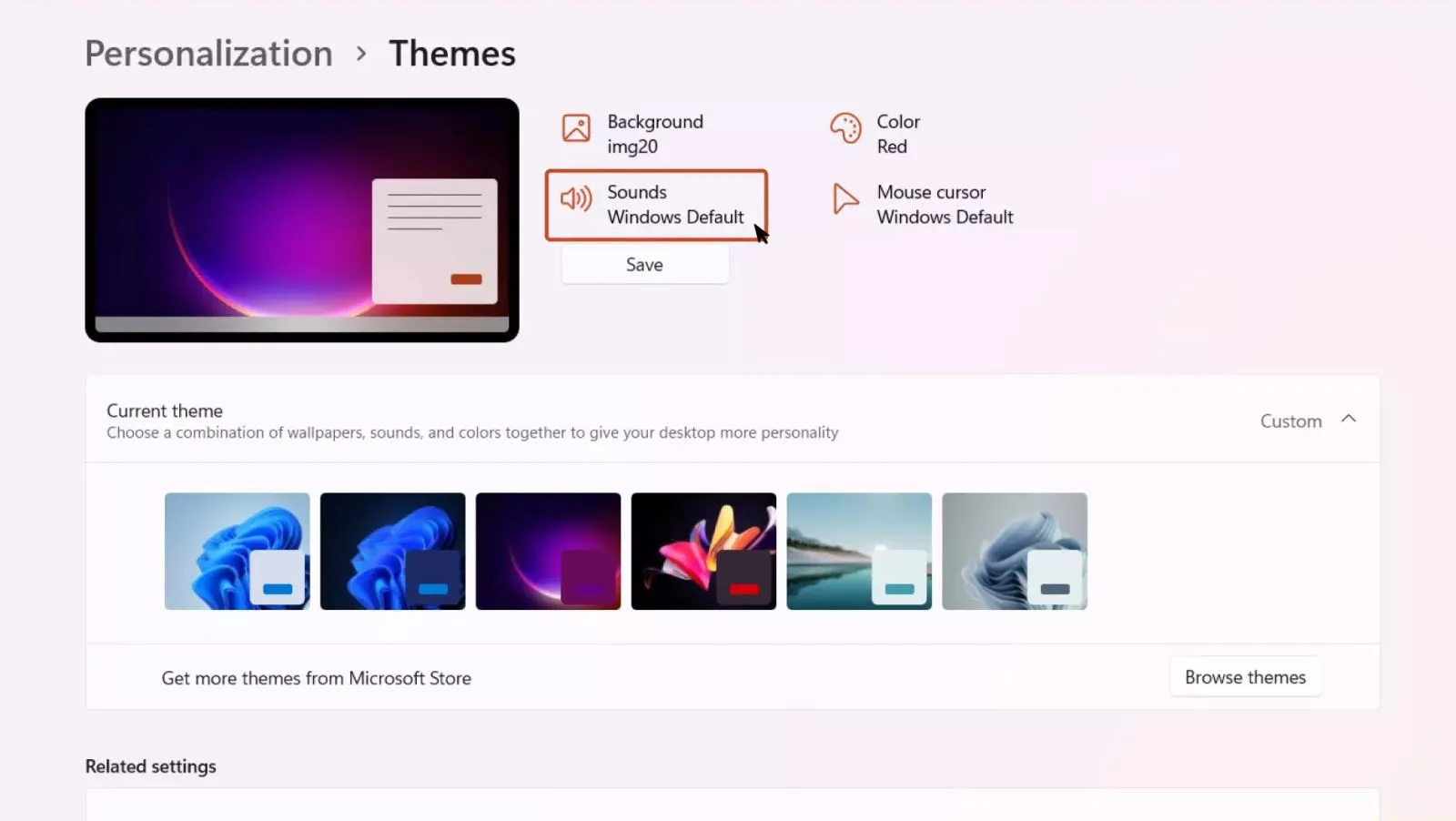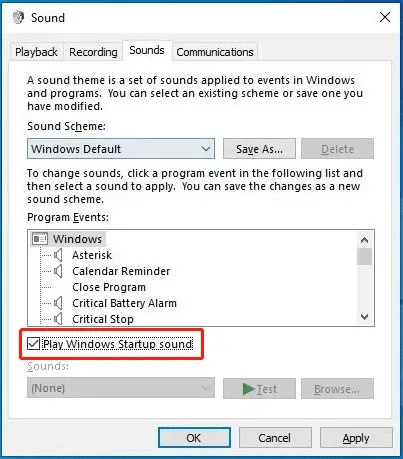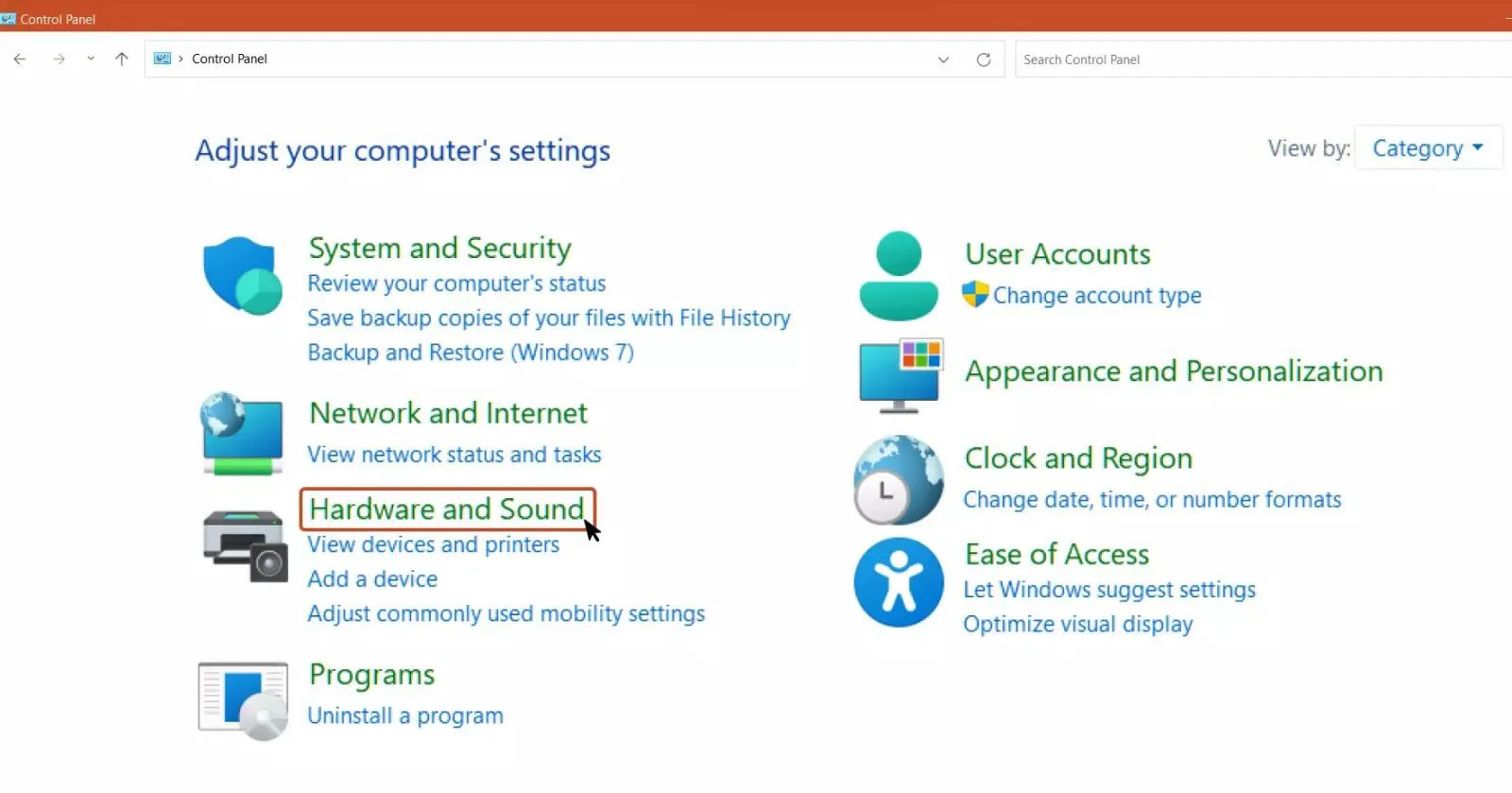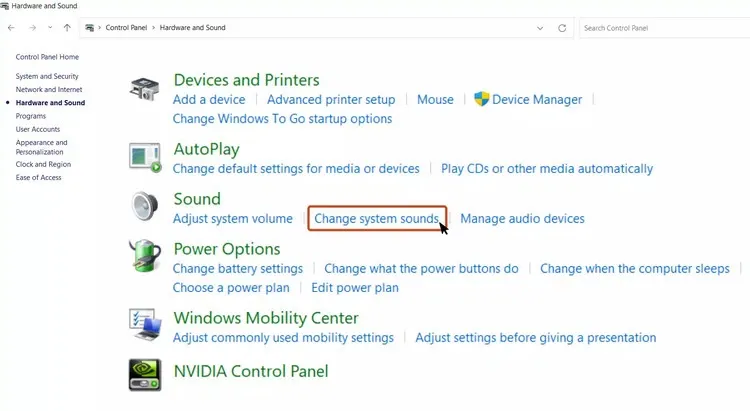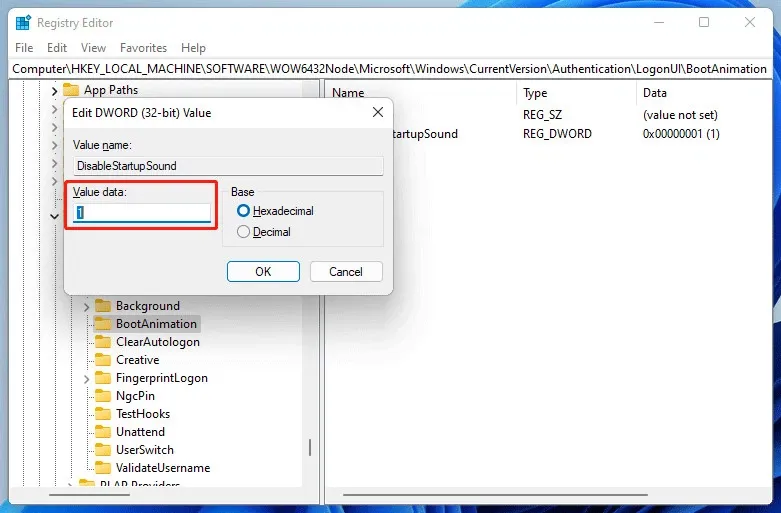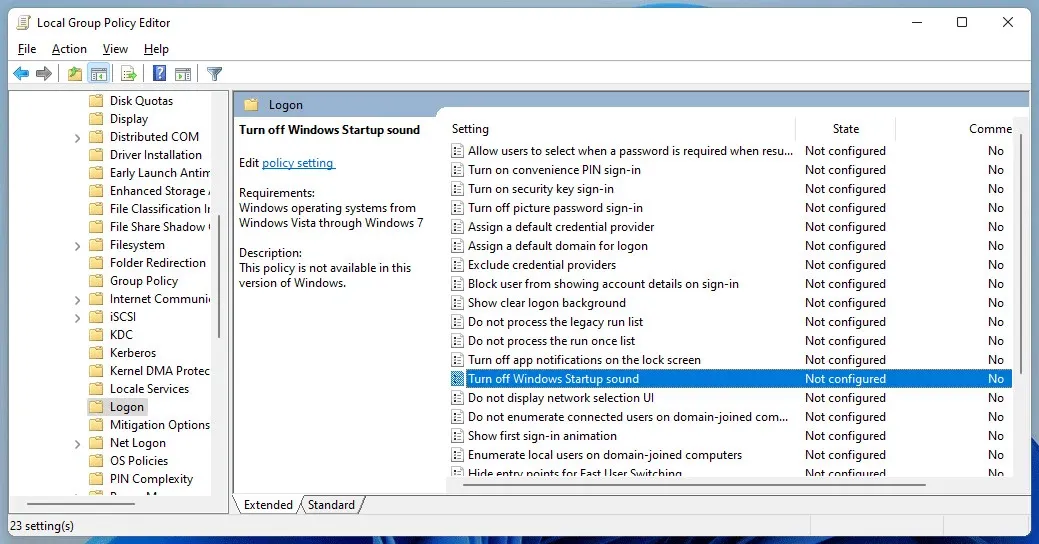Mặc định khi bạn khởi động máy tính, âm thanh sẽ phát ra và tính năng này được gọi là âm thanh khởi động/đăng nhập Windows. Trong bài này, FPTShop sẽ hướng dẫn các bạn cách để bật hoặc tắt âm thanh khởi động trên Windows 11 khi cần.
So với các phiên bản Windows trước đây, Windows 11 có âm thanh khởi động hoàn toàn khác. Microsoft dường như đang mô tả một bản sắc mới với Windows 11, do đó âm thanh khi máy tính khởi động/đăng nhập Windows đã thay đổi. Tuy nhiên trong trường hợp bạn muốn tắt (hoặc bật) âm thanh khởi động mặc định này thì dưới đây sẽ là cách để thực hiện.
Bạn đang đọc: Bạn đã biết cách bật hoặc tắt âm thanh khởi động trên Windows 11 chưa?
Bật hoặc tắt âm thanh khởi động từ Settings
Bước 1: Kích hoạt ứng dụng Settings bằng cách truy cập menu Start > Settings, hoặc bấm tổ hợp phím Windows + I.
Bước 2: Kích tùy chọn Personalization từ khung bên trái, sau đó chọn tùy chọn Themes ở khung bên phải.
Bước 3: Tiếp theo kích chọn mục Sounds trong cửa sổ mới.
Bước 4: Để bật âm thanh khởi động, hãy chọn tùy chọn Play Windows Startup sound trong hộp thoại Sound hiển thị, sau đó bấm nút Apply để áp dụng thay đổi.
Hoặc bỏ tùy chọn Play Windows Startup sound nếu muốn tắt âm thanh khởi động mặc định của Windows 11.
Bật hoặc tắt âm thanh khởi động từ Control Panel
Bước 1: Bấm tổ hợp phím Windows + S, sau đó nhập Control Panel vào khung tìm kiếm và nhấn Enter.
Bước 2: Trong cửa sổ Control Panel hiển thị, kích tùy chọn Hardware and Sound.
Bước 3: Tiếp theo kích vào liên kết Change System Sounds của mục Sound.
Bước 4: Trong hộp thoại Sound hiển thị, để bật âm thanh khởi động, hãy chọn tùy chọn Play Windows Startup sound > Apply. Bỏ tùy chọn Play Windows Startup sound nếu muốn tắt âm thanh khởi động của Windows 11.
Tìm hiểu thêm: Mẹo hay giúp chụp ảnh macro bằng điện thoại iPhone
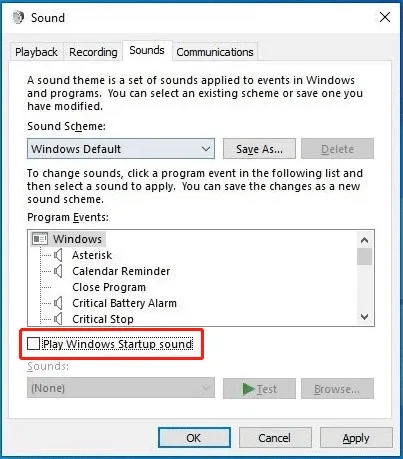
Bật hoặc tắt âm thanh khởi động từ Registry Editor
Bước 1: Kích vào biểu tượng kính lúp trên thanh taskbar và nhập Registry Editor vào khung tìm kiếm rồi nhấn Enter. Hoặc nhấn tổ hợp phím Windows + R để kích hoạt tiện ích Run, nhập regedit vào khung trống và nhấn phím Enter.
Bước 2: Trong cửa sổ Registry Editor hiển thị, điều hướng đến khóa sau
HKEY_LOCAL_MACHINESOFTWAREMicrosoftWindowsCurrentVersionAuthenticationLogonUIBootAnimation.
Sau đó kích đúp vào khóa có tên DisableStartupSound trong khung bên phải.
Bước 3: Trong hộp thoại mới hiển thị, để bật âm thanh khởi động trên Windows 11 bằng Registry Editor, chỉ cần thay đổi giá trị tại khung value data từ 0 thành 1 và bấm nút OK. Khi muốn tắt hoàn toàn âm thanh khởi động của Windows, chỉ cần thay đổi giá trị trong khung value data thành 0 là hoàn tất.
Bước 4: Khởi động lại máy tính để thay đổi có hiệu lực. Sau khi khởi động lại máy tính, bạn có thể thay đổi cài đặt âm thanh đăng nhập Windows.
Bật hoặc tắt âm thanh khởi động từ Local Group Policy
Bước 1: Truy cập menu Start, nhập Edit Group Policy vào khung tìm kiếm ở phía trên hoặc nhấn tổ hợp phím Windows + R để kích hoạt hộp thoại Run, nhập gpedit.msc vào khung trống và nhấn Enter.
Bước 2: Trong cửa sổ Local Group Policy hiển thị, điều hướng đến đường dẫn Computer Configuration > Administrative Template > System > Logon. Sau đó kích đúp vào tùy chọn Turn off Windows Startup Sound ở khung bên phải.
Bước 3: Để bật âm thanh khởi động trên Windows 11, hãy đánh dấu vào tùy chọn Not Configured và bấm nút Apply. Ngược lại để tắt âm thanh khởi động chỉ cần chọn tùy chọn Enabled.
>>>>>Xem thêm: Chia sẻ mẹo hay giúp bạn gửi video dung lượng lớn từ iPhone
Bước 4: Để lưu các thay đổi mà không cần khởi động lại máy tính, hãy mở Command Prompt với quyền quản trị viên từ menu Start, sau đó nhập lệnh gpupdate/force và nhấn Enter.
Trên đây các bạn vừa cùng FPTShop tìm hiểu các cách khác nhau để bật hoặc tắt âm thanh khởi động trên Windows 11. Tùy vào sở thích của mình, bạn có thể chọn một trong các cách ở trên để thực hiện khi cần.
Xem thêm: Phải làm gì khi máy tính Windows 11 bị lỗi âm thanh?