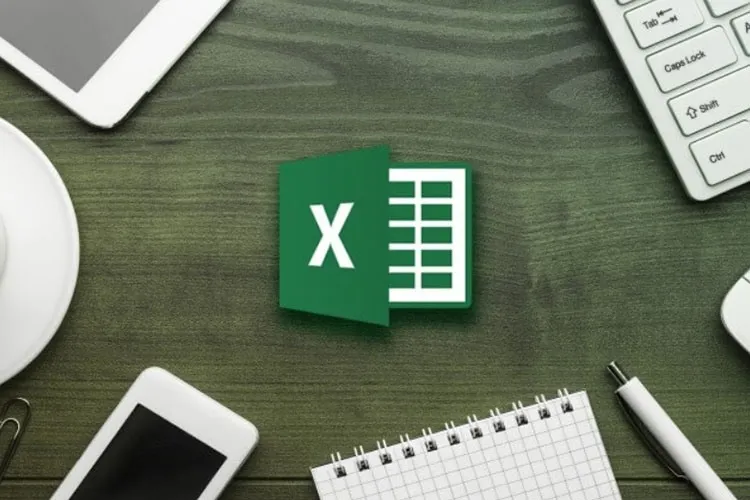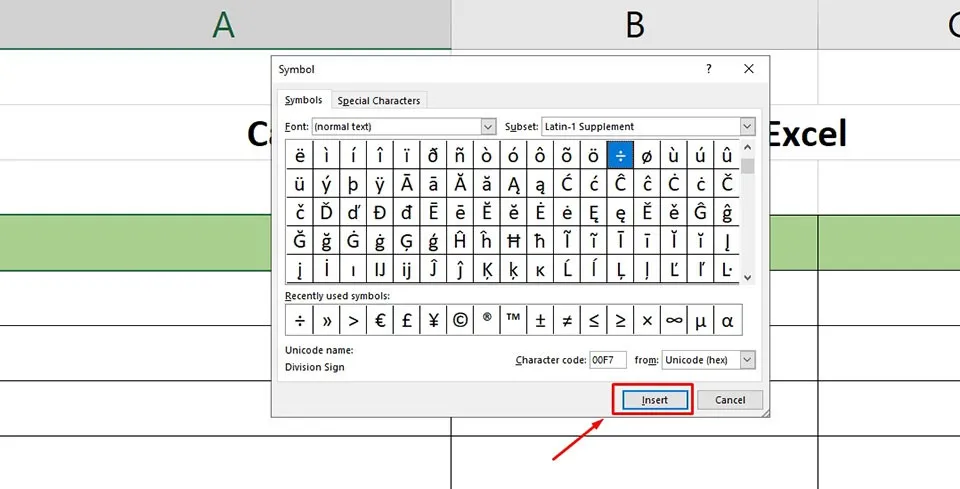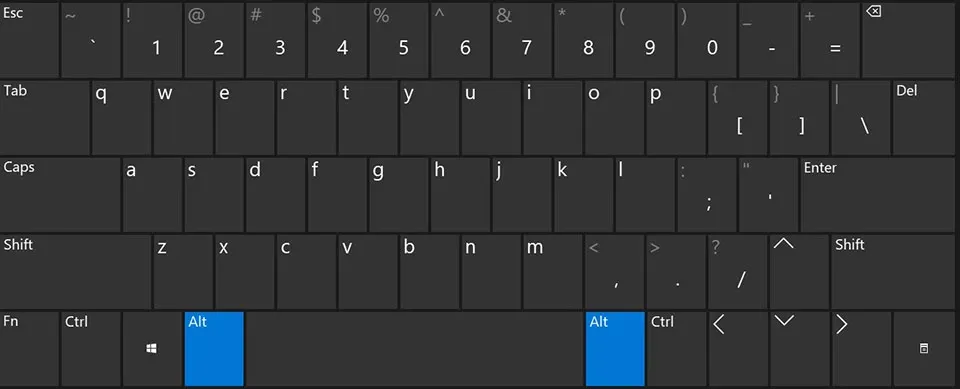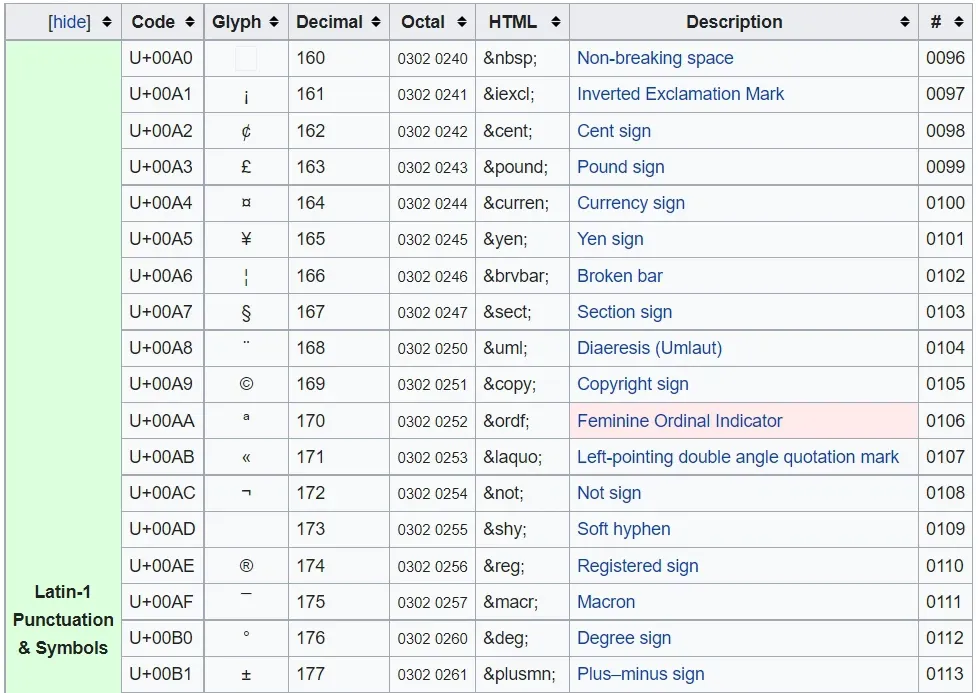Hầu hết các bảng tính đều chứa đầy các con số. Một số trong số chúng bao gồm văn bản hoặc ký tự đặc biệt. Ở bài viết này, Blogkienthuc.edu.vn sẽ hướng dẫn bạn cách chèn ký tự đặc biệt trong Excel chỉ bằng vài bước.
Excel là một phần mềm văn phòng quan trọng. Nó được sử dụng để phân tích dữ liệu, lập mô hình, vẽ biểu đồ, tính toán v.v… Đôi khi chúng ta cần chèn các ký hiệu và ký tự đặc biệt trong Excel nhưng chúng không hiển thị trong bàn phím của bạn. Vậy làm thế nào để chèn ký tự đặc biệt trong Excel?
Bạn đang đọc: Bạn đã biết các cách chèn ký tự đặc biệt trong Excel này chưa?
Cách chèn ký tự đặc biệt trong Excel thông qua menu tích hợp
Cách đơn giản nhất để chèn các ký hiệu và ký tự đặc biệt vào bảng tính của bạn là sử dụng menu Symbol được tích hợp sẵn của Excel.
Bước 1: Để mở menu Symbol, bạn hãy nhấp vào tab Insert trong thanh công cụ của Excel.
Bước 2: Bạn hãy di chuyển chuột ra ngoài cùng của bên phải tab Insert và chọn mục Symbol.
Bước 3: Tại đây, bạn có thể sử dụng chuột để cuộn qua hàng trăm biểu tượng và ký tự đặc biệt. Nhấn vào ký tự đặc biệt bạn chọn, sau đó nhấn vào nút Insert để chèn nó vào bảng tính.
Tìm hiểu thêm: [Hướng dẫn] Tạo thẻ tín dụng ảo từ ViettelPay để đăng ký Spotify Premium
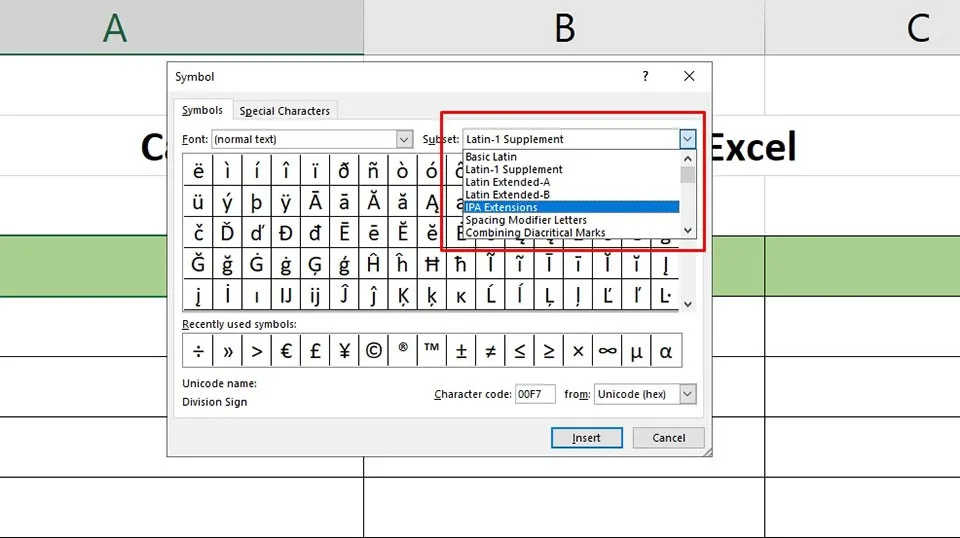
Việc tìm kiếm những gì bạn muốn trong danh sách khổng lồ các biểu tượng và ký hiệu đặc biệt của menu Symbol có thể khá khó khăn. Để làm điều đó một cách dễ dàng hơn thì bạn nên sử dụng các danh sách tổng hợp mà Excel cung cấp gồm chữ viết Latinh, ngôn ngữ khác, ký tự trên, ký hiệu phụ, ký hiệu tiền tệ, ký hiệu toán học, hình dạng hình học…
Cách chèn ký tự đặc biệt trong Excel thông qua menu tích hợp bằng mã Alt
Nếu máy tính của bạn có bàn phím số riêng, bạn có thể sử dụng mã Alt để chèn các ký tự đặc biệt vào trong bảng tính. Đối với các ký tự theo bảng mã ASCII, bạn chỉ cần giữ phím Alt, sau đó nhập mã. Ví dụ: Alt + 171 sẽ chèn biểu tượng “½”.
Nếu máy tính của bạn không có bàn phím số, bạn có thể sử dụng bàn phím ảo bằng cách nhấn tổ hợp phím Win + Ctrl + O. Để các bạn không mất công tìm kiếm các ký tự đặc biệt bằng mã thay thế, Blogkienthuc.edu.vn sẽ chia sẻ một danh sách gồm tất cả các ký hiệu ASCII.
Cách chèn ký tự đặc biệt trong Excel thông qua thao tác sao chép
Các ký tự trong bảng mã ASCII khá hạn chế và đôi khi bạn sẽ cần nhiều loại ký hiệu hơn hoặc bạn sẽ không muốn tra cứu mã ASCII. Vì vậy, Blogkienthuc.edu.vn sẽ gợi ý cho bạn một giải pháp tốt hơn nhiều để chèn ký tự đặc biệt trong Excel là sao chép và dán.
>>>>>Xem thêm: Cách đặt vé tàu online mới nhất 2024, nhanh chóng, tiện lợi, không cần đến mua tại ga
Tất cả những gì bạn cần làm là tìm một danh sách các ký tự đặc biệt (Blogkienthuc.edu.vn đề xuất danh sách các ký tự Unicode của Wikipedia). Sau đó, bạn chỉ cần sao chép ký tự bạn muốn và dán vào Excel. Bạn sẽ nhận được kết quả tốt nhất nếu sử dụng tổ hợp phím Ctrl + Shift + V khi thực hiện thao tác dán vào các ô dữ liệu trong bảng tính.
Hy vọng bài viết này sẽ giúp bạn có thể thêm các ký tự đặc biệt vào bảng tính của mình một cách dễ dàng. Nếu bạn có thêm bất cứ cách chèn ký tự đặc biệt trong Excel khác thì hãy chia sẻ cho mọi người bằng cách để lại nhận xét ở phần bình luận nhé.
Xem thêm:
Cách sửa lỗi REF trong Excel thành công 100%
Mẹo in Excel vừa trang giấy A4 ít người biết
Cách thêm dòng trong Excel siêu nhanh