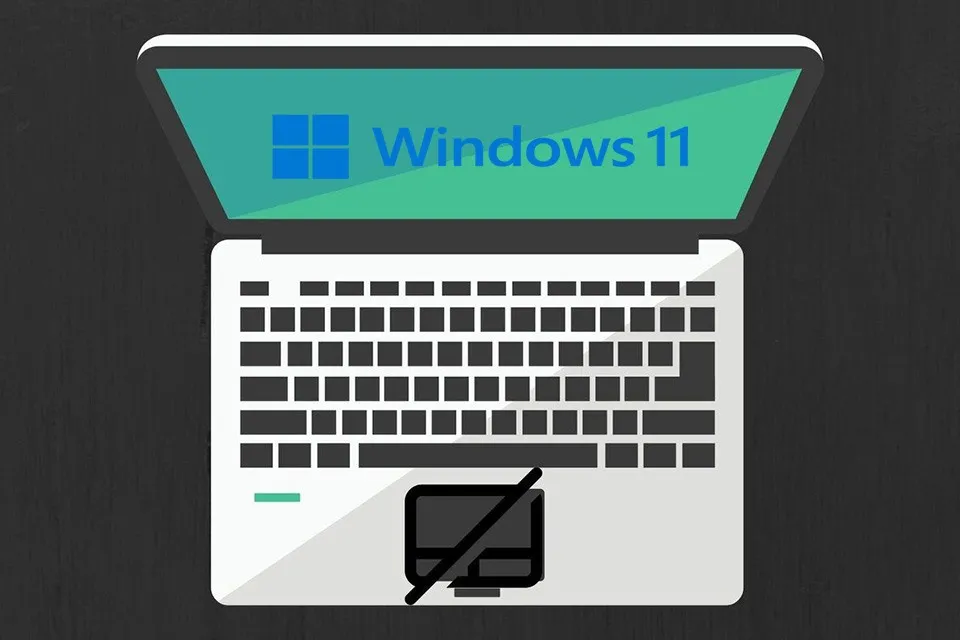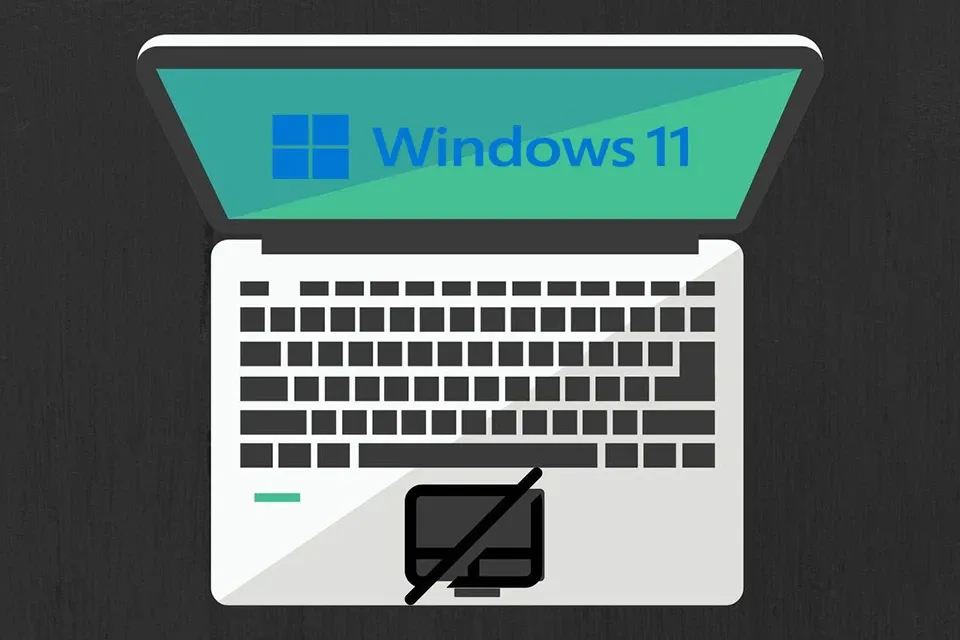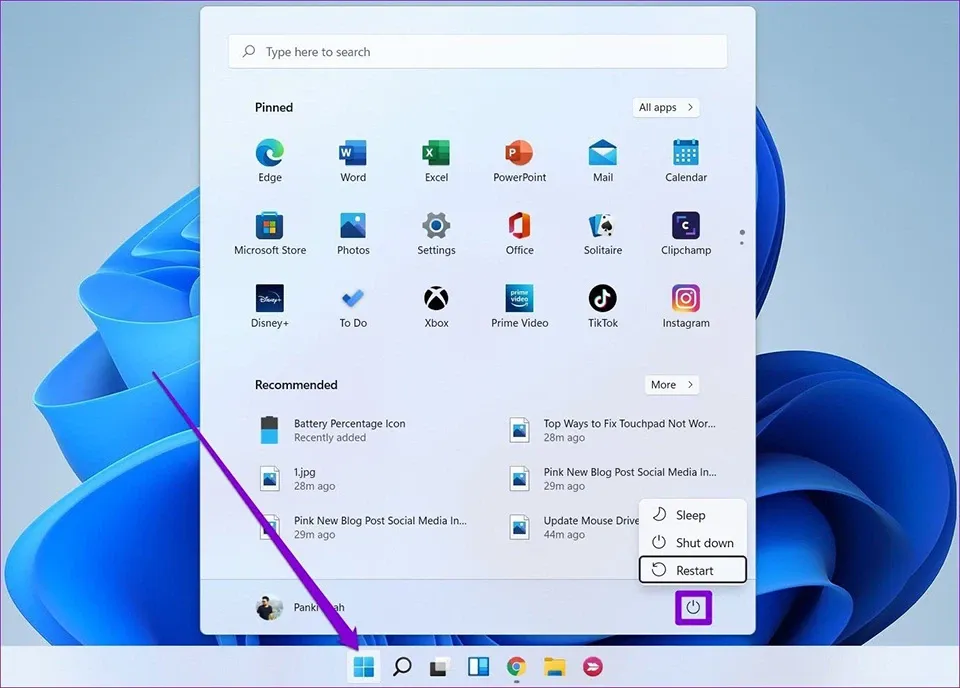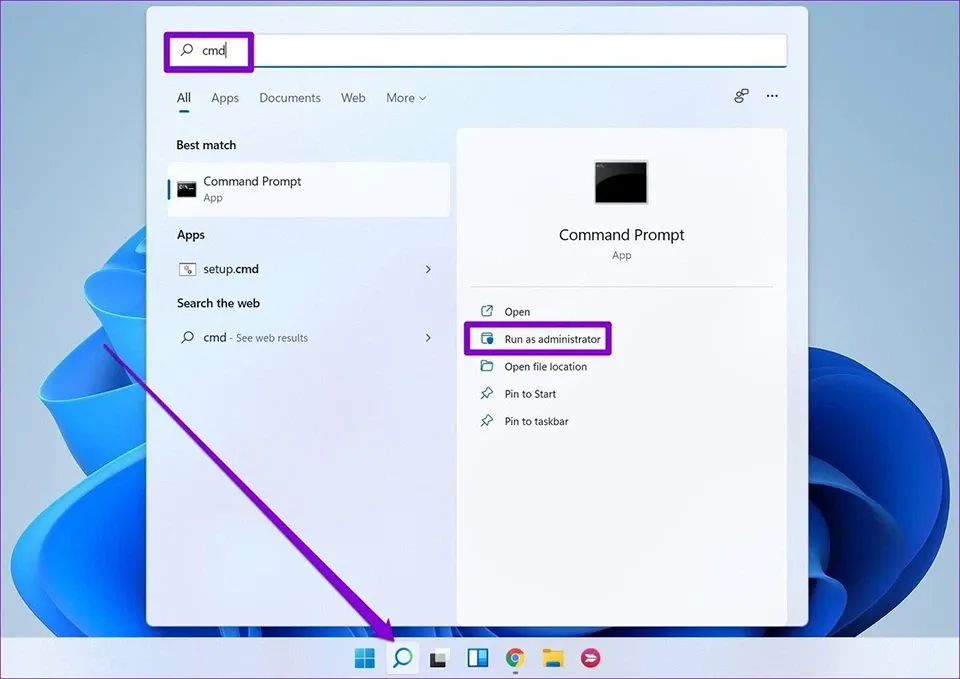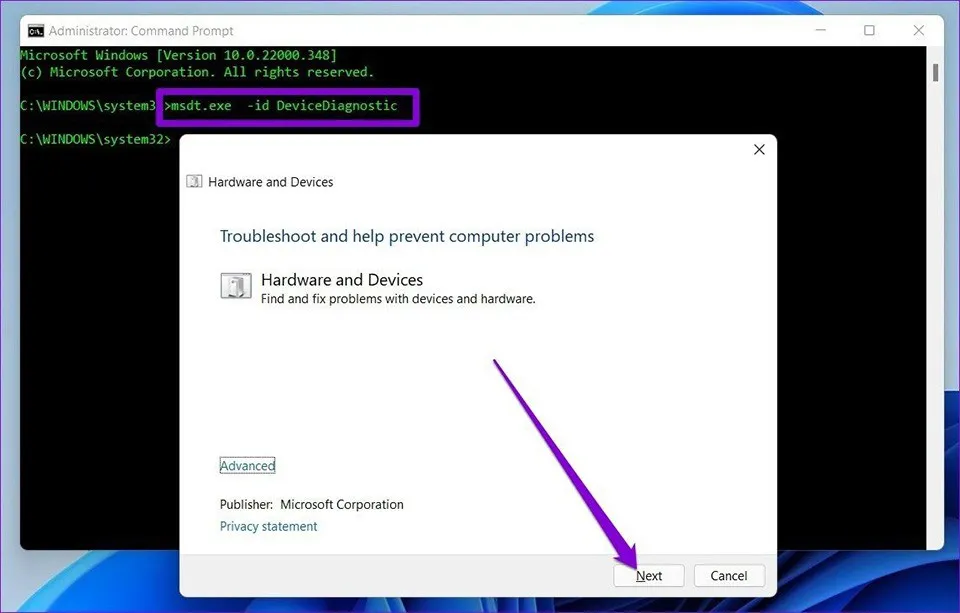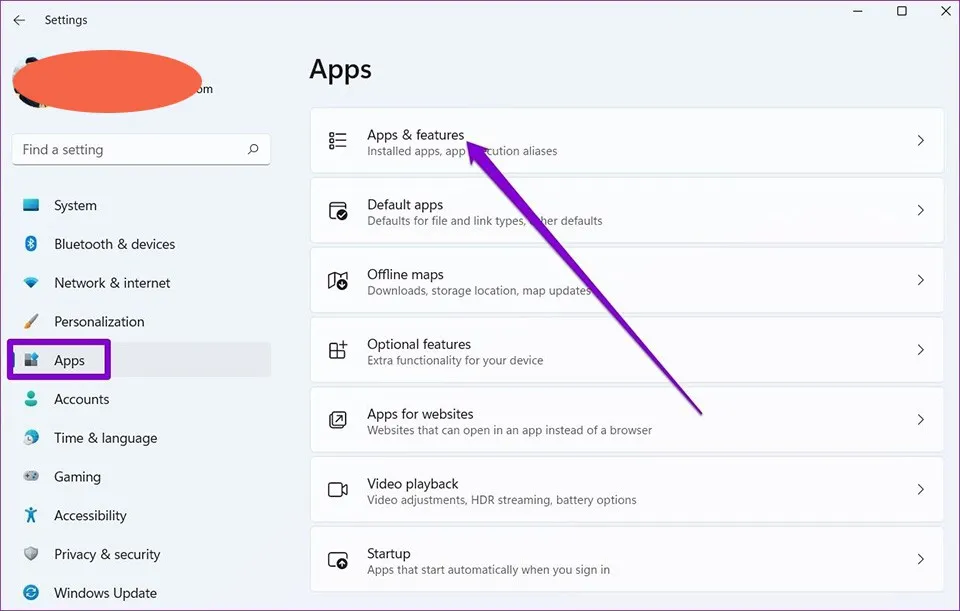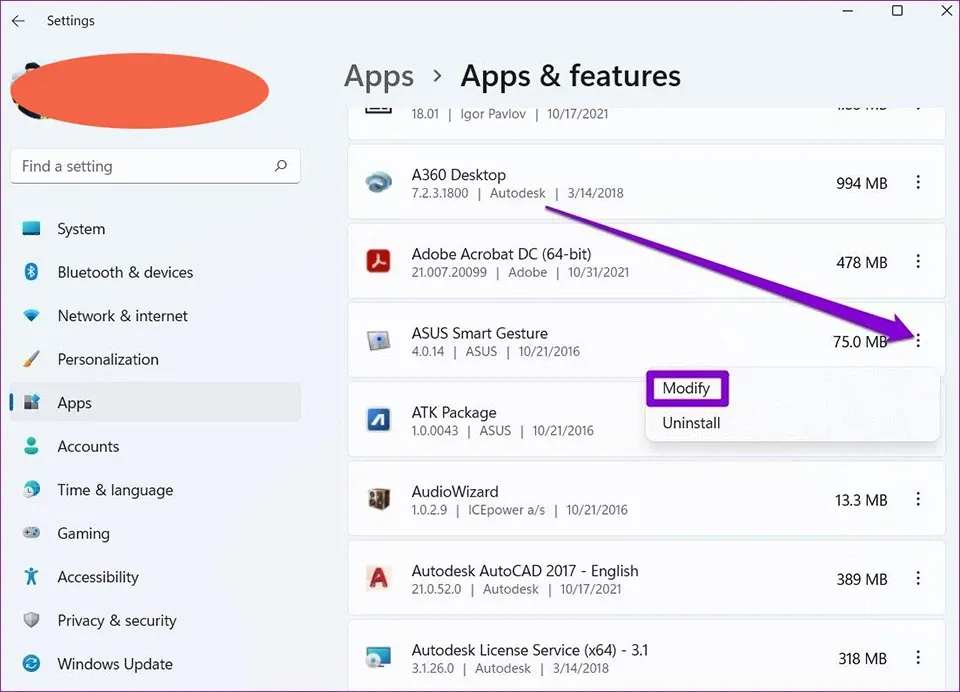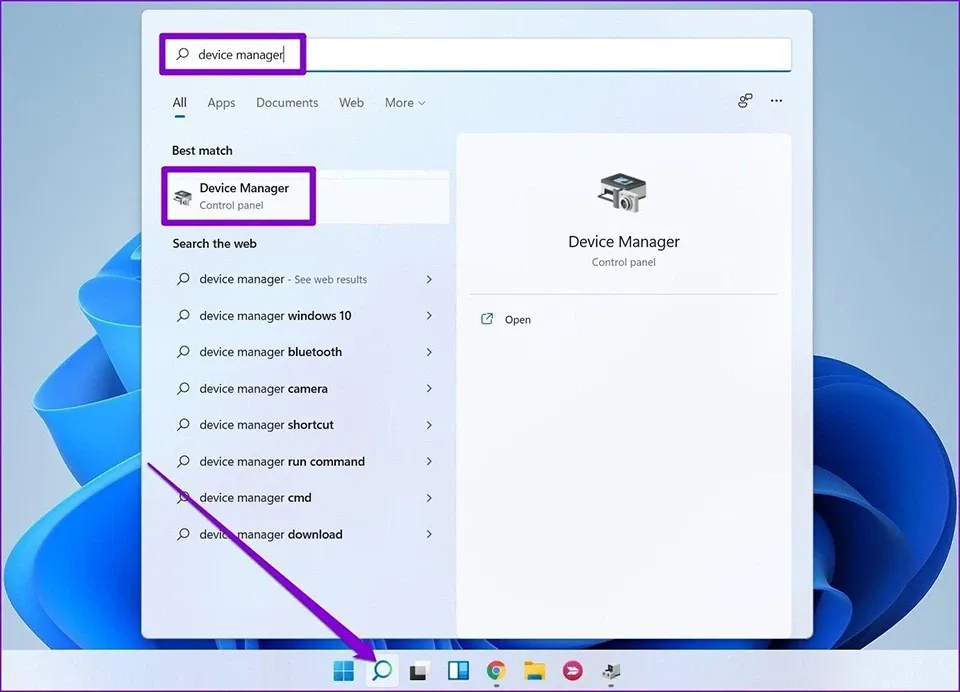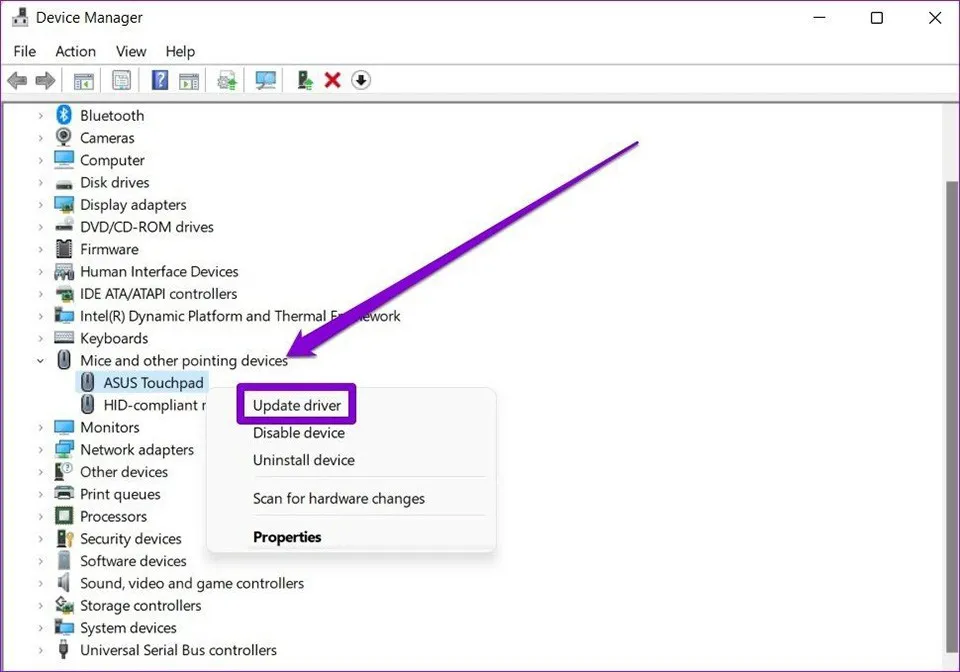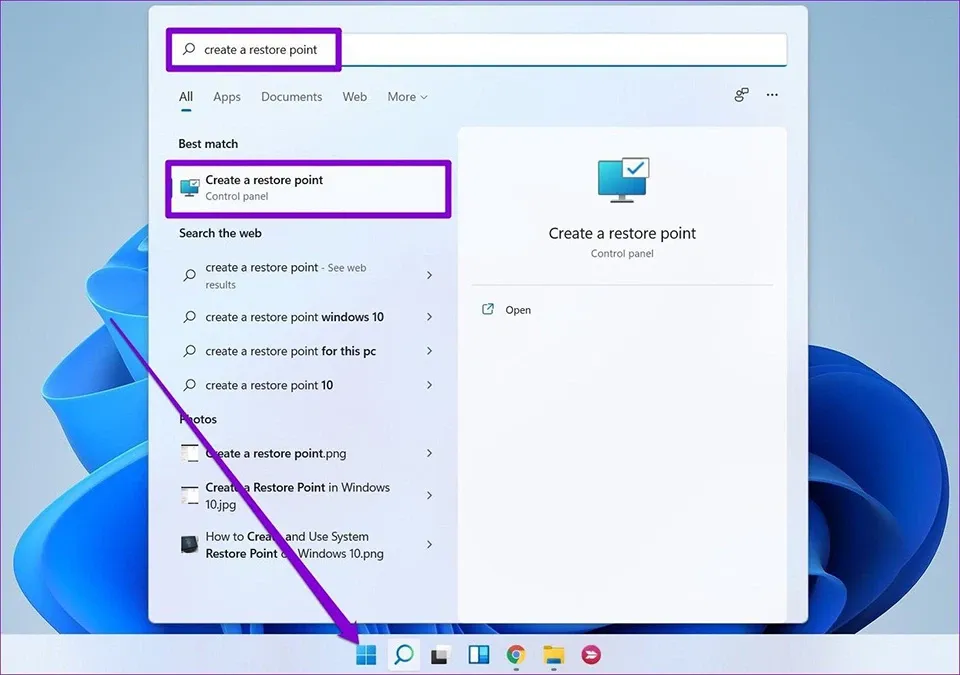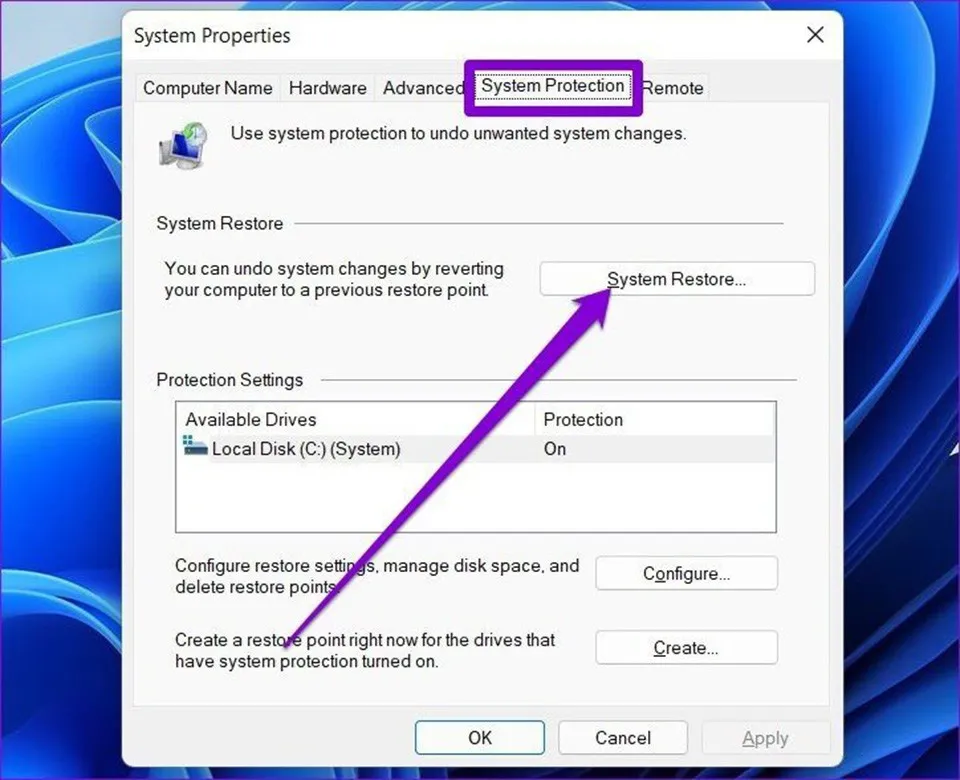Không có gì khó chịu hơn khi bạn không thể thao tác trên Touchpad của máy tính xách tay. Ở bài viết này, Blogkienthuc.edu.vn sẽ chia sẻ đến bạn một số cách khắc phục lỗi Touchpad bị đơ trong Windows 11 mà bạn có thể thử.
Các cử chỉ trên Touchpad (bàn di chuột) trong Windows mang lại rất nhiều sự tiện lợi cho người dùng. Bạn có thể nhanh chóng chuyển qua các trang hoặc các cửa sổ trên màn hình Desktop chỉ bằng một thao tác duy nhất trên Touchpad. Vì vậy, bàn di chuột có thể hữu ích hơn chuột trong nhiều tình huống.
Bạn đang đọc: Bạn đã biết 7 cách sửa lỗi Touchpad bị đơ trong Windows 11 này chưa?
Nhưng đôi khi, Touchpad trên máy tính xách tay có thể bị đơ, ngừng hoạt động hoặc không phản hồi lại các thao tác của bạn. Đó thực sự là một trải nghiệm khó chịu, đặc biệt khi bạn không có một con chuột máy tính dự phòng bên cạnh. Vậy làm sao để khắc phục lỗi Touchpad bị đơ trong Windows 11?
Ở trong bài viết này, Blogkienthuc.edu.vn sẽ chia sẻ đến bạn một số cách khắc phục lỗi Touchpad bị đơ trong Windows 11. Vì không có nguyên nhân cụ thể cho sự cố liên quan đến bàn di chuột, bạn hãy thử một trong những phương pháp bên dưới cho đến khi sự cố được khắc phục hoàn toàn nhé.
Khởi động lại máy tính của bạn
Bạn có thể sửa chữa sự cố với Touchpad bằng cách khởi động lại máy tính của mình. Giải pháp này sẽ hữu ích nếu như sự cố do một trong các quá trình nền hoặc trục trặc phần mềm nhỏ gây ra. Để khởi động lại máy tính, bạn có thể sử dụng chuột ngoài hoặc bàn phím.
Nếu không có chuột dự phòng, bạn có thể nhấn nút Windows và sử dụng phím Tab để di chuyển đến menu nguồn, sau đó nhấn Enter và tiếp tục sử dụng phím Tab để chọn Restart rồi nhấn Enter một lần nữa.
Kích hoạt Touchpad
Bạn có thể kiểm tra xem Touchpad đã được bật trong ứng dụng Settings hay chưa. Nhiều máy tính xách tay có chức năng tắt bàn di chuột bằng phím tắt. Vì vậy, bạn có thể đã vô tình kích hoạt phím tắt này trong quá trình sử dụng.
Kiểm tra chương trình diệt virus
Chương trình diệt virus có thể can thiệp và sửa đổi cài đặt Touchpad. Vì vậy, bạn có thể ngắt kết nối Internet của máy tính rồi tạm thời tắt phần mềm diệt virus để kiểm tra xem Touchpad đã hoạt động trở lại hay chưa. Nếu không, bạn hãy khởi động lại PC và bật lại phần mềm diệt virus để bảo vệ thiết bị.
Chạy trình khắc phục sự cố của Windows
Windows 11 cung cấp một loạt trình khắc phục sự cố có khả năng chẩn đoán các sự cố trên PC và tự khắc phục chúng. Bạn cũng có thể sử dụng công cụ này để kiểm tra Touchpad trên máy tính của mình. Các bước thực hiện như sau:
Bước 1: Nhấn nút Start trên thanh Taskbar, nhập cmd và sử dụng phím mũi tên để chọn Run as administrator đối với Command Prompt. Sau đó, nhấn Enter.
Bước 2: Trong cửa sổ Command Prompt, bạn hãy gõ lệnh sau và nhấn Enter.
msdt.exe -id DeviceDiagnostic
Bước 3: Trong cửa sổ Hardware and Devices, bạn hãy nhấn Next để cho phép trình khắc phục sự cố quét sự cố trên máy tính của bạn.
Nếu công cụ yêu cầu thực hiện sửa chữa tự động sau khi hoàn tất quá trình quét, bạn hãy Apply this fix để tiếp tục. Sau khi hoàn tất, bạn hãy khởi động lại PC và xem liệu bạn có thể sử dụng bàn di chuột hay không.
Sửa chữa trình điều khiển Touchpad
Nếu trình khắc phục sự cố không xác định được bất kỳ sự cố nào với bàn di chuột, bạn có thể giải quyết vấn đề và sửa chữa ứng dụng bàn di chuột thông qua ứng dụng Settings. Các bước thực hiện như sau:
Bước 1: Nhấn phím Windows + I để khởi chạy ứng dụng Settings. Chuyển sang tab Apps ở ngăn bên trái cửa sổ và chọn Apps & features ở ngăn bên phải.
Bước 2: Tìm ứng dụng bàn di chuột trên máy tính xách tay của bạn và sử dụng menu ba chấm bên cạnh để sửa chữa nó bằng cách nhấn vào tùy chọn Modify.
Tìm hiểu thêm: Cách tra cứu biển số xe máy và ô tô chính xác tuyệt đối
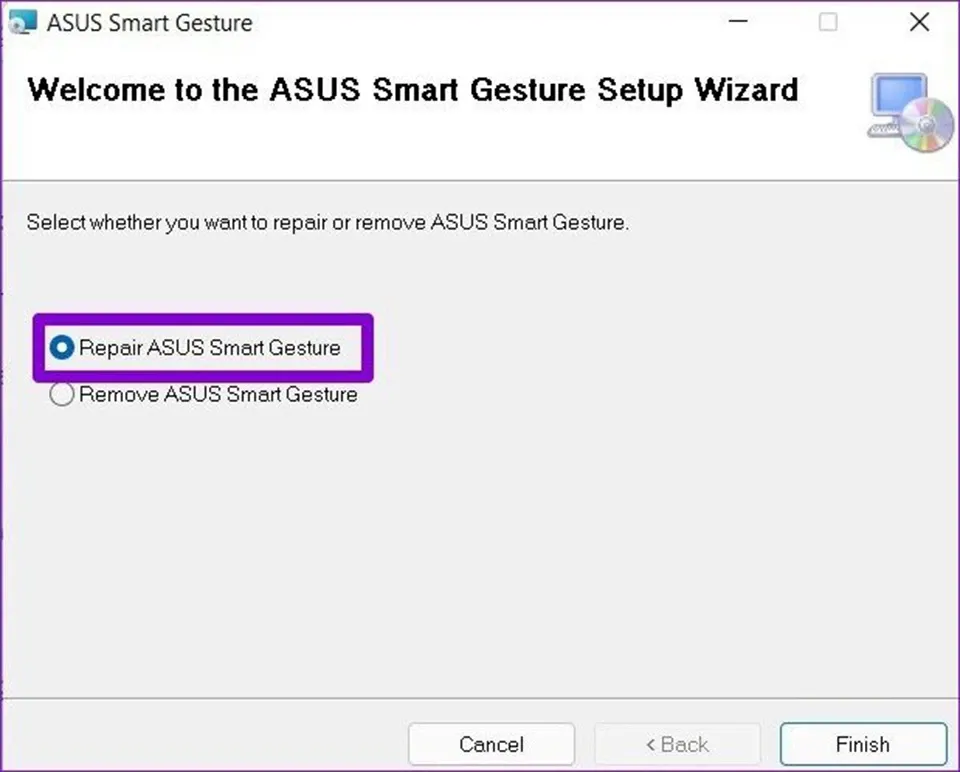
Bước 3: Làm theo hướng dẫn trên màn hình để hoàn tất quá trình sửa chữa trình điều khiển Touchpad của laptop.
Cập nhật hoặc cài đặt lại trình điều khiển Touchpad
Các bản cập nhật Windows thường đảm nhiệm việc cập nhật trình điều khiển của máy tính xách tay. Vì vậy, nếu bạn đã tắt cập nhật tự động trên Windows 11, những trình điều khiển có thể bị lỗi thời khiến một số thành phần của máy tính gặp sự cố. Trong trường hợp này, bạn hãy cập nhật trình điều khiển Touchpad theo cách thủ công bằng các bước như sau:
Bước 1: Nhấn nút Start trên thanh Taskbar, gõ device manager và nhấn Enter.
Bước 2: Mở rộng phần Mice and other pointing devices bằng cách nhấn chuột trái vào mũi tên hướng xuống dưới ở bên cạnh. Sau đó, bạn hãy nhấn chuột phải vào trình điều khiển Touchpad và chọn Update driver.
Nếu sự cố vẫn tiếp diễn, bạn hãy thực hiện các bước tương tự ở trên và chọn Uninstall device để xóa trình điều khiển Touchpad. Sau đó, bạn hãy khởi động lại laptop để Windows 11 cài đặt lại trình điều khiển phù hợp nhất.
Sử dụng tính năng System Restore
Windows 11 được trang bị tính năng System Restore vô cùng tiện dụng. Về cơ bản, System Restore sẽ thực hiện sao lưu toàn bộ hệ thống theo định kỳ. Những bản sao lưu như vậy có thể hữu ích khi bạn gặp sự cố không thể giải quyết bằng cách khác.
Bước 1: Nhấn nút Start trên thanh Taskbar, gõ create a restore point và nhấn Enter.
Bước 2: Trong tab System Protection, bạn hãy nhấn vào nút System Restore.
>>>>>Xem thêm: Mẹo tắt trạng thái đã đọc tin nhắn trên Instagram mà đối phương không biết vô cùng thú vị
Bước 3: Bạn có thể sử dụng điểm khôi phục được đề xuất hoặc tự chọn một điểm khác bằng cách chọn tùy chọn thứ hai.
Mẹo: Bạn hãy chọn một điểm khôi phục mà Touchpad hoạt động tốt và không có sự cố nào rồi nhấn Next. Sau đó, bạn chỉ cần làm theo hướng dẫn để hoàn tất quá trình khôi phục hệ thống.
Chúc bạn thành công.
Xem thêm:
Đây là 4 cách sửa lỗi Automatic Repair lặp lại trong Windows 11
5 giải pháp sửa lỗi thanh Taskbar biến mất trong Windows 11