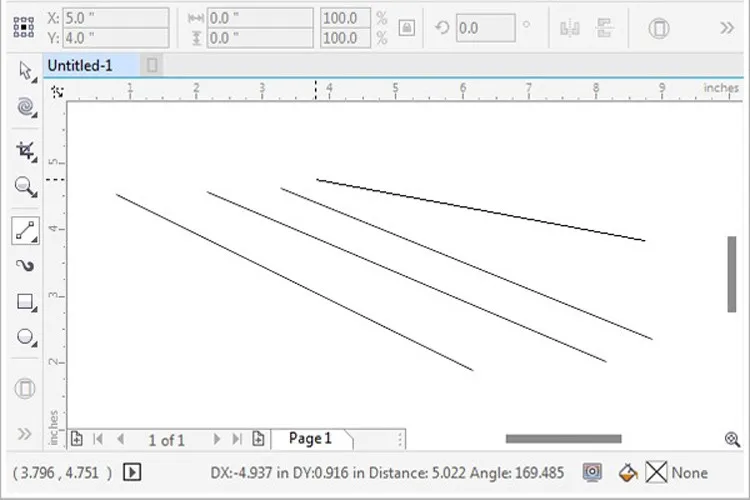Nếu ai đã từng sử dụng Corel thì chắc hẳn đã quá quen thuộc với việc vẽ đường thẳng trong Corel bởi đây không chỉ là một thao tác cơ bản mà nó còn được sử dụng rất nhiều trong công việc thiết kế.
Để có thể hỗ trợ bạn vẽ đường thẳng trong CorelDraw một cách đơn giản và nhanh chóng nhất, Blogkienthuc.edu.vn sẽ giới thiệu tới bạn 4 công cụ thần kỳ.
Bạn đang đọc: Bạn có thể vẽ đường thẳng trong Corel chỉ với 4 công cụ đơn giản nhất
Công cụ vẽ đường thẳng cơ bản được sử dụng nhiều
Trên thực tế, chúng ta có thể dễ dàng nhận thấy rằng, có rất nhiều công cụ hỗ trợ vẽ đường thẳng. Cùng điểm qua một số công cụ cơ bản nhé!
Một số công cụ vẽ đường bao gồm: Freehand Tool, Bezier Tool, Pen Tool, Polyline Tool, 2-Point Line, Smart Drawing.
Những công cụ này chủ yếu được người dùng sử dụng trong khi vẽ các đường cong, hình tròn, hay các dạng kiểu bo góc khác.
Sử dụng công cụ vẽ đường thẳng trong Corel
Dưới đây là hướng dẫn sử dụng 4 công cụ vẽ đường thẳng trong Corel mà Blogkienthuc.edu.vn muốn gửi tới bạn.
Công cụ Freehand (Freehand Tool)
Freehand Tool là công cụ có thể giúp bạn thực hiện được những thao tác vẽ tương tự với việc tự tay vẽ bằng một cây bút thật. Bởi vậy mà công cụ này sẽ giúp bạn tạo nên những đường thẳng trên bản thiết kế một cách dễ dàng, chân thực.
Bước 1: Mở phần mềm Corel > Di chuyển chuột tới thanh công cụ phía bên trái > Tại đây hãy nhấn chọn vào biểu tượng được mô tả như trong hình.
Chọn biểu tượng ở thanh công cụ
Bước 2: Sau khi nhấn chọn biểu tượng, bạn sẽ thấy có một hộp thoại hiện ra > Tại hộp thoại, chọn công cụ Freehand Tool.
Chọn công cụ để vẽ đường thẳng
Bước 3: Tiến hành di chuyển chuột tới vị trí cần vẽ > Sau khi chọn được vị trí, hãy click 1 điểm đầu tiên để làm mốc > Tiếp tục click đến vị trí tiếp theo và thả chuột để có thể vẽ được đường thẳng trong Corel.
Mẹo nhỏ
Nếu bạn muốn vẽ nhiều đường thẳng nối tiếp nhau thì bạn hãy nhấn chuột tại điểm kết thúc của đường thẳng ngay sau khi click ở vị trí tiếp theo. Cứ như vậy, hãy tiếp tục nhấn chuột vào vị trí tiếp theo cần vẽ để có thể tạo ra những đường thẳng nối tiếp nhau.
Xem thêm: Hướng dẫn cách làm cong trong Corel chi tiết, dễ hiểu
Công cụ Bezier (Bezier Tool)
Bên cạnh công cụ Freehand Tool, người dùng Corel không thể không biết tới Bezier – một công cụ không chỉ dùng để vẽ những đường thẳng mà chúng còn được sử dụng để tạo được những hình khép kín.
Bước 1: Mở giao diện phần mềm Corel > Di chuyển con chuột tới thanh công cụ ở phía bên trái màn hình > Nhấn chọn biểu tượng được mô tả như hình dưới.
Mở giao diện và chọn hộp thoại
Bước 2: Một hộp thoại mới hiện ra > Tại đây, nhấn chọn công cụ Bezier Tool.
Chọn công cụ Bezier Tool để bắt đầu vẽ
Bước 3: Di chuyển con chuột đến vị trí cần vẽ > click đến 1 điểm đầu tiên trên giao diện để làm mốc > Sau đó click đến một vị trí bất kì tiếp theo và thả chuột để vẽ đường thẳng trong Corel.
Mẹo nhỏ
Bên cạnh các bước hướng dẫn trên, bạn có thể tham khảo mẹo nhỏ sau đây để các thao tác được nhanh hơn.
Nếu bạn muốn vẽ đường thẳng liên tiếp hoặc ghép những đường thẳng đơn để tạo ra một hình khép kín thì bạn chỉ cần click chuột vào những vị trí mà bạn muốn. Sau đó, để hoàn thành, hãy click vào vị trí ở mốc đầu tiên.
Công cụ 2-Point Line
Công cụ 2-Point Line là một công cụ cũng khá nổi tiếng trong Corel được sử dụng để vẽ đường thẳng. Tuy nhiên, một điểm khác biệt mà công cụ này đem lại đó là khi bạn vẽ đường thẳng một cách bình thường thì có thể đường thẳng sẽ không được theo ý muốn.
Bởi vậy, hãy theo dõi một số mẹo sau đây để có thể sử dụng công cụ này một cách dễ dàng nhé!
Bước 1: Mở giao diện của phần mềm Corel > Di chuyển chuột đến thanh công cụ bên trái, nhấn vào công cụ có vị trí như hình dưới.
Tìm hiểu thêm: OBS Studio là gì? Hướng dẫn cài đặt phần mềm OBS Studio chi tiết

Chọn công cụ tương ứng
Bước 2: Một hộp thoại mới hiện ra > Tại hộp thoại này, hãy chọn công cụ 2-Point Line.
Click chọn công cụ 2-Point
Bước 3: Nhấn giữ chuột và kéo cho tới khi nào có được độ dài đường thẳng mà bạn muốn.
Mẹo nhỏ
Để có thể vẽ được đường thẳng trong Corel bằng công cụ 2-Point Line mà không bị xiêu vẹo, bạn đừng quên nhấn giữ Shift trong lúc đang vẽ nhé.
Công cụ Smart Drawing
Công cụ vẽ đường thẳng trong Corel cuối cùng mà chúng tôi muốn giới thiệu đến bạn đó chính là Smart Drawing.
Bước 1: Mở giao diện phần mềm Corel > Di chuyển chuột đến thanh công cụ phía bên trái màn hình > Nhấn chuột vào công cụ có vị trí như trong hình.
Chọn công cụ cần thiết
Bước 2: Sau khi thấy một hộp thoại mới hiện ra > Chọn công cụ Smart Drawing.
>>>>>Xem thêm: Cách thêm ứng dụng vào chế độ nghỉ sâu trên điện thoại Samsung vô cùng đơn giản
Chọn công cụ Smart Drawing ở hộp thoại mới
Bước 3: Nhấn giữ chuột và kéo cho đến khi đường thẳng có đủ độ dài mà bạn muốn > Hoàn thành, bạn có được đường thẳng mà bạn muốn.
Mẹo nhỏ
Với công cụ này, bạn chỉ cần chọn đúng điểm kết thúc là đã có được một hình đẹp với những đường thẳng không lệch nhau nhé.
Lời kết
Bên trên là những công cụ dùng để vẽ đường thẳng trong Corel mà Blogkienthuc.edu.vn muốn chia sẻ tới bạn. Chúc bạn có những trải nghiệm thật thú vị với những công cụ trên nhé!