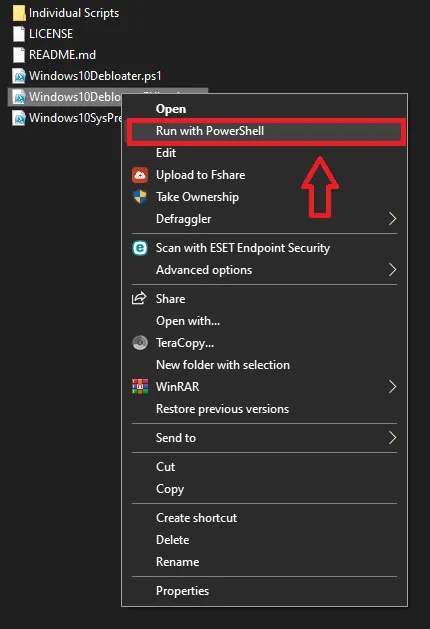Khi mua một máy tính mới, ai cũng sẽ kì vọng là sản phẩm mình mua về sẽ hoạt động ngon lành. Sự thật chưa chắc đã được như vậy vì bloatware vẫn tồn tại trong máy và ảnh hưởng ít nhiều đến trải nghiệm sử dụng. Bài viết này sẽ cho bạn biết bloatware là gì cũng như cách xử lí nó.
Có rất nhiều thứ được tích hợp sẵn trong một bộ máy tính khi xuất xưởng, cả những thứ tốt và không tốt. Trong số đó, cụm từ “Bloatware” được nhắc đến rất nhiều theo nghĩa tiêu cực vì nó gây ảnh hưởng đến trải nghiệm sử dụng của bạn. Tất cả những điều bạn cần biết xoay quanh Bloatware sẽ có ngay bên dưới.
Bạn đang đọc: Bạn có thể giải quyết đống Bloatware cực nhanh gọn bằng cách này
Bloatware là gì?
Bloatware là tập hợp các phần mềm không cần thiết thường được cài đặt sẵn trên máy tính của bạn trước khi bán ra. Chính vì mang danh phần mềm không cần thiết nên chúng chỉ có thể làm chậm, tiêu hao nhiều tài nguyên phần cứng của máy tính và thậm chí là ảnh hưởng đến các thông tin cá nhân của bạn nếu bạn không để ý.
Những lí do mà Bloatware thường hay xuất hiện bao gồm:
- Các nhà phát triển phần mềm trả tiền cho nhà cung cấp để cài đặt sản phẩm của họ trên máy tính mà bạn mua.
- Nhà sản xuất máy tính cung cấp các phần mềm quản lý hệ thống và chúng có thể thu thập dữ liệu sử dụng của bạn.
- Các bản cập nhật phần mềm hoặc hệ điều hành có thể tích hợp thêm những phần mềm dùng thử hoặc chỉ là một vài phần bổ sung ngẫu nhiên nào đó.
Ngoài Bloatware của nhà sản xuất hoặc đội ngũ phát triển phần mềm ra, còn có một loại Bloatware khác đến từ các trang web độc hại của bên thứ ba. Trong quá trình cài đặt các phần mềm, nếu bạn không quan tâm đến các yêu cầu và không quan sát chi tiết màn hình lúc cài đặt mà cứ liên tục nhấp Next thì tức là bạn đã tự chấp nhận rủi ro của Bloatware.
Tại sao Bloatware lại nguy hiểm?
Trước hết, Bloatware chắc chắn sẽ tiêu tốn rất nhiều tài nguyên phần cứng trên máy tính của bạn. Nếu có nhiều Bloatware khởi chạy cùng một lúc trên máy tính của bạn thì một lượng lớn RAM sẽ bị tiêu thụ, chưa kể là CPU và còn ổ cứng nữa.
Với Malware hoặc Adware, bạn còn liên tục bị làm phiền bởi các popup quảng cáo. Chúng cũng có thể theo dõi hành vi sử dụng của bạn để phục vụ cho việc thu thập dữ liệu rồi sau đó là hiển thị tiếp các loại quảng cáo khác.
Làm sao để nhận diện được Bloatware?
Việc nhận diện Bloatware không khó, dưới đây là các yếu tố cụ thể:
- Bạn gặp khó khăn trong việc gỡ một ứng dụng, phần mềm nào đó trên máy tính của mình. Kể cả khi bạn gỡ được chúng ra, bạn vẫn bị điều hướng đến các website độc hại hoặc mờ ám nào đó.
- Bạn không biết ứng dụng này là của hãng nào, có tính năng gì, logo lạ chưa từng thấy qua.
- Bạn thường thấy yêu cầu mua thêm một số tính năng phụ khác.
- Trình duyệt web của bạn liên tục hiển thị các popup quảng cáo độc hại.
- Ứng dụng/phần mềm không có tính năng gì hữu ích, chỉ được cài đặt vào máy tính và để không.
Hướng dẫn gỡ bỏ Bloatware
Sau khi đã nhận diện được và đảm bảo chắc chắn rằng bạn muốn gỡ bỏ Bloatware trên máy tính, bạn có thể thực hiện cách đơn giản nhất như dưới đây.
Bước 1: Truy cập vào trang chính của công cụ Windows10Debloater.
Bước 2: Bấm chọn nút Code màu xanh lục, tiếp tục chọn Download ZIP để tải về máy tính.
Tìm hiểu thêm: Kết nối và sử dụng Robot hút bụi Xiaomi Mi Mop Pro với ứng dụng Mi Home
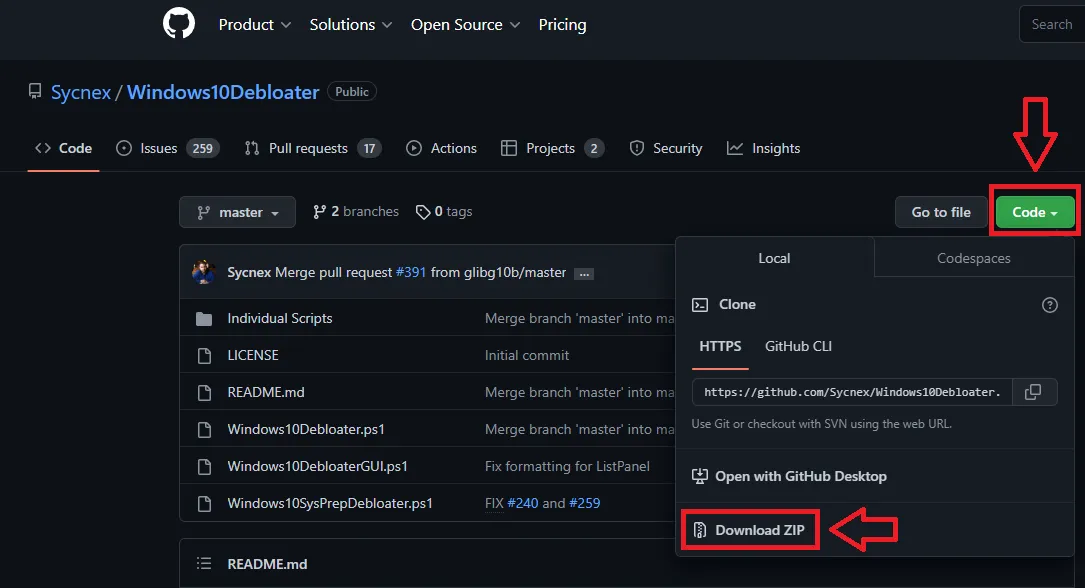
Bước 3: Sau khi giải nén ra, bạn sẽ có hai phiên bản khác nhau của công cụ này. Phiên bản nào cũng sẽ xử lí được Bloatware cả, chỉ khác ở chỗ Windows10Debloater sẽ tự động chạy và không hiển thị thông báo gì trong khi Windows10DebloaterGUI hiện ra giao diện người dùng với một vài tùy chọn để bạn sử dụng. Click chuột phải vào phiên bản bạn muốn rồi chọn Run with PowerShell.
Bước 4: Nếu bạn chọn GUI, bạn sẽ có giao diện như thế này. Những cái khác bạn không cần quan tâm, bạn chỉ cần chọn REMOVE ALL BLOATWARE và REMOVE BLOATWARE REGKEYS là đủ. Sau khi bạn bấm chọn, PowerShell sẽ tự động triển khai các câu lệnh tương ứng và bạn chỉ việc ngồi chờ một lát là xong.
>>>>>Xem thêm: Kết nối Xiaomi Wear với Mi Watch giúp người dùng theo dõi sức khỏe
Chúc bạn thực hiện thành công.
Xem thêm:
Nếu không muốn sử dụng, hãy tắt chế độ Sleep Windows 11 để máy luôn chạy ổn định
Hướng dẫn tắt tự động điều chỉnh độ sáng màn hình Windows 11