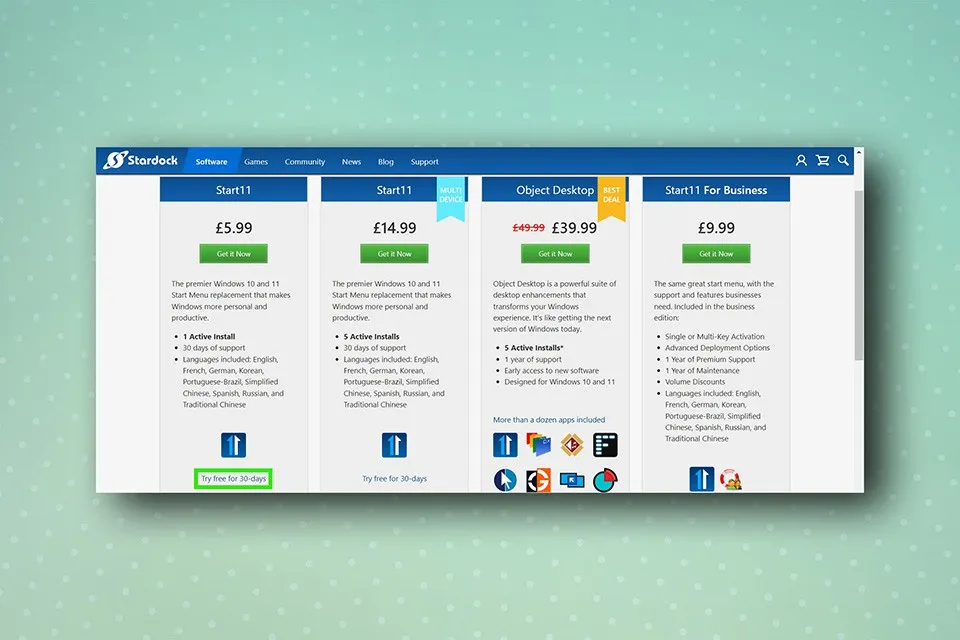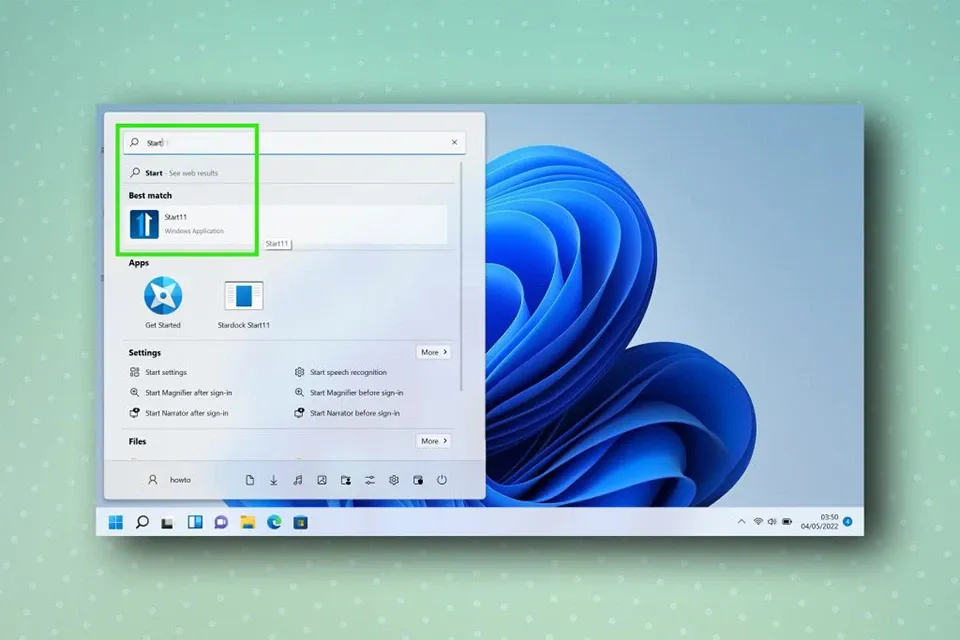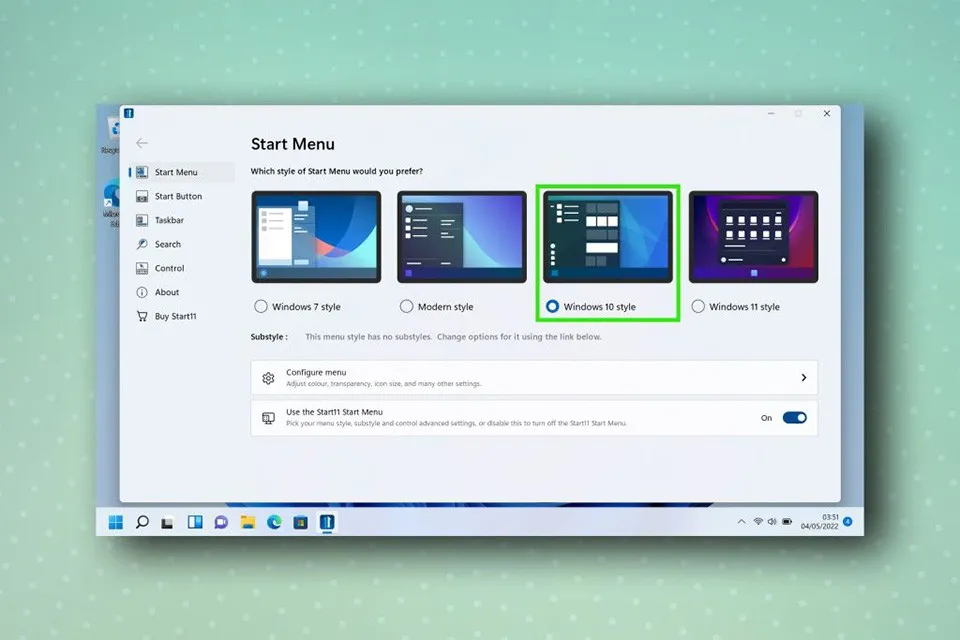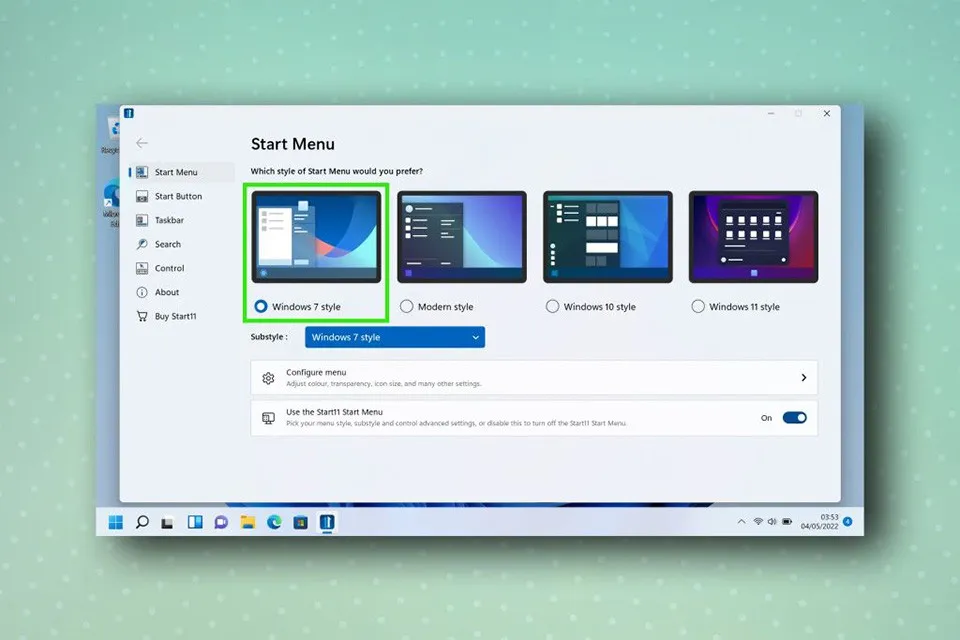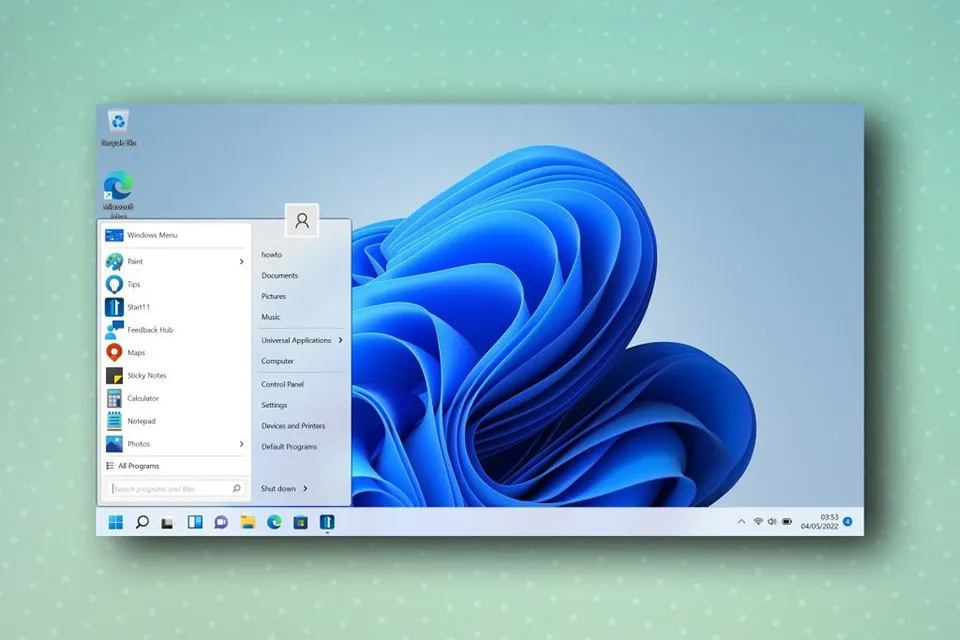Với nhiều người, Start Menu mới trong Windows 11 rất khó để làm quen. Nếu đúng vậy, bài viết này sẽ hướng dẫn bạn cách chuyển Start Menu Windows 11 về Windows 10.
Start Menu của Windows 11 đã khiến rất nhiều người khó chịu và bối rối với cách bố trí lộn xộn và thiếu khả năng tùy chỉnh. Thay vì cải thiện các thiết kế Start Menu trước đó từ Windows 7 và Windows 10, Microsoft đã chọn một thiết kế khá lạc hậu khiến Start Menu của Windows 11 chiếm nhiều không gian hơn trong khi hiển thị ít thông tin hơn trước đây.
Bạn đang đọc: Bạn có thể chuyển Start Menu Windows 11 về Windows 10 bằng cách đơn giản này
Trong cài đặt của Windows 11, bạn có thể di chuyển vị trí của Start Menu và tắt các biểu tượng mới của nó. Tuy nhiên, Microsoft không cung cấp cho bạn các tuỳ chọn để chuyển giao diện của menu này về giống Windows 10. Vì vậy, bạn sẽ cần đến sự trợ giúp của một số ứng dụng của bên thứ ba để giải quyết vấn đề.
Ở trong bài viết này, Blogkienthuc.edu.vn sẽ hướng dẫn bạn cách chuyển Start Menu Windows 11 về Windows 10 bằng ứng dụng Start11.
Cách chuyển Start Menu Windows 11 về Windows 10
Start11 là một ứng dụng thu phí với giá 5,99 USD. Nó cho phép bạn chọn trong số bốn bố cục Start Menu khác nhau. Ngoài menu của Windows 10 với các khối gạch quen thuộc, Start11 còn có kiểu menu mang phong cách của Windows 7, Modern style và menu mang phong cách của Windows 11 nhưng cung cấp nhiều tính năng và tính linh hoạt hơn so với menu tích hợp. Cách sử dụng ứng dụng này như sau:
Bước 1. Truy cập trang tải xuống Start11 và chọn Try free for 30 days. Sau đó, tệp tin cài đặt ứng dụng sẽ tải về máy tính của bạn. Nhấn tệp cài đặt và làm theo hướng dẫn trên màn hình để hoàn tất quá trình cài đặt ứng dụng.
Bước 2. Nhấn vào nút Start để mở Start Menu của Windows 11 và nhập từ khoá “Start11” vào thanh tìm kiếm. Nhấn vào biểu tượng ứng dụng Start11 khi nó xuất hiện trong kết quả tìm kiếm.
Bước 3. Bạn sẽ thấy kiểu Start Menu hiện tại là Windows 11 style. Nhấn vào chọn Windows 10 style để Start Menu của Windows 11 hiển thị theo phong cách của Windows 10.
Tìm hiểu thêm: Đây là 5 cách nạp tiền điện thoại MobiFone trả trước và trả sau cực nhanh

Bạn sẽ thấy thay đổi được áp dụng ngay lập tức.
Bước 4. Nếu bạn thích kiểu Start Menu của Windows 7 hơn, bạn chỉ cần nhấn vào tuỳ chọn Windows 7 style.
Sau đó, bạn sẽ được thưởng thức Start Menu ‘phẳng’ của Windows 7 trên máy tính Windows 11 của mình.
>>>>>Xem thêm: Tổng hợp 60 hình nền may mắn cho mệnh Mộc để chiêu tài lộc, vượng sự nghiệp
Bước 5. Bạn cũng có thể sử dụng thêm các tuỳ chọn cấu hình bổ sung, bao gồm các phím tắt, giao diện Start Menu và chức năng của phím tắt. Chúng nằm ở bên trong phần Configuration của ứng dụng.
Khi sử dụng Start11, bạn có thể đổi tên, di chuyển và xoá các thư mục cũng như shortcut trực tiếp từ Start Menu giống như các phiên bản cũ trước đây. Cho dù bạn chỉ lựa chọn các kiểu Start Menu hay đi sâu vào nhiều tuỳ chỉnh trong ứng dụng, bạn sẽ thấy đây là một ứng dụng tuyệt vời để cải thiện trải nghiệm sử dụng máy tính của mình.
Xem thêm:
Cách tạo nút Shutdown trên Windows 11 để tắt máy tính cực nhanh
Phải làm gì để biết máy tính Windows 11 của bạn đã active hay chưa?