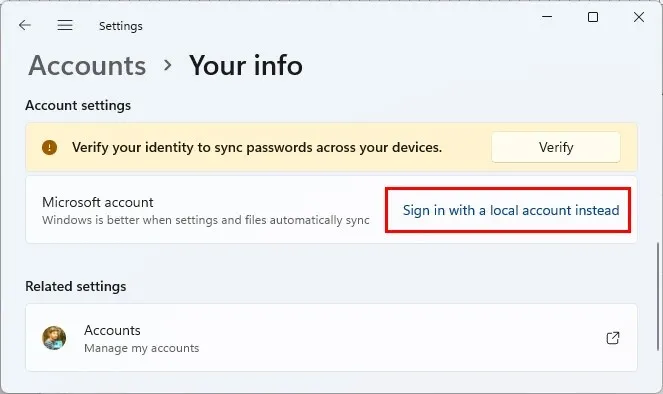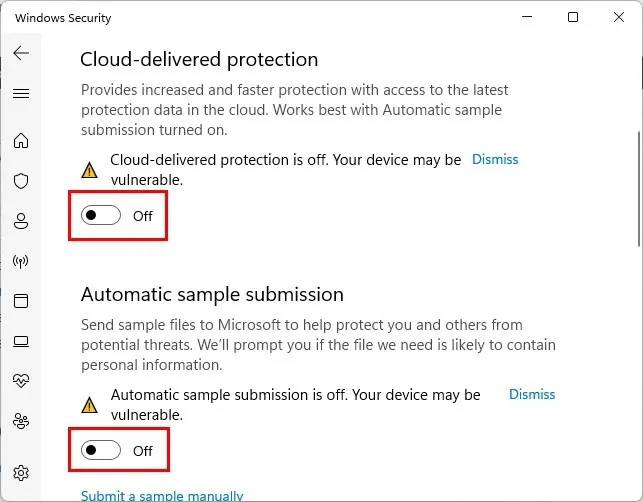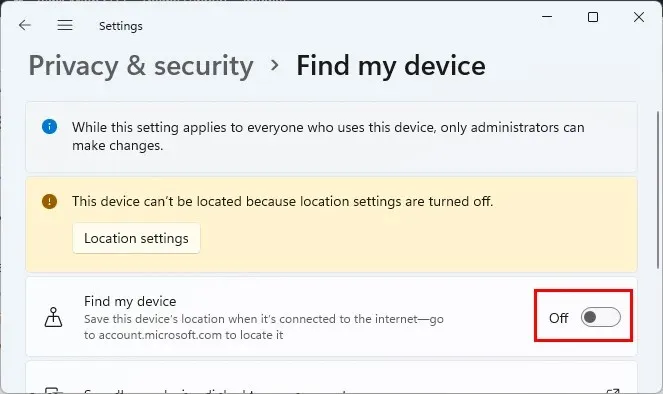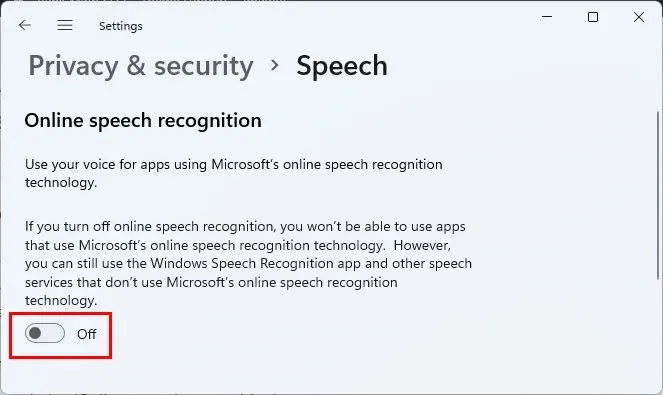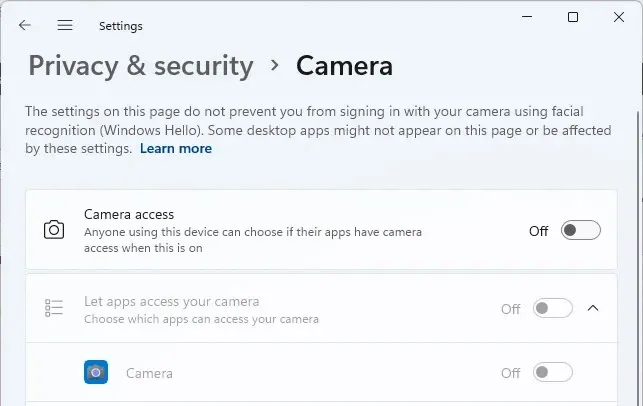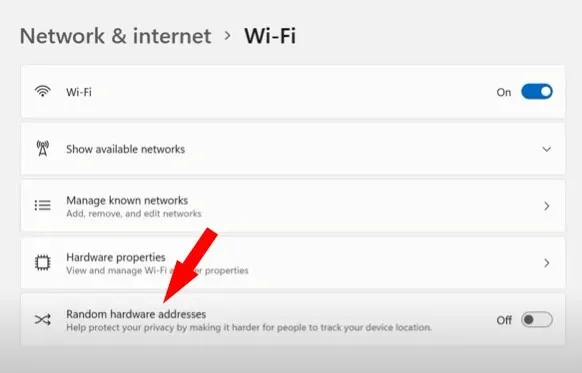Hãy thực hiện ngay một trong các giải pháp dưới đây nếu bạn không muốn Microsoft theo dõi bạn khi sử dụng Windows 11.
Quyền riêng tư là một trong những điều tối quan trọng mà hầu hết mọi người đều lo lắng trong thời kỳ hậu hiện đại này. Nhưng không cần phải lo lắng về điều đó. Thiết lập các tùy chọn cài đặt quyền riêng tư phù hợp và thực hiện các biện pháp phòng ngừa có thể giúp bạn ngăn các tiện ích và công nghệ theo dõi mình (ở một mức độ nhất định).
Bạn đang đọc: Bạn có biết Windows 11 đang theo dõi mình và cách ngăn chặn?
Microsoft Windows 11 vừa mới ra mắt gần đây và nhận được rất nhiều sự quan tâm của người dùng. Nhưng có một điều mà bạn có thể không biết là Windows 11 sẽ báo cáo lại với Microsoft và chia sẻ dữ liệu về hành vi của người dùng cũng như các thông tin chi tiết liên quan đến máy tính của họ.
Microsoft thậm chí còn biết vị trí GPS chính xác máy tính của bạn và một số chi tiết khác như ứng dụng bạn sử dụng, trang web truy cập, nhạc bạn nghe… Và thực tế thì hầu hết chúng ta sẽ không thấy thoải mái khi công khai những chi tiết đó. Để giúp bạn, hôm nay Blogkienthuc.edu.vn sẽ hướng dẫn cách ngăn Windows 11 theo dõi bạn.
Xóa dữ liệu khỏi Privacy Dashboard
Trang tổng quan về quyền riêng tư (Privacy Dashboard) là một trong những nơi bạn có thể xem tất cả dữ liệu Microsoft có về bạn. Bằng cách truy cập vào trang Privacy Dashboard, sau đó đăng nhập bằng tài khoản Microsoft của mình và xem các loại dữ liệu sau mà họ đã theo dõi về bạn như: Các hoạt động vị trí (Location activity), lịch sử duyệt web (Browsing history), lịch sử tìm kiếm (Search history), Các hoạt động ứng dụng và dịch vụ (App and service activity)…
Điều hướng đến từng mục trong đó và xóa hết dữ liệu mà Microsoft đã theo dõi về bạn.
Xóa dữ liệu chẩn đoán
Microsoft cho phép bạn xem dữ liệu chẩn đoán (Diagnostic) được chia sẻ với máy chủ của họ. Để xem những dữ liệu đó, hãy sử dụng các bước sau:
Bước 1: Đi tới menu Settings > Privacy & security > Diagnostics & feedback.
Bước 2: Bật tùy chọn Turn on Diagnostic Data Viewer. Bạn cũng có thể xem dữ liệu bằng cách bấm nút Open Diagnostic data viewer ngay bên dưới. Trong trường hợp không có, bạn có thể cài đặt từ Microsoft store.
Bước 3: Để xóa những dữ liệu đó, bạn chỉ cần kích chọn Delete diagnostic data, rồi bấm nút Delete.
Giới hạn dữ liệu được chia sẻ với Microsoft
Nếu sau khi kiểm tra Diagnostic data viewer, bạn thấy rằng có rất nhiều thông tin của mình đang được theo dõi và chia sẻ với các máy chủ. Bạn thấy không thoải mái khi chia sẻ tất cả những dữ liệu đó thì có thể giới hạn bằng một cài đặt đơn giản.
Bước 1: Truy cập trở lại cửa sổ Diagnostic and feedback theo cách ở trên.
Bước 2: Chuyển thiết lập Send optional diagnostic data từ On sang Off để tắt đi,
Thiết lập tài khoản cục bộ
Thiết lập tài khoản cục bộ (Local Account), có nghĩa là tất cả dữ liệu của bạn sẽ được lưu trữ cục bộ trên máy tính và sẽ không được chia sẻ với Microsoft.
Nếu bạn coi trọng quyền riêng tư của mình, đây có thể là cài đặt tốt nhất. Tuy nhiên cài đặt này cũng đi kèm với một số nhược điểm. Bạn sẽ mất quyền truy cập vào các dịch vụ khác nhau của Microsoft như OneDrive.
Nếu đăng nhập vào một máy tính khác, bạn sẽ không thể truy cập dữ liệu của mình đang được lưu trữ trên máy chủ OneDrive. Để thiết lập một tài khoản cục bộ, hãy làm theo các bước sau:
Đi tới menu Settings > Accounts > Your info, sau đó bấm nút Sign in with a local account instead ở bên phải mục Microsoft account.
Nhập thông tin đăng nhập của tài khoản tài khoản cục bộ và đăng nhập.
Tinh chỉnh Windows Security
Nếu không quan tâm đến trình hỗ trợ chống virus và mối đe dọa của Microsoft, bạn có thể tắt tính năng bảo vệ đám mây (Cloud protection) và gửi mẫu tự động (Automatic sample submission). Cả hai tính năng này đều chia sẻ dữ liệu với Microsoft và nó có khả năng bao gồm thông tin cá nhân của bạn. Để tắt các tính năng này, hãy sử dụng các bước sau:
Bước 1: Điều hướng đến menu Settings > Privacy & security > Windows security.
Bước 2: Kích tùy chọn Virus and threat protection.
Bước 3: Dưới mục Virus and threat protection, hãy kích vào liên kết Manage settings.
Bước 4: Cuối cùng chuyển các thiết lập Cloud-delivered protection và Automatic sample submission về trạng thái Off là xong.
Tắt vị trí thiết bị của bạn
Lợi ích rõ ràng của tính năng này là nếu bạn làm mất thiết bị của mình thì có thể vào trang tổng quan về quyền riêng tư và xem chính xác vị trí của nó. Mặt khác, nếu thiết bị của bạn mang theo bên mình, dữ liệu cũng cho biết vị trí chính xác của bạn đang ở đâu.
Vì vậy, trên thực tế đó là một vấn đề về quyền riêng tư và nếu bạn không quan tâm đến điều đó thì có thể tắt quyền truy cập vị trí bằng cách sử dụng các bước sau:
Bước 1: Truy cập menu Settings > Privacy & security > Find my device.
Tìm hiểu thêm: Những mẹo hay giúp bạn sử dụng Vivo Y53 tốt hơn
Bước 2: Chuyển thiết lập Find my device từ trạng thái On sang Off là xong.
Tắt quảng cáo cá nhân hóa
Quay lại tùy chọn Privacy and security, bạn có thể thực hiện một số cài đặt khác để bảo vệ quyền riêng tư như: Tắt quảng cáo được cá nhân hóa, truy cập danh sách ngôn ngữ, theo dõi khởi chạy ứng dụng… Đối với tất cả các tính năng đã nói, dữ liệu và hành vi của bạn sẽ được theo dõi.
Để tắt tính năng này, hãy truy cập menu Settings > Privacy & security > General. Sau đó, tắt các thiết lập cho từng tính năng mà bạn muốn tắt theo nhu cầu.
Chỉnh sửa giọng nói, viết và gõ
Tùy chọn tiếp theo là tắt tính năng nhận dạng giọng nói trực tuyến của bạn và chia sẻ chúng với máy chủ của họ để xử lý và sử dụng cho các mục đích phát triển. Nếu bạn muốn tắt tính năng này, có thể làm theo các bước dưới đây.
Bước 1: Đi tới menu Settings > Privacy & security > Speech.
Bước 2: Chuyển thiết lập Online speech recognition từ On sang Off.
Lưu ý nếu tắt tính năng nhận dạng giọng nói trực tuyến, bạn sẽ không thể sử dụng các ứng dụng sử dụng công nghệ nhận dạng giọng nói trực tuyến của Microsoft. Tuy nhiên, vẫn có thể sử dụng ứng dụng nhận dạng giọng nói của Windows và các dịch vụ giọng nói khác không sử dụng công nghệ nhận dạng giọng nói trực tuyến của Microsoft.
Tương tự, bạn cũng có thể tắt tính năng theo dõi quá trình nhập liệu có sẵn tại menu Settings > Privacy & security > Inking and typing personalization.
Tắt App Permissions
Một điều khác liên quan đến quyền riêng tư là quyền đối với ứng dụng. Ví dụ nếu bạn đã bật quyền truy cập vị trí của mình cho các ứng dụng của Microsoft (và các ứng dụng khác), họ có thể theo dõi bạn.
Như vậy, các ứng dụng khác nhau có thể truy cập camera, micro, lịch… của bạn để lấy thông tin cá nhân. Để loại bỏ mối lo ngại về vấn đề về quyền riêng tư này, hãy tắt từng quyền của ứng dụng. Chỉ cần thực hiện các bước sau để hoàn thành.
Bước 1: Truy cập menu Settings > Privacy & security.
Bước 2: Di chuyển xuống phía dưới đến mục App permissions.
Bước 3: Kích chọn từng dịch vụ (như camera, vị trí… ) và tắt chúng.
Bật địa chỉ phần cứng ngẫu nhiên
Tiếp theo, chúng ta sẽ chuyển các danh mục. Ở đây, chúng tôi sẽ chuyển đến cài đặt Network & internet settings để bật các địa chỉ phần cứng ngẫu nhiên nhằm giúp bảo vệ quyền riêng tư của bạn bằng cách khiến mọi người khó theo dõi vị trí thiết bị của bạn hơn.
Bước 1: Đi tới menu Settings > Network & internet.
>>>>>Xem thêm: Cách tạo đồng hồ điện tử trong Excel vô cùng thú vị
Bước 2: Kích chọn mục Wi-Fi và ở dưới cùng, kích hoạt tùy chọn Random hardware addresses từ Off sang On.
Khi bạn tìm kiếm tín hiệu Wi-Fi, nó sẽ chia sẻ địa chỉ phần cứng thực hoặc địa chỉ MAC. Và mọi người có thể sử dụng điều này để theo dõi bạn. Nhưng nếu chọn ngẫu nhiên hóa địa chỉ này thì việc theo dõi các hoạt động của bạn sẽ khó hơn.
Sử dụng các công cụ của bên thứ ba
Trên đây là tất cả những cách khác nhau mà bạn có thể hạn chế những gì mà Microsoft có thể thu thập trực tiếp từ Windows 11 được cài đặt trên máy tính của bạn. Nhưng cũng có những công cụ của bên thứ ba mà bạn có thể sử dụng để đảm bảo quyền riêng tư của mình.
Trong trường hợp trình duyệt, bạn có thể sử dụng trình duyệt Brave để duyệt Internet một cách riêng tư. Ngoài ra, có thể sử dụng một công cụ có tên là Spybot Anti-Beacon (thu phí). Chỉ với một cú kích chuột, bạn có thể tắt tất cả chia sẻ dữ liệu với Microsoft, bao gồm cả thông tin chẩn đoán được yêu cầu.
Như vậy bạn đã biết được gần như tất cả các phương pháp có thể để ngăn Windows 11 theo dõi mình. Giờ đây, bạn có thể yên tâm tận hưởng quyền tự do riêng tư thực sự. Sau khi làm theo tất cả các cách ở trên, Microsoft sẽ không còn truy cập vào dữ liệu của bạn và sử dụng dữ liệu đó cho các quảng cáo được cá nhân hóa và các dịch vụ khác.
Sử dụng các công cụ như Diagnostic Data Viewer và Privacy Dashboard, bạn thậm chí có thể theo dõi tất cả dữ liệu đã được chia sẻ với các máy chủ của Microsoft và xóa nó nếu muốn.