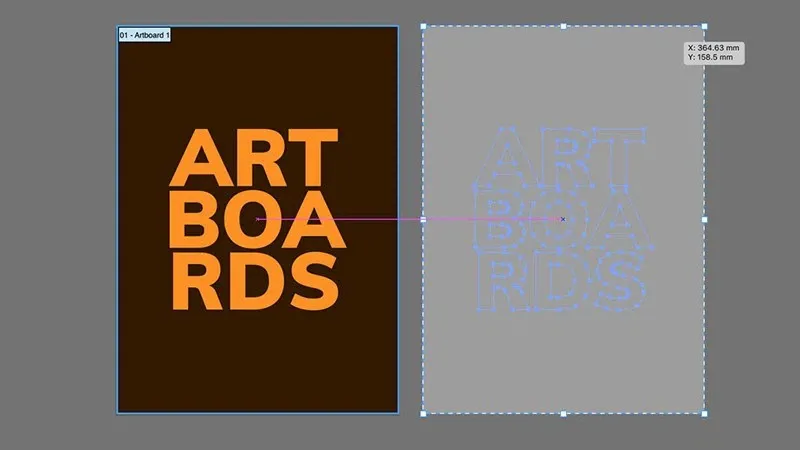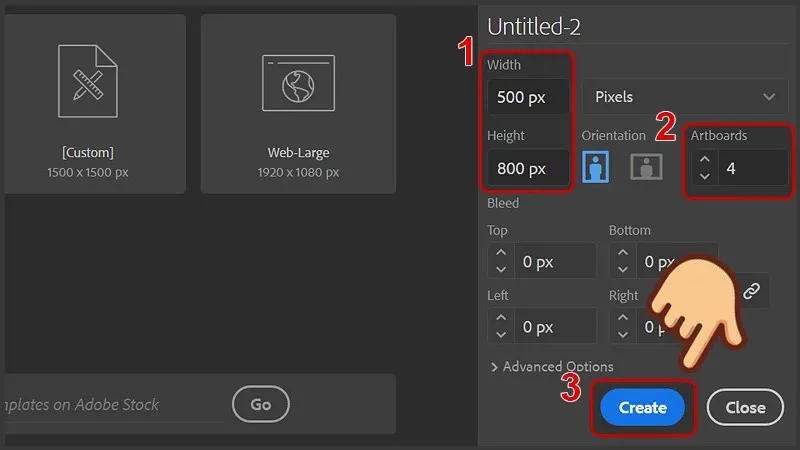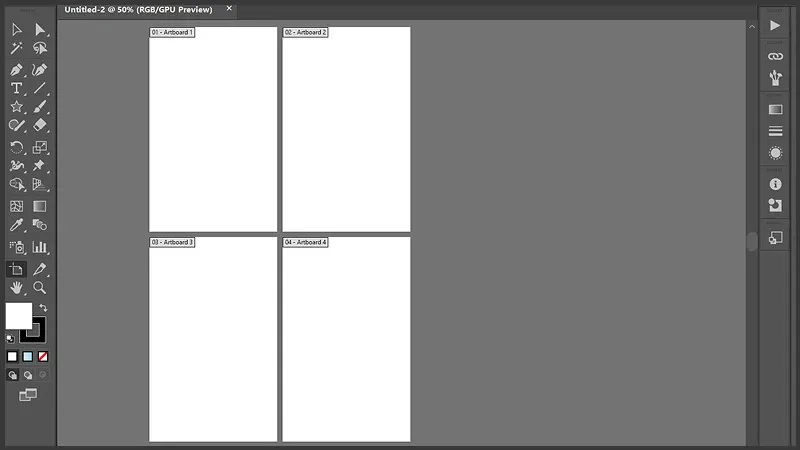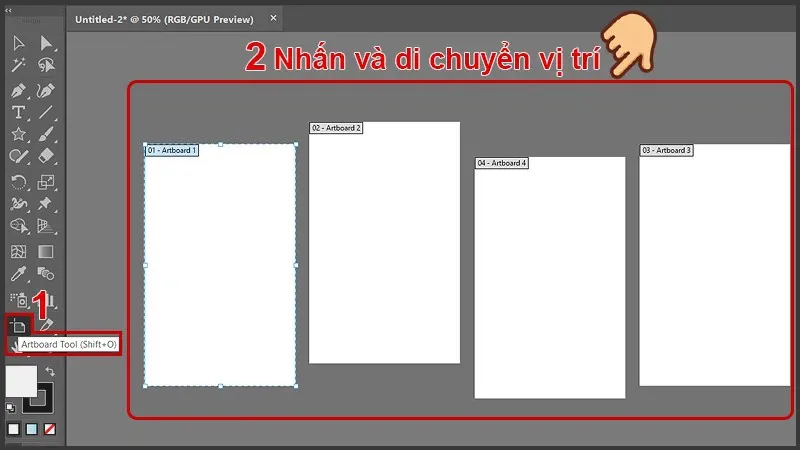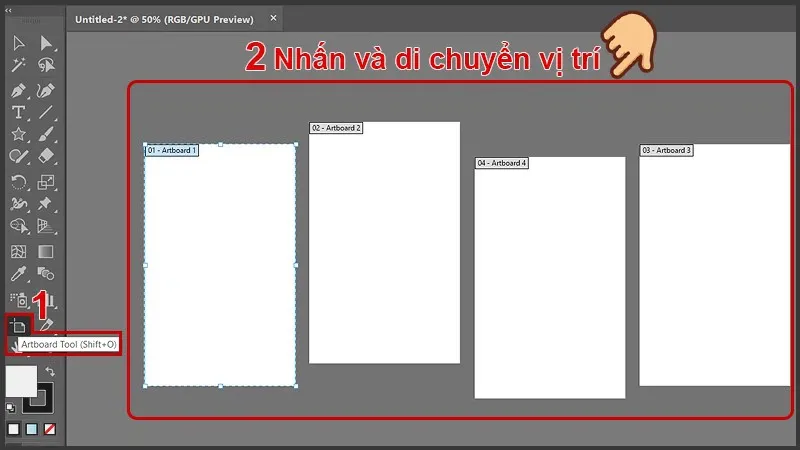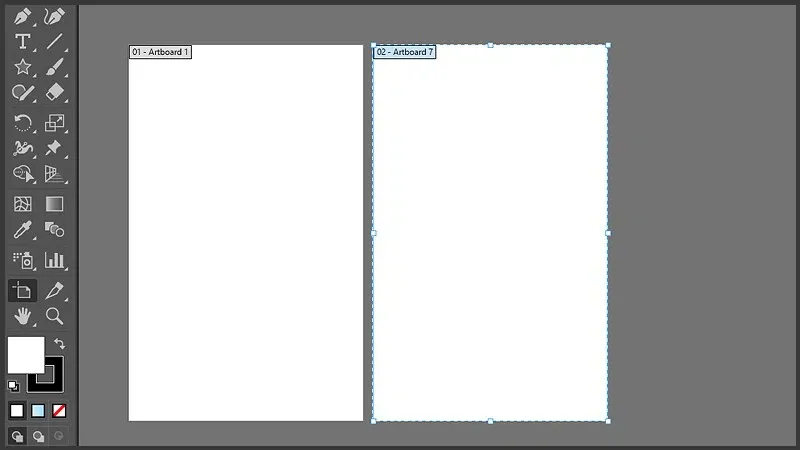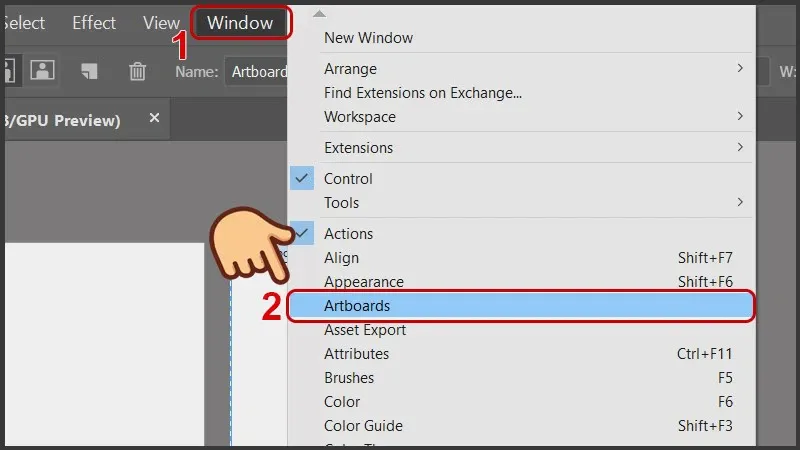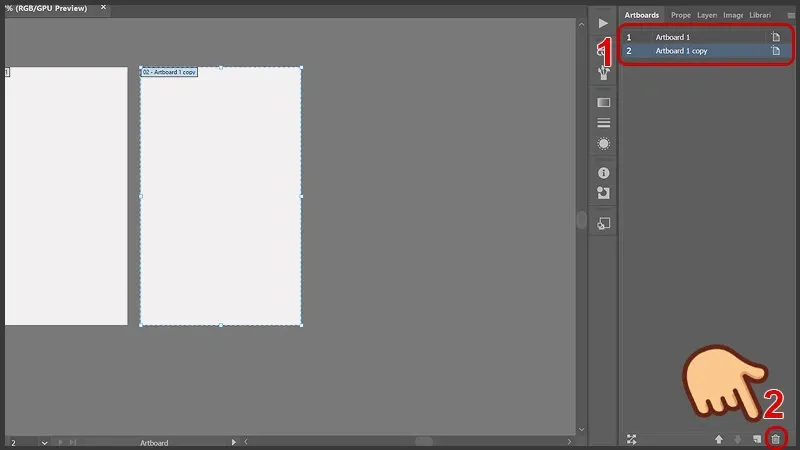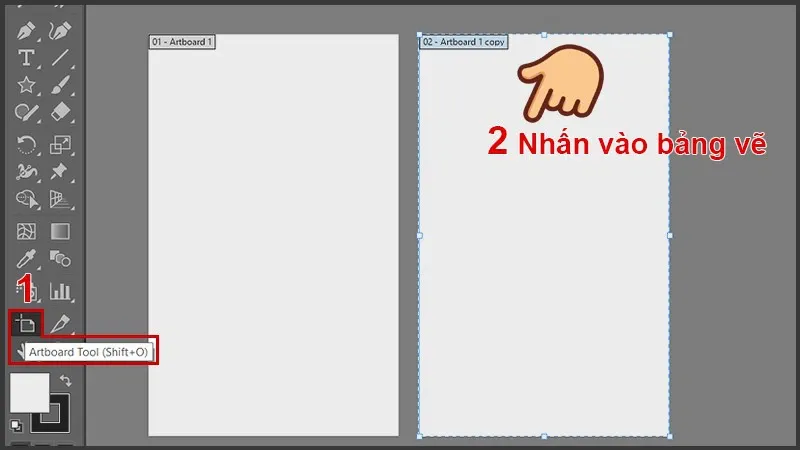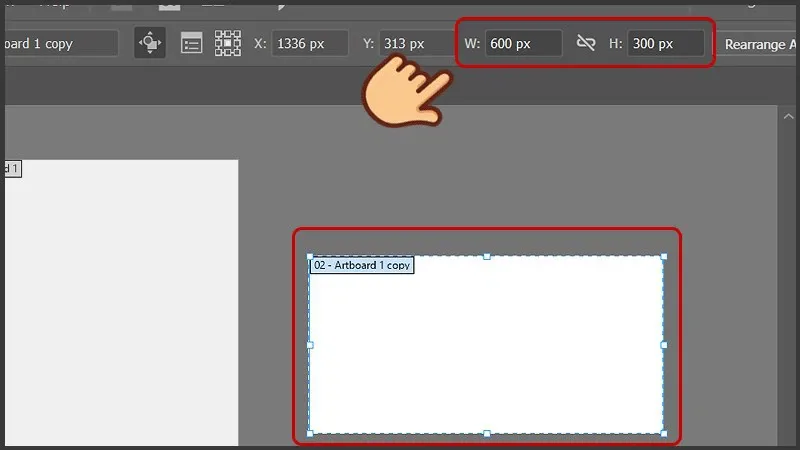Artboard là một công cụ vô cùng đặc biệt và hữu ích có trong Adobe Illustrator (Ai). Vậy bạn đã biết cách sử dụng công cụ Artboard chưa? Nếu chưa, mời bạn xem ngay bài viết dưới đây nhé!
Artboard là gì?
Artboard (bảng vẽ) là khu vực tờ trắng trong Illustrator, qua đó bạn có thể thỏa sức thể hiện sự sáng tạo của mình bằng cách tạo ra những tác phẩm đồ họa. Bạn cũng có thể tạo ra nhiều bảng vẽ trong cùng một không gian làm việc với nhiều kích thước và hướng khác nhau.
Bạn đang đọc: Artboard là gì? Hướng dẫn sử dụng Artboard trong Adobe Illustrator đầy đủ và chi tiết
Sau đó hãy sắp xếp chúng theo thứ tự phù hợp với phong cách, quy trình làm việc của mình. Một tệp Illustrator có thể chứa tới 1000 bảng vẽ nên có thể nói đây là một công cụ hữu ích giúp bạn lưu trữ tất cả sản phẩm thiết kế đồ họa của mình ở một nơi.
Xem thêm: Hướng dẫn tạo bông hoa trong Adobe Illustrator vô cùng ấn tượng
Hướng dẫn sử dụng Artboard trong Adobe Illustrator
Hướng dẫn cách tạo Artboard từ khi tạo file mới
Dưới đây là phần hướng dẫn nhanh và hướng dẫn chi tiết về cách tạo Artboard từ khi tạo file mới
Hướng dẫn nhanh
Bạn chọn File > Nhấn chọn New > Tùy chỉnh chiều rộng (Width) và chiều cao (Height) của bảng vẽ > Nhập số lượng bảng vẽ bạn muốn tạo tại mục Artboard.
Hướng dẫn chi tiết
Bước 1: Bạn mở Adobe Illustrator, sau đó chọn File và chọn New (phím tắt Ctrl + N).
Bước 2: Bạn tùy chỉnh chiều rộng (Width) và chiều cao (Height) của bảng vẽ. Tại mục Artboard, bạn tiếp tục nhập số lượng bảng vẽ muốn tạo ra.
Ví dụ: Bạn muốn tạo 4 bảng vẽ thì sẽ nhập 4. Sau khi nhập xong nhấn Create để tạo.
Kết thúc lệnh, bạn đã tạo được 4 bảng vẽ có cùng kích thước như hình.
Bước 3: Bạn chọn công cụ Artboard Tool ( Shift + O), tiếp nhấn và di chuyển vị trí của các Artboard sao cho phù hợp với nhu cầu thiết kế của bạn.
Hướng dẫn cách thêm Artboard
Dưới đây là phần hướng dẫn nhanh và hướng dẫn chi tiết về cách thêm Artboard:
Hướng dẫn nhanh
Cách 1: Bạn chọn Artboard Tool (phím tắt Shift + O) > Nhấn New Artboard trong bảng điều khiển Artboard.
Cách 2: Bạn chọn Artboard Tool (phím tắt Shift + O) > Tiến hành Click chuột vào bảng vẽ đã có sẵn và nhấn giữ Alt sau đó kéo qua.
Hướng dẫn chi tiết
Bước 1: Sau khi bạn đã tạo được một bảng vẽ có sẵn, bạn tiếp tục chọn Artboard Tool (phím tắt Shift + O).
Bước 2: Tại bảng Properties, tìm đến bảng điều khiển Artboards, nhấn New Artboard.
Tìm hiểu thêm: Làm thế nào để vệ sinh laptop khỏi các vết bẩn cứng đầu đơn giản, dễ dàng tại nhà
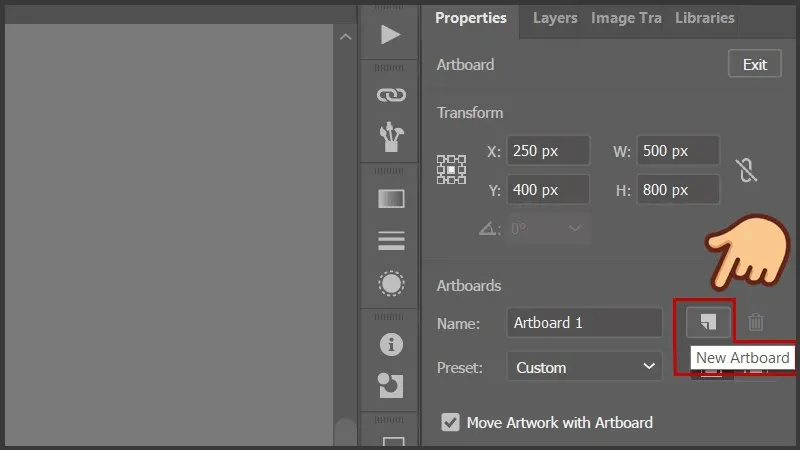
Sau khi hoàn thành các thao tác của bước 2, bạn sẽ có một bảng vẽ với kích thước bằng bảng vẽ có sẵn.
Hướng dẫn cách xóa Artboard
Dưới đây là phần hướng dẫn nhanh và hướng dẫn chi tiết về cách xóa Artboard
Hướng dẫn nhanh
Cách 1: Trên máy tính của bạn, bạn chọn Window > Nhấn chọn Artboard > Chọn bảng vẽ bạn muốn xóa > Tiến hành chọn biểu tượng thùng rác hoặc nhấn phím Delete có trên bàn phím.
Cách 2: Bạn chọn công cụ Artboard Tool (phím tắt Shift + O) > Nhấn chọn bảng vẽ muốn xóa > Tìm đến biểu tượng thùng rác Delete Artboard hoặc tương tự nhấn phím Delete có trên bàn phím.
Hướng dẫn chi tiết
Bước 1: Bạn tìm đến cửa sổ Window, sau đó tiếp tục chọn Artboards để có thể mở Artboard Menu.
Bước 2: Tại Artboards Menu, bạn nhấn chọn bảng vẽ mà mình muốn xóa, tiến hành chọn biểu tượng thùng rác hoặc tương tự nhấn phím Delete trên bàn phím.
Hướng dẫn thay đổi kích thước của Artboard
Để có thể thay đổi kích thước của Artboard, bạn tiến hành theo các bước sau:
Bước 1: Bạn tìm đến và chọn công cụ Artboard Tool (phím tắt là Shift + O), nhấn vào bảng vẽ mà bạn muốn đổi kích thước.
Bước 2: Hãy nhập kích thước chiều rộng (Width) và chiều cao (Height) mà bạn muốn đổi vào thanh công cụ ở phía trên.
Ví dụ minh họa được thể hiện như hình:
>>>>>Xem thêm: Hướng dẫn cực chi tiết cách mua hàng 1688 cho những tín đồ yêu thích đồ nội địa Trung
Lời kết
Như vậy, trên đây là những hướng dẫn về cách thêm và sử dụng Artboard sao cho nhanh và dễ dàng tiện lợi nhất. Hi vọng bài viết sẽ giúp ích cho bạn trong quá trình sử dụng phần mềm.
Xem thêm: Hướng dẫn sử dụng Layer Mask trong Photoshop đầy đủ và chi tiết