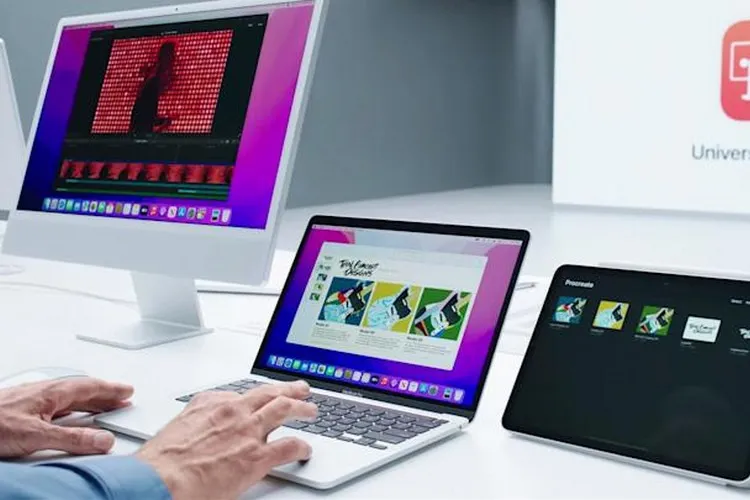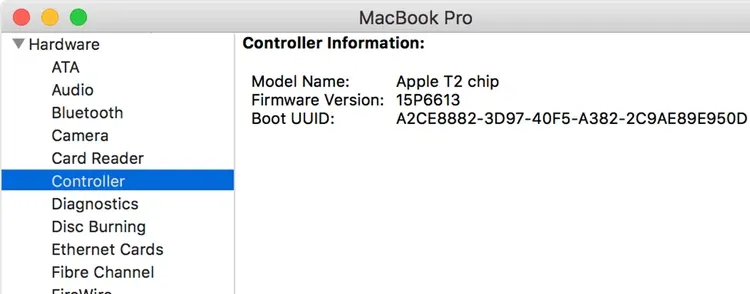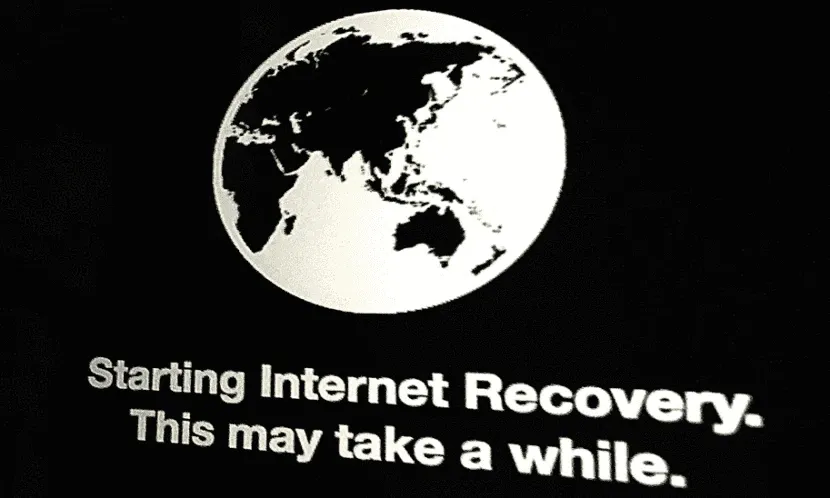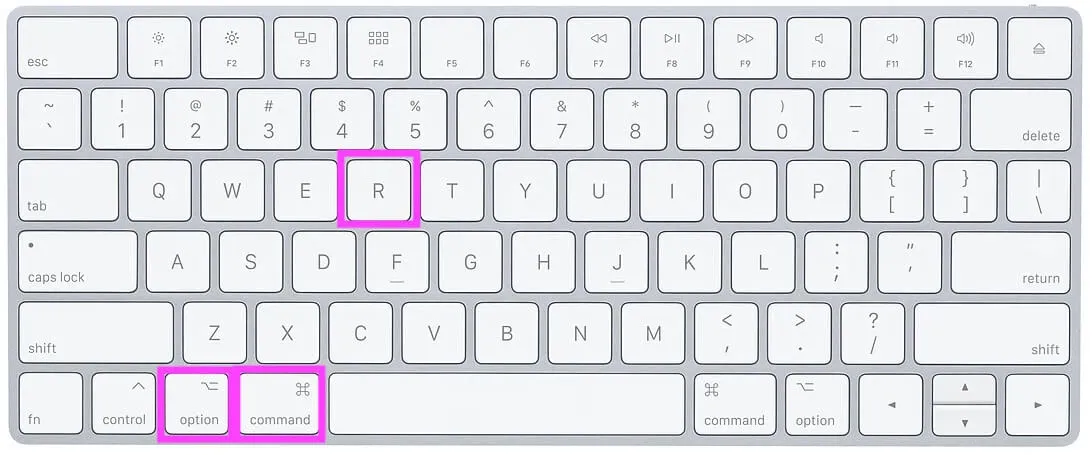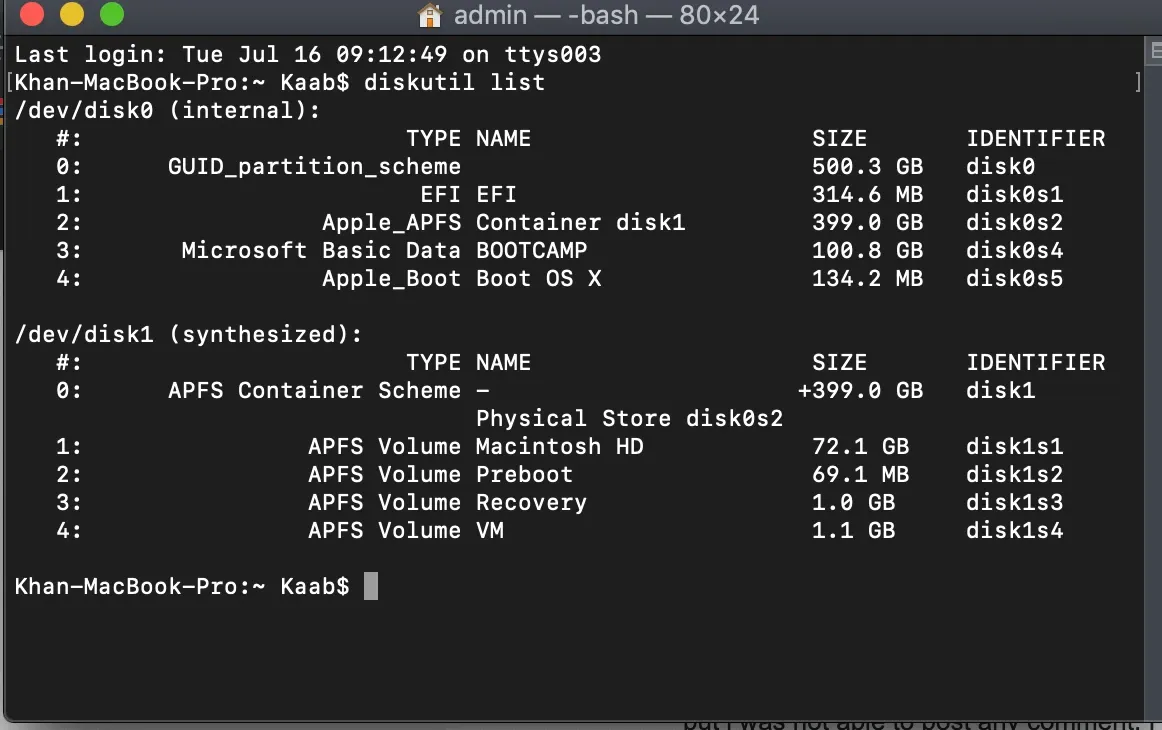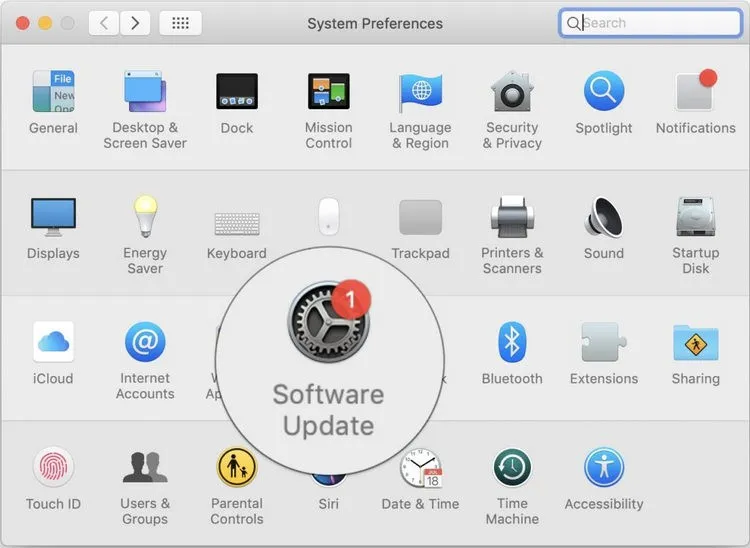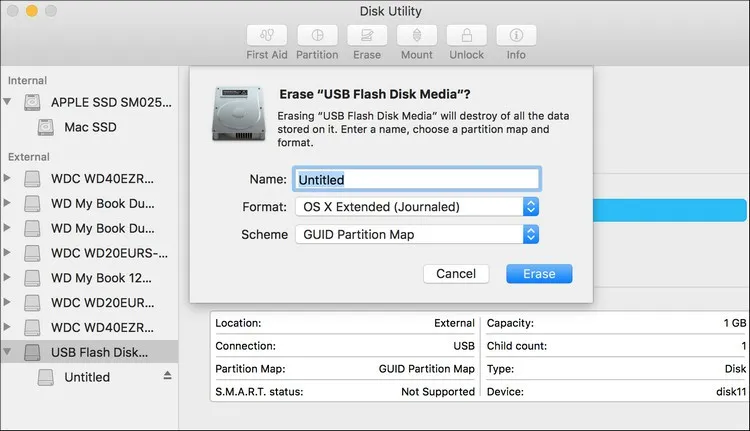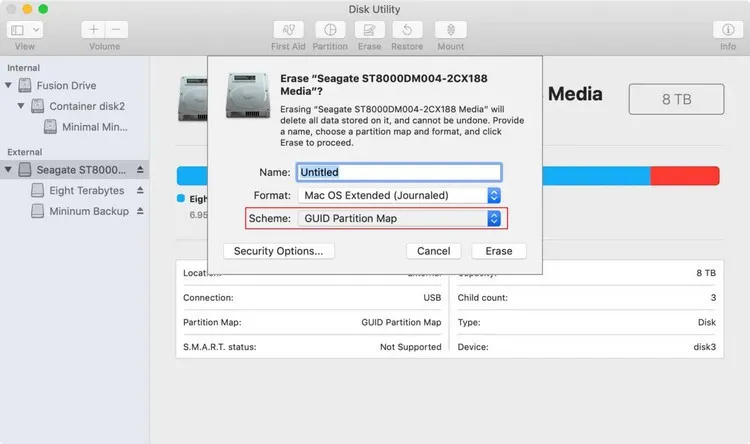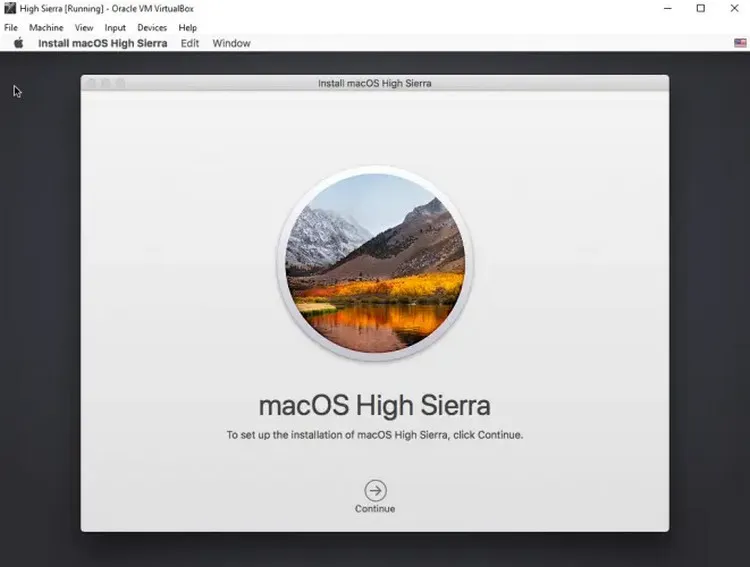Cho dù bạn đang cố gắng khắc phục bất kỳ sự cố nào có liên quan, hay thậm chí cài đặt lại phiên bản macOS mới nhất, macOS Recovery (ra mắt vào năm 2010 với OS X 10.7 Lion) là cách để thực hiện.
Mặc dù trình khắc phục sự cố macOS Recovery trên máy Mac hoạt động tốt hầu hết thời gian, nhưng vẫn còn nhiều trường hợp mà chế độ này không hoạt động và bạn không thể tìm ra lý do tại sao quy trình Command + R thông thường lại gặp sự cố. Vậy hãy xem các giải pháp dưới đây để khắc phục sự cố này trên máy Mac.
Bạn đang đọc: Recovery Mode không hoạt động trên máy Mac? Dưới đây là cách các khắc phục
Lý do Command + R không hoạt động trên Mac
Trước hết, hãy đảm bảo rằng bạn đang sử dụng phím tắt phù hợp. Mặc dù tổ hợp phím Command + R hoạt động trên hầu hết các máy Mac để vào macOS Recovery, nhưng không phải là tùy chọn duy nhất. Ngoài ra, có nhiều lý do khác khiến macOS Recovery Mode có thể không hoạt động.
Máy Mac sử dụng chip T2
Phím tắt Command + R có thể sẽ không hoạt động trên máy máy Mac nếu máy của bạn sử dụng chip bảo mật T2. Nếu như vậy, hãy thử tổ hợp phím Option/Alt + Command + R để vào macOS Recovery Mode.
Chip T2 là tùy chỉnh thế hệ thứ hai dành cho máy Mac. Nó cung cấp một mức độ bảo mật nâng cao bằng cách tận dụng các bộ xử lý đồng bộ hóa. Các máy Mac sau đi kèm với chip bảo mật Apple T2 gồm iMac Pro, Mac Pro 2019, Mac mini 2018, MacBook Air 2018 trở lên và MacBook Pro 2018 trở lên.
Lưu ý: Ngoài ra còn có một tùy chọn để kiểm tra xem máy Mac của bạn có đang dùng chip T2 hay không bằng cách. Kích vào biểu tượng Apple ở góc trên cùng bên trái của màn hình, sau đó nhấn giữ phím Options và chọn System Information.
Tiếp theo chọn Controller hoặc iBridge từ thanh bên. Bây giờ, bạn sẽ thấy chip Apple T2 ở bên phải nếu máy Mac của hỗ trợ.
Đảm bảo bàn phím hoạt động bình thường
Một điều đáng lưu ý khác là đảm bảo bàn phím của máy Mac không bị lỗi. Kiểm tra cả phím R và phím Command một cách độc lập. Nếu gặp bất kỳ sự cố nào, hãy thử một bàn phím khác.
Nếu bạn thấy rằng mọi thứ hoạt động không bình thường, bạn có thể chắc chắn rằng bàn phím máy Mac đang bị lỗi và cần thay một bàn phím Mac mới.
Phân vùng Recovery đã bị xóa
Có thể bạn đã vô tình xóa phân vùng Recovery trong khi cài đặt Windows thông qua Boot Camp hoặc thay thế ổ cứng HDD trên máy Mac. Hoặc do phân vùng Recovery đã bị hỏng.
Bước 1: Khởi động lại máy Mac và ngay lập tức nhấn Command + R để vào macOS Recovery.
Nếu tổ hợp phím Command + R không hoạt động, hãy thử Option/Alt + Command + R khi bạn khởi động để kích hoạt chế độ Internet Recovery Mode.
Bước 2: Giờ đây bạn có thể truy cập máy chủ của Apple để tải xuống phiên bản macOS mới nhất.
Lưu ý: Bạn cũng có thể sử dụng tổ hợp phím Shift + Option/Alt + Command + R trên máy Mac để cài đặt phiên bản macOS được cài đặt sẵn.
Nếu máy Mac chạy macOS Sierra hoặc phiên bản cũ hơn
Nếu máy Mac của bạn đang chạy bất kỳ phiên bản nào cũ hơn macOS Sierra (ra mắt năm 2016) thì sẽ không có tùy chọn Recovery.
Nếu máy Mac chạy macOS X Snow Leopard hoặc phiên bản cũ hơn
Nếu máy tính Mac đang chạy macOS X Snow Leopard trở lên sẽ không có phân vùng Recovery. Trong trường hợp này, bạn cần sử dụng đĩa gốc được cài đặt sẵn với máy Mac để hoàn thành công việc. Nếu không có, bạn có thể mua từ Apple.
Kiểm tra phân vùng Recovery có hoạt động trên Mac hay không
Đôi khi, phân vùng macOS Recovery có thể không hoạt động. Vì vậy, nếu bạn đã làm mọi thứ đúng nhưng vẫn không thể kích hoạt hoặc sử dụng, hãy kiểm tra xem phân vùng có hoạt động chính xác hay không.
Bước 1: Tắt máy Mac bằng cách kích vào biểu tượng Apple trên thanh công cụ và chọn Shut Down. Tiếp theo giữ phím Command + R và nhấn nút Power.
Bước 2: Bây giờ, hãy đảm bảo giữ phím Command + R cho đến khi logo Apple hiển thị trên màn hình. Sau đó, thả các phím.
Bước 3: Tiếp theo, cho phép máy Mac truy cập vào Recovery Mode.
Lưu ý: Trên các phiên bản macOS mới nhất, bạn sẽ thấy cửa sổ macOS Utilities, trong khi với các phiên bản macOS cũ hơn sẽ là cửa sổ OS X Utilities.
Nếu màn hình này xuất hiện thì máy Mac của bạn đang hoạt động bình thường. Bây giờ, hãy cài đặt lại macOS như bình thường. Nhưng nếu màn hình trống xuất hiện hoặc máy Mac khởi động đến một màn hình khác, thì phân vùng Recovery không hoạt động.
Sử dụng Terminal để kiểm tra máy Mac có phân vùng Recovery hay không
Với tiện ích Terminal, bạn có thể nhanh chóng kiểm tra xem máy Mac của mình có phân vùng Recovery hay không.
Bước 1: Khởi chạy Terminal trên máy Mac và sau đó nhập diskutil list. Một danh sách tất cả các ổ đĩa và phân vùng sẽ xuất hiện trên máy tính.
Bước 2: Tiếp theo, ổ đĩa đầu tiên (/dev/disk0) sẽ có một phân vùng. Bây giờ, hãy thử sử dụng lại tổ hợp phím Command + R để xem bạn đã giải quyết được sự cố khôi phục macOS trên máy Mac của mình chưa.
Thử bản sửa lỗi này để buộc phân vùng Recovery zuất hiện
Đôi khi, các phân vùng macOS Recovery dường như hoàn toàn biến mất mà không có bất kỳ lý do gì. Nếu gặp phải trường hợp này, hãy reset lại PRAM hoặc SMC. Để làm như vậy, hãy tắt máy Mac, sau đó nhấn giữ Command + Option + P + R trong quá trình khởi động.
Khi nghe thấy âm thnh thông báo, hãy nhả các phím. Bây giờ, sử dụng quy trình Command + R để xem phân vùng macOS Recovery đã xuất hiện hay chưa.
Nếu không có cách nào cho đến giờ hiệu quả, đã đến lúc bắt đầu với các giải pháp khả thi để cài đặt lại macOS mà không cần phân vùng Recovery. Nhưng trước khi bắt đầu, hãy sao lưu máy Mac bằng Time Machine.
Khôi phục máy Mac không có phân vùng Recovery
Bạn có biết rằng mình hoàn toàn có thể khôi phục máy Mac ngay cả khi không có phân vùng Recovery? Trên các máy Mac mới, quá trình này dễ dàng hơn một chút so với các máy cũ hơn.
Có một số cách đơn giản để khôi phục máy Mac mà không có phân vùng Recovery gồm.
- Sử dụng Internet Recovery để cài đặt lại macOS
- Tạo ổ đĩa khởi động để cài đặt bản sao macOS
Dưới đây là chi tiết cách để thực hiện.
Sử dụng Internet Recovery để cài đặt lại macOS
Đây là lựa chọn dễ nhất trong số hai lựa chọn. Hơn nữa, máy Mac mới có thể khởi động trực tiếp từ kết nối internet mà không cần dựa vào phân vùng Recovery.
Bước 1: Tắt máy Mac, sau đó nhấn giữ phím Command + Option / Alt + R và nhấn nút Power.
Bước 2: Bây giờ, hãy nhấn các phím này cho đến khi hình quả cầu quay hoặc thông báo Starting Internet Recovery xuất hiện trên màn hình.
Tìm hiểu thêm: Multi-factor Authentication (MFA) là gì? Cách kích hoạt xác thực đa yếu tố trên Microsoft 365
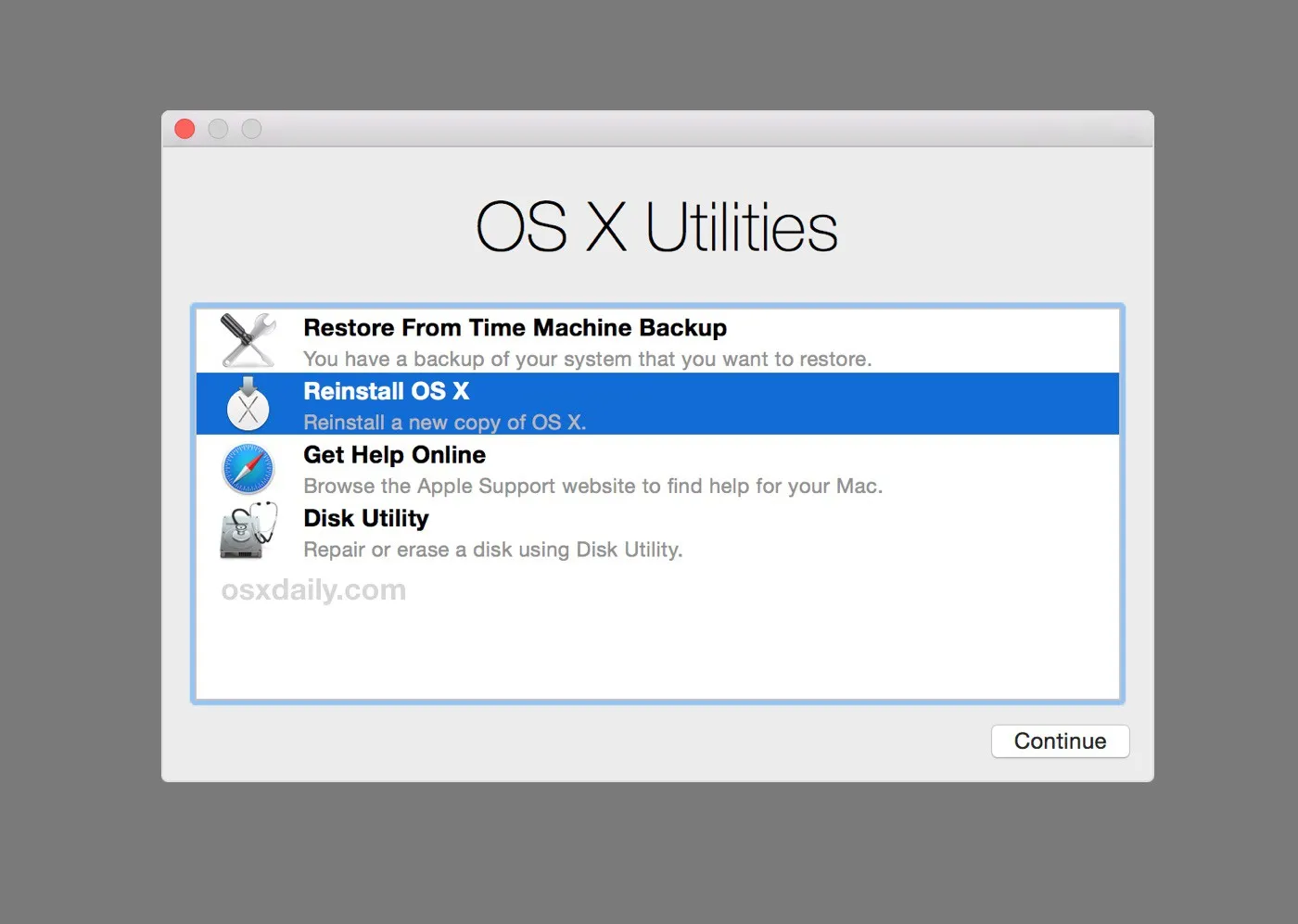
Bước 3: Khi màn hình macOS Utilities hiển thị, hãy chọn tùy chọn Reinstall macOS và thực hiện quá trình cài đặt.
Cần lưu ý rằng nó chỉ hỗ trợ các mạng sử dụng bảo mật WEP và WPA. Bạn có thể gặp sự cố nếu đang sử dụng mạng proxy/PPPoE.
Tạo trình cài đặt có thể khởi động macOS trên ổ đĩa flash
Nếu không thể truy cập Internet Recovery, hãy tạo một trình cài đặt có khả năng khởi động từ ổ đĩa flash. Có một số yêu cầu chính để tạo một ổ đĩa cài đặt có thể khởi động được.
- Ổ flash 128GB (Yêu cầu tối thiểu): Đảm bảo ổ flash có dung lượng tối thiểu 12GB và mọi dữ liệu trên ổ đĩa nếu có sẽ bị xóa hoàn toàn. Vì vậy, hãy sao lưu dữ liệu trên ổ đĩa trước khi thực hiện.
- Tệp cài đặt: Quá trình lấy tệp cài đặt khác nhau tùy theo phiên bản macOS
Cách tải tệp cài đặt macOS
Quá trình tải các tệp cài đặt sẽ hơi khác nhau giữa các phiên bản macOS. Nhưng về cơ bản sẽ không có nhiều thay đổi. Ví dụ để tải tệp cài đặt Big Sur trên máy Mac đang chạy Mojave hoặc phiên bản cũ hơn, thực hiện như sau:
Bước 1: Đi tới menu System Preferences > Software Update.
Bước 2: Đợi một lúc cho đến khi máy Mac tìm kiếm bản cập nhật mới nhất cho macOS.
Bước 3: Tải xuống và cài đặt bản cập nhật.
Tạo trình cài đặt macOS có thể khởi động
Việc tạo ổ đĩa cài đặt có thể khởi động của macOS hiện nay khá đơn giản (kể từ OS X Mavericks) vì chỉ cần thông qua một lệnh duy nhất trong Terminal. Hơn nữa, lệnh createinstallmedia cũng cho phép tạo bản sao có thể khởi động của trình cài đặt trên bất kỳ ổ đĩa nào được kết nối với máy Mac.
Một lần nữa, cần lưu ý rằng lệnh createinstallmedia sẽ xóa mọi thứ trên ổ đĩa ngoài. Vì vậy, hãy nhớ lưu trước các tệp quan trọng ở nơi khác. Trước khi bắt đầu, hãy cắm ổ đĩa ngoài vào máy Mac và đảm bảo có ít nhất 8GB dung lượng còn trống (tốt nhất là 12GB).
Bước 1: Truy cập Disk Utility bằng cách nhấn Command + Spacebar và nhập Disk Utility.
Lưu ý: Nếu máy Mac đang chạy macOS High Sierra trở lên, truy cập vào menu View > Show All Devices từ các tùy chọn. Bây giờ, bạn có thể xem ổ đĩa gốc bên ngoài cùng với ổ đĩa hệ thống.
Bước 2: Chọn ổ đĩa gốc trong thanh bên và nhấn Erase. Sau đó, hãy đảm bảo chọn Mac OS Extended (Journaled) cho tùy chọn Format và GUID Partition Map cho tùy chọn Scheme.
Bước 3: Theo mặc định, ổ đĩa sẽ được đặt tên là Untitled. Tuy nhiên, bạn có thể đặt tên bất kỳ sao cho phù hợp để sử dụng.
Lưu ý: Trong lệnh Terminal, hãy thay thế USB bằng tên đã đặt cho ổ đĩa của mình.
Bước 4: Đảm bảo bấm lại nút Erase và đợi cho đến khi Disk Utility đã tạo thành công phân vùng và thiết lập ổ đĩa. Sau đó, bấm nút Done.
Bước 5: Tiếp theo, khởi chạy Terminal trên máy Mac và sao chép văn bản (bên dưới) tương ứng với phiên bản macOS bạn muốn cài đặt. Sau đó, nhấp Enter/Return, nhập mật khẩu người dùng của bạn và nhấn phím Return.
Lệnh createinstallmedia sẽ khác nhau dựa trên phiên bản macOS mà bạn muốn sử dụng.
Big Sur
sudo /Applications/Install macOS Big Sur.app/Contents/Resources/createinstallmedia –volume /Volumes/MyVolume
Monterey
sudo /Applications/Install macOS Monterey.app/Contents/Resources/createinstallmedia –volume /Volumes/MyVolume
Catalina
sudo /Applications/Install macOS Catalina.app/Contents/Resources/createinstallmedia –volume /Volumes/MyVolume
Catalina beta
sudo /Applications/Install macOS Catalina Beta.app/Contents/Resources/createinstallmedia –volume /Volumes/MyVolume –nointeraction –downloadassets
Mojave
sudo /Applications/Install macOS Mojave.app/Contents/Resources/createinstallmedia –volume /Volumes/MyVolume
High Sierra
sudo /Applications/Install macOS High Sierra.app/Contents/Resources/createinstallmedia –volume /Volumes/MyVolume
Sierra
sudo /Applications/Install macOS Sierra.app/Contents/Resources/createinstallmedia –volume /Volumes/MyVolume –applicationpath /Applications/Install macOS Sierra.app
El Capitan
sudo /Applications/Install OS X El Capitan.app/Contents/Resources/createinstallmedia –volume /Volumes/MyVolume –applicationpath /Applications/Install OS X El Capitan.app
Yosemite
sudo /Applications/Install OS X Yosemite.app/Contents/Resources/createinstallmedia –volume /Volumes/MyVolume –applicationpath /Applications/Install OS X Yosemite.app
Mavericks
sudo /Applications/Install OS X Mavericks.app/Contents/Resources/createinstallmedia –volume /Volumes/MyVolume –applicationpath /Applications/Install OS X Mavericks.app
Bước 6: Bây giờ, bạn sẽ thấy một cảnh báo cho biết nó sẽ xóa ổ đĩa. Để tiếp tục, nhấn Y và nhấn Return.
Bước 7: Tiếp theo, Terminal sẽ sao chép tệp trình cài đặt vào ổ đĩa. Sau khi hoàn tất, bạn sẽ nhận được xác nhận Copy complete and Done.
Như vậy bạn đã tạo trình cài đặt macOS thành công trên ổ đĩa ngoài và có thể sử dụng trình cài đặt này để cài đặt nhiều bản sao của macOS.
Lưu ý:
- Khi trình cài đặt có khả năng khởi động đã sẵn sàng, bạn chỉ cần cắm ổ đĩa ngoài vào máy Mac và khởi động bằng cách giữ phím Option/Alt trong khi khởi động.
- Khi cửa sổ Startup Manager xuất hiện, hãy kích chọn ổ đĩa ngoài để khởi động. Máy tính sẽ khởi động ở chế độ Recovery Mode. Sau đó, chọn Install macOS > Continue và phiên bản macOS đã chọn sẽ bắt đầu cài đặt.
Cài đặt macOS từ trình cài đặt có khả năng khởi động
Nếu đã tạo ổ đĩa cài đặt có khả năng khởi động, bạn có thể sử dụng để cài đặt lại macOS bất kỳ lúc nào bằng cách:
Bước 1: Để bắt đầu, hãy đảm bảo rằng trình cài đặt có khả năng khởi động (ổ đĩa flash USB) được kết nối với máy Mac.
Bước 2: Tắt nguồn thiết bị macOS, sau đó nhấn giữ Option/Alt và nhấn nút Power.
Bước 3: Cửa sổ danh sách thiết bị khởi động sẽ hiển thị với một ổ đĩa màu vàng với tùy chọn Install bên dưới, chọn tùy chọn này và nhấn Return.
Bước 4: Tiếp theo chọn Disk Utility và chọn ổ đĩa trong tùy chọn Internal. Sau đó bấm nút Erase và đặt tên phù hợp cho ổ đĩa.
Bước 5: Đảm bảo rằng mục Format là Mac OS Extended (Journaled) và Scheme là GUID Partition Map.
Bước 6: Sau đó, bấm nút Erase và nhấn Done.
Bước 7: Tiếp theo, chọn Disk Utility > Quit Disk Utility.
>>>>>Xem thêm: Mách bạn cách sửa lỗi Windows Update Assistant không hoạt động
Bước 8: Bấm nút Install macOS > Continue.
Bây giờ, hãy tiếp tục với các hướng dẫn trên màn hình để cài đặt các tùy chọn macOS. Cần lưu ý trong quá trình cài đặt hãy chọn Macintosh HD làm ổ đĩa cài đặt và bấm nút Install.
Sau khi quá trình hoàn tất, bạn sẽ có một phiên bản macOS mới cùng với phân vùng Recovery.
Lưu ý: Có thể bạn sẽ thấy cảnh báo This copy of the Install [macOS name] application can’t be verified. It may have been corrupted or tampered with during downloading. Trong trường hợp này cần điều chỉnh ngày và giờ trong macOS để loại bỏ thông báo này.