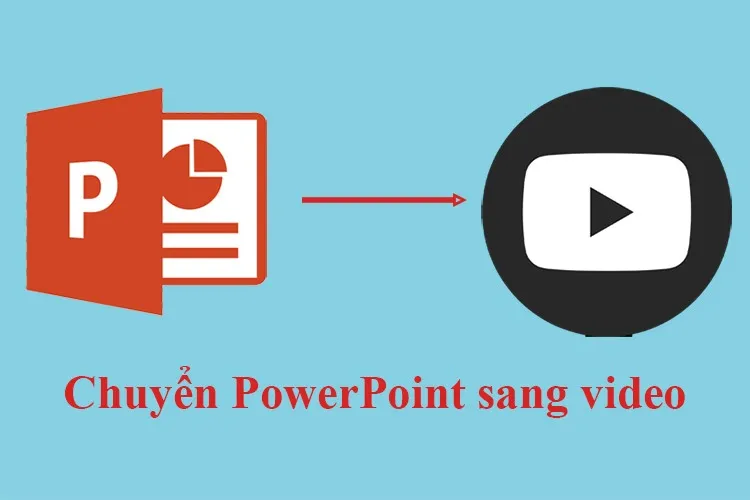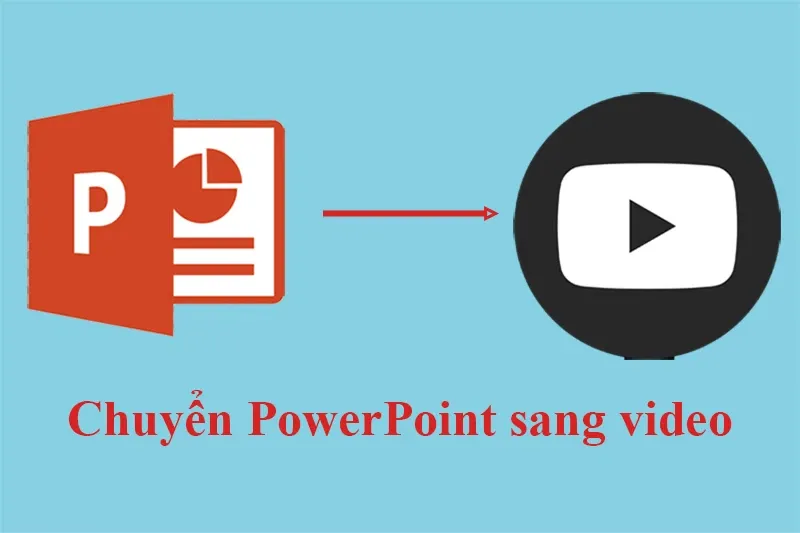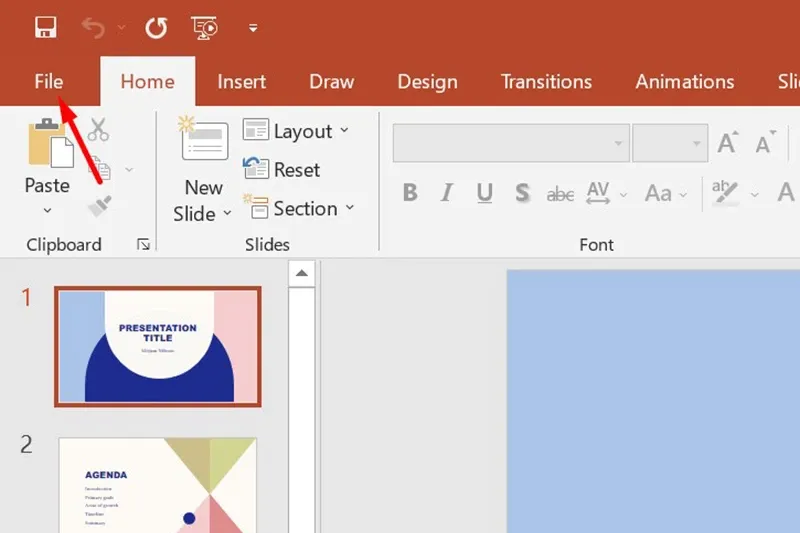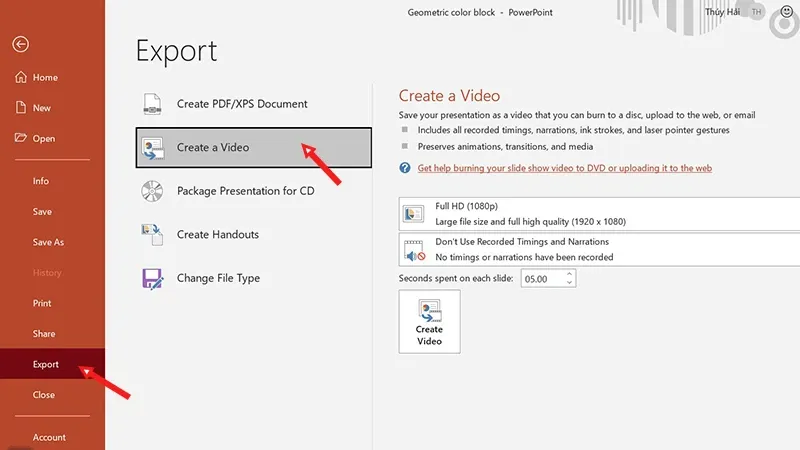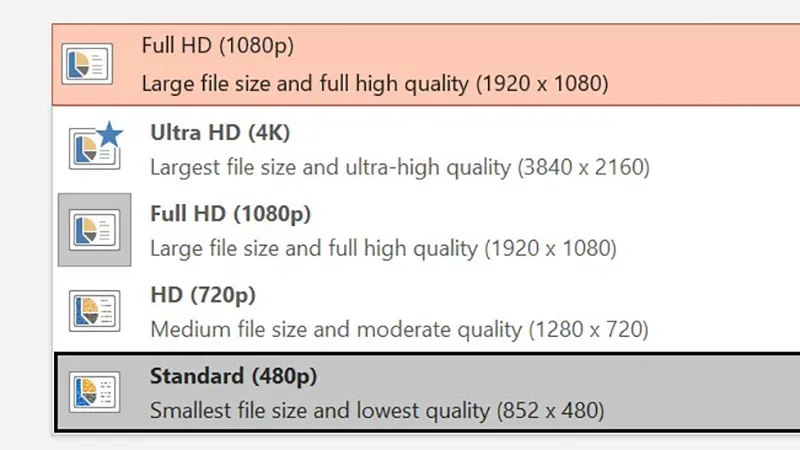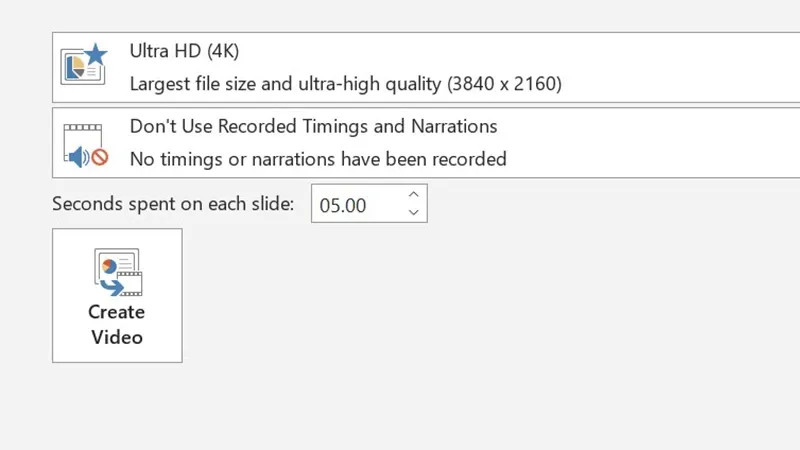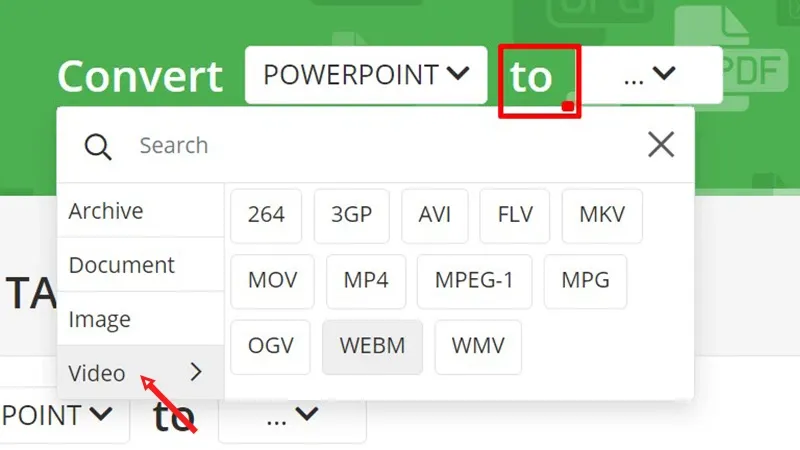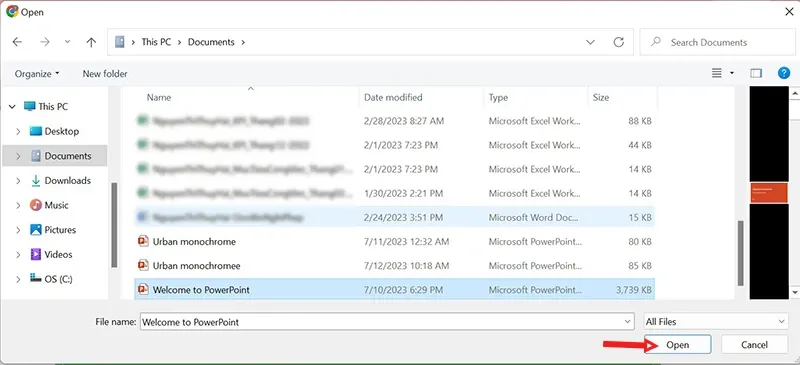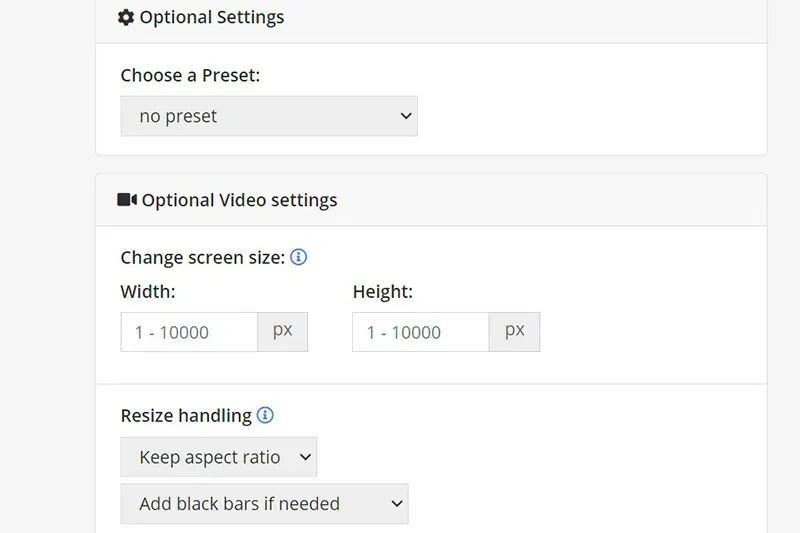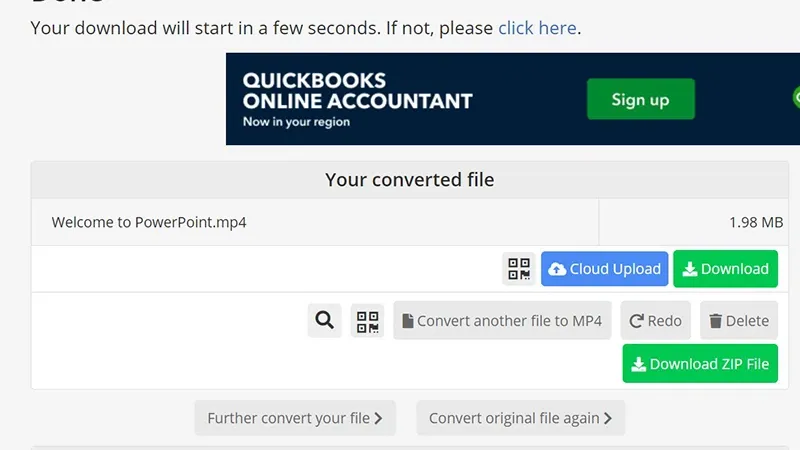Cách chuyển PowerPoint sang video là một thủ thuật còn khá mới lạ với nhiều người. Dưới đây là hướng dẫn chi tiết 2 cách để bạn xuất video từ PowerPoint dễ dàng.
Sau khi thiết kế hoàn thiện bản trình chiếu slide, bạn có thể chuyển từ định dạng file PowerPoint sang file PDF, file ảnh, video hoặc Google Slides tùy vào nhu cầu sử dụng. Bài viết hôm nay sẽ hướng dẫn bạn cách xuất video từ PowerPoint.
Bạn đang đọc: Hướng dẫn chi tiết 2 cách chuyển PowerPoint sang video
Chuyển PowerPoint thành video để làm gì?
Chắc hẳn sẽ có nhiều người thắc mắc tại sao thiết kế slide dạng file PowerPoint xong lại phải chuyển sang dạng video? Lý do là bởi khi muốn trình bày một bản thuyết trình cho đồng nghiệp hoặc khách hàng dưới dạng file đính kèm hoặc đăng lên web, tải trên đĩa CD hay DVD thì việc chuyển đổi thành video sẽ là lựa chọn tối ưu nhất.
Nếu bạn đưa file PowerPoint lên web thì bắt buộc người xem phải tải file về máy. Trong khi đó, nếu đăng dạng video thì chỉ cần một cái click đơn giản là có thể theo dõi được nội dung bên trong.
Xem thêm: Hướng dẫn chuyển đổi file PowerPoint sang Google Slides một cách nhanh chóng
Cách xuất video trực tiếp trên PowerPoint
Cách chuyển PowerPoint sang video đơn giản và được áp dụng nhiều nhất đó là xuất trực tiếp từ PowerPoint mà không cần sử dụng phần mềm của bên thứ 3.
Các bước tiến hành như sau:
Bước 1: Mở file PowerPoint > Chọn thẻ File trên thanh công cụ.
Bước 2: Chọn Export > Chọn Create a Video.
Bước 3: Tiếp theo, bạn chọn chất lượng hình ảnh của video, sẽ có 4 lựa chọn bao gồm:
- Ultra HD (4K): Kích thước tệp lớn nhất và chất lượng cao nhất (3840 x 2160).
- Full HD (1080p): Kích thước file lớn và chất lượng cao (1920 x 1080).
- HD (720p): Kích thước tệp trung bình và chất lượng vừa phải (1280 x 720).
- Standard (480p): Kích thước tệp nhỏ nhất và chất lượng thấp nhất (852 x 480).
Bước 4: Click chọn Create Video.
Bước 5: Chọn vị trí lưu video sau đó đặt tên video và chọn định dạng file .mp4 (MPEG-4 Video) hoặc .wmv (Windows Media Video) > Click Save để hoàn thành xuất video.
Chuyển PowerPoint sang video bằng website Online-Convert.com
Ngoài ra, bạn cũng có thể chuyển PowerPoint sang video bằng cách sử dụng website Online-Convert.com. Tham khảo hướng dẫn dưới đây để biết cách làm chi tiết:
Bước 1: Bạn truy cập website theo địa chỉ sau.
Bước 2: Tại mục Convert, bạn chọn Presentation và chọn PowerPoint.
Tìm hiểu thêm: Hướng dẫn cách tải Mega bằng IDM không giới hạn
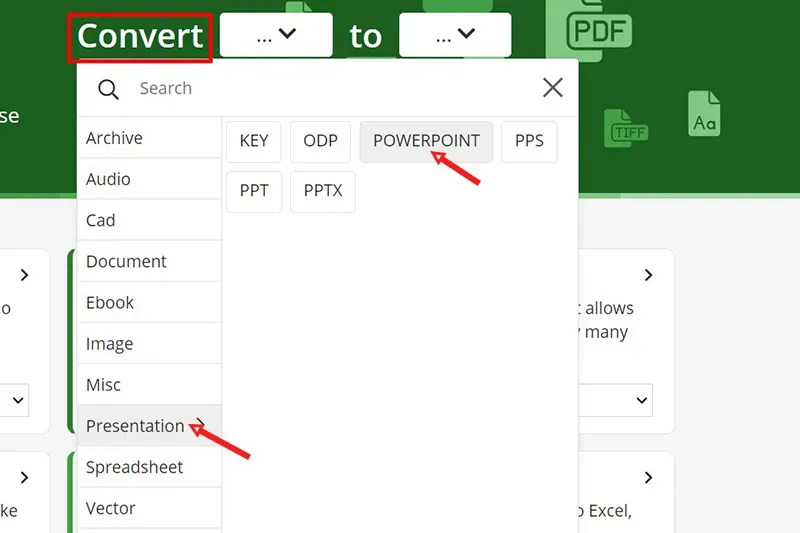
Bước 3: Tại mục To, bạn chọn Video và chọn định dạng file muốn chuyển.
Bước 4: Click vào ô Choose File để chọn file PowerPoint cần chuyển đổi. Bạn có thể chọn file từ thiết bị bạn đang dùng, Dropbox, Google Drive hoặc đường dẫn URL.
Ở đây mình chọn tải từ thiết bị.
Bước 5: Chọn file cần chuyển và nhấn Open.
Bước 6: Chờ vài giây để file được tải lên sau đó bạn chọn cài đặt các thuộc tính của video tại mục Optional Settings. Trong đó:
- Choose a preset: Chọn chất lượng video.
- Width: Chiều rộng khung hình video.
- Height: Chiều dài khung hình video.
- Change video bitrate: Thay đổi tốc độ video.
- Set file size: Kích thước tệp.
- Cut video: Cắt video bằng cách nhập thời điểm bắt đầu và kết thúc.
- Rotate video: Xoay video.
Bước 7: Sau khi điều chỉnh và cài đặt các thuộc tính cần thiết, bạn chọn Start để bắt đầu.
Bước 8: Sau khi quá trình chuyển đổi kết thúc, bạn có thể tải video về máy, chia sẻ hoặc nén thành file ZIP.
>>>>>Xem thêm: Nguyên nhân điện thoại sạc không vào pin là gì? 17 cách khắc phục khi gặp tình trạng này
Tại sao không xuất video PowerPoint bằng cách quay màn hình?
Quay màn hình máy tính, điện thoại cũng là một cách để bạn có được video từ file PowerPoint. Tuy nhiên phương pháp này lại không được khuyến khích sử dụng bởi một số hạn chế sau:
- Bạn phải bấm chuyển slide từ đầu đến cuối để ghi màn hình. Quá trình này rất mất thời gian nhất là khi file PowerPoint của bạn gồm nhiều slide.
- Các hiệu ứng Transitions có thể không chính xác bởi thời gian dành cho mỗi slide là không giống nhau.
- Sau khi ghi màn hình, bạn vẫn phải thực hiện thêm một số thao tác chỉnh sửa video, điều này càng làm mất nhiều thời gian hơn.
- Phương pháp này mang tính “nghiệp dư” và không thể hiện được sự chuyên nghiệp của bạn.
Xem thêm:
- Cách chuyển file PowerPoint sang Word vô cùng đơn giản
- Mách bạn 3 cách để chuyển PowerPoint sang ảnh cực dễ
Trên đây là hướng dẫn 2 cách giúp bạn chuyển PowerPoint sang video. Thao tác đơn giản và nhanh chóng chắc chắn sẽ không gây khó khăn trong quá trình thực hiện. Hy vọng chia sẻ này đã mang tới cho bạn thông tin hữu ích.