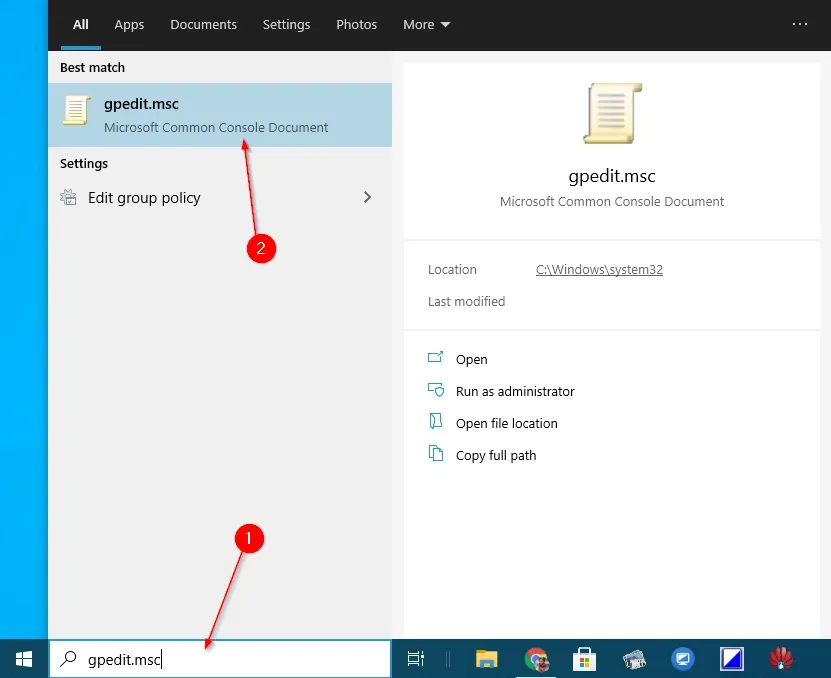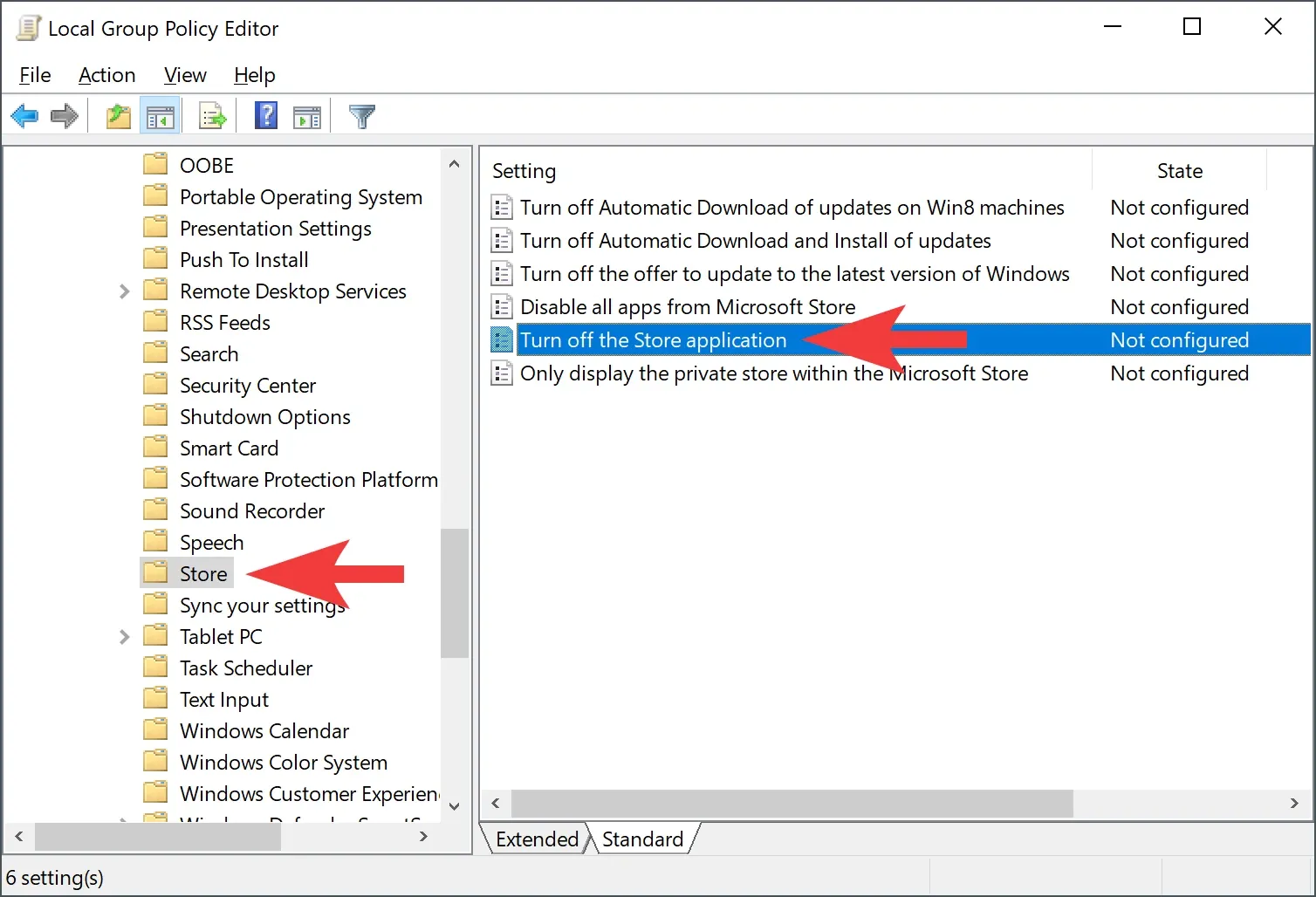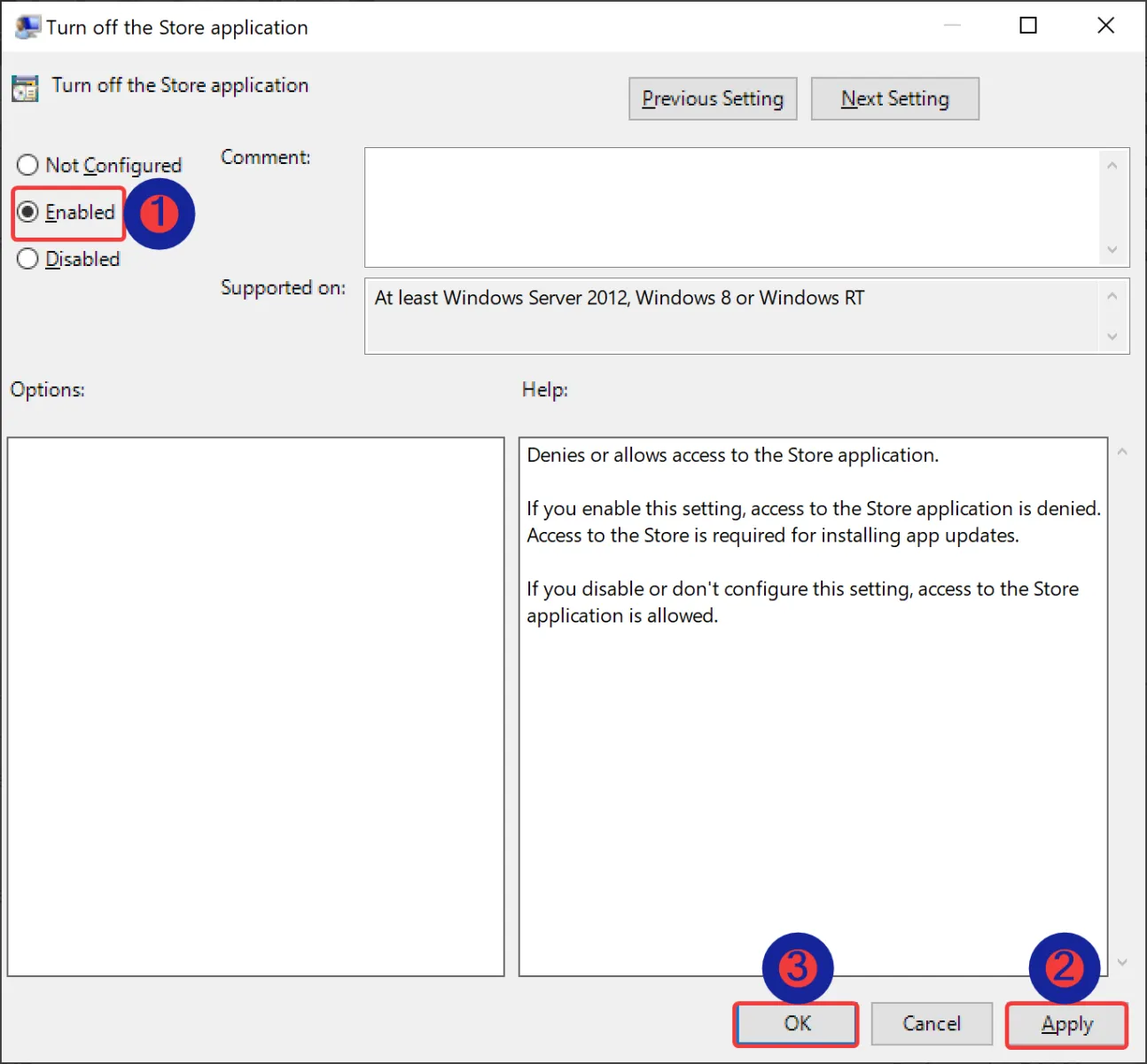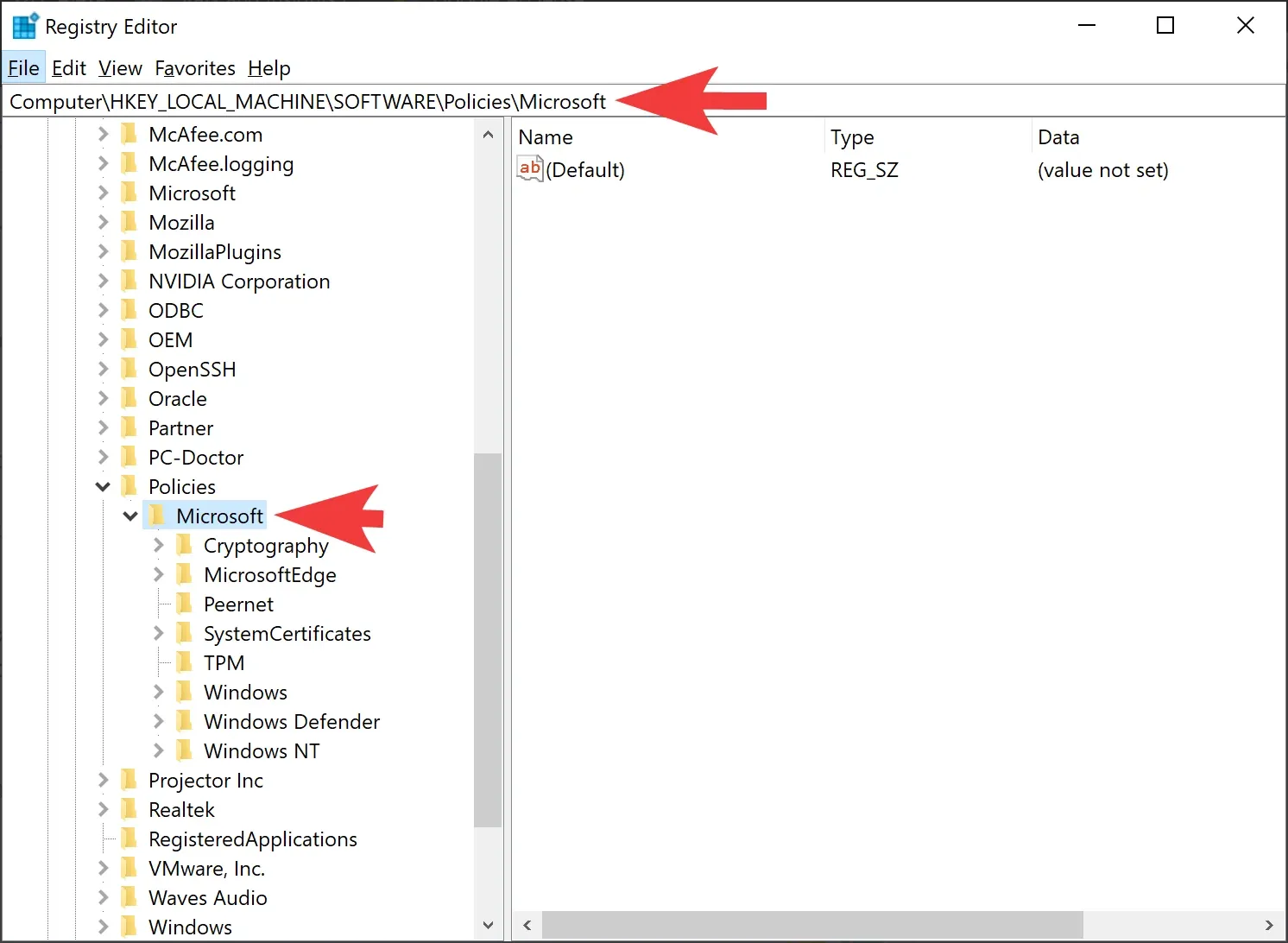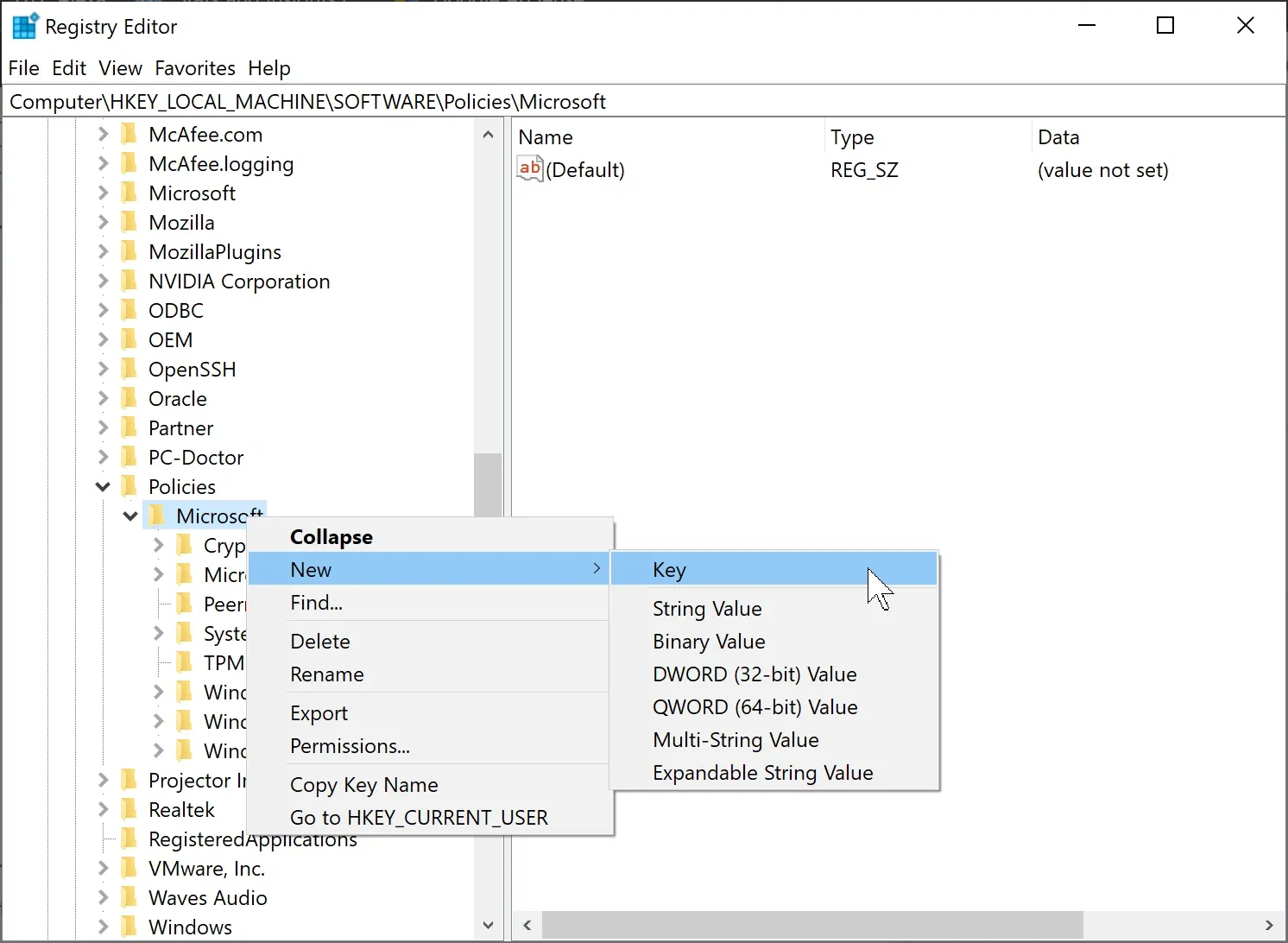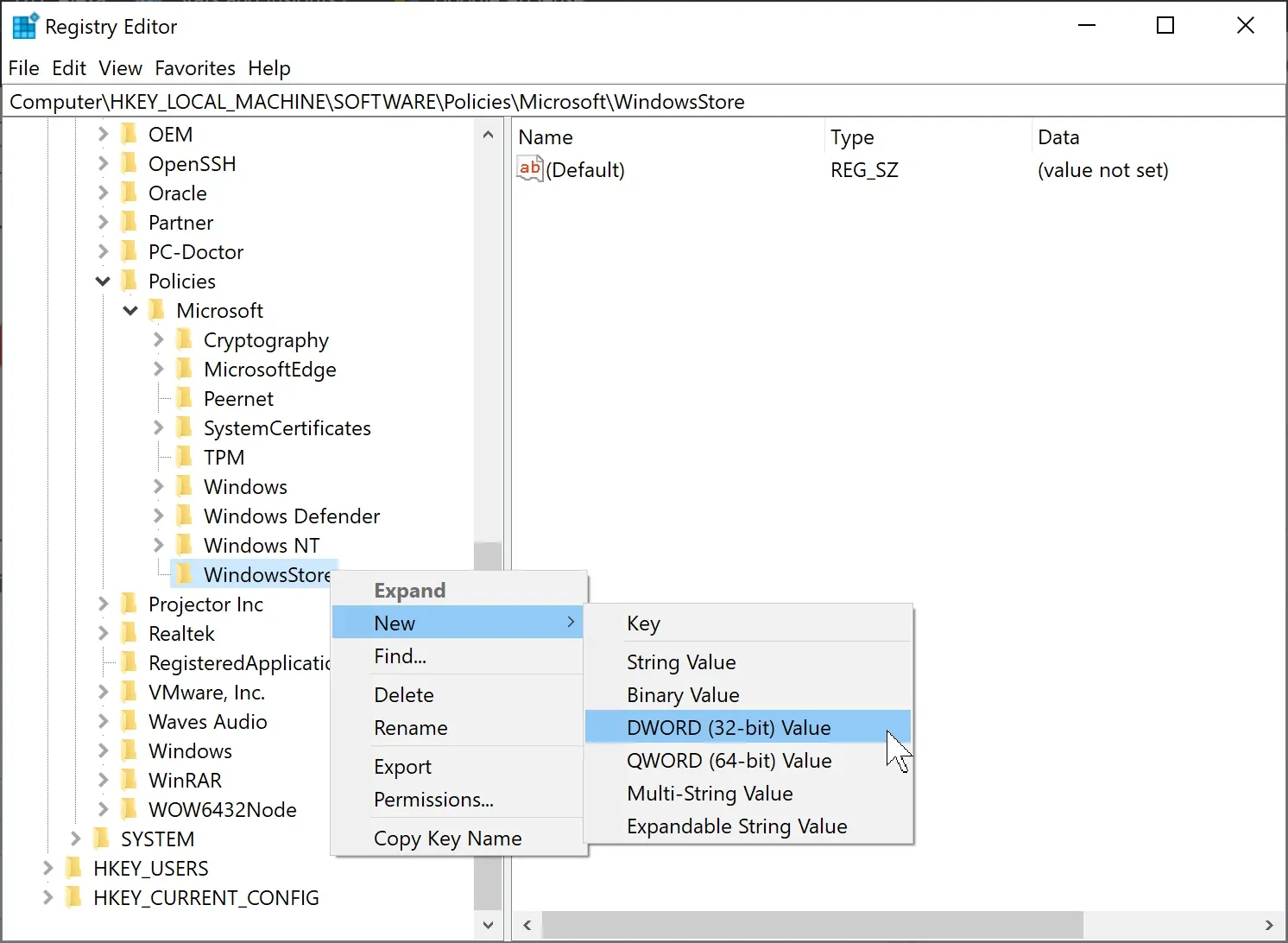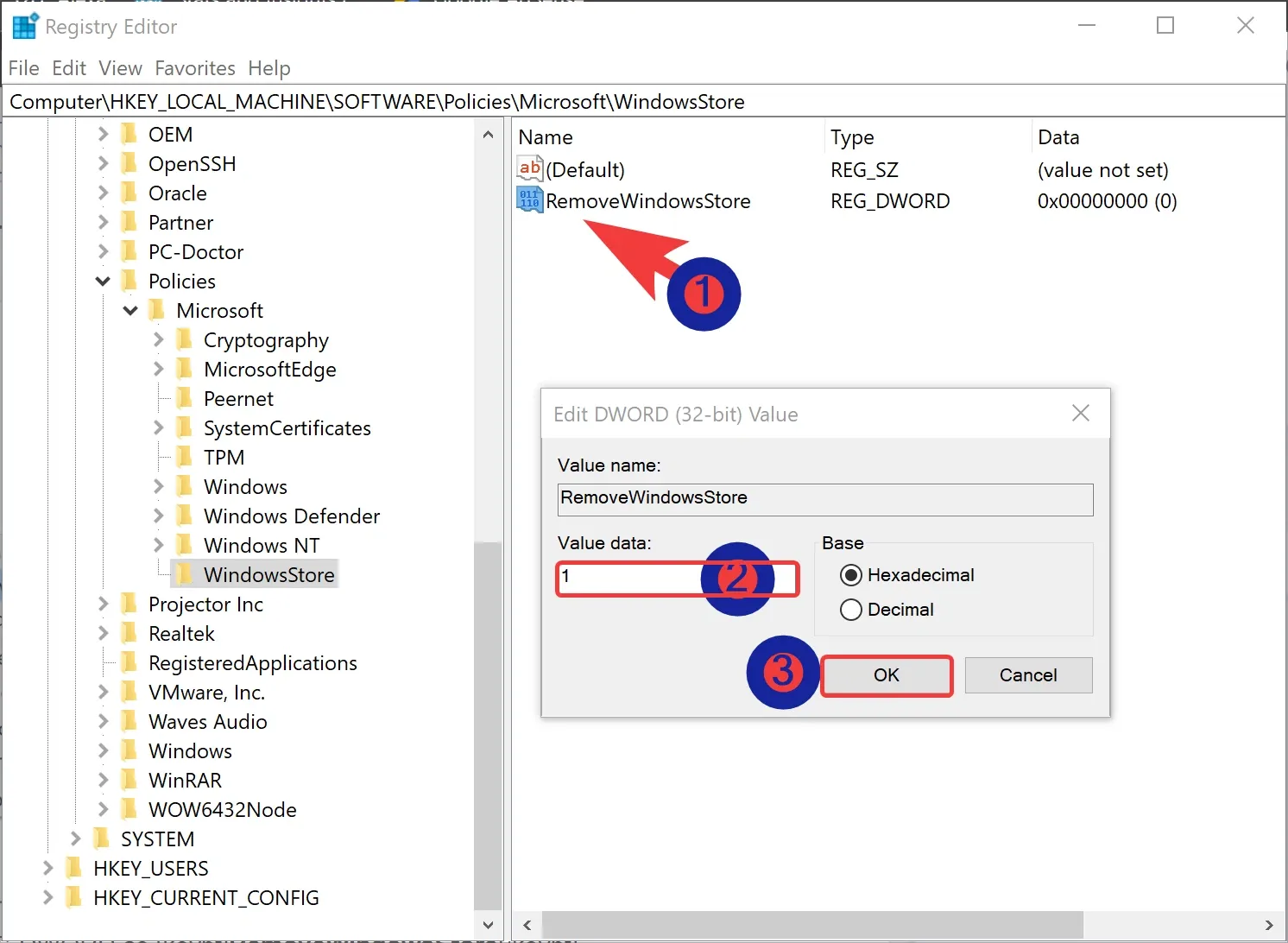Một trong những cách để không cho phép người khác cài đặt các ứng dụng trên Windows 11 đó là chặn quyền truy cập chợ ứng dụng Microsoft Store. Dưới đây là chi tiết cách để thực hiện.
Nếu bạn không sử dụng Microsoft Store và không bao giờ sử dụng bất kỳ ứng dụng nào trên Windows Store, bạn có thể muốn chặn ứng dụng này. Bạn cũng có thể cố ý chặn quyền truy cập vào ứng dụng Microsoft Store để không ai có thể cài đặt các ứng dụng từ đây khi không có sự cho phép của bạn.
Bạn đang đọc: Mẹo để cho phép hoặc chặn quyền truy cập Microsoft Store trên Windows 11
Trong trường hợp đó, Blogkienthuc.edu.vn sẽ giúp bạn vô hiệu hóa quyền truy cập hoặc tắt Microsoft Store trên Windows 11 thông qua Group Policy Editor và Registry Editor.
Sử dụng Local Group Policy Editor
Để Bật hoặc Tắt quyền truy cập vào Microsoft Store trong Windows 11 hoặc 10 bằng Local Group Policy Editor, hãy làm như sau:
Bước 1: Mở Local Group Policy Editor trên Windows 11 bằng cách truy cập vào menu Start, nhập group policy vào khung tìm kiếm và kích chọn Edit group policy trong kết quả hiển thị, hoặc nhập gpedit.msc vào khung tìm kiếm và kích chọn kết quả hiển thị tương ứng.
Bước 2: Trong cửa sổ Local Group Policy Editor hiển thị, hãy điều hướng đến đường dẫn sau trong thanh bên trái:
Computer Configuration > Administartive Templates > Windows Components > Store
Bước 3: Sau đó ở phía bên phải của thư mục Store, tìm và kích đúp vào mục Turn off the Store application.
Bước 4: Chọn tùy chọn Enabled > Apply > OK và đóng cửa sổ Local Group Policy Editor lại.
Lưu ý: Chọn tùy chọn Not Configured để kích hoạt tính năng này.
Bước 5: Khởi động lại máy tính của bạn để áp dụng các thay đổi.
Sử dụng Registry Editor
Trong trường hợp bạn không thể mở Local Group Policy Editor hoặc không muốn sử dụng cách trên để bật hoặc tắt quyền truy cập vào Microsoft Store trên Windows 11 trên máy tính của mình. Vậy thì bạn có thể chỉnh sửa khóa Registry để bật hoặc tắt quyền truy cập vào Microsoft Store trong Windows 11 theo các bước sau:
Bước 1: Mở Registry Editor bằng cách nhấn phím Windows + R khởi chạy lệnh Run, nhập regedit vào khung trống và nhấn Enter.
Bước 2: Sử dụng thanh địa chỉ ở trên cùng trong cửa sổ Registry Editor và điều hướng đến khóa dưới đây.
HKEY_LOCAL_MACHINESOFTWAREPoliciesMicrosoft
Bước 3: Sau đó, kích chuột phải vào thư mục Microsoft ở khung bên trái và chọn New > Key ở khung bên phải.
Tìm hiểu thêm: 4 mẹo đơn giản giúp điện thoại Android của bạn chạy nhanh, pin tốt hơn
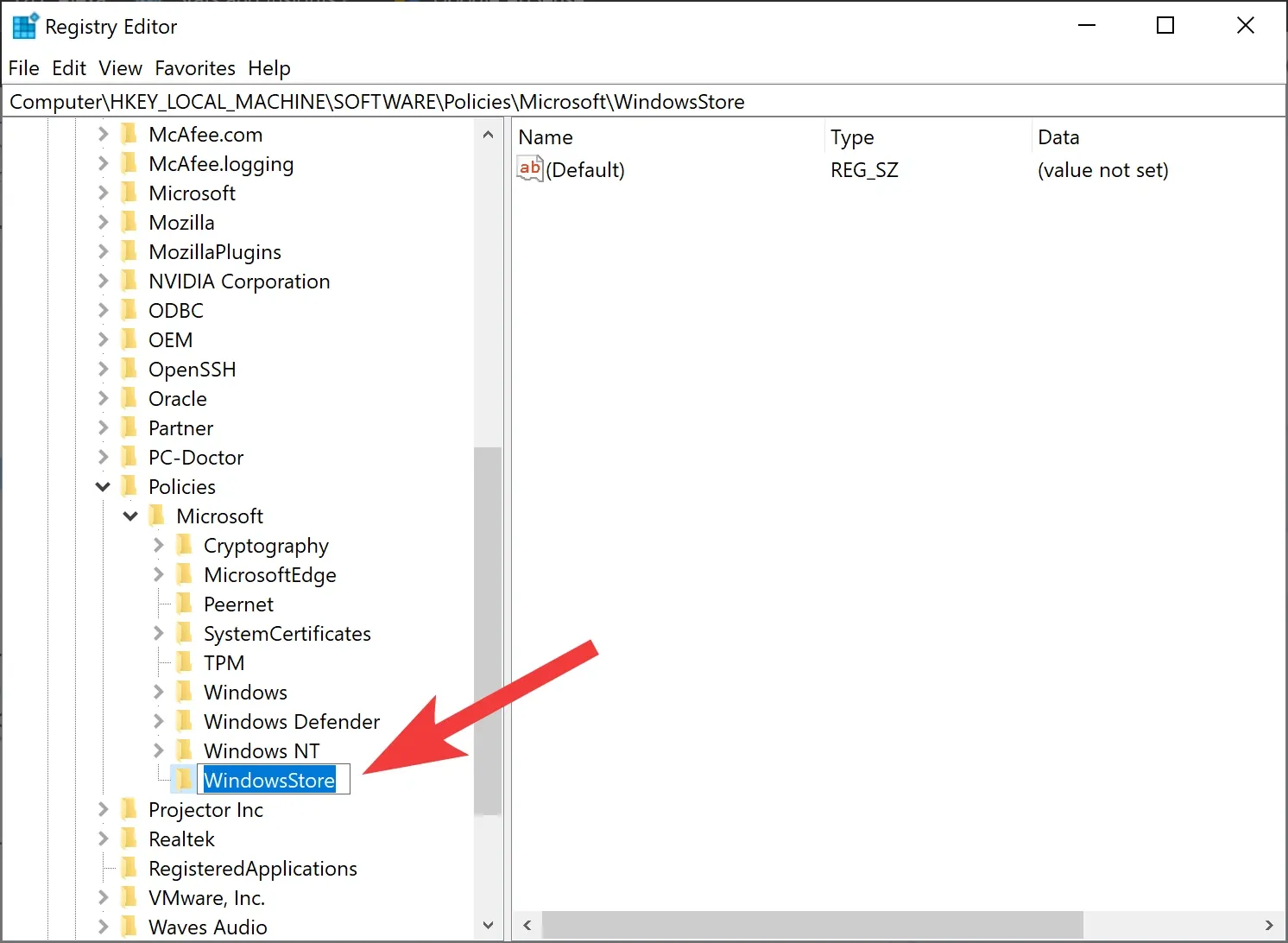
Bước 4: Kích chuột phải lên khóa mới tạo, chọn Rename và đặt tên cho khóa này là WindowsStore.
Lưu ý: Nếu khóa WindowsStore đã có sẵn trên máy tính, bạn có thể bỏ qua bước này.
Bước 5: Tiếp theo, kích chuột phải vào thư mục WindowsStore vừa tạo và chọn New > DWORD (32-Bit) Value.
Bước 6: Đặt tên cho khóa mới tạo ở khung bên phải là RemoveWindowsStore.
>>>>>Xem thêm: P/S là gì? P/S được sử dụng như thế nào?
Bước 7: Kích đúp vào khóa RemoveWindowsStore vừa tạo.
Bước 8: Cài đặt giá các trị sau vào trường Value data:
- 1 – Tắt Microsoft Store.
- 0 – Bật Microsoft Store.
Bước 9: Bấm nút OK, đóng cửa sổ Registry Editor và khởi động lại máy tính để thay đổi có hiệu lực.
Chúc các bạn thực hiện thành công!