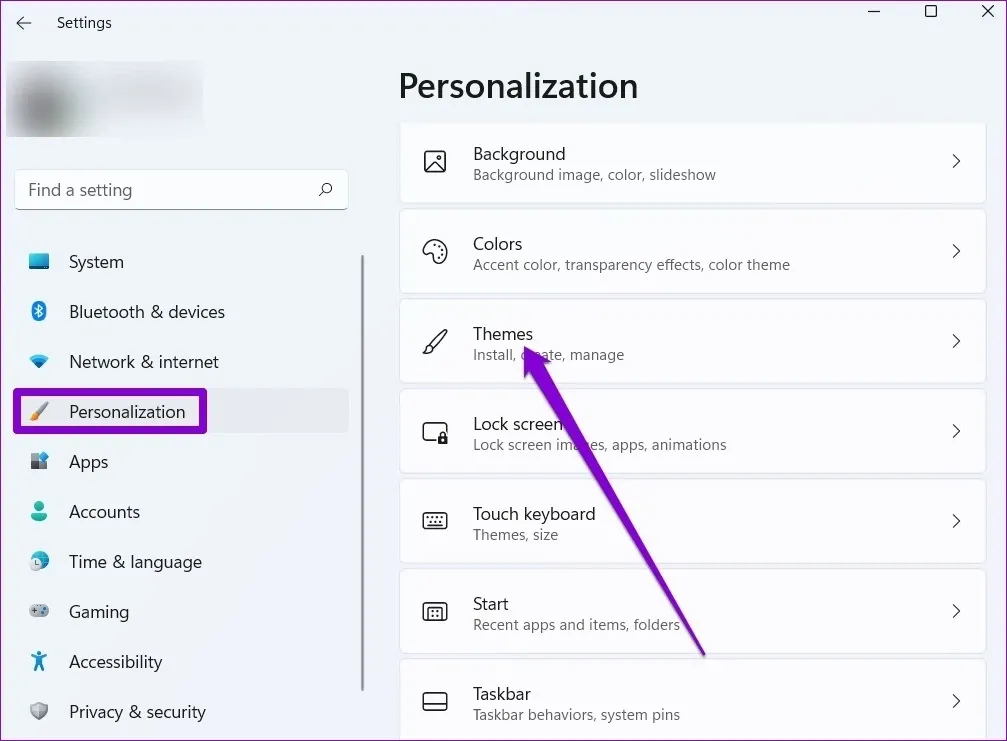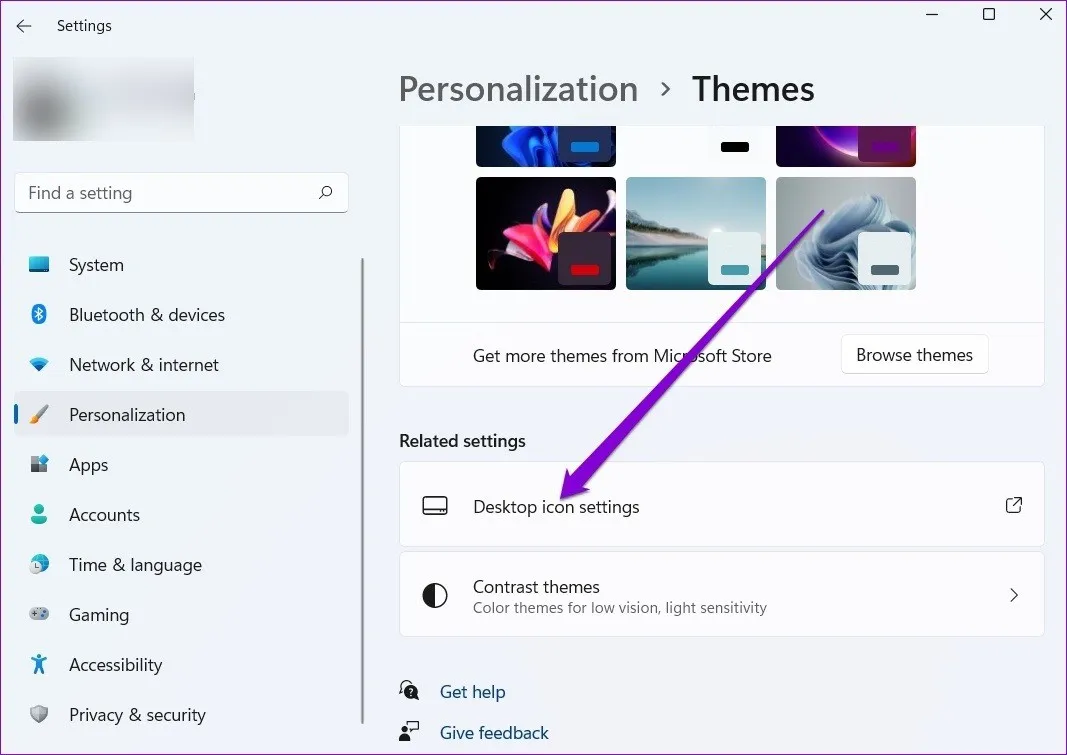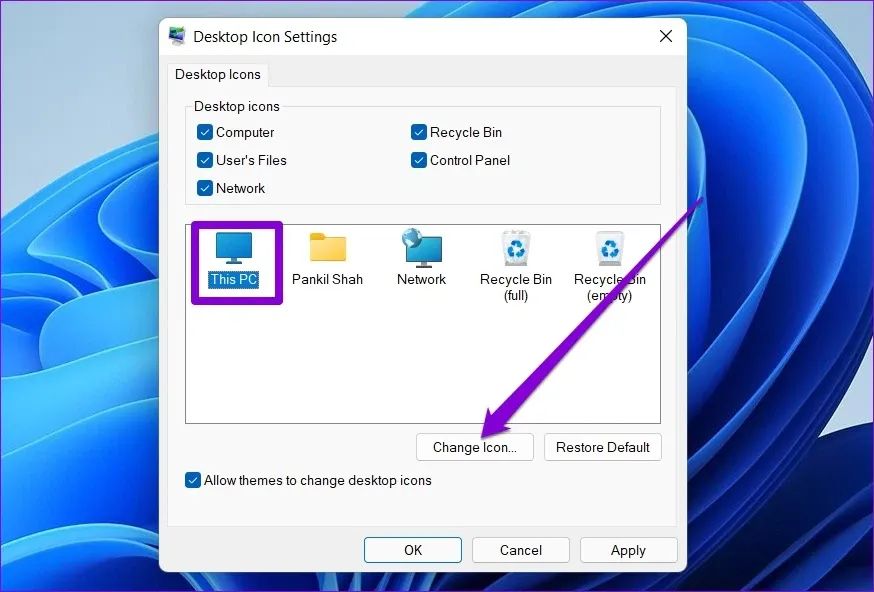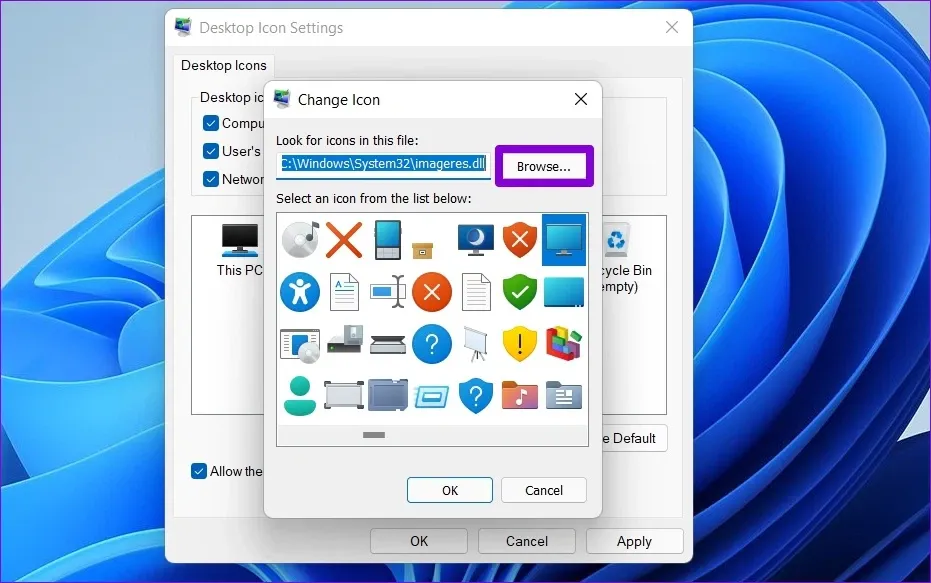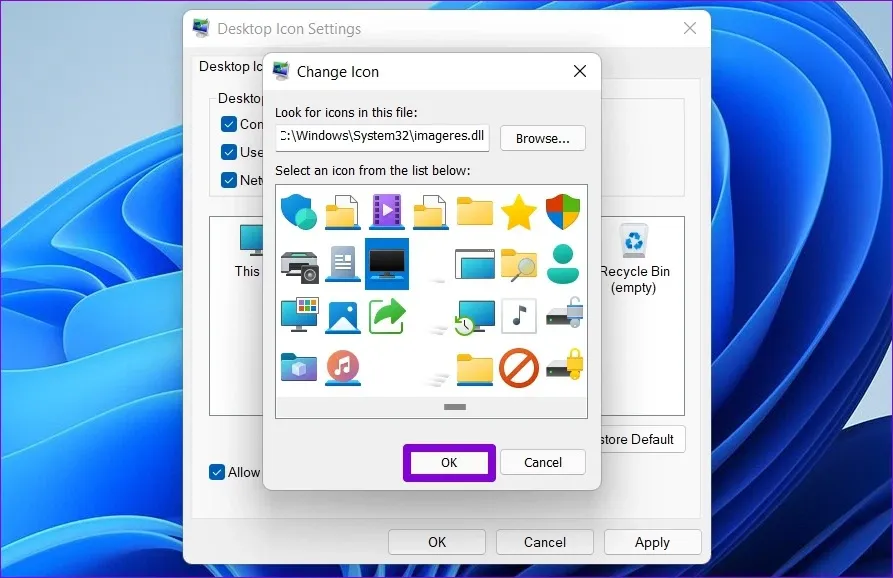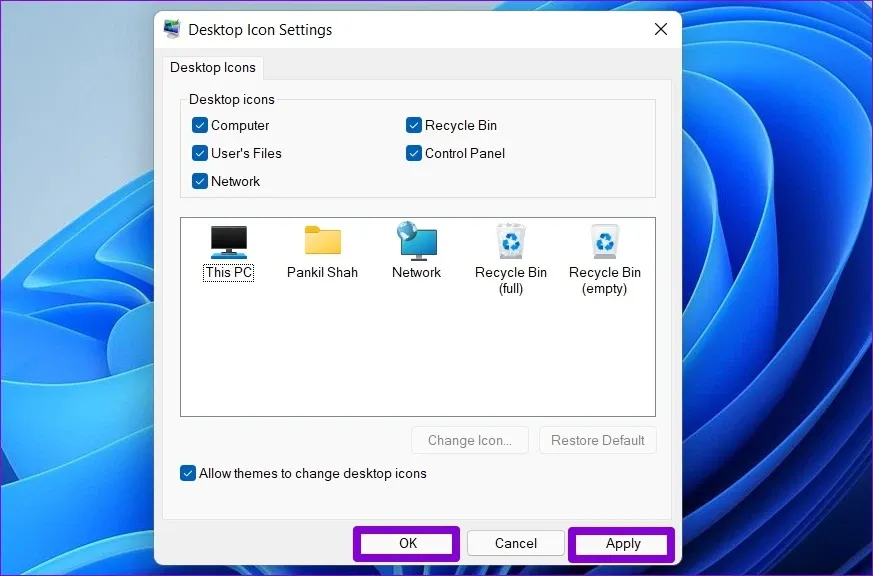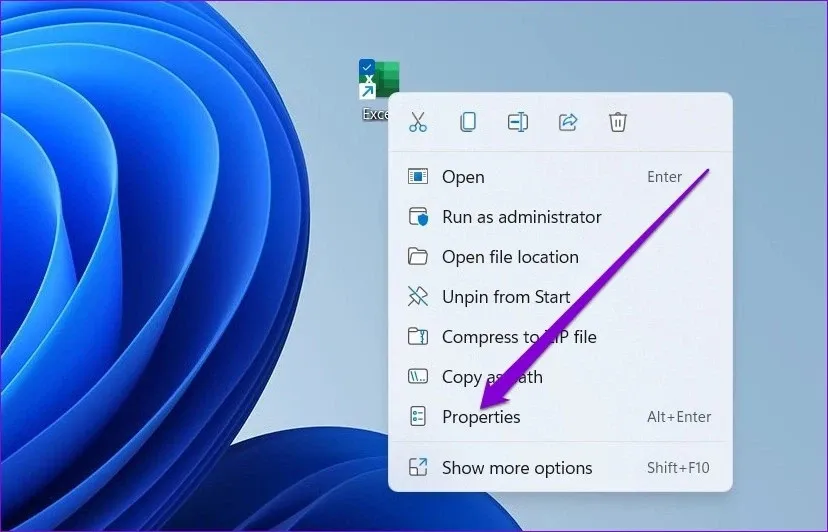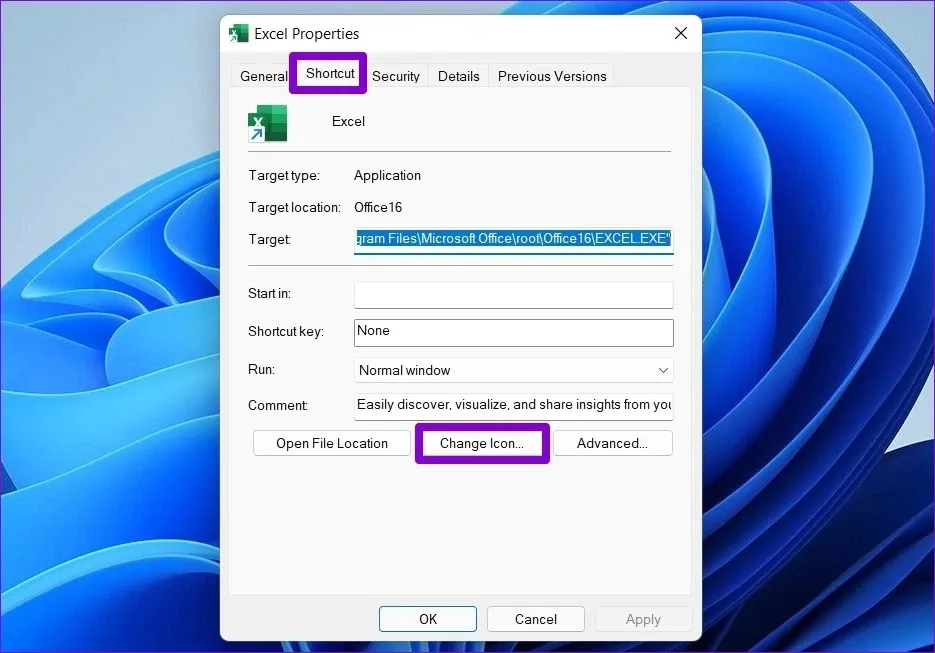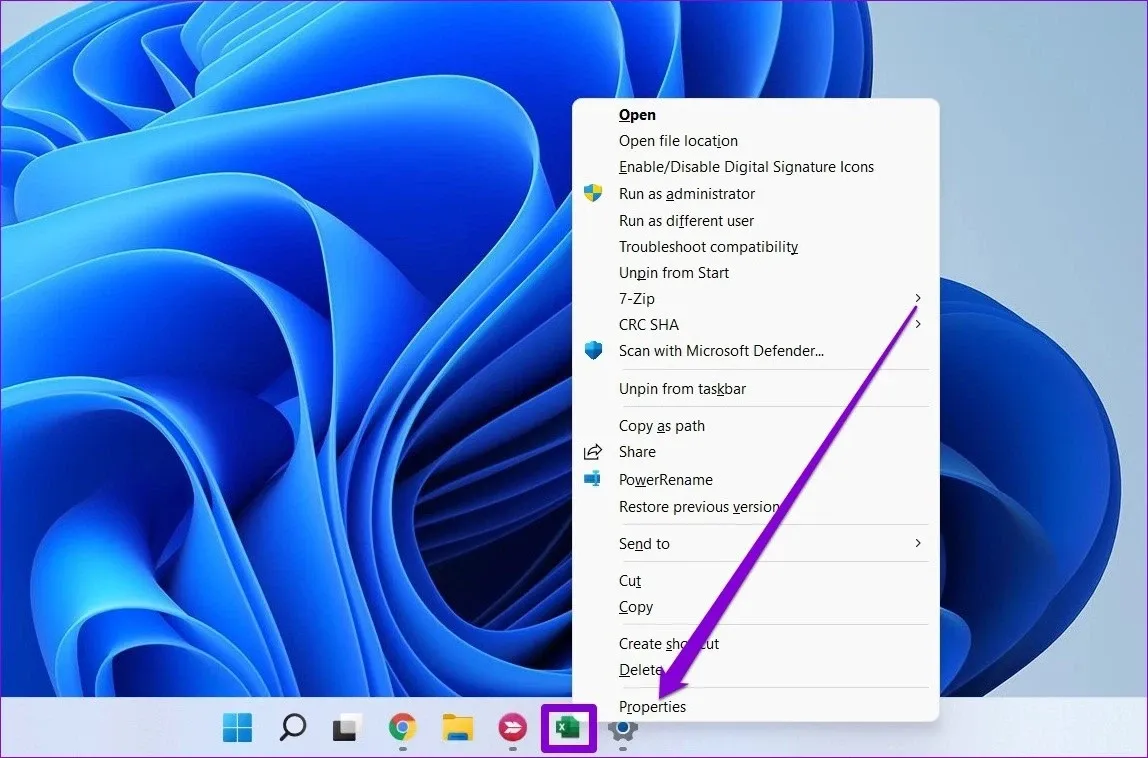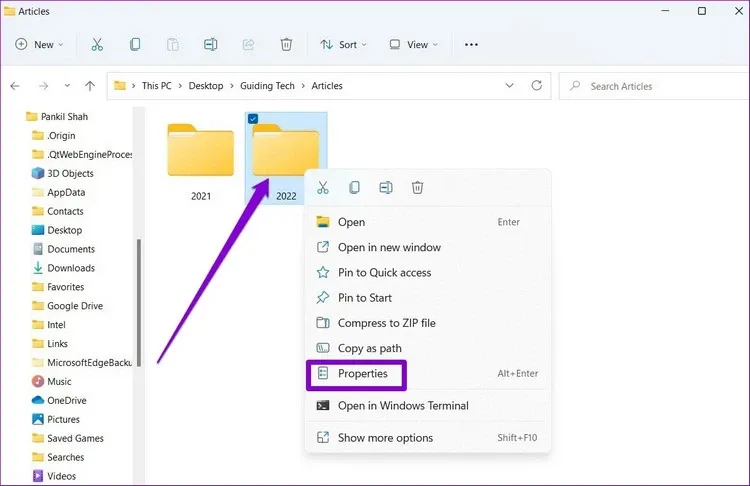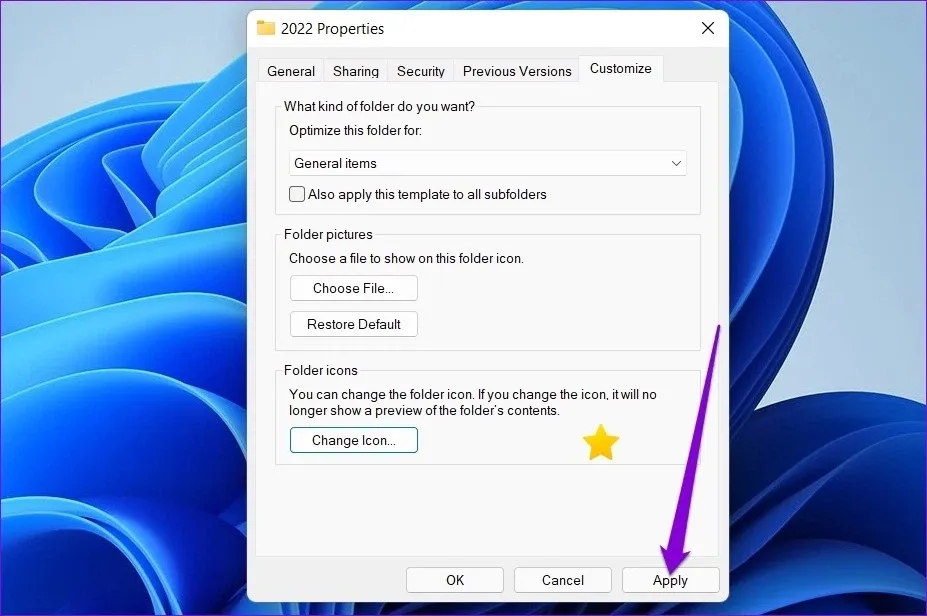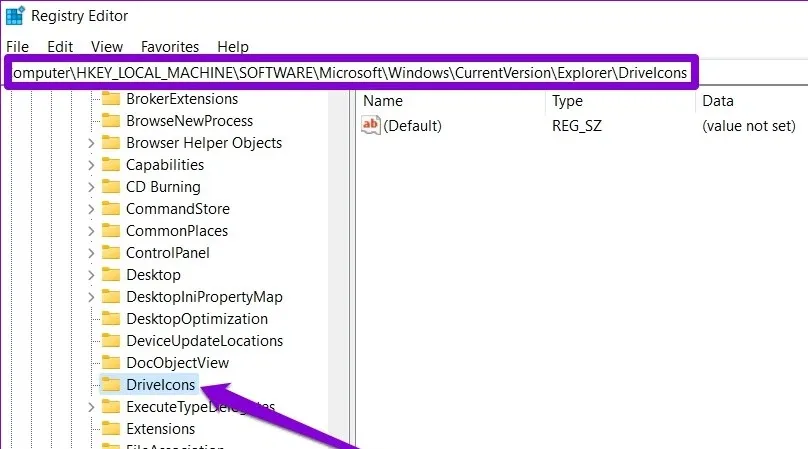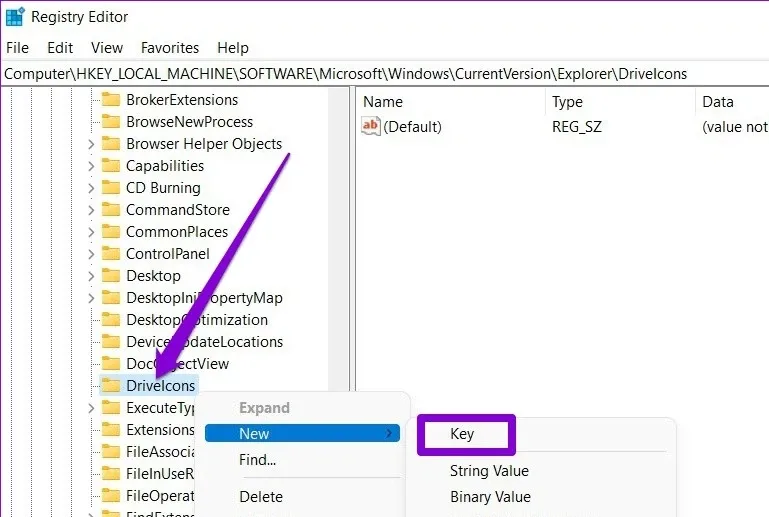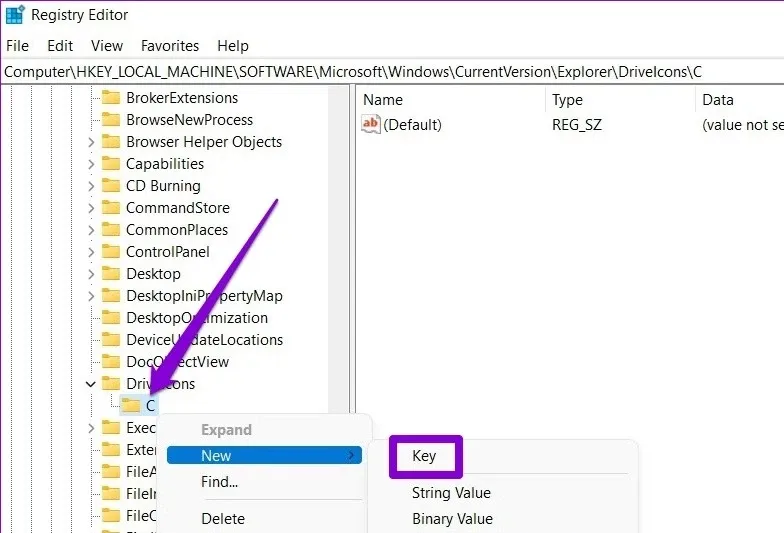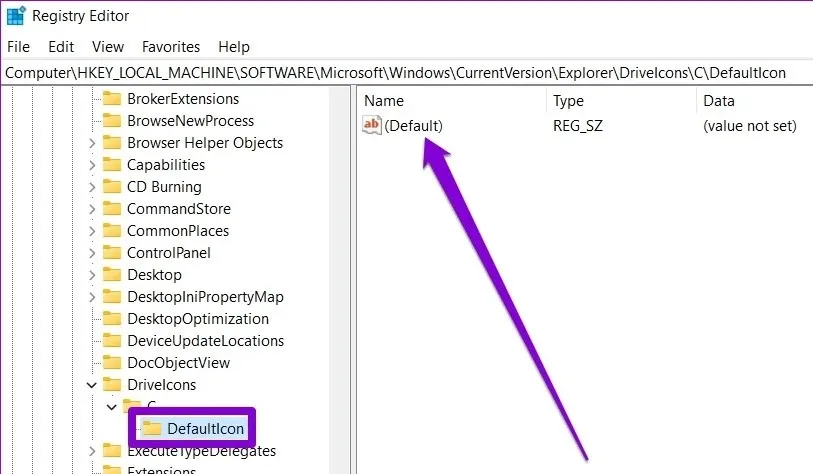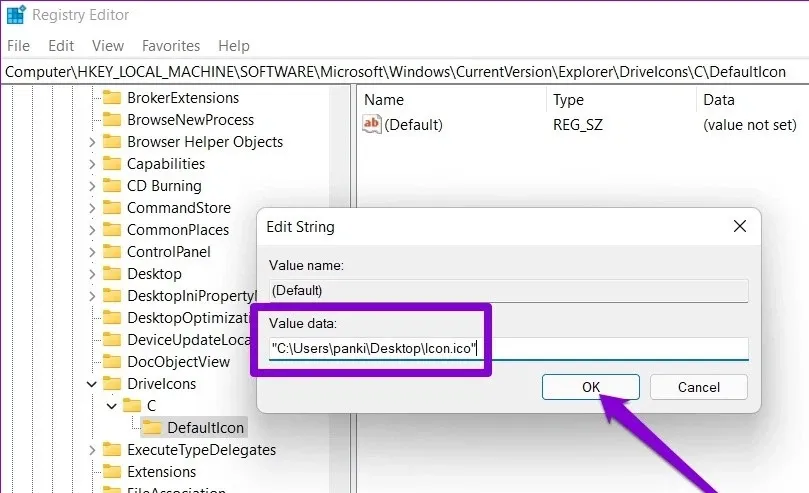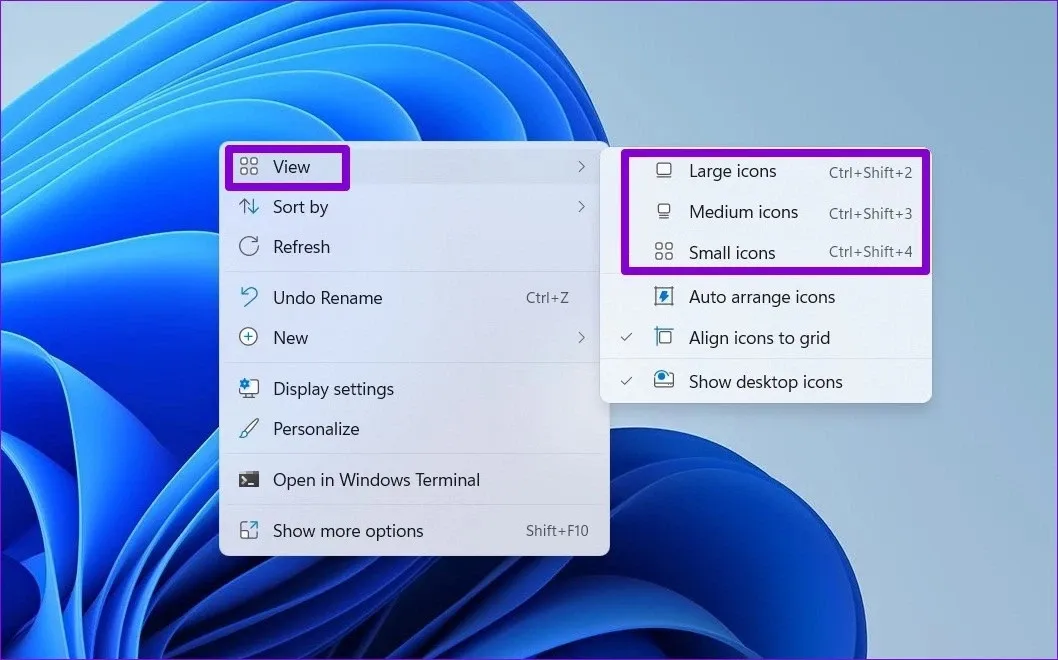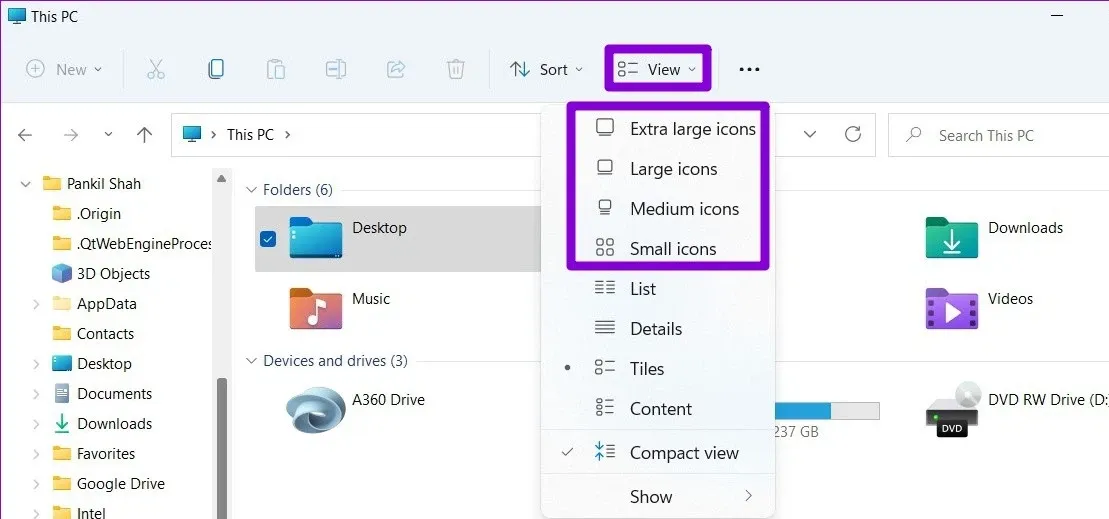Chỉ với bài bước đơn giản, bạn có thể thay đổi các biểu tượng mặc định trên màn hình desktop, biểu tượng các shortcut, các thư mục và thậm chí là các ổ đĩa trên Windows 11 nhanh chóng.
Mặc dù Windows 11 có khá nhiều tùy chọn tùy chỉnh, nhưng việc thay đổi các biểu tượng trên Windows 11 là một cách đơn giản để cá nhân hóa máy tính của bạn. Vì vậy, nếu bạn quan tâm đến việc thay đổi giao diện của các thư mục và shortcut trên máy tính của mình thì dưới đây là cách để thực hiện.
Bạn đang đọc: Hướng dẫn thay đổi biểu tượng yêu thích trên Windows 11
Thay đổi các biểu tượng ngoài desktop và thanh tác vụ
Trước tiên, hãy bắt đầu với các biểu tượng ngoài desktop. Bạn có thể sử dụng ứng dụng Settings trên Windows 11 để thay đổi các biểu tượng cho This PC, Network, Recycle Bin, Control Panel… Cách thực hiện như sau:
Bước 1: Truy cập menu Start và kích vào nút Settings trong nhóm Pinned.
Bước 2: Trong cửa sổ mới hiển thị, kích tùy chọn Personalization ở khung bên trái, sau đó chọn Themes ở khung bên phải.
Bước 3: Kéo xuống mục Related settings và chọn tùy chọn Desktop icon settings.
Bước 4: Chọn biểu tượng Desktop mà bạn muốn sửa đổi (như trong hình đây tôi chọn This PC) và bấm nút Change Icon…
Bước 5: Trong cửa sổ Change Icon, chọn một biểu tượng mới từ các tùy chọn có sẵn. Ngoài ra, bạn cũng có thể bấm nút Browse để tìm bất kỳ biểu tượng tùy chỉnh nào mà bạn tải xuống từ trang web của bên thứ ba.
Bước 6: Sau khi chọn xong, bấm nút OK.
Bước 7: Quay trở ra cửa sổ Desktop Icon Settings, bấm nút Apply > OK để lưu thay đổi.
Lặp lại các bước trên để thay đổi tất cả các biểu tượng ngoài Desktop nếu muốn. Tuy nhiên, nếu bạn muốn thay đổi biểu tượng của các shortcut trên màn hình thực hiện như sau.
Bước 1: Kích chuột phải vào biểu tượng màn hình nền và chọn Properties.
Bước 2: Trong cửa sổ mới hiển thị, kích chọn thẻ Shortcut, sau đó bấm nút Change Icon…
Bước 3: Chọn một biểu tượng mới yêu thích và bấm nút OK.
Bước 4: Bấm nút Apply để lưu các thay đổi.
Tìm hiểu thêm: Dùng iPhone bao lâu nay, nhưng bạn đã bao giờ vệ sinh máy đúng cách?
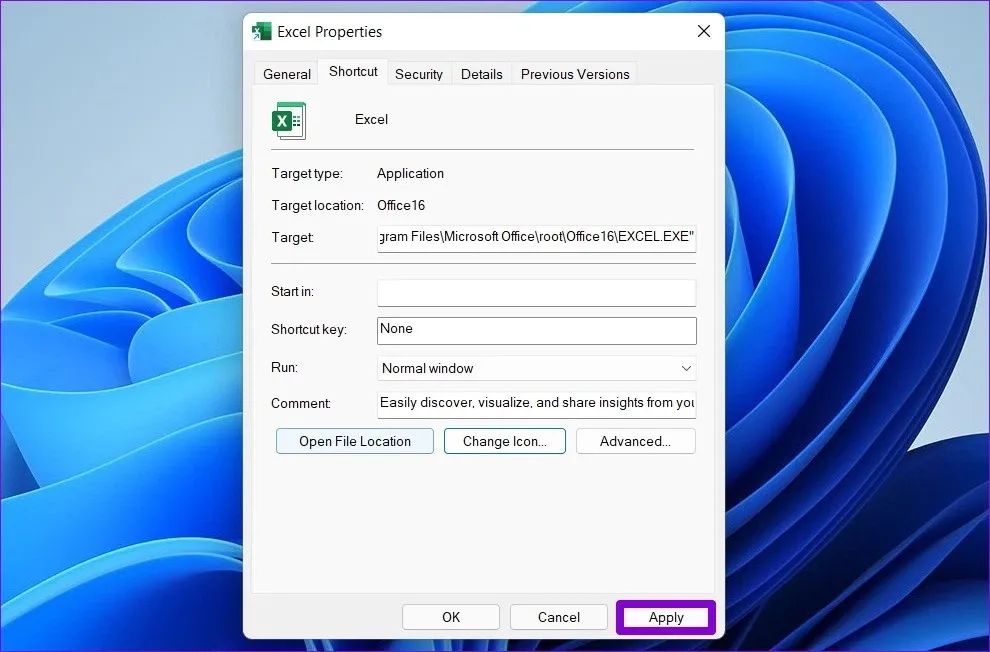
Tương tự, bạn cũng có thể thay đổi biểu tượng của một chương trình được ghim vào thanh tác vụ bằng cách.
Bước 1: Trong khi nhấn giữ phím Shift, nhấp chuột phải vào biểu tượng chương trình trên thanh Taskbar và chọn Properties.
Bước 2: Trong cửa sổ mới hiển thị, kích chọn thẻ Shortcut, sau đó bấm nút Change Icon…
Bước 3: Chọn một biểu tượng mới yêu thích và bấm nút OK > Apply để lưu các thay đổi.
Tìm hiểu thêm: Dùng iPhone bao lâu nay, nhưng bạn đã bao giờ vệ sinh máy đúng cách?
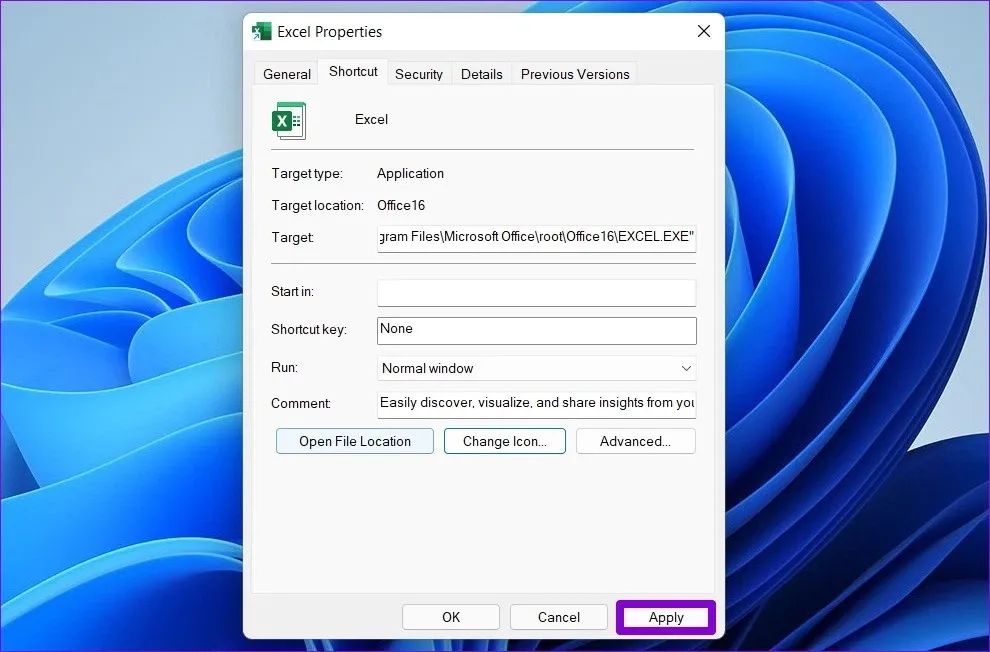
Cách thay đổi biểu tượng thư mục trên Windows 11
Ngoài các biểu tượng trên màn hình và thanh tác vụ, Windows cũng cho phép bạn thay đổi các biểu tượng thư mục trong File Explorer. Quá trình này khá giống với việc thay đổi các biểu tượng shortcut trên màn hình. Đây là cách thực hiện.
Bước 1: Nhấn phím Windows + E để khởi chạy File Explorer.
Bước 2: Kích chuột phải vào thư mục và chọn Properties.
Bước 3: Trong hộp thoại mới hiển thị, chọn thẻ Customize và bấm nút Change Icon…
Bước 4: Chọn một biểu tượng mới cho thư mục và bấm nút OK > Apply để lưu thay đổi.
Cách thay đổi biểu tượng ổ đĩa
Mặc dù bạn có thể dễ dàng thay đổi các biểu tượng trên màn hình và thư mục, nhưng Windows không cung cấp giải pháp trực tiếp để thay đổi các biểu tượng ổ đĩa trong File Explorer. Để làm được điều đó, bạn sẽ phải tinh chỉnh Registry.
Để thay đổi biểu tượng ổ đĩa, bạn cần tải xuống biểu tượng từ trang web của bên thứ ba như icon-icon hoặc chuyển đổi hình ảnh sang định dạng ICO bằng công cụ trực tuyến. Sau khi có biểu tượng ưa thích, dưới đây là cách để cài đặt đặt làm biểu tượng ổ đĩa trên Windows 11.
Lưu ý: Vì Registry Editor lưu giữ các cài đặt quan trọng cho Windows và ứng dụng của hệ thống, do đó bạn nên sao lưu các tệp Registry trước khi tiếp tục thực hiện bất kỳ thay đổi nào.
Bước 1: Kích chuột phải vào tệp ICO đã tải xuống và chọn Copy as path trong menu hiển thị.
Bước 2: Nhấn phím Windows + R khởi chạy lệnh Run, nhập regedit vào khung trống và nhấn Enter.
Bước 3: Sử dụng thanh địa chỉ ở trên cùng trong cửa sổ Registry Editor và điều hướng đến khóa sau:
HKEY_LOCAL_MACHINESOFTWAREMicrosoftWindowsCurrentVersionExplorerDriveIcons
Bước 4: Kích chuột phải vào khóa DriveIcons ở khung bên trái, chọn New > Key. Đặt tên cho khóa mới bằng cách sử dụng ký tự ổ đĩa mà bạn muốn thay đổi. Ví dụ, nếu bạn muốn thay đổi biểu tượng của ổ C, hãy đặt tên cho khóa mới là C.
Bước 5: Kích chuột phải vào khóa vừa tạo, vào New > Key và đặt tên khóa mới là DefaultIcon.
Bước 6: Kích chọn khóa DefaultIcon mới tạo ở khung bên trái, sau đó và kích đúp vào giá trị (Default) ở khung bên phải.
Bước 7: Dán đường dẫn mà bạn đã copy ở Bước 1 vào khung trống Value data rồi bấm nút OK.
Bước 8: Đóng cửa sổ Registry Editor và khởi động lại máy tính để thay đổi có hiệu lực.
Ngoài việc thay đổi biểu tượng ngoài desktop và các biểu tượng trong File Explorer, Windows còn cho phép bạn tăng hoặc giảm kích thước của chúng.
Để thay đổi kích thước của các biểu tượng trên màn hình, hãy kích chuột phải vào bất kỳ đâu trên không gian trống của màn hình, chọn menu View và chọn một kích thước phù hợp muốn sử dụng.
Tương tự, nếu muốn thay đổi kích thước tệp và biểu tượng thư mục trong File Explorer, bạn có thể mở rộng menu View ở trên cùng và chọn một trong các kích thước có sẵn.
>>>>>Xem thêm: Hướng dẫn gửi vị trí cho bạn bè trên ứng dụng Skype vô cùng tiện lợi
Trên đây, FPTShop vừa hướng dẫn các bạn những cách khác nhau để thay đổi các biểu tượng mặc định trên Windows 11. Tùy theo nhu cầu và sở thích mà bạn chọn cho mình cách phù hợp.