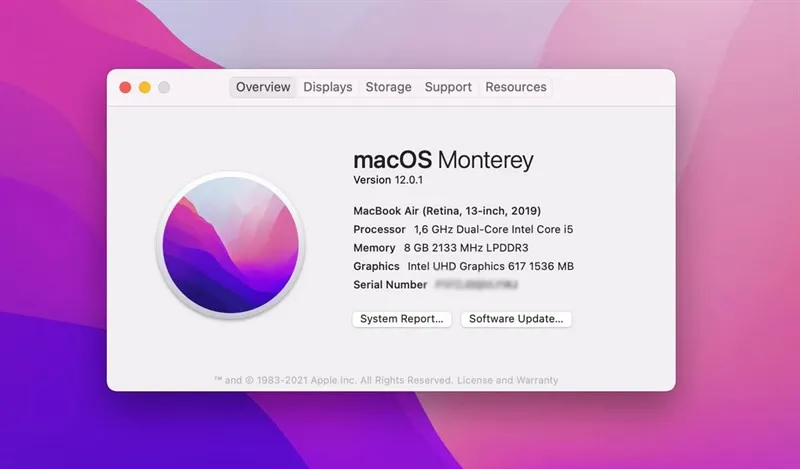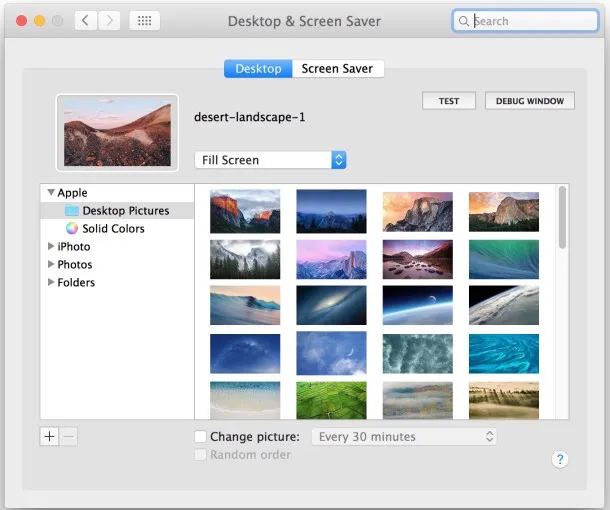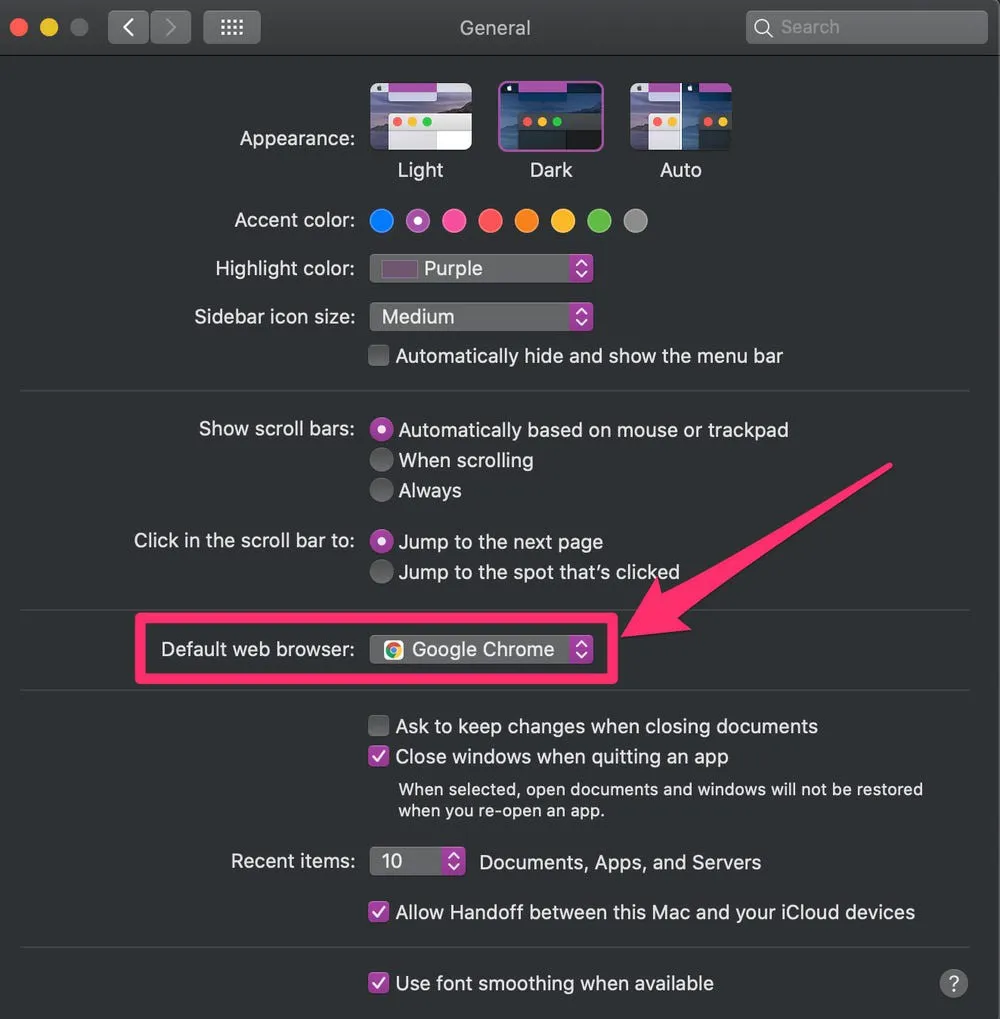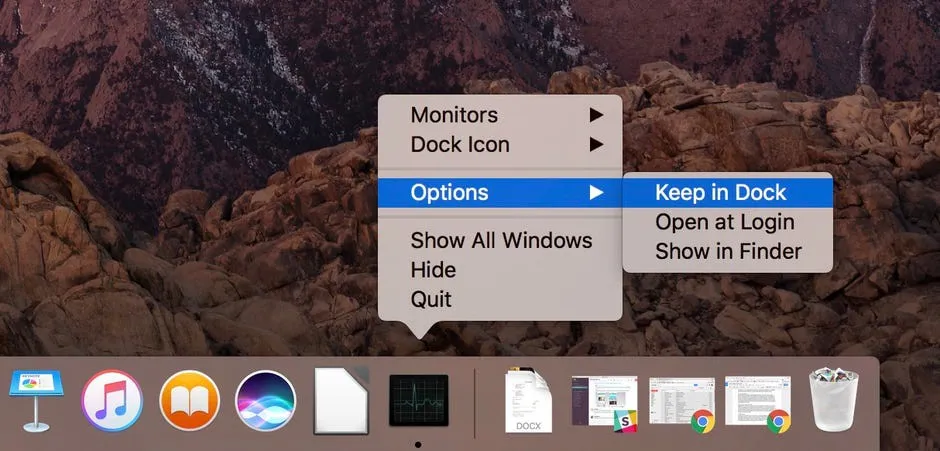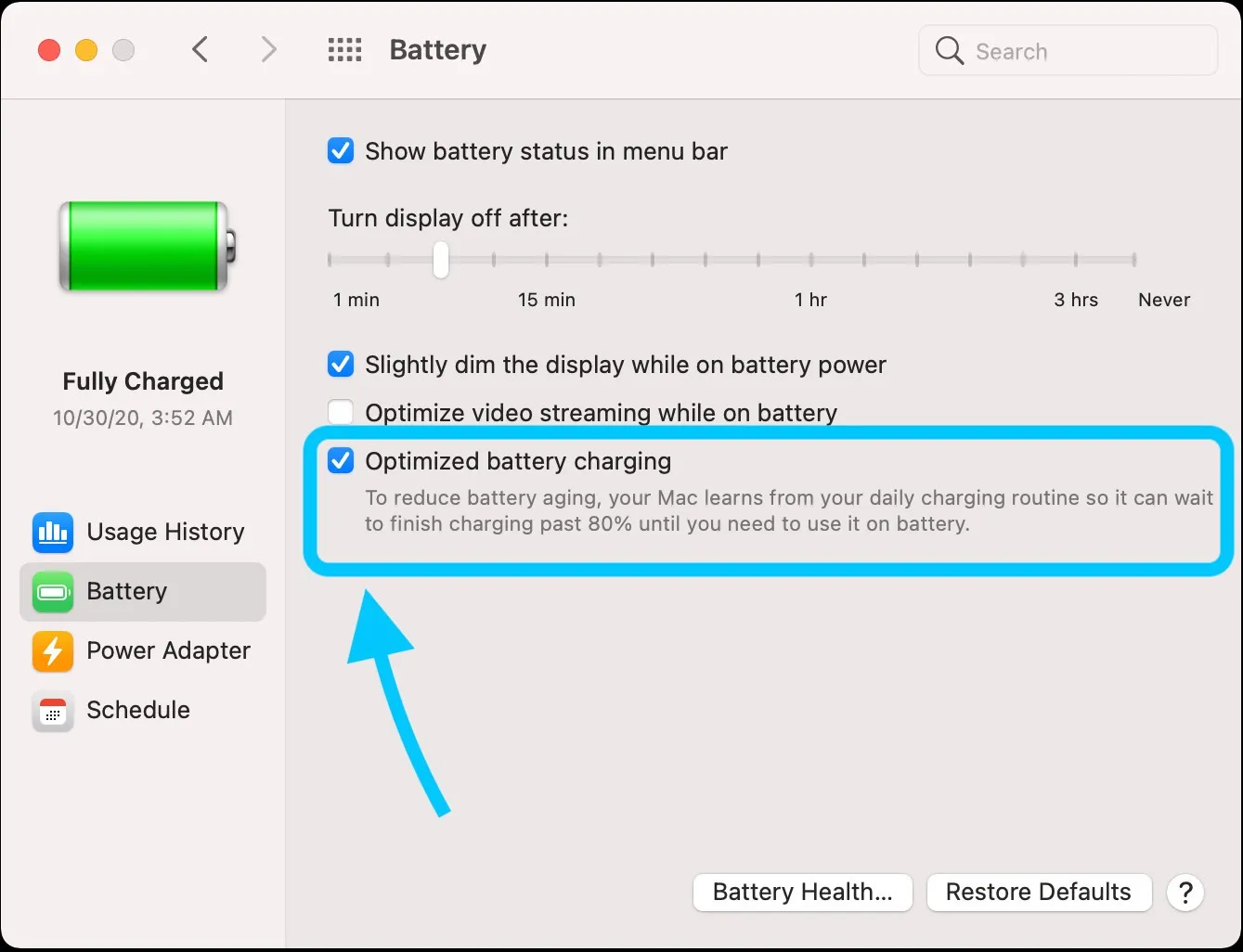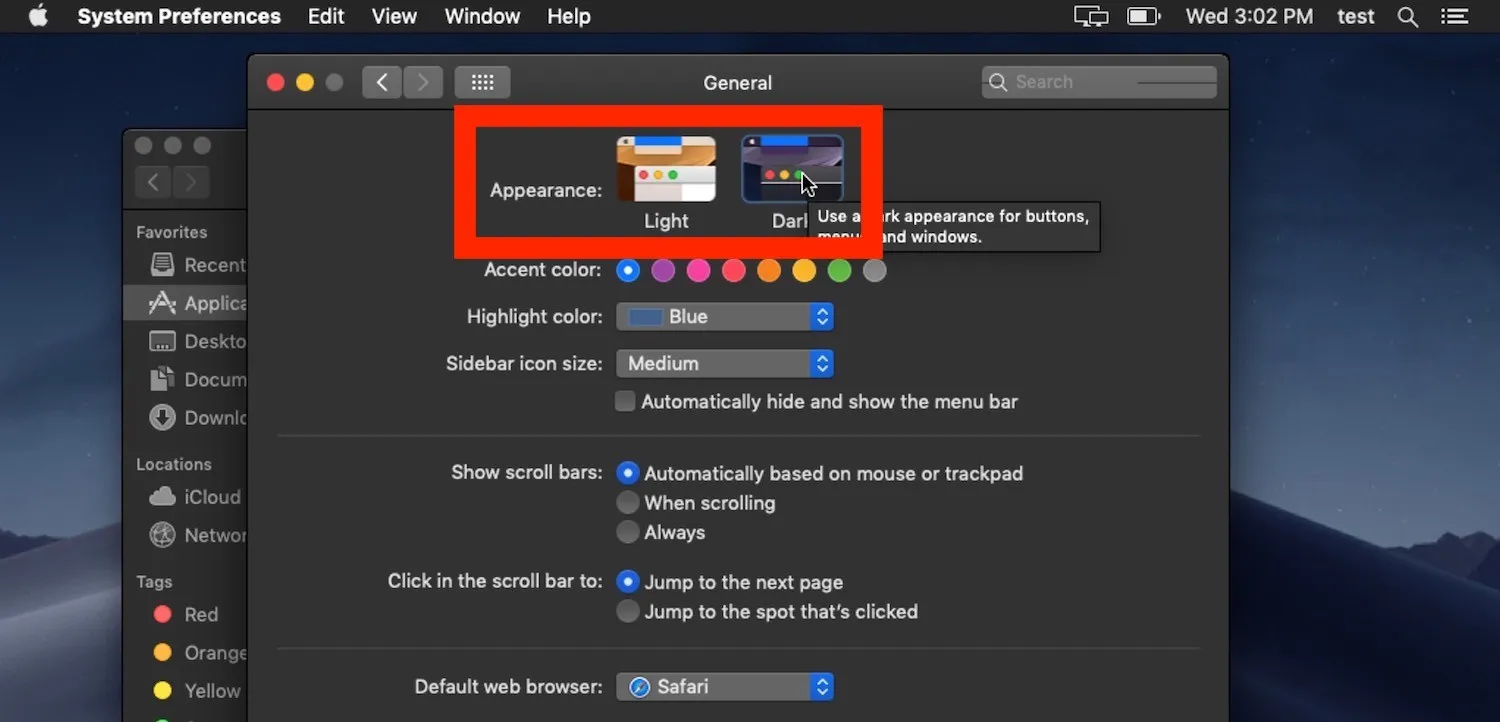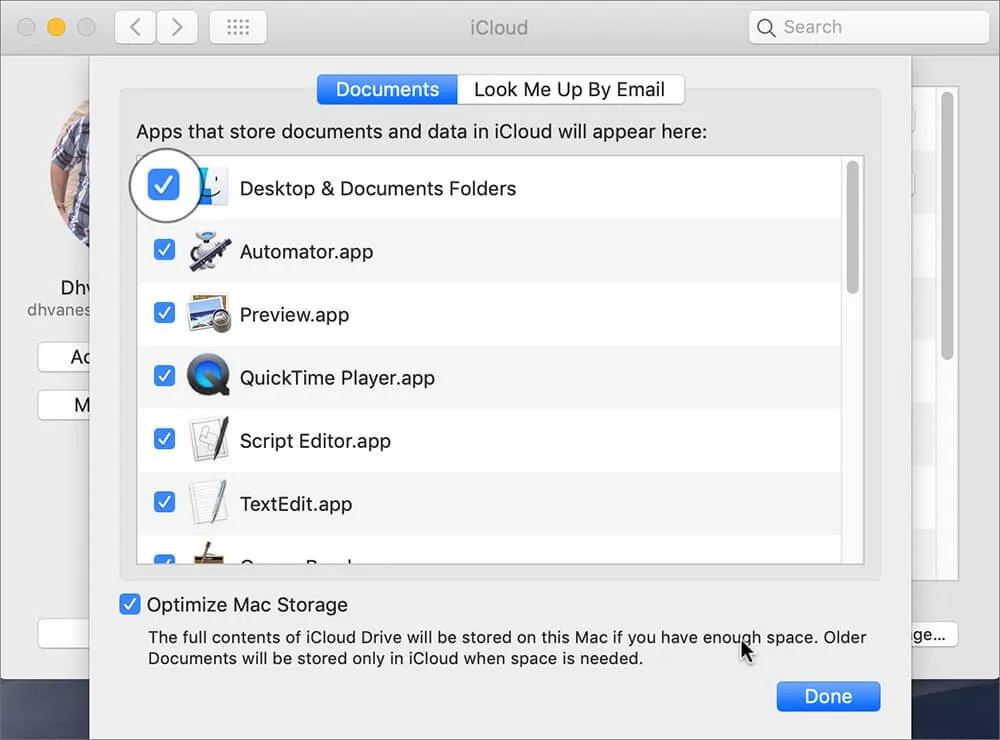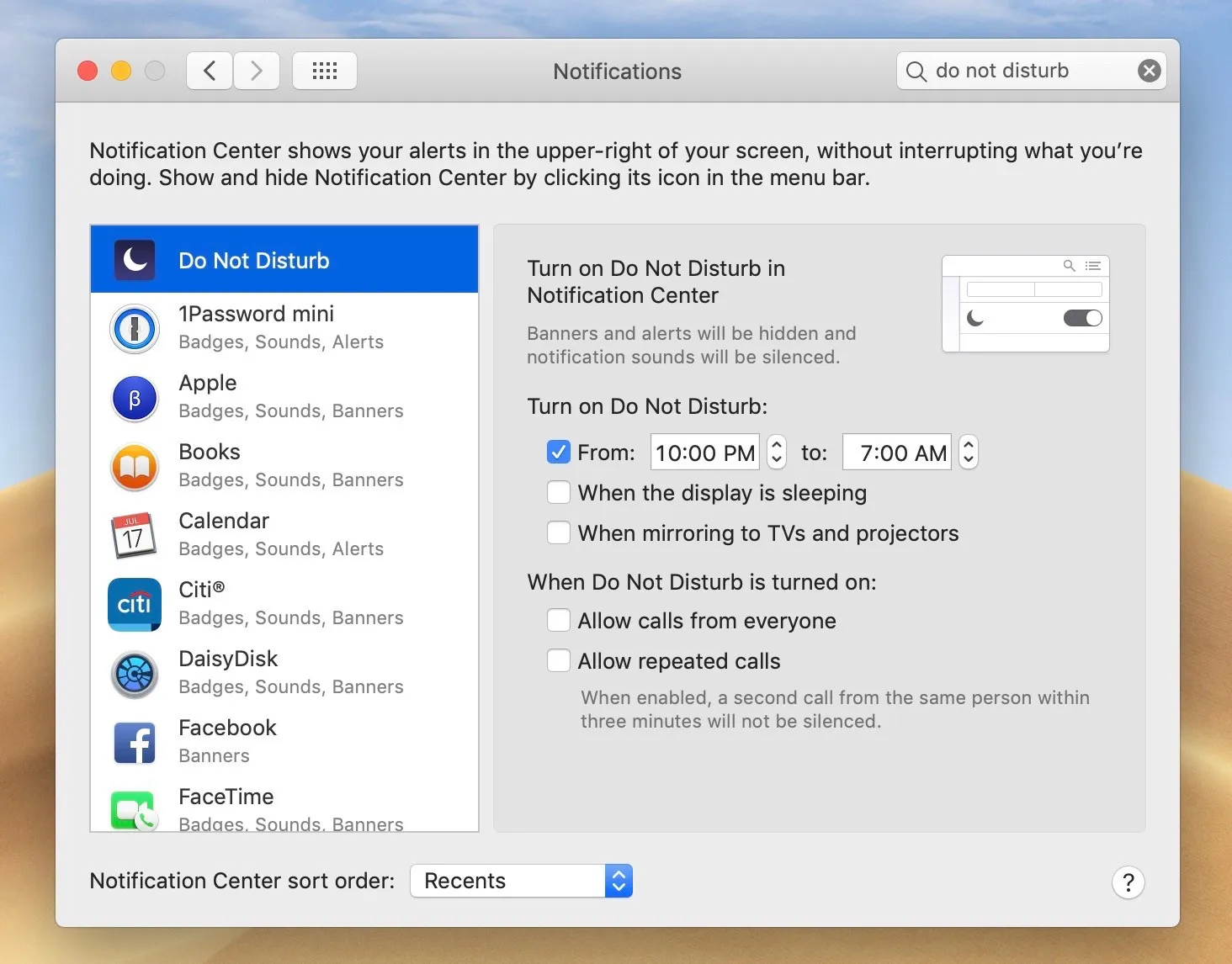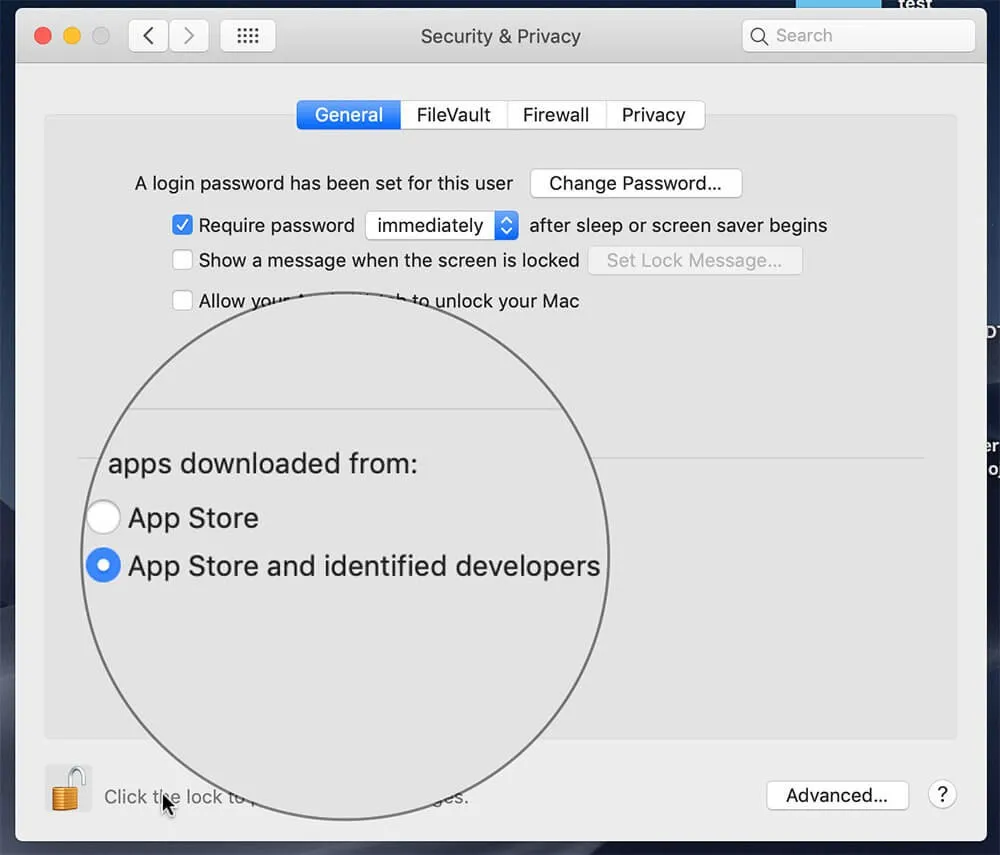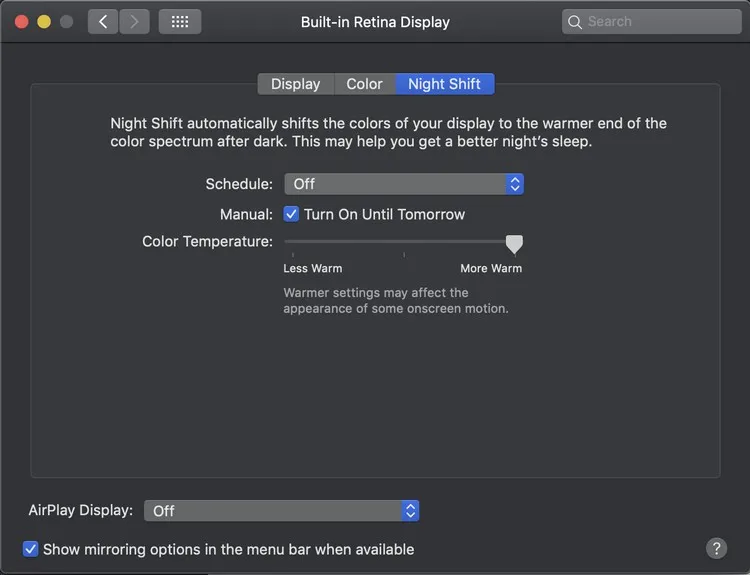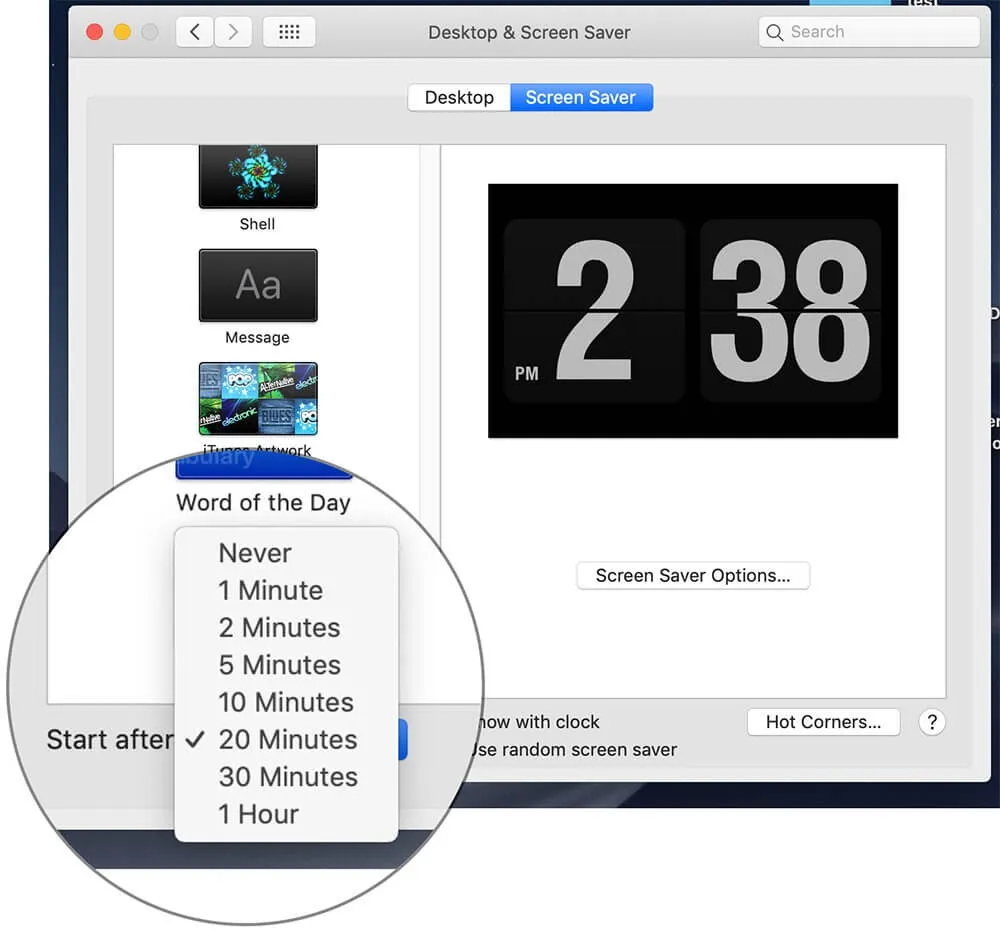Nếu bạn mới sở hữu một chiếc MacBook, vậy thì cần kiểm tra và thay đổi những cài đặt quan trọng dưới đây để giúp việc sử dụng MacBook mới tốt hơn.
Kiểm tra cập nhật
Việc đầu tiên và cũng quan trọng nhất mà bạn cần làm đối với chiếc MacBook của mình đó là kiểm tra xem Apple đã phát hành bản cập nhật mới nào chưa cho MacOS? Thực hiện bằng cách, truy cập nút Apple ở góc trên bên trái của màn hình.
Bạn đang đọc: Những cài đặt quan trọng trên MacBook bạn cần thay đổi ngay
Tiếp theo kích tùy chọn About This Mac, rồi chọn thẻ General trong cửa sổ About This Mac. Sau đó bấm nút Software Update, để khởi chạy System Preferences và kiểm tra các bản cập nhật cho máy Mac của bạn.
Làm cho màn hình sống động
Với MacOS Mojave, Apple đã giới thiệu tính năng hình nền động với khả năng thay đổi ánh sáng từ từ trong suốt cả ngày, từ cảnh sa mạc nắng chói chang vào ban ngày và chuyển sang màn hình tối, mát mẻ vào ban đêm.
Bạn có thể tìm thấy những hình nền động này khi truy cập menu System Preferences > Desktop & Screen Saver. Mặc dù MacOS Mojave chỉ cung cấp hai hình nền động, nhưng bạn có thể tìm kiếm trên web để có được nhiều hình nền động khác.
Chọn trình duyệt mặc định
Nếu không thích sử dụng trình duyệt mặc định Safari trên MacOS, bạn hoàn toàn có thể đổi sang trình duyệt yêu thích khác bằng cách.
Truy cập menu System Preferences > General, sau đó chọn trình duyệt bạn muốn sử dụng làm mặc định trong menu xổ xuống tại mục Default web browser.
Thêm và xóa các mục khỏi Dock
Mặc định trên thanh Dock ở cuối màn hình của MacOS được Apple bố trí các ứng dụng. Bạn có thể tạo khoảng trống cho các ứng dụng sử dụng thường xuyên nhất bằng cách xóa những ứng dụng khác mà mình không cần khỏi Dock.
Để xóa ứng dụng khỏi Dock, chỉ cần kích vào biểu tượng của ứng dụng đó và kéo ứng dụng đó vào màn hình cho đến khi thấy tùy chọn Remove xuất hiện phía trên biểu tượng rồi thả ra.
Ngược lại, để thêm một ứng dụng vào Dock, hãy mở ứng dụng đó rồi kích chuột phải vào biểu tượng của ứng dụng đó trong Dock và chọn tùy chọn Option > Keep trong Dock trong menu hiển thị.
Hiển thị phần trăm pin
Giống như iPhone, MacBook hiển thị một biểu tượng pin nhỏ ở đầu màn hình để hiển thị lượng pin còn lại. Nhưng sẽ hữu ích hơn nếu bên cạnh biểu tượng này là phần trăm pin còn lại của thiết bị cũng được hiển thị.
Để hiển thị phần trăm pin giống như trên iPhone, bạn truy cập menu System Preferences > Dock & Menu Bar và chọn Battery ở cột bên trái. Sau đó kích chọn tùy chọn Show Percentage ở khung bên phải để ngay lập tức hiển thị biểu tượng % pin trên Menu Bar.
Tối ưu hóa sạc pin
Hệ điều hành MacOS có thể tìm hiểu thói quen sạc pin của người dùng để giảm quá trình lão hóa của pin, vì vậy bạn nên kích hoạt tính năng này nếu muốn tối ưu hóa thời gian sử dụng.
Bước 1: Kích vào biểu tượng pin trên thanh menu ở đầu màn hình và chọn Battery Preferences từ menu thả xuống (nếu không thấy biểu tượng pin, truy cập menu System Preferences > Energy Saver và kích tùy chọn Show battery status in menu bar.
Bước 2: Quan sát khung bên phải của cửa sổ mới hiển thị, hãy kích hoạt tùy chọn Optimized battery charging để làm chậm quá trình sạc khi pin của thiết bị đạt 80%.
Di chuyển Dock
Mặc định thanh Dock được bố trí ở cuối màn hình, nhưng trên MacBook màn hình khá rộng và bạn có thể thấy tốt hơn nếu thanh Dock được bố trí ở bên cạnh.
Để di chuyển Dock sang vị trí khác, bạn truy cập menu System Preferences > Dock & Menu Bar, sau đó chọn tùy chọn Left hoặc Right tùy theo nhu cầu cho mục Position on Screen.
Ngoài ra tại đây bạn cũng có thể kéo thanh trượt Size để điều chỉnh kích thước của Dock, làm biến mất khỏi chế độ xem khi bạn không sử dụng bằng cách kích chọn tùy chọn Automatically hide and show the Dock.
Dừng tự động phát video
Nếu muốn dừng tính năng tự động phát video khi duyệt web bằng Safari, bạn thực hiện như sau.
Bước 1: Kích hoạt trình duyệt Safari và mở tùy chọn Preferences, sau đó kích chọn thẻ Websites trong cửa sổ mới.
Tìm hiểu thêm: Chia sẻ bạn cách xem tin nhắn đầu tiên trên Messenger khi cần
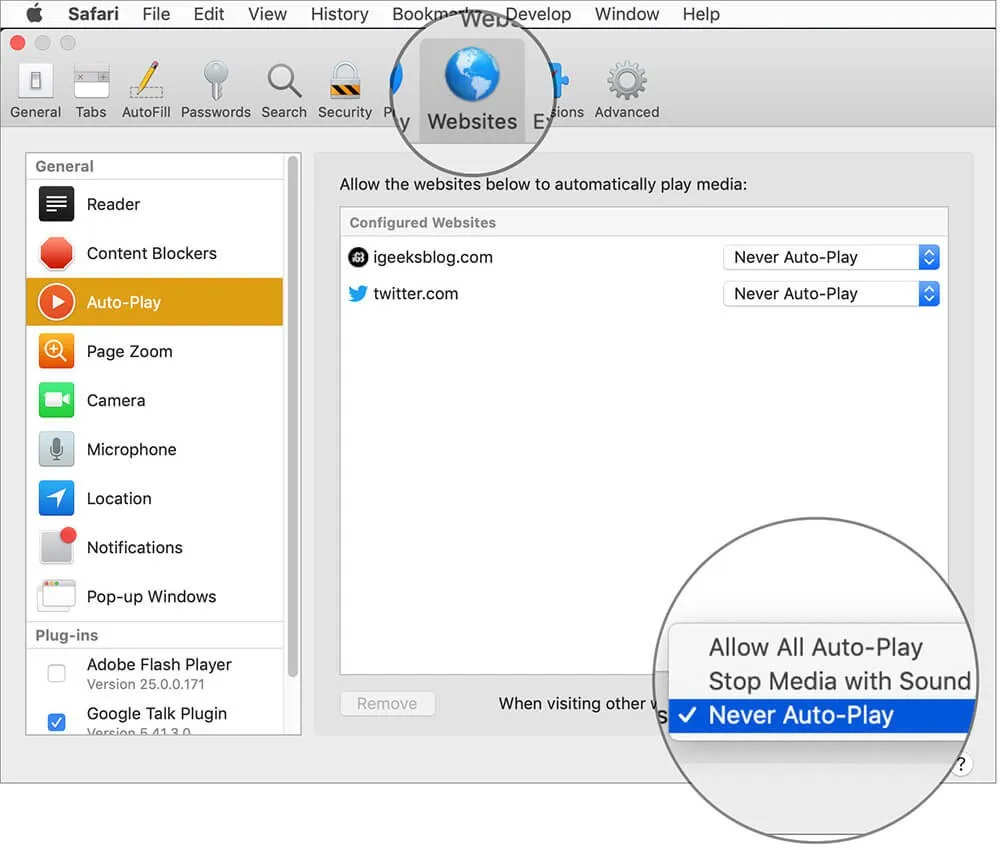
Bước 2: Chọn tùy chọn Auto-Play ở khung bên trái, quan sát khung bên phải tại mục When visiting other websites ở dưới cùng, bạn chọn tùy chọn Never Auto-Play (không bao giờ tự động phát) hoặc Stop Media with Sound (dừng các video có âm thanh) tùy theo nhu cầu.
Bật chế độ tối
Phiên bản MacOS Mojave đã được Apple bổ sung chế độ tối như cho các thiết bị iOS. Để kích hoạt chế độ tối, bạn truy cập menu System Preferences > General. Ở ngay phía trên cùng bạn sẽ thấy có tùy chọn Light và Dark với ảnh thumbnail ở phía bên phải của mục Appearance.
Khi chế độ tối được kích hoạt, với hầu hết các ứng dụng trên hệ thống sẽ chuyển sang nền đen và văn bản sẽ chuyển thành màu trắng để tăng độ tương phản.
Trong trường hợp chọn tùy chọn Auto thì chỉ có các nút, menu và cửa sổ sẽ thay đổi trong ngày.
Thiết lập Siri
Theo mặc định, trợ lý Siri được bật, nhưng nếu bạn chỉ muốn sử dụng Siri trên iPhone của mình thì nên tắt Siri bằng cách đi tới menu System Preferences > Siri và kích bỏ tùy chọn trước mục Enable Ask Siri.
Đồng bộ hóa các thư mục qua iCloud
Thông thường trên MacOS, các thư mục Desktop và Documents đều lưu trữ những tệp dữ liệu quan trọng và thường xuyên sử dụng. Do đó để đảm bảo khả năng làm việc liền mạch, bạn có thể đồng bộ hai thư mục này giữa hai thiết bị bằng cách sau.
Bước 1: Truy cập menu System Preferences> Apple ID và kích chọn iCloud ở cột bên trái.
Bước 2: Kích tùy chọn bên cạnh mục iCloud Drive ở bên phải. Sau đó bấm nút Options bên cạnh iCloud Drive và chọn tùy chọn Desktop and Documents folders trong cửa sổ mới.
Bật thời gian cho chế độ Do Not Disturb
Giống như trên iOS, MacOS cũng cho phép bạn tắt thông báo vào buổi tối để không bị làm phiền lúc đang xem phim hoặc đang ngủ.
Chỉ cần truy cập menu System Preferences > Notifications, sau đó kích tùy chọn Turn on Do Not Disturb. Theo mặc định tùy chọn này sẽ cài đặt thời gian từ 10 giờ tối đến 7 giờ sáng nhưng bạn có thể cài đặt Do Not Disturb vào khung giờ mà mình thấy phù hợp nếu muốn.
Thậm chí có cả tùy chọn để bật tính năng này khi màn hình MacBook ở chế độ ngủ hoặc khi phản chiếu màn hình lên TV hoặc máy chiếu. Ngoài ra bạn cũng có thể cho phép các cuộc gọi đến (nếu sử dụng MacBook để trả lời cuộc gọi) hoặc chỉ các cuộc gọi lặp đi lặp lại.
Cho phép cài đặt phần mềm ngoài App Store
Nếu muốn tải xuống các ứng dụng từ web thay vì từ Mac App Store, bạn cần thay đổi thiết lập trên MacOS theo cách sau:
Bước 1: Truy cập menu System Preferences > Security & Privacy.
Bước 2: Chọn thẻ General, sau đó kích vào biểu tượng ổ khóa ở góc dưới bên trái và nhập mật khẩu của bạn để thực hiện thay đổi.
Bước 3: Tiếp theo, dưới mục Allow apps downloaded from, kích tùy chọn App Store and identified developers.
Tùy chỉnh Touch Bar
Nếu bạn đang sở hữu MacBook Pro sử dụng bộ vi xử lý Intel có Touch Bar, thì hãy chuyển đến menu System Preferences> Keyboard và bấm vào nút Customize Touch Bar, sau đó kéo các nút bạn muốn hiển thị trên giao diện mặc định của Touch Bar vào Touch Bar bên dưới màn hình để truy cập nhanh chóng.
Bật chế độ đêm
Để giảm tác động của ánh sáng màn hình vào mắt người dùng, đặc biệt là khi làm việc trong môi trường ánh sáng thấp, bạn nên kích hoạt tính năng Night Shift trên MacOS bằng cách.
Bước 1: Truy cập menu System Preferences > Displays.
Bước 2: Chọn thẻ Night Shift trong cửa sổ mới. Từ đây có thể thiết lập để bật chế độ Night Shift từ lúc mặt trời lặn đến lúc mặt trời mọc hoặc chọn một khoảng thời gian tùy chỉnh theo nhu cầu.
Bạn cũng có thể sử dụng thanh trượt để điều chỉnh nhiệt độ màu của hiệu ứng giữa ít ấm hơn và nhiều hơn.
Chọn thời gian khóa MacBook
Cũng từ trang Security & Privacy, bạn có thể cài đặt khoảng thời gian MacBook ở chế độ chờ trước khi màn hình khóa. Sẽ thuận tiện hơn khi cài đặt thời gian dài hơn nhưng cũng kém an toàn hơn.
>>>>>Xem thêm: Máy tính chạy quá chậm? Hãy sử dụng phần mềm dọn rác máy tính sau đây
Khoảng thời gian để cài đặt ở đây không bắt đầu cho đến khi trình bảo vệ màn hình bắt đầu, vì vậy bạn cũng cần cài đặt khoảng thời gian trước khi trình bảo vệ màn hình hoạt động. Đi tới menu System Preferences > Desktop & Screen Saver, từ đây có thể chọn kiểu trình bảo vệ màn hình muốn sử dụng và cả thời gian bằng bắt đầu.