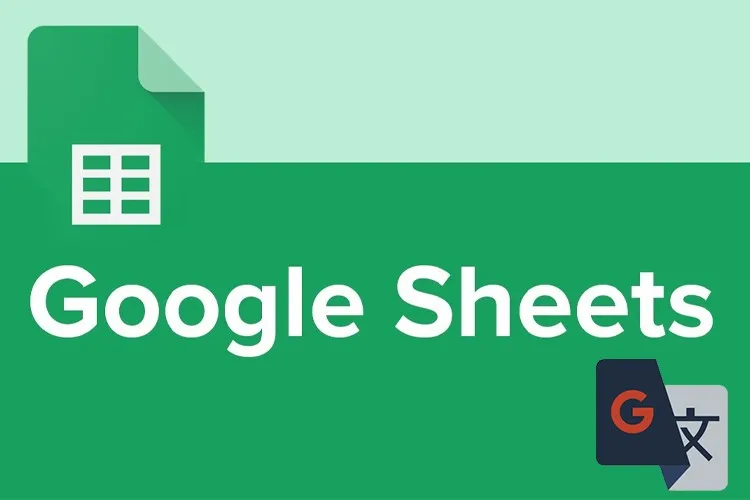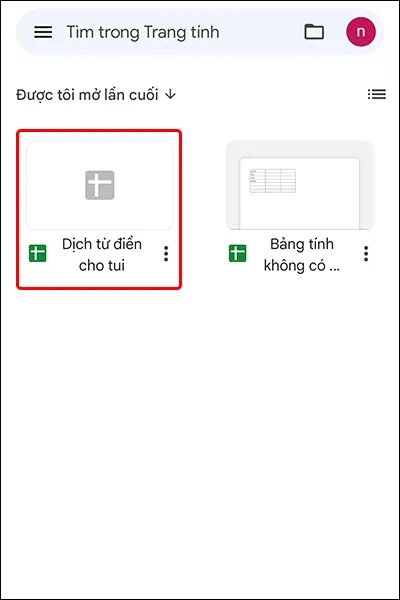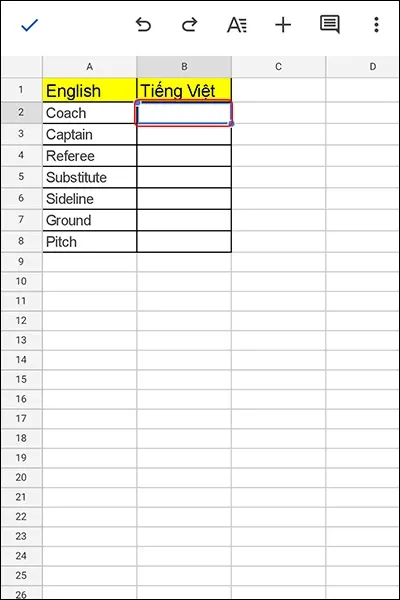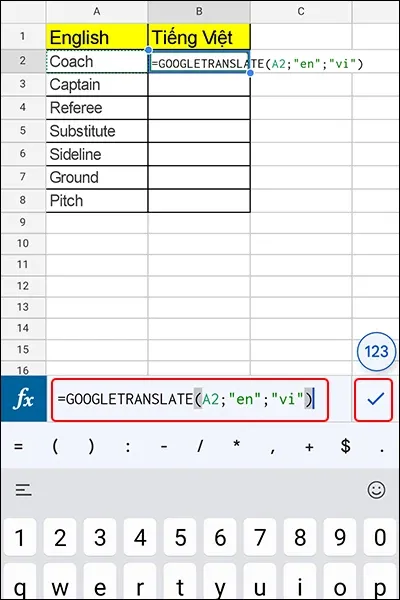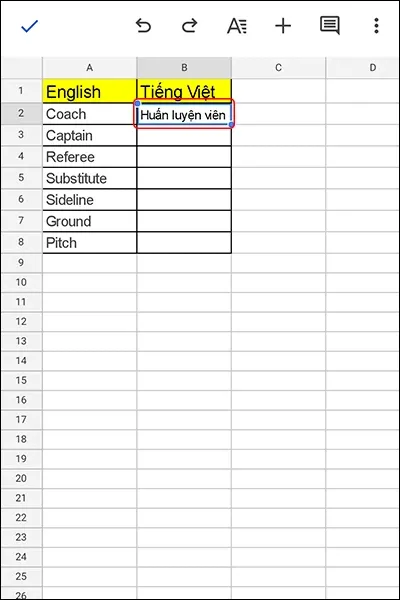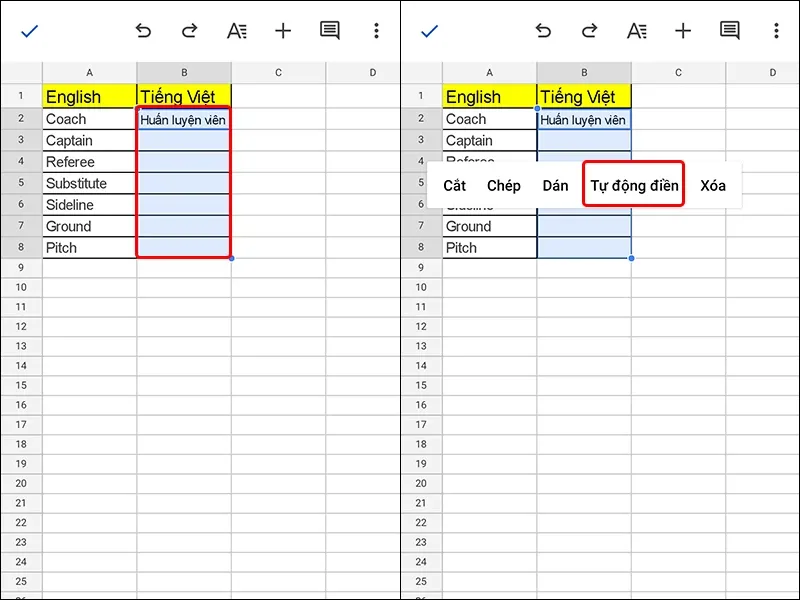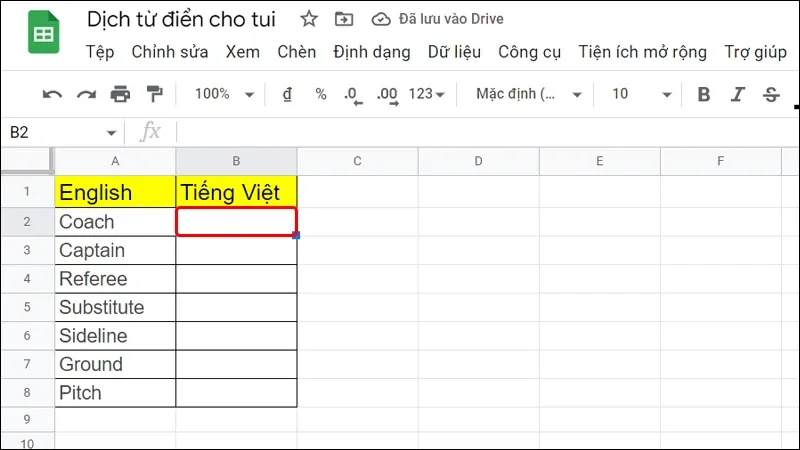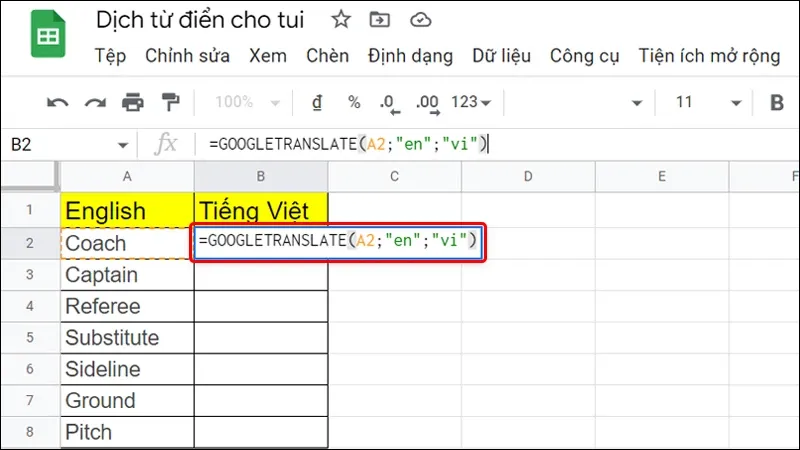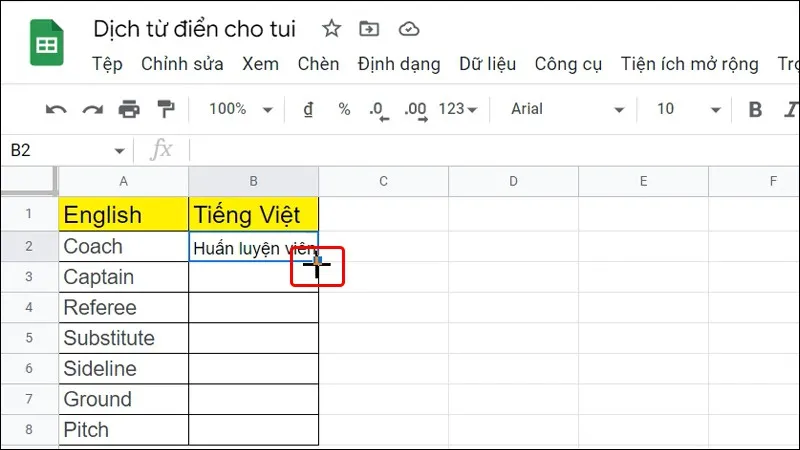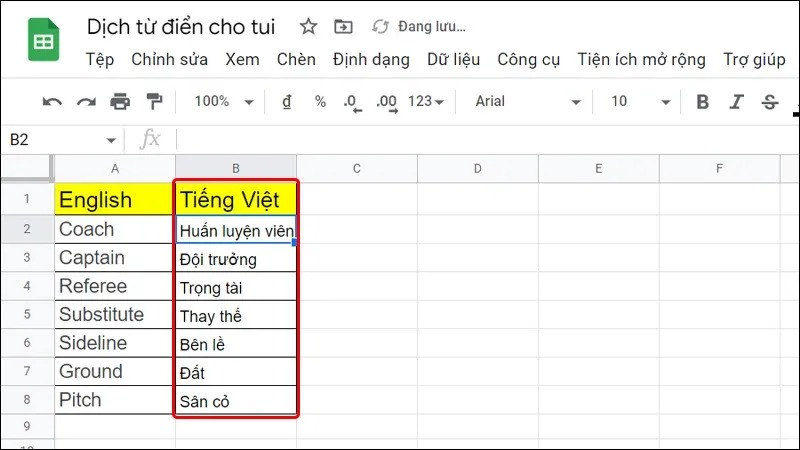Bạn không có giải pháp nào để dịch một tệp từ điển sao cho nhanh chóng ngoài việc dịch thủ công từng chữ một và nó khiến bạn tiêu tốn khá nhiều thời gian. Để giải quyết vấn đề này, mời bạn tham khảo bài viết bên dưới nhé!
Là người bận rộn nên bạn không có thời gian để dịch thủ công từng chữ ở trong danh sách từ điển mà mình được giao được giao. Để có thể hoàn thành công việc của mình trong một thời gian ngắn và đạt được hiệu quả như mong muốn thì bạn nên thực hiện theo các bước hướng dẫn đơn giản sau đây để biết cách dịch từ điển với Google Sheet bằng điện thoại và máy tính cực kỳ đơn giản và nhanh chóng nhé!
Bạn đang đọc: Cách dịch từ điển với Google Sheet bằng điện thoại và máy tính cực nhanh
Video hướng dẫn cách dịch dữ liệu trong Google Sheet bằng điện thoại và máy tính:
1. Cách dịch từ điển với Google Sheet bằng điện thoại
Bước 1: Truy cập vào Google trang tính → Mở Tài liệu chứa từ điển mà bạn muốn dịch.
Bước 2: Chọn Ô mà bạn muốn hiển thị kết quả dịch. Ở ví dụ này, chúng ta sẽ sử dụng ô B2.
Bước 3: Nhập công thức bên dưới vào thanh công thức: =GOOGLETRANSLATE(A2;”en”;”vi”) → Sau đó nhấn vào biểu tượng Tích chọn.
Giải thích công thức trong đó:
- A2: Nội dung văn bản mà bạn muốn dịch.
- en: Ngôn ngữ nguồn (English).
- vi: Ngôn ngữ dịch (Tiếng Việt).
Kết quả dịch sẽ được hiển thị tại ô mà bạn vừa chọn.
Bước 4: Để dịch toàn bộ dữ liệu còn lại ở trong bảng tính, bạn tiến hành bôi đen toàn bộ ô trong cột → Nhấn vào vùng Bôi đen và chọn vào Tự động điền để hiển thị các kết quả dịch còn lại.
Toàn bộ kết quả sẽ được hiển thị một cách nhanh chóng.
Tìm hiểu thêm: Màn hình Macbook bị ám xanh: Tìm hiểu nguyên nhân và biện pháp khắc phục hiệu quả
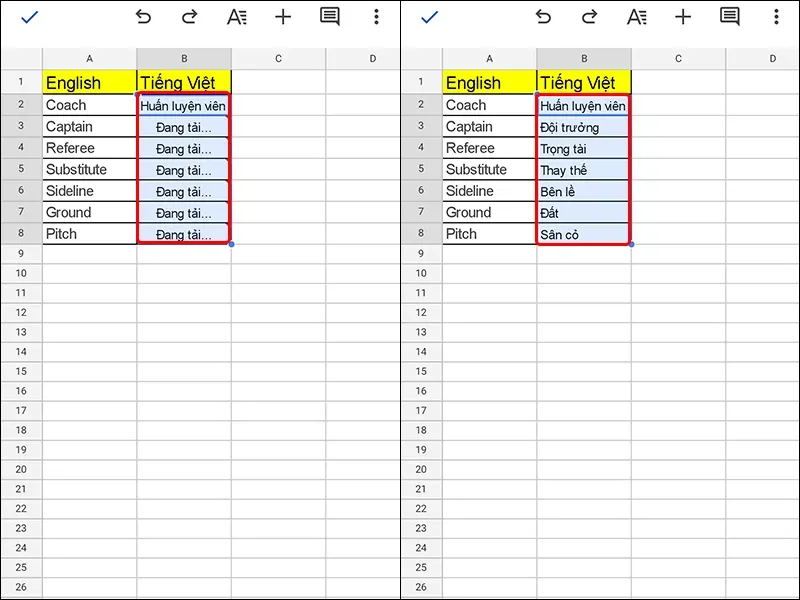
2. Cách dịch từ điển với Google Sheet bằng máy tính
Bước 1: Truy cập vào trang tính chứa dữ liệu mà bạn muốn dịch từ điển.
Bước 2: Click chuột vào Ô mà bạn muốn hiển thị kết quả dịch. Ở trong ví dụ này, chúng ta sẽ sử dụng ô B2.
Bước 3: Nhập công thức bên dưới vào thanh công thức: =GOOGLETRANSLATE(A2;”en”;”vi”) → Sau đó nhấn Enter.
Giải thích công thức trong đó:
- A2: Nội dung văn bản mà bạn muốn dịch.
- en: Ngôn ngữ nguồn (English).
- vi: Ngôn ngữ dịch (Tiếng Việt).
Bước 4: Những dữ liệu của bạn sẽ được dịch sang Tiếng Việt một cách nhanh chóng.
Bước 5: Để dịch toàn bộ dữ liệu có ở trong cột, bạn tiến hành di chuyển và Click đúp chuột vào gốc ô dữ liệu như hình bên dưới là xong.
Vậy là toàn bộ từ điển của bạn có trong bảng tính đã được dịch sang Tiếng Việt một cách nhanh chóng.
>>>>>Xem thêm: Mách bạn cách hợp nhất hai tài khoản Instagram
Bài viết vừa rồi đã hướng dẫn bạn cách dịch dữ liệu trong Google Sheet bằng máy tính một cách đơn giản và nhanh chóng. Chúc các bạn thực hiện thành công!
Xem thêm:
- Cách bật thông báo khi có người thay đổi dữ liệu trên Google Sheet không phải ai cũng biết
- Google Sheets vừa cập nhật tính năng tạo biểu đồ mới
- Google phát hành Google Sheet cho Android và IOS
- Cách chuyển PDF sang Word bằng Google Drive cực kì đơn giản
- Cách khôi phục file đã xóa vĩnh viễn trên Google Drive
- Đây là cách tạo file Excel trên Google Drive dành cho bạn